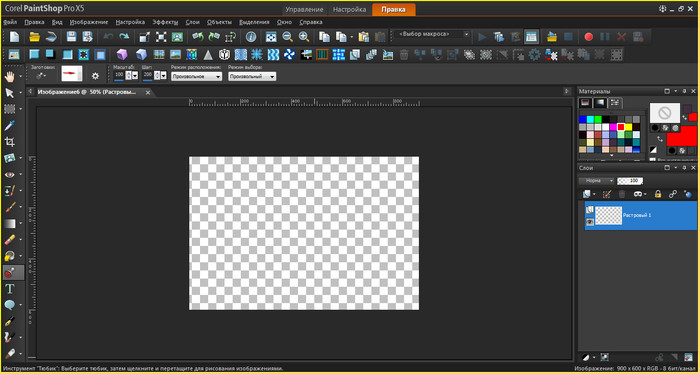-Метки
-Рубрики
- COREL/Корел (302)
- Jasc Animation Shop (13)
- Баннеры зарубежных друзей (3)
- Делаем коллаж в COREL (197)
- Мои переводы уроков Корел (6)
- Отделение объекта от фона в Corel (1)
- Подсказки (30)
- Разрезные рамочки в Корел-уроки (3)
- Рамочки для коллажей (6)
- Уроки автор kitten (1)
- Уроки от MARISCHKA SSS (1)
- Уроки от Mischel7 (1)
- Уроки от Elena505 (2)
- Уроки от krilo angela (4)
- Уроки от Ledi Bliss (4)
- Уроки от LenysikR (5)
- Уроки от Mademoiselle_Viv (17)
- Уроки от Mausinka (5)
- Уроки от RADYGA55 (1)
- Уроки от roza3344 (2)
- Уроки от S.Anna (3)
- Уроки от Sabine_Astana (38)
- Уроки от Анточка (4)
- Уроки от Инноэль (2)
- Уроки от Мила-Милена (18)
- Уроки от Танечка69 (3)
- Уроки от ЭМИЛЛИ (4)
- Я изучаю Сorel (32)
- ВАШИ РАБОТЫ (7)
- ВИДЕО, ФИЛЬМЫ, СЕРИАЛЫ (97)
- Советские Фильмы (6)
- ВСЕ для ФОТОШОП и COREL PSP (104)
- градиенты (2)
- маски (20)
- стили, кисти (18)
- фильтры и плагины, доп.программы (66)
- ВСЕ МОИ РАМКИ (540)
- рамки весенние (44)
- рамки детские (28)
- рамки зимние (56)
- рамки кулинарные (с напитками и едой) (23)
- рамки он и она (33)
- рамки осенние (36)
- рамки разрезные фотошопные (46)
- рамки религиозные (14)
- рамки с девушкой (207)
- рамки С ДНЁМ РОЖДЕНИЯ! (16)
- рамки с животными (19)
- рамки с картинкой (79)
- рамки с мужчиной (19)
- рамки с цветами (88)
- рамки текстовые (без картинки) (119)
- ВСЁ ПРО ЛИРУ (49)
- ГОРОСКОП (7)
- ДИЗАЙНЫ/СХЕМЫ для дневников МОИ (74)
- ДЛЯ ДЕТЕЙ (2)
- ДЛЯ РАМОК (518)
- глиттеры (9)
- коллажи (335)
- Мои Фоны (5)
- наборы для рамок (31)
- новогодние РАЗДЕЛИТЕЛИ (10)
- осенние РАЗДЕЛИТЕЛИ (1)
- разделители разные (39)
- уголки (5)
- фоны (98)
- ИЗВЕСТНАЯ ЛИЧНОСТЬ (7)
- ИНТЕРЬЕРЫ (7)
- ИНФОРМЕРЫ (5)
- КЛИПАРТ (646)
- Алфавит (5)
- Ангелы,Демоны,Эльфы (4)
- Винтаж (5)
- Города, Мосты, Пейзажи, Природа (46)
- Девушки 3D (9)
- Декор (76)
- Дети, Детский (26)
- Другое (12)
- Еда и Фрукты (12)
- Женские Образы (99)
- Животные и Насекомые (27)
- Интерьеры,Окна, балконы (6)
- Косметика, Аксессуары (3)
- Мужские образы (18)
- Наборы для коллажа (59)
- Надписи, Текст (2)
- Новогодний (64)
- Он и Она. (6)
- Осенний (8)
- Пасхальный (6)
- Предметы (31)
- Скрап набор (111)
- Украшалки (15)
- Украшения PNG (5)
- Фоны,шаблоны,рамки ПНГ (74)
- Хеллоуин (1)
- Цветы, листья, травы (58)
- КОМПЬЮТЕР (5)
- Любопытно, Интересно, Познaвателно. (14)
- МАСТЕР-КЛАСС (3)
- МОИ РАБОТЫ в ФОТОШОП и COREL (315)
- МОИ УРОКИ (23)
- МОИМ ЧИТАТЕЛЯМ (30)
- МУЗЫКА (135)
- плэйкасты, флэшки (22)
- Флэшки (10)
- Народная ПОЛИКЛИНИКА. (12)
- ОПТИМИЗАЦИЯ БЛОГА (7)
- ОФОРМЛЕНИЕ БЛОГА (561)
- 8 марта поздравления. (4)
- Гифки, смайлики и анимашки. (25)
- Картинки (43)
- картинки для 8 марта (2)
- картинки для КОММЕНТАРИЕВ (56)
- картинки Новогодние (22)
- Коды для оформления блога (6)
- Новогодние поздравления. (10)
- рамки (333)
- уроки (71)
- ПОЭЗИЯ и ПРОЗА (255)
- рассказы,притчи другие миниатюрные литературные фо (17)
- ПРОГРАММЫ (53)
- Sqirtz Water Reflections (1)
- программа ЭДИТОР (8)
- ПУТЕШЕСТВИЯ (8)
- РАЗНОЕ (40)
- Полезный совет\Информация (14)
- Редактор GIMP2 (24)
- уроки по gimp (17)
- РЕЦЕПТЫ (88)
- без выпечки (8)
- несладкая выпечка (12)
- оформление блюд (3)
- салаты (11)
- РУКОДЕЛИЕ (1)
- Симпатии, Любовь, Благодарность (11)
- Словари, Энциклопедия, Переводчик (6)
- ССЫЛКИ НА УРОКИ COREL (18)
- ССЫЛКИ, ГЕНЕРАТОРЫ, САЙТЫ (54)
- ТАБЛИЦА ЦВЕТОВ (6)
- ТЕСТЫ (10)
- УРОКИ FLASH (5)
- ФОТО, ИСКУССТВО, ЖИВОПИСЬ (106)
- ФОТОШОП (411)
- "Спецэффекты" (1)
- Видеоуроки Фотошоп (39)
- Вырезание объекта (16)
- Работа с Маской (14)
- Разрезные рамки в ФШ - уроки (38)
- Рамочки в ФШ уроки (18)
- Создаем коллаж ФШ (58)
- Уроки Ольги Бор (2)
- Уроки от Millada_Kataleya (1)
- Уроки от NATALI (19)
- УРОКИ Рhotoshop (175)
- Уроки ФШ от Ledy OlgA (12)
- Фотошоп для начинающих (59)
- ФШ анимация (25)
- ФШ бродилка (11)
- ФШ уроки от Искательницы (7)
- ФШ хитрости-полезности (42)
- ЦИТАТЫ, АФОРИЗМЫ (12)
- ШПАРГАЛКА (40)
- Шрифты (2)
- ЭТО ИНТЕРЕСНО (23)
- ЮМОР (61)
-Музыка
- Josh Groban - Alejate
- Слушали: 7056 Комментарии: 0
- "Careless Whisper" George Michael
- Слушали: 1179 Комментарии: 0
- Bryan Adams - When a Man love a Woman
- Слушали: 103 Комментарии: 0
- Джо Дассен - Если б не было тебя...
- Слушали: 37601 Комментарии: 0
- Beatles - "yesterday"
- Слушали: 7097 Комментарии: 0
-Видео

- Уборщица...
- Смотрели: 152 (9)

- Видео bebe bailando Beyonce
- Смотрели: 278 (15)

- Дети на роликах
- Смотрели: 105 (0)

- Каждый спит как он хочет
- Смотрели: 354 (5)
-Всегда под рукой
-Интересы
-Друзья
-Постоянные читатели
Все желающие могут забрать его себе
и поставьте к себе в дневник

 *
*
КОЛЛАЖ+УРОК по СКРИНШОТАМ в КОРЕЛ |
Это цитата сообщения Inna_Guseva [Прочитать целиком + В свой цитатник или сообщество!]
Метки: делаем коллаж в corel |
Понравилось: 2 пользователям
Коллаж для Corel: «Ромашковый вихрь». |
Это цитата сообщения Mademoiselle_Viv [Прочитать целиком + В свой цитатник или сообщество!]
Метки: уроки делаем коллаж в COREL |
Понравилось: 2 пользователям
Урок Corel - Fashionista |
Это цитата сообщения Небом_хранимая [Прочитать целиком + В свой цитатник или сообщество!]

Mura Meister's - Copies
Flaming Pear - Flexify 2
Mura Meister's - Perspective Tiling
L en K's - Paris
Материал.

Начнём.
1.Открываем новый документ 900х650
2.Выделить всё, залить цветом #3b3954
Выделения - изменить - уменьшить на 4 пикселя - жмём ок
На клавиатуре нажимаем delete
3.Заливаем цветом #ddc9cf
Выделения - изменить - уменьшить на 4 пикселя - жмём ок
На клавиатуре нажимаем delete
4.Заливаем цветом #0e3c32
Выделения - изменить - уменьшить на 4 пикселя - жмём ок
На клавиатуре нажимаем delete
5.Выделения - отменить выбор
6.Изменить размер на 80% - галочку изменить размер всех слоёв снять
7.Двигаем рамочку в верхний левый угол оставляя 2 клеточки сверху и с боку
8.Далее эффекты Mura Meister's - Copies
настройки:

9.Настройки - резкость - повышение резкости
10.Далее зффекты - Flaming Pear - Flexify 2
настройки:

11.Слой копировать - изображение - переворот
12.Эффекты - эффекты изображений - смещение

13.Слои слить - слить с нижним
14.Создать растровый слой - переместить вниз
15.Выделения - выделить всё
16.открываем клипарт девушка Grisi_Woman_636 - копировать - вставить в выделенное
17.Выделение отменить выбор
18.Эффекты - эффекты изображений - непрерывная мозаика - по умолчанию
19.Настройка - размытость - радиальная размытость
настройки:

20.Настройка - размытость - размытость по Гаусу - радиус 70
21.Эффекты - эффекты краёв - ещё улучшить
22.Встаём на слой с фигурой - тень
настройки:

23.Создать новый растровый слой - опустить вниз - залить цветом #ddc9cf
24.Встаём на самый верх - берём изображение 0_11f94f_ee07cc39_XL - копировать - вставить как новый слой
25. Уменьшить изображение на 70% - галочка изменить размер всех слоёв снята
Опускаем этот слой на слой ниже - под фигуру и двигаем его вправо как на моей работе
26 Далее копировать - зеркальное отражение - у нас слегка одна картинка накладывается на другую - делаем выделение

И нажимаем Delete
27.Изображение слить с нижним
28.Берём инструмент ластик - размер 60 - непрозрачность 50 и стираем всё ненужное вокруг фигуры
29.Далее встаём на растровый 2 (размытие) и сливаем его с нижним
В слоях вот так:

30.Дублируем растровый 3 - Mura Meister's - Perspective Tiling
настройки:

31.Далее берём волшебную палочку с настройками:
32.Выделяем верхнюю область - и нажимаем на клавиатуре Delete 5 раз
33.Эффекты - эффекты краёв -улучшить
Выделения - отменить выбор.
34. Стоим на этом же слое - открываем изображение декор - правка - копировать - вставить как новый слой - режим наложения мягкое освещение
35.Открываем декор 1 - копировать - встаём на нижний слой - вставить как новый слой и двигаем вверх
36.Открываем декор 2 - встаём на верхний слой - правка - копировать - вставить как новый слой - режим смешивания подсветление - уменьшаем прозрачность на 80%
35. Берём изображение девушки Grisi_Woman_636 - правка - копировать - вставить как новый слой
36.Изображение - изменить размер на 70% - галочка снята
37.Двигаем влево
38.Тень - 5.5.35.50
39.Встаём на слой ниже девушки - открываем изображение Devilsinside_137_2009 - копировать - вставить как новый слой - изменить изображение на 30% - галочка снята
40.Двигаем вниз - влево в самый нижний угол- режим смешивания - освещённость(предыдущая версия) - уменьшить прозрачность на 80%
41.Настройка - резкость - повышение резкости
42. Далее Mura Meister's - Copies
настройки:

43.Для рамочки пипеткой я выбрала цвета из самой работы.
Рамочка:
Добавить 1 пиксель цвет #59556e
Добавить 3 пискеля цвет #f7f3f7
Добавить 1 пиксель цвет #59556e
Добавить 30 пискелей цвет #f7f3f7
Добавить 1 пиксель цвет #59556e
44.Выделить волшебной палочкой широкую светлую область - допуск 0 - размытие краёв 0
45.Эффекты - L en K's - Paris
46.Эффекты - эффекты краёв - улучшить
47.Эффекты - трёхмерные эффекты - вырез
настройки:

48.Выделение - отменить выбор
49.Уменьшить работу на 900 пикселей
50.Настройка - резкость - высокочастотная фильтрация
настройки:

Подписываем свою работу.
Сохраняем.
Готово.
Удачи в творчестве.
Метки: делаем коллаж в corel уроки |
Понравилось: 1 пользователю
Tutorial by Noe Design "Absztrakt" |
Это цитата сообщения Sabine_Astana [Прочитать целиком + В свой цитатник или сообщество!]

Автор урока: Noé Design

Источник урока: здесь
Перевод на русский язык,
выполнение в Corel PaintShop Pro X7,
редактирование текста,
выполнение скриншотов от
Материал:
Или во Вложении.
Принадлежности:
Распаковать папку с материалом.
В папке «selectionok» находятся файлы, которые нужно скопировать и поместить в папку Элементы выбора
В папке «sablonok» находятся изображения шаблонов.
Главное изображение на ваше усмотрение.
*Я использовала фото девушки: туба девушки: Constance Jablonski by Derek Kettela2
Фильтры:
Alien Skin Eye Candy 5: Impact/Glass
Nik Software/Color Efex Pro 3.0 Complete
Mehdi/Sorting Tiles
Artistic/Rough Pastels
MuRa's Meister/Pole Transforms:
Урок состоит из трех частей и два коллажа будут готовы.
Часть 1
Перевод на русский язык с венгерского немного доставляет неудобства для меня, поэтому я пройду к переводу выполнения урока.
Часть 2
Выбрать два цвета для палитры Материалы:
- цвет переднего плана темный, например: #210603
- цвет фона светлый, например: #f5c89b
Создать – Новое изображение 950 х 500 пикселей, прозрачный
Залить основным цветом (цвет переднего плана)
1. Выделения – Загрузить/сохранить выделение – Загрузить выделенный элемент с диска: выбрать "abszt5". Загрузить.

Выделения – Преобразование выделенного элемента в слой
Выделения – Отменить выбор (Ctrl+D)
2. Активировать нижний слой (Растровый 1)
Выделения - Загрузить выделенный элемент с диска: выбрать "abszt4", с теми же настройками. Загрузить.
Выделения – Преобразование выделенного элемента в слой
Выделения – Отменить выбор (Ctrl+D)
3. Активировать нижний слой (Растровый 1)
Выделения - Загрузить выделенный элемент с диска: выбрать "abszt3", с теми же настройками. Загрузить.
Выделения – Преобразование выделенного элемента в слой
Выделения – Отменить выбор (Ctrl+D)
4. Активировать нижний слой (Растровый 1)
Выделения - Загрузить выделенный элемент с диска: выбрать "abszt2", с теми же настройками. Загрузить.
Выделения – Преобразование выделенного элемента в слой
Выделения – Отменить выбор (Ctrl+D)
Чтобы выполнить «сеточку» самостоятельно, нужно:
В палитре материалы установить:
- цвет переднего плана черный
- цвет фона белый
Создать растровый слой
Залить белым цветом
Эффекты - Эффекты текстуры - Мозаика: шестиугольник

Вместо шестиугольника вы можете использовать что-то другое.
Инструментом Волшебная палочка выбрать белые ячейки, инвертировать и нажать на Delete, отменить выбор.
Или применить:
Фильтр Transparency / Eliminate White
5. На этом же слое (сетка)
Выделения - Загрузить выделенный элемент с диска: выбрать "abszt6", с теми же настройками. Загрузить.
Delete на клавиатуре
Выделения – Отменить выбор (Ctrl+D)
6. Закрывайте видимость слоев, что бы видеть что происходит на рабочем холсте.
7. Активировать третий слой (Преобразованный…2)
Открыть видимость слоя
Выделить инструментом Волшебная палочка: настройки по умолчанию; нужные ячейки.

В палитре Материалы сформировать градиент:
стиль: Линейный,
угол: 90,
повторы: 0,
обратить: галочка

Залить выделение градиентом.
Или
Слои - Создать растровый слой
Выделения - Изменить - Расширить: на 1 пиксель
Залить градиент
Слои - Упорядочить - Вниз
На ваше усмотрение, можно убрать галочку с «Обратить/инвертировать» и заливка будет светлее с правой стороны.
8. Активировать слой (Преобразованный…1) - большая окружность по центру.
Выделить инструментом Волшебная палочка: настройки по умолчанию; выбрать внутри большие плоскости - две

Залить тем же градиентом
*На ваше усмотрение - в этот же слой или создать новый,
расширить на 1 пиксель,
упорядочить вниз и залить градиентом.
Добавить шум только на этом слое:
Настройка - Добавить /удалить шум - Добавить шум: однородное/50/монохромный

Выделение не отменять
9. Эффекты - Фильтр Alien Skin Eye Candy 5: Impact / Glass:
вот эта настройка или использовать сохраненную по предыдущему выполнению урока.

10. Настройка - Яркость и контрастность - Яркость/контрастность: -7/+13

Выделения – Отменить выбор (Ctrl+D)
11. Или применить Оттенок и насыщенность по желанию
12. Активировать верхний слой (Преобразованный выделенный элемент)- двойной круговой орнамент
Выделить Волшебной палочкой нужные прозрачные плоскости:
вначале левой окружности, залить градиентом, отменить выбор,
затем правой окружности и залить градиентом, отменить выбор.

В своем варианте, я изменила Градиент на «Вспышка», повторы - 1,
меняла цвета местами что бы получить различный эффект заливки.
Повторите пункты 8-11
*На данном этапе у меня в палитре Слои:

Теперь я солью преобразованные и созданные слои с заливкой.

13. Активировать нижний слой (Растровый 1)
Слои - Создать растровый слой
Залить подходящим градиентом.
*Я залила первоначальным градиентом, только справа темный.
Активировать нижний слой (Растровый 1)
Слои - Удалить.
14. Применить Nik Software /Color Effecx Pro Complete к определенным слоям или создавать дубликаты
Слои - Слить - Слить все (разгладить)
15. Не создавая рамки и не вставляя основного изображения, сохранить как заготовку,
в дальнейшем будем использовать для следующего варианта коллажа.
*Я не сливала слои, сохранила как…. .pspimage
16. Выполнить рамку и вставить главное изображение
Сохранить как….jpg
Это у нас первый вариант с этими орнаментами.
**************************
Туба девушки: AR667 (AnaRidzi)

Часть 3
1. Открыть ранее сохраненное изображение в формате .pspimage
Слои - Слить - Слить видимые
2. Выберите одно из выделений, которое вам нравится, например: "absztrakt 6"
Выделения – Загрузить/сохранить выделение – Загрузить выделенный элемент с диска: выбрать "absztrakt 6". Загрузить.

Вы можете проверить другие выделения и применить, которое вам нравится.
3. Выделения – Преобразование выделенного элемента в слой
Не отменять выбор
Закрыть видимость нижнего слоя, для лучшего обзора.
4. Вы можете пропустить этот пункт, но это будет как живопись:
Эффекты - Фильтр Artistic/Rough Pastels:
Это настройки по умолчанию:

настройки можно изменит на свое усмотрение.
Например такие:

Не отменять выбор
5. Слои - Создать растровый слой
Залить ранее выбранным темным цветом.
6. Выделения - Изменить - Уменьшить: на 4 пикселя
Delete на клавиатуре
7. Слои - Слить - Слить с нижним
Выделения – Отменить выбор (Ctrl+D)
8. Перейти к нижнему слою, открыть видимость (глазик):
Эффекты - Эффекты изображений - Непрерывная мозаика: по умолчанию
9. Настройка - Размытость - Радиальная размытость:

10. Слои - Дублировать
11. Эффекты - Эффекты изображений - Непрерывная мозаика: по умолчанию
12. Эффекты - Фильтр Mehdi/Sorting Tiles:

13. Слои - Дублировать
14. Эффекты - Фильтр MuRa's Meister/Pole Transforms:

15. Активировать нижний слой (Слитый)
Эффекты - Эффекты краев - Еще улучшить
16. Перейти на слой выше (Копия Слитый)
Слои - Свойства:
режим смешения: Подсветление/Dodge,
непрозрачность: 50%
17. Перейти на слой выше (Копия (2) Слитый)
Эффекты - 3D эффекты - Тень: например
0..0..100..30,00..цвет черный
Эффекты - Эффекты изображений - Непрерывная мозаика: по умолчанию
18. Слои - Дублировать
19. Изображение - Зеркальное отражение
20. Слои - Слить - Слить с нижним
21. Слои - Дублировать
22. Эффекты - Геометрические эффекты - Наклон: по вертикали/45/повтор

Вот так в палитре Слои:

23. Слои - Создать растровый слой
24. Выделения - Загрузить выделенный элемент с диска: выбрать "abszt7", с теми же настройками. Загрузить.
Залить светлым цветом (щелкать 3-5 раз)
Выделения – Отменить выбор (Ctrl+D)
25. Эффекты - Эффекты изображений - Непрерывная мозаика: по умолчанию
26. Слои - Дублировать
Слои - Упорядочить - Вниз (что бы был над слоем Копия Слитый)
Слои - Свойства:
режим смешения: Растворение/Dissolve,
непрозрачность: 10%
27. Вернитесь к слою (Растровый 1) - где применяли выделение "abszt7"
Изображение - Зеркальное отражение
Слои - Свойства:
режим смешения: Подсветление/Dodge
28. Если вы видите, что вам подходит без применения режима смешения, то не применяйте, это не обязательно.
Это я применила режим смешения: Подсветление/Dodge,
Вот так у меня в палитре Слои:

29. Активировать верхний уровень.
Изображение - Добавить границы: симметрия
- 2 пикселя, цвет темный
Изображение - Добавить границы: симметрия
- 70 пикселей, цвет контрастный
Выделить эту границу инструментом Волшебная палочка: по умолчанию
Залить подходящим градиентом
Эффекты - Эффекты текстуры - Жалюзи: например

Выделения - Инвертировать
Эффекты - 3D эффекты - Тень: например
0..0..100..30,00..цвет черный
Выделения – Отменить выбор (Ctrl+D)
Скопировать и вставить главное изображение как новый слой, применить тень, если требуется.
Слои - Слить - Слить все (разгладить)
Применить фильтр Nik Software на свое усмотрение.
Изображение - Изменить размер: на 900 пикселей или на свое усмотрение (изменить размер всех слоев - галочка)
29. Подписать свой вариант, указать имя автора урока.
Слои - Слить - Слить все (разгладить)
Сохранить как…jpg
Серия сообщений "Tutorial by Noe Design":
Часть 1 - Tutorial by Noe "Caroline"
Часть 2 - Tutorial by Noe Design "Magdalena"
...
Часть 6 - Tutorial by Noe Design "Evelin"
Часть 7 - Tutorial by Noe Design "Vivien"
Часть 8 - Tutorial by Noe Design "Absztrakt"
Метки: уроки делаем коллаж в COREL |
Понравилось: 2 пользователям
Клипарт для ваших работ. |
Это цитата сообщения Небом_хранимая [Прочитать целиком + В свой цитатник или сообщество!]
Метки: клипарт девушки мужчины парни пары пейзаж пнг |
Понравилось: 2 пользователям
Tutorial by Saturnella "Lola" |
Это цитата сообщения Sabine_Astana [Прочитать целиком + В свой цитатник или сообщество!]
Был опубликован на Майл.ру

Автор урока: Saturnella
Источник урока и материала: http://www.saturnelladesign.fr/tutos/psp/lola.htm
Если прямая ссылка не работает пробуем через http://hideme.ru/
Благодарю Saturnella за возможность перевести ее уроки,
которые можно посмотреть на ее сайте:
http://www.saturnelladesign.fr
Если прямая ссылка не работает пробуем через http://hideme.ru/
Перевод на русский язык,
адаптация для Corel PSP PX 2,
редактирование текста,
выполнение скриншотов от

Серия сообщений "Tutorial by Saturnella":
Часть 1 - Tutorial by Saturnella "Lady Silver"
Часть 2 - Tutorial by Saturnella "Rosine"
Часть 3 - Tutorial by Saturnella Egyptian
Часть 4 - Tutorial by Saturnella "Lola"
Метки: уроки делаем коллаж в COREL |
Клипарт Nata-Leoni по работам художника Ольги Дроздовой |
Это цитата сообщения Nata-Leoni [Прочитать целиком + В свой цитатник или сообщество!]


Фотографии в альбоме «Клипарт по работам художника Ольги Дроздовой», автор nat19591106 на Яндекс.Фотках
Пароль: 9999

















Метки: клипарт цветы |
Понравилось: 5 пользователям
УСТАНОВКА Corel PaintShop Pro X8 18.0.0.124 Rus |
Это цитата сообщения Mademoiselle_Viv [Прочитать целиком + В свой цитатник или сообщество!]
Метки: установка Core l PaintShop Pro X8 Rus |
Урок для Corel PSP "Paula" |
Это цитата сообщения krilo_angela [Прочитать целиком + В свой цитатник или сообщество!]
УРОК ДЛЯ COREL PSP
оригинальный урок http://www.edithgraphics.com/paulapsp.html
материал:
http://www.4shared.com/file/lid8ylhS/PAULA.html
фильтры:
Graphics plus
Метки: krilo_angela делаем коллаж в COREL |
Понравилось: 1 пользователю
Урок. Перевод названий вкладок в кореле. Элементы выбора, окно |
Это цитата сообщения Mausinka [Прочитать целиком + В свой цитатник или сообщество!]
Метки: вкладки корел |
Урок. Перевод названий вкладок в кореле. Изображение, настройка |
Это цитата сообщения Mausinka [Прочитать целиком + В свой цитатник или сообщество!]
Метки: вкладки корел |
Много уроков по COREL |
Это цитата сообщения Liudmila_Sceglova [Прочитать целиком + В свой цитатник или сообщество!]
Метки: уроки по корел |
Урок к коллажу "Ein Zug wird kommen" |
Это цитата сообщения Мила-Милена [Прочитать целиком + В свой цитатник или сообщество!]
|
Серия сообщений "Мои переводы уроков от Inge-Lore":
Часть 1 - Урок к коллажу "Ein Zug wird kommen"
Часть 2 - Урок к коллажу"I'm singing in the Rain"
Часть 3 - Урок к коллажу " Kiss me"
Часть 4 - Урок к коллажу "Noranda"
Часть 5 - Урок к коллажу "Japan Flair"
Часть 6 - Урок к коллажу "Gruselnacht"
Метки: уроки делаем коллаж в corel |
Урок для Corel Paint Shop Pro -"Lost" |
Это цитата сообщения Mademoiselle_Viv [Прочитать целиком + В свой цитатник или сообщество!]

Фильтры:
► Graphic Plus.
► L&k « Zitah »
► AAA Frames « Texture Frame »

Маски «Astrid masks 56», «maskcamerontags_retro1» и «20/20» - в папку "Маски" в "My Psp files"
Выделение « Astrid selectie 56 » - в папку "Элементы выбора" в "My Psp files"

Поместите светлый цвет вашего клипарта на переднем плане (#ebd0b5).
Темный цвет на фоне (#3a1a06).

Метки: уроки делаем коллаж в COREL |
Понравилось: 1 пользователю
Урок для Corel Paint Shop Pro-"Gaya" |
Это цитата сообщения ЭМИЛЛИ [Прочитать целиком + В свой цитатник или сообщество!]
 Источник урока ЗДЕСЬАвтор урока Linette
Источник урока ЗДЕСЬАвтор урока Linette
Перевод, адаптация и скриншоты Татьяны Комаровой (ЭМИЛЛИ)
Toadies/Wath Are You & Ommadawn
Unlimited/Enkl's filters/Sierpinski Laser Show (Импортировать в Unlimited)
&
ECWS/Halftone/Spiral Dot 4х4 (Импортировать в Unlimited)
Vm/Instant d'Art/Tripolis
Eyes Candy Impact/Glass
Моя версия

Метки: уроки делаем коллаж в COREL |
Урок к коллажу "Noranda" |
Это цитата сообщения Мила-Милена [Прочитать целиком + В свой цитатник или сообщество!]
|
Серия сообщений "Мои переводы уроков от Inge-Lore":
Часть 1 - Урок к коллажу "Ein Zug wird kommen"
Часть 2 - Урок к коллажу"I'm singing in the Rain"
Часть 3 - Урок к коллажу " Kiss me"
Часть 4 - Урок к коллажу "Noranda"
Часть 5 - Урок к коллажу "Japan Flair"
Часть 6 - Урок к коллажу "Gruselnacht"
Метки: уроки делаем коллаж в COREL |
Как установить макрос и другие пред установки в COREL PSP |
Это цитата сообщения TalaNat [Прочитать целиком + В свой цитатник или сообщество!]
Работа с макросом
Откроется вот такое окошко

Нажимаем на нужный нам файл и ждем окончания операции
Чтобы макросы появились там,где им нужно,предварительно копируем или перемещаем их
Другие предустановки помещаем в папку заготовки
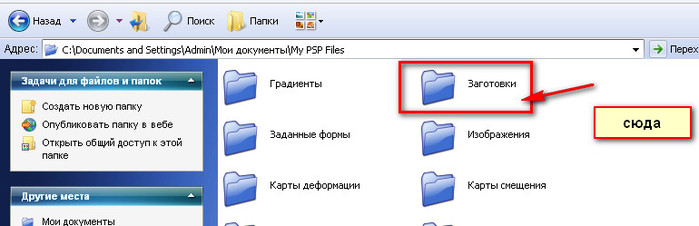
Вот так они выглядят в материалах для уроков,т.е коллажей
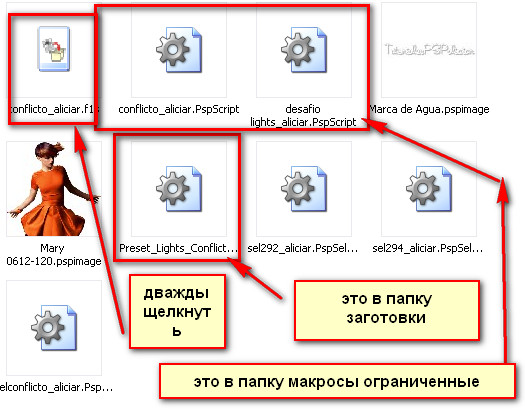
В данном уроке заготовки - это пресеты к эффекту освещения


Выделения поместить в папку Элементы выбора
Кажется ,все.Если что-то не понятно - спрашивайте.
Серия сообщений "Изучаем Корел":
Часть 1 - как загрузить плагины и градиенты в корел
Часть 2 - Инструмент выделение.
...
Часть 23 - УРОК ДЛЯ КОРЕЛА-КАК СДЕЛАТЬ МАКРОСЫ В КОРЕЛЕ
Часть 24 - Создание макросов в Корел
Часть 25 - Как установить макрос и другие пред установки в COREL PSP
Часть 26 - В PSPX4 зеркало и переворот не работают должным образом
Часть 27 - Проблемы с фильтром Unlimited в PSPX4
...
Часть 34 - Урок-Как сделать водяной знак от Radyga
Часть 35 - Corel PaintShop Pro X7 17.0.0.199
Часть 36 - Настройки Corel PSP для удобства использования(мини урок)
Метки: макросы |
Клипарт разный |
Это цитата сообщения Небом_хранимая [Прочитать целиком + В свой цитатник или сообщество!]
Метки: клипарт разный |
Tutorial by Lica Cida "Fractal" |
Это цитата сообщения Sabine_Astana [Прочитать целиком + В свой цитатник или сообщество!]
Серия сообщений "Tutorial by Lica Cida":
Часть 1 - Tutorial by Lica Cida Top "Ana Ridzi"
Часть 2 - Tutorial by Lica Cida "Roses for a Lady"
...
Часть 30 - Tutorial by Lica Cida "Carolina"
Часть 31 - Tutorial by Lica Cida "Top By your side"
Часть 32 - Tutorial by Lica Cida "Fractal"
Метки: уроки делаем коллаж в COREL |
Tutorial by Lica Cida "Top By your side" |
Это цитата сообщения Sabine_Astana [Прочитать целиком + В свой цитатник или сообщество!]
Серия сообщений "Tutorial by Lica Cida":
Часть 1 - Tutorial by Lica Cida Top "Ana Ridzi"
Часть 2 - Tutorial by Lica Cida "Roses for a Lady"
...
Часть 29 - Tutorial by Lica Cida "Daniela"
Часть 30 - Tutorial by Lica Cida "Carolina"
Часть 31 - Tutorial by Lica Cida "Top By your side"
Часть 32 - Tutorial by Lica Cida "Fractal"
Метки: уроки делаем коллаж в COREL |
Tube Guismo |
Это цитата сообщения Небом_хранимая [Прочитать целиком + В свой цитатник или сообщество!]
Метки: tube Guismo клипарт |
Понравилось: 2 пользователям
Урок для PSP PX3 CHARCOAL |
Это цитата сообщения Анточка [Прочитать целиком + В свой цитатник или сообщество!]
Сегодня мы с вами будем учиться делать вот такой коллаж в корелл:

Результат урока :

В полном размере работы открываются кликом по картинке.
Перевод урока выполнен мной с помощью встроенного переводчика.
Все совпадения считать чисто случайными.
Оригинал урока смотрите ЗДЕСЬ
Подготовка к работе.
Материал для урока возьмите ЗДЕСЬ
Фильтры.
Graphic Plus
Палитра цветов.
Основной – #04528f
Фоновый – #f6c15e
У меня так :

Итак, начнем!
1. Файл – создать новый документ на прозрачном фоне с размерами 750х550 пикселей.
2. Создать линейный градиент из нашей палитры цветов :

Заливаем рабочий холст.
3. Размоем по Гаусу с радиусом в 20 пикселей.
4. Выделение – выделить все. Откроем тубу «aclis_paisaje_03_22_10_2011». Изменить – копировать. Идем на рабочий холст – изменить – вставить в выделенное. Выделение отменить.
5. Эффекты художественного оформления – уголь :

6. Пейзаж еще находится в памяти. Поэтому снова идем изменить – вставить как новый слой. Непрозрачность 61%.
7. Файл отрыть тубу с девушкой «Alies-07102008-07» перенесем на нашу работу. Изображение – зеркальное отражение. Разместить как на моей работе.
8. Слои – объединить видимые.
9. Изображение – добавить границ – 35 пикселей белым цветом.
10. Выделение – выделить все. Выделение – изменить – уменьшить на 30 пикселей. Выделение – инверсия.
11. Фильтр Graphic Plus / Quick Tile II по умолчанию ( все значения на ноль).
12. Эффекты художественного оформления – мазки кисти :

Выделение – инверсия.
13. Эффекты – трехмерные эффекты – тень :

Выделение – отменить.
14. Изображение – добавить границ 1 пиксель белым цветом.
15. Работу подписать и сохранить.
Готово!
Надеюсь, Вам понравилось!
С любовью, Ваша Анта!
Из группы В ГОСТЯХ У АНТЫ
Метки: уроки делаем коллаж в COREL |
Урок для PS CS5 GOOD NIGHT |
Это цитата сообщения Анточка [Прочитать целиком + В свой цитатник или сообщество!]
Сегодня мы с вами будем учиться делать вот такой коллаж в фотошопе :

Результат урока :

В полном размере работы можно посмотреть, кликнув по картинке.
Данный урок является адаптацией для фотошоп урока для корелл, оригинал которого смотрим ЗДЕСЬ
Все совпадения считать чисто случайными.
Подготовка к работе.
Материал для работы ЗДЕСЬ
Фильтры.
Flaming Pear/ Gliteratto e Flood – находится в материалах для работы – просто вставьте папку в фотошоп в папку с фильтрами, не в плагины, а в фильтры.
Примечание.
Свой вариант работы я сделала другими фильтрами. Кому интересно - пишите в комментах.
Палитра цветов.
Основной – #000200
Фоновый - #afa09d
У меня так :

Итак, начнем!
1. Файл – создать новый документ на прозрачном фоне с размерами 1000х800 пикселей ( в оригинале 700х500). Но мне нравится работать с большими размерами, потому даю размеры свои, четко соблюдая пропорции.
2. Создаем линейный градиент и заливаем рабочий холст по центу сверху вниз :


3. Фильтр Flaming Pear / Gliteratto:

В полном размере скрин открывается кликом по картинке.
4. Новый слой и заливаем тем же градиентом, но только снизу вверх.
5. Откроем нашу маску и перенесем на рабочий холст, растянув ее по слою. Переходим в каналы. Кликнем по синему слою. Зажмем клавишу CTRL и кликнем по иконке синего слоя. Выделение – инверсия. Переходим в слои. Удалим слой с маской, редактирование – очистить. Выделение – отменить.
6. Фильтр Flaming Pear / Flood:

Переносим на нашу работу клипарт с парой и расположим как у меня.
8. Делаем тень. Слой с парой дублируем. Становимся на оригинал. Размоем его по Гаусу с радиусом в 15 пикселей. Режим наложения – экран. Выполнить сведение слоев.
9. Изображение – размер холста. По ширине и по высоте поставим 2 пикселя цветом #e0d6d5.
10. Изображение – размер холста. По ширине и по высоте поставим 20 пикселей основным цветом.
11. Изображение – размер холста. По ширине и по высоте поставим 2 пикселя цветом #e0d6d5.
12. Изображение – размер холста. По ширине и по высоте поставим 2 пикселя основным цветом.
13. Откроем файл с надписью – перенесем на нашу работу и расположим ее справа.
Тень к надписи по вкусу.
14. Откроем декор – расположим в правом верхнем уголке как у меня на работе.
15. Работу подписать и сохранить.
Готово!
Надеюсь, Вам понравилось!
С любовью, Ваша Анта!
Из группы В ГОСТЯХ У АНТЫ
Метки: уроки делаем коллаж в COREL |
8 марта - надписи |
Это цитата сообщения Nata-Leoni [Прочитать целиком + В свой цитатник или сообщество!]
Серия сообщений "8 МАРТА":
Часть 1 - Шаблоны к поздравлению 8 марта
Часть 2 - Синяя рамочка к 8 марта
...
Часть 21 - Дорогие женщины, поздравляю с Женским днем 8 Марта!
Часть 22 - Поздравляю женщин юго-востока с праздником женским!!!
Часть 23 - 8 марта - надписи
Метки: 8 марта надписи |
Понравилось: 1 пользователю
УРОК - КАК СДЕЛАТЬ КОЛЛАЖ "СЕГОДНЯ БУДЕТ РОЖДЕСТВО..." |
Это цитата сообщения Инноэль [Прочитать целиком + В свой цитатник или сообщество!]
|
Tutorial by ArasImages "Lavender Lace n' Love" |
Это цитата сообщения Sabine_Astana [Прочитать целиком + В свой цитатник или сообщество!]
Серия сообщений "Tutorial by Arasimages":
Часть 1 - Tutorial by Arasimages "Happy Christmas"
Часть 2 - Tutorial by ArasImages "Believe..."
...
Часть 15 - Tutorial by ArasImages "Splendor of Fall Days"
Часть 16 - Tutorial by ArasImages "Pathway to Nowhere"
Часть 17 - Tutorial by ArasImages "Lavender Lace n' Love"
Часть 18 - Tutorial by ArasImages "Strange Little World"
Метки: делаем коллаж в corel |
Обзор шрифтов. |
Это цитата сообщения здесь_нет_никого [Прочитать целиком + В свой цитатник или сообщество!]
Случайно наткнулась в сети, очень удобная штука! Решила поделиться! Внизу в окошечке пишите любое для проверки слово и выбираете шрифт и смотрите, как будет выглядеть, копируете и при необходимости вставляете в нужной вам программе. Автоматически показывает сколько у вас шрифтов в системе. |
Метки: обзор шрифтов |
Урок - делаем рамочку в фотошопе. |
Это цитата сообщения Еленсия [Прочитать целиком + В свой цитатник или сообщество!]

Загружаем клипарт для украшения рамочки.

Рабочий материал.
//img-fotki.yandex.ru/get/9114/214177006.11/0_c50f1_d8ae1bf2_orig
//img-fotki.yandex.ru/get/9107/214177006.11/0_c50f2_2e6256bd_orig
Создаем рабочее окно для рамочки.

Жмите, чтобы посмотреть в большом формате.

Теперь у нас два открытых окна.

Выбираем цвет в палитре цветов и заливаем рабочее окошко выбранным цветом.

Уменьшаем.

Добавляем тень, жмите, чтобы посмотреть в большом формате.


Жмите.

Жмите.

Перетаскивает вуаль в рабочее окошко, жмите.

Уменьшаем и устанавливаем.

Меняем цвет, жмите.


Жмите.

Загружаем цветочек, перетаскиваем, уменьшаем и устанавливаем, придаем тень.
Жмите.

Объединяем видимые слои, жмите - "Слои"


Сохраняем нашу рамочку в формате PNG -24.


При сохранение смотрите куда сохраняется ваша рамочка, чтобы ее потом долго не искать.
Желаю успеха в творчестве!
Метки: разрезная рамка в фотошоп рамочки ФШ |
Понравилось: 1 пользователю
Урок - разрезная рамочка в фотошопе!!! |
Это цитата сообщения Lyusya-Spring [Прочитать целиком + В свой цитатник или сообщество!]
|
Серия сообщений "*** рамочки уроков ФШ":
Часть 1 - фото. моя работа в ФШ
Часть 2 - Как сделать быструю рамочку для фотографии в фотошопе. - УРОК
...
Часть 4 - рамочка для уроков по ФШ
Часть 5 - рамка для текста-фш
Часть 6 - Урок - разрезная рамочка в фотошопе!!!
Часть 7 - рамочка для уроков ФШ
Часть 8 - Рамочка для фото + клипарт
...
Часть 22 - Урок от Страна Фотошопа
Часть 23 - Сложное выделение волос в фотошопе
Часть 24 - делаем рамочку из стандартного фильтра в ФШ
Серия сообщений "*** уроки":
Часть 1 - комментики на скорую руку
Часть 2 - Делаем простую Рамку с двигающимся текстом.
Часть 3 - Простые рамки-обводки для оформления дневника.
Часть 4 - Урок - разрезная рамочка в фотошопе!!!
Часть 5 - Без заголовка
Часть 6 - CssRound: округлые генератор угол CSS3-урок
...
Часть 34 - ВАРИАНТЫ РАМОЧЕК
Часть 35 - ХРОНИКА вставки РАМКИ через "ИСТОЧНИК" РАСШИРЕННОГО РЕДАКТОРА ЛИру
Часть 36 - РАСШИРЕННЫЙ РЕДАКТОР ЛИру
Метки: разрезная рамочка уроки фотошопа |
Понравилось: 1 пользователю
Рисуем стильную рамку в фотошопе CS5 |
Это цитата сообщения Cafe__de__Paris [Прочитать целиком + В свой цитатник или сообщество!]
Метки: рисуем стильную рамку в фотошопе CS5 |
Понравилось: 3 пользователям
Перевод урока для корел "Elena" |
Это цитата сообщения mimozochka [Прочитать целиком + В свой цитатник или сообщество!]
|
Метки: делаем коллаж в corel |
Устанавливаем фильтры в Корел |
Это цитата сообщения Mademoiselle_Viv [Прочитать целиком + В свой цитатник или сообщество!]
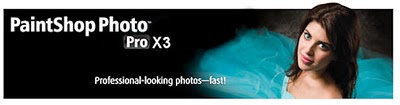
Таких постов на Лиру множество, но по просьбе моей читательницы, я пишу об этом, так как делала и делаю я.
Недавно я поменяла свой компьютер. И я должна признаться, что некоторые мои фильтры не работали.
Но недавно мне напомнили, что существует программа "Patch". Мы просто должны скачать ее и с помощью этой крохотной программы найти наши фильтры, которые не работают в нашей PSP. Скачать ее (см. вложение к посту) и прочитать о ней можно ЗДЕСЬ
Спасибо авторам этого "patch" и
Первое, что нужно сделать перед установкой фильтров скачать Msvcrt10.dll
Распакуйте и поместите Msvcrt10.dll в:
С / Windows / System
и
C/Windows/System32
Скачать его можно из вложения к этомупосту
Следующий шаг: Чтобы не перегружать наши PSP, мы должны создать папку для наших фильтров, кроме папки в Му PSP files, например, в Документах, назовите ее "Все мои фильтры" и запомнить где они у нас будут храниться. Все распакованные фильтры мы будем хранить здесь, а по мере надобности загружать их в PSP, а после использования удалять из Corel. Вы поймете, что это совсем не сложно и загружать фильтр можно прямо во время работы!
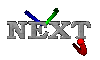
Метки: устанавливаем фильтры корел подсказка |
Понравилось: 1 пользователю
В PSPX4 зеркало и переворот не работают должным образом. |
Это цитата сообщения Mademoiselle_Viv [Прочитать целиком + В свой цитатник или сообщество!]

Очень часто мне задают вопрос, где в PSPX4 находится "Переворот" и "Зеркальное отражение", т.к. в этой версии эти команды называются "Отразить по вертикали и горизонтали" соответственно. НО....вот, что я нашла в интернете:
В PSPX4, когда вы делаете зеркальное отражение (отразить по горизонтали) или переворот (отразить по вертикали) к изображению, оно остается на том же месте.

В одной из групп на Yahoo, автор (Star) предложил отличную идею.
Теперь, что вы должны сделать.
Во-первых, скачать ЗДЕСЬ 2 скрипта и поместить его в Макросы Доверенные вашей PSP.
Откройте PSPX4.
Нажмите кнопку Вид - вкладку Настройка, а затем Макросы.
Дальше я не смогла перевести, т.к. у меня PSPX3, но я считаю, что, имея программу и опыт "общения" с макросами, не трудно разобраться. Я же оставляю этот пост так, как его перевел Google, думаю, что он может мне пригодиться.
Нажмите на маленький треугольник и в раскрывающемся меню, которое появляется и нажмите на кнопку поиска вы переверните его.
Тогда посмотрите в окно с иконой из значков, которые вы хотите, и щелкните по нему. Затем нажмите на привязку.
Вы увидите в нижней части окна связаны сценарии значок следующего хода. Щелкните мышью по значку и удерживайте нажатой кнопку мыши. Перетащите ее на панель инструментов в месте, где вы хотите его и отпустите кнопку мыши. Повторите то же самое с зеркальным отображением.
Теперь, если вы хотите использовать зеркальное отображение или перевернуть, используйте эти значки, и вы получите тот же результат, как в PSPX2 или PSPX3.
Я попробовала это в своей версии, мне кажется, должно быть так:

Большое спасибо создателю этой отличной идеи.
Во вложении оригинальный скрипт.
Метки: уроки corel подсказки я изучаю корел |
Как убрать окно "Отсутствие встроенного профиля" в Фотошопе |
Это цитата сообщения Mademoiselle_Viv [Прочитать целиком + В свой цитатник или сообщество!]
Обычно проверка Встроенного профиля в Фотошопе отключена, но, иногда, при неправильной установке или сбое в настройках Фотошопа, при открытии документов Фотошоп постоянно спрашивает в какой режим конвертировать данное изображение, поэтому и появляется всплывающее окно "Отсутствие встроенного профиля"

Чтобы убрать данное окно нужно пройти в меню Редактирование -> Настройка цветов... или нажать сочетание клавиш Shift+Ctrl+K(англ.), в открывшемся окне нужно убрать все три галочки в чекбоксах и нажать Ок.
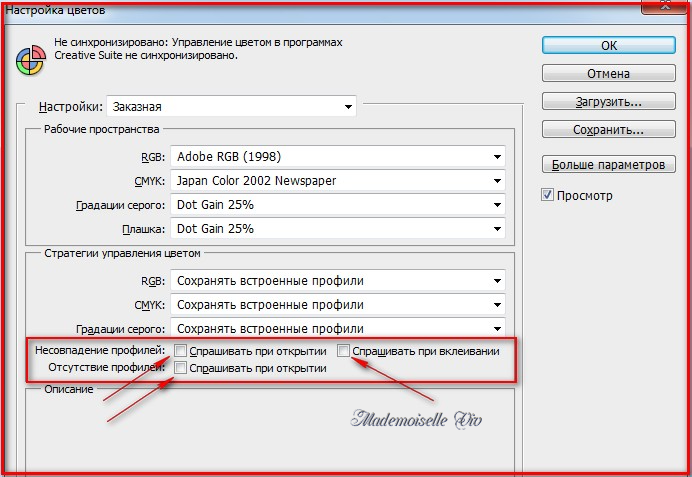
Метки: подсказки в работе фотошоп |
Новогодняя открытка Christmas - урок - адаптация для фотошопа |
Это цитата сообщения Semenova_Irina [Прочитать целиком + В свой цитатник или сообщество!]
Метки: создаем коллаж ФШ |
Окрашивание в Corel PaintShop Pro X7 |
Это цитата сообщения Sabine_Astana [Прочитать целиком + В свой цитатник или сообщество!]
| Настройка - Оттенок и насыщенность - Окрашивание: Corel PaintShop Pro X7 Иногда возникает необходимость окрасить в другой цвет изображение, фон, элемент и другое, приходиться прибегать к хитростям. Я не выдумываю что-то свое, я встречала посты по этому вопросу. Вот так я выполняю «Окрашивание». Открыла вот такое фоновое изображение,  |
|
Перевод урока "Tag Navidad 2015" |
Это цитата сообщения Cafe__de__Paris [Прочитать целиком + В свой цитатник или сообщество!]
Серия сообщений "Мои переводы уроков корел":
Часть 1 - Перевод урока "Tutorial In the Air"
Часть 2 - Перевод урока "Noël enneigé"
Часть 3 - Перевод урока "Tag Navidad 2015"
Часть 4 - Перевод урока "Confession" (Исповедь)
Метки: уроки делаем коллаж в COREL |
Понравилось: 1 пользователю
Разрезна узорная рамочка (урок для фотошопа). |
Это цитата сообщения Semenova_Irina [Прочитать целиком + В свой цитатник или сообщество!]
Метки: разрезная рамка в фотошоп рамочки ФШ |
Понравилось: 2 пользователям
Разрезная рамочка с анимацией. (урок для фотошопа) |
Это цитата сообщения Semenova_Irina [Прочитать целиком + В свой цитатник или сообщество!]
Метки: разрезная рамка в фотошоп рамочки ФШ |
Понравилось: 3 пользователям
Делаем разрезную рамочку в фотошопе. |
Это цитата сообщения ZOYA_50 [Прочитать целиком + В свой цитатник или сообщество!]
|
|
Попросили сделать урок. Вот выставила может кому еще понадобится. Не судите строго, сама еще учусь.
Метки: разрезная рамка в фотошоп рамочки ФШ |
Понравилось: 1 пользователю
Рамка в ФШ. Как разрезать рамку |
Это цитата сообщения Lyudmila_Lyu [Прочитать целиком + В свой цитатник или сообщество!]
Метки: рамочки ФШ |
Разрезная рамочка. Урок простой рамочки для текста. |
Это цитата сообщения Semenova_Irina [Прочитать целиком + В свой цитатник или сообщество!]
Конечно, некоторые скажут, есть сайты- генераторы, на которых такие рамочки просто и без проблем делать, но видно не все могут ими пользоваться))) Но это дело каждого...
Я постаралась сделать этот пост более понятным....
Мы будет в этом уроке делать вот такую рамочку....
Урок смотрим
Все картинки кликабельны.
Материал использованный в уроке:



Вы же можете взять свой, это не принципиально, желательно чтоб они были бесшовные, чтоб при растягивании не искажался рисунок, и смотрелся более красиво...
И так начнём:
1) Для начала Открываем наши фоны в программе и сохраняем их как узор...см.рис:

2) Создаём новый слой (например 750х750, цвет белый)
И делаем его две копии (Сочетание клавиш Ctrl+J, нажимаем два раза)
Можете слои переименовать см.рис:

3) На первый и третий слой мы накладываем одинаковый узор (без рисунка) см.рис:

4) На слой 2 накладываем узор с рисунком:

5) Берём инструмент масштабирование (Ctrl+T) и зажав клавишу Shift и потянув за уголок уменьшаем второй и третий слой по очереди как на рисунке..

6) Теперь сделаем обводку всех трёх слоёв по очереди...

То что отмечено галочкой, вы можете менять, в зависимости от фона, рисунка и вообщем по желанию, как вам нравится)))
7) Копируем Слой 3 (Ctrl+J) (не забываем, когда работаем со слоем, он должен быть вкл., глазик виден и д.быть выделен)
И инструментом трансформирования Ctrl+T, уменьшаем сверху вниз см.рис:

8) Рамочка почти готова. Теперь открываем открытку, изображение, клипарт....то что вы хотите, при необходимости уменьшаем изображение, и перемещаем его под последний слой, см.рис:

9) Я ещё добавила на рамочку вот такой разделитель, в самом низу (для красоты)
вы же можете добавить свой, или не чего не добавлять...

10) Объединяем все наши слои, Shift+Ctrl+E.
И разделим нашу рамочку на три части.
И перемещаем черту 2 и 3, как показано на рисунке. (просто берём и перемещаем)

Теперь сохраняем нашу рамочку - Меню - Файл - Сохранить для веб устройств.
Теперь сохраняем наши части на каком нибудь хостинге, но можно и здесь на Ли.ру, только пока сохраняйте в черновик.
Когда вы редактируете, в коде отображена ссылка на изображение и размеры.
Далее копируем формулу рамочки вот с этого окошка
Открываем простой редактор, вставляем нашу формулу, и вместо слов Адрес картинки 1 или 2 или 3, всталяем код наших частей рамочек (Адрес картинки начинается с http://), а вместо слов Ширина и высота, соответственно цифры, наших частей.
Ну вот собственно и всё.
Спасибо за внимание)))
Метки: разрезная рамка в фотошоп рамочки ФШ |
Понравилось: 1 пользователю
Урок Рамка в ФШ. "Как избежать деления рамочки ФШ при написании в ней текста" |
Это цитата сообщения undina77 [Прочитать целиком + В свой цитатник или сообщество!]
КАК ИЗБЕЖАТЬ ДЕЛЕНИЯ РАМОЧКИ ФШ ПРИ НАПИСАНИИ В НЕЙ ТЕКСТА  Этот урок я сделала по просьбе. Извиняюсь заранее, что я далеко не мастер писать уроки, но что получилось, то получилось. Задавайте вопросы, если непонятно. Оговорюсь, что во все тонкости изготовления рамки вдаваться не буду, потому как урок рассчитан на тех, кто уже делает рамочки и столкнулся с проблемой, когда рамочка делится на части ("идет полосками"), когда в ней пишут текст. Особенно часто это бывает при использовании градиентной заливки. Как я стараюсь избегать этого, рассказываю. А это просто лирическое отступление)) |
Метки: разрезная рамка в фотошоп рамочки ФШ |
Понравилось: 1 пользователю
Делаем разрезную рамку в программе фотошоп, видео - урок. |
Это цитата сообщения Kamelius [Прочитать целиком + В свой цитатник или сообщество!]
Метки: рамочки ФШ |
Понравилось: 2 пользователям
Разрезная рамочка "Цветочная"- Урок для фотошопа |
Это цитата сообщения Semenova_Irina [Прочитать целиком + В свой цитатник или сообщество!]
Метки: рамочки ФШ |
Урок для фотошопе. Как сделать уголки на рамочке? |
Это цитата сообщения Vi-Natalka [Прочитать целиком + В свой цитатник или сообщество!]
| |
|
|
|
Код рамочки: 
Метки: рамочки ФШ |
Понравилось: 1 пользователю
Как сделать круглую рамку в Muras Meisters |
Это цитата сообщения Elena505 [Прочитать целиком + В свой цитатник или сообщество!]

Допустим нам нужно сделать круглую рамочку из цветка ,сердечка, не важно из чего-надо и все. Создаем файл размером 700х700 прозрачный. Берем изображение того из чего нам нужно сделать круг-копируем и вставляем, как новый слой. Эффекты-подключаемые модули-Muras Meisters-Copies-со значениями на скрине. Верхняя цифра у меня стоит 12, ее можно менять-в зависимости от количества, будет меняться количество лепестков в вашем круге. И сохраняем в формате PNG.
И будет у вас вот такая красота.

Метки: сделать круглую рамку Muras Meisters |
Понравилось: 1 пользователю
Настраиваем верхнюю панель в corel |
Это цитата сообщения Ledi_Bliss [Прочитать целиком + В свой цитатник или сообщество!]
Я очень люблю всякие там кнопочки которые помогают ускорять работу, при создании коллажа. И сегодня хочу рассказать как настроить верхнюю панель с такими кнопочками.
Сейчас я работаю в 5 версии corel, вот так он у меня выглядит
 А так я хочу ее настроить
А так я хочу ее настроить

Метки: настраиваем верхнюю панель corel корел |
Понравилось: 2 пользователям
Настройки Corel PSP для удобства использования(мини урок) |
Это цитата сообщения TalaNat [Прочитать целиком + В свой цитатник или сообщество!]
Привет всем
Сегодня я хочу поделиться с вами своими настройкам программы Corel PSP
C этими настройками я значительно экономлю время,работая в программе.

Много значков,правда?
На самом деле это значки команд, которые я чаще всего использую
1- панель макроса
2- создать...
3- открыть
4- сохранить
5- сохранить как..
6-7 - отменить,вернуть
8- изменить размер изображения
9- изменить размер холста
10- поворот изображения (влево -вправо)
11- размер изображения 100%
12- специальное копирование
13- и так понятно
14- добавить границы
15- непрерывная мозаика
16-17 - переворот, зеркальное отражение
18- обрезать по выделенному
19,20,21- шум,размытость,резкость
22,23,24- вырез,тень,внутренний скос
25-32 - команды выделения
33- коррекция гаммы
34-35- экспорт изображения и понятно в какой формат
Вы можете добавит те команды,которые нужны вам
Только не жадничайте,а то для работы с изображением останется мало места
Как Это сделать
Откройте вкладку Вид- настройки

У вас откроется такое меню

Когда это меню открыто,вы можете спокойно перетаскивать элементы как с верхней панели так и на верхнюю панель
Зацепите мышкой значок команды,которая вам не нужна( например,печать или какая другая)
![]()
Вот так подсветится этот значок
Не отпуская мышки ташите его на вот сюда

Все равно в какое место
После- просто отпустите мышку
Таким образом уберите все значки,которыми вы не пользуетесь
Теперь можно добавлять значки команд,которые вам нужны
Зацепите мышкой нужную вам команду из настроек

и тащите этот значок на верхнюю панель, не отпуская мышки,
Поставьте в том месте,где вы хотите
(Учтите,что место,где можно его поставить- подсветится)
Точно так же можно поступить с панель слоев

Я тоже здесь убрала,что мне не нужно и поставила то,чем пользуюсь чаще
А если кто не знает,как поставить в панели слоев вторую панель с настройками прозрачности,
то это можно сделать так
Открывайте меню Файл- настройки- основные настройки

В меню панели поставьте галочку возле- правая панель

Сохраните настройки
И еще чуть-чуть
Палитра Материалы
Иногда мы используем в своей работе несколько цветов и оттенков
Так вот чтобы они не потерялись, когда нужно менять один цвет на другой,
я сохраняю их в образцы


чтобы не путаться, я советую дать образцу имя, которое будет понятно, в какой работе он применяется
Ну вот,собственно, и все
Что-то будет непонятно - спрашивайте
TalaNatСерия сообщений "Изучаем Корел":
Часть 1 - как загрузить плагины и градиенты в корел
Часть 2 - Инструмент выделение.
...
Часть 34 - Урок-Как сделать водяной знак от Radyga
Часть 35 - Corel PaintShop Pro X7 17.0.0.199
Часть 36 - Настройки Corel PSP для удобства использования (мини урок)
Серия сообщений "Мои уроки для CorelPSP":
Часть 1 - SPRING. Урок для CorelPSP
Часть 2 - Bridge to the Future_Мост в будущее.Мой новый урок.
...
Часть 14 - Solitude (одиночество) -Мой новый урок
Часть 15 - Мой новый урок-Christmas tree (Рождественская елка)
Часть 16 - Настройки Corel PSP для удобства использования(мини урок)
Часть 17 - Мои уроки в 2013 -2014 году
Метки: настройки Corel PSP |
Понравилось: 3 пользователям
Функция *Окрашивание* |
Это цитата сообщения Mademoiselle_Viv [Прочитать целиком + В свой цитатник или сообщество!]
Иногда в коллажах, нам приходится окрашивать какие-то элементы в цвет коллажа, мы открываем функцию Настройка/ Оттенок/Насыщенность / ОКРАШИВАНИЕ
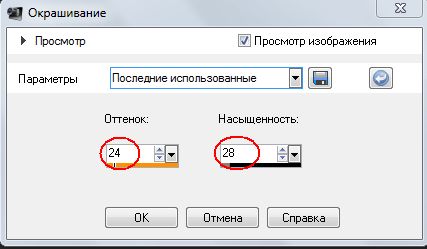
и возникает вопрос, а какие цифры ставить? Подбирать вручную долго и не всегда получается то, что хочется. Это можно сделать очень быстро и точно! Итак,
ОКРАСИТЬ...
Выберите цвет или оттенок в какой Вы хотите использовать.
Чтобы Вам было понятнее, я выбрала цвет #c000c0. Обратите внимание на оттенок и насыщенность ( в моем примере это H=212, S=255)

это и есть цифры, которые мы должны внести в соответствующие поля!
Надеюсь, эта подсказка будет Вам полезна!
Удачи!
Серия сообщений "Подсказки для начинающих":
Часть 1 - Вырезаем изображение с помощью инструмента Выделение
Часть 2 - Клипарт из картинки
Часть 3 - Функция *Окрашивание*
Часть 4 - Уточнение области обрезки изображений
Часть 5 - КАК СДЕЛАТЬ TUBE
...
Часть 19 - Текст с изгибом вниз (или внутри круга)
Часть 20 - PSP настройки параметров.
Часть 21 - Как установить инструмент Деформация
Метки: функция окрашивание |
Понравилось: 1 пользователю

















































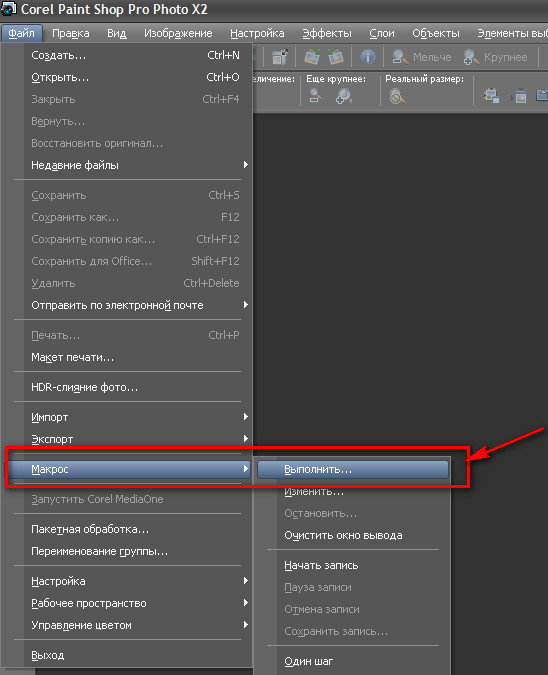






































 выбираем цвет рамочки, счелкаем в том месте какой цвет понравился. Я выбрала вот такой #543c2c. Он должен появиться вот здесь
выбираем цвет рамочки, счелкаем в том месте какой цвет понравился. Я выбрала вот такой #543c2c. Он должен появиться вот здесь .
.
 заливаем нашу рамочку.
заливаем нашу рамочку.