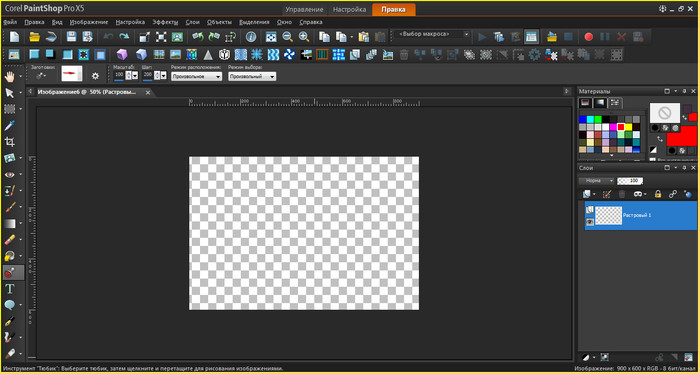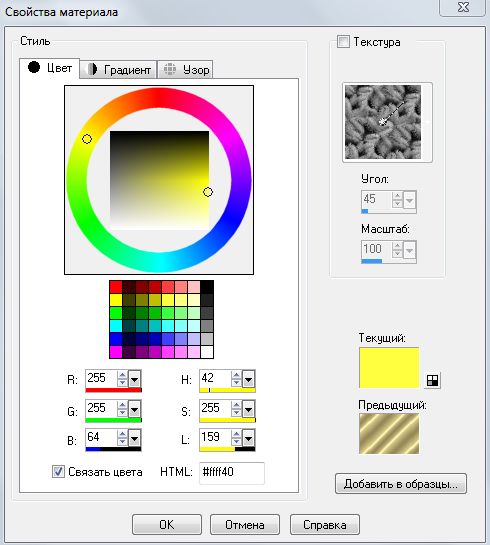-Метки
-Рубрики
- COREL/Корел (302)
- Jasc Animation Shop (13)
- Баннеры зарубежных друзей (3)
- Делаем коллаж в COREL (197)
- Мои переводы уроков Корел (6)
- Отделение объекта от фона в Corel (1)
- Подсказки (30)
- Разрезные рамочки в Корел-уроки (3)
- Рамочки для коллажей (6)
- Уроки автор kitten (1)
- Уроки от MARISCHKA SSS (1)
- Уроки от Mischel7 (1)
- Уроки от Elena505 (2)
- Уроки от krilo angela (4)
- Уроки от Ledi Bliss (4)
- Уроки от LenysikR (5)
- Уроки от Mademoiselle_Viv (17)
- Уроки от Mausinka (5)
- Уроки от RADYGA55 (1)
- Уроки от roza3344 (2)
- Уроки от S.Anna (3)
- Уроки от Sabine_Astana (38)
- Уроки от Анточка (4)
- Уроки от Инноэль (2)
- Уроки от Мила-Милена (18)
- Уроки от Танечка69 (3)
- Уроки от ЭМИЛЛИ (4)
- Я изучаю Сorel (32)
- ВАШИ РАБОТЫ (7)
- ВИДЕО, ФИЛЬМЫ, СЕРИАЛЫ (97)
- Советские Фильмы (6)
- ВСЕ для ФОТОШОП и COREL PSP (104)
- градиенты (2)
- маски (20)
- стили, кисти (18)
- фильтры и плагины, доп.программы (66)
- ВСЕ МОИ РАМКИ (540)
- рамки весенние (44)
- рамки детские (28)
- рамки зимние (56)
- рамки кулинарные (с напитками и едой) (23)
- рамки он и она (33)
- рамки осенние (36)
- рамки разрезные фотошопные (46)
- рамки религиозные (14)
- рамки с девушкой (207)
- рамки С ДНЁМ РОЖДЕНИЯ! (16)
- рамки с животными (19)
- рамки с картинкой (79)
- рамки с мужчиной (19)
- рамки с цветами (88)
- рамки текстовые (без картинки) (119)
- ВСЁ ПРО ЛИРУ (49)
- ГОРОСКОП (7)
- ДИЗАЙНЫ/СХЕМЫ для дневников МОИ (74)
- ДЛЯ ДЕТЕЙ (2)
- ДЛЯ РАМОК (518)
- глиттеры (9)
- коллажи (335)
- Мои Фоны (5)
- наборы для рамок (31)
- новогодние РАЗДЕЛИТЕЛИ (10)
- осенние РАЗДЕЛИТЕЛИ (1)
- разделители разные (39)
- уголки (5)
- фоны (98)
- ИЗВЕСТНАЯ ЛИЧНОСТЬ (7)
- ИНТЕРЬЕРЫ (7)
- ИНФОРМЕРЫ (5)
- КЛИПАРТ (646)
- Алфавит (5)
- Ангелы,Демоны,Эльфы (4)
- Винтаж (5)
- Города, Мосты, Пейзажи, Природа (46)
- Девушки 3D (9)
- Декор (76)
- Дети, Детский (26)
- Другое (12)
- Еда и Фрукты (12)
- Женские Образы (99)
- Животные и Насекомые (27)
- Интерьеры,Окна, балконы (6)
- Косметика, Аксессуары (3)
- Мужские образы (18)
- Наборы для коллажа (59)
- Надписи, Текст (2)
- Новогодний (64)
- Он и Она. (6)
- Осенний (8)
- Пасхальный (6)
- Предметы (31)
- Скрап набор (111)
- Украшалки (15)
- Украшения PNG (5)
- Фоны,шаблоны,рамки ПНГ (74)
- Хеллоуин (1)
- Цветы, листья, травы (58)
- КОМПЬЮТЕР (5)
- Любопытно, Интересно, Познaвателно. (14)
- МАСТЕР-КЛАСС (3)
- МОИ РАБОТЫ в ФОТОШОП и COREL (315)
- МОИ УРОКИ (23)
- МОИМ ЧИТАТЕЛЯМ (30)
- МУЗЫКА (135)
- плэйкасты, флэшки (22)
- Флэшки (10)
- Народная ПОЛИКЛИНИКА. (12)
- ОПТИМИЗАЦИЯ БЛОГА (7)
- ОФОРМЛЕНИЕ БЛОГА (561)
- 8 марта поздравления. (4)
- Гифки, смайлики и анимашки. (25)
- Картинки (43)
- картинки для 8 марта (2)
- картинки для КОММЕНТАРИЕВ (56)
- картинки Новогодние (22)
- Коды для оформления блога (6)
- Новогодние поздравления. (10)
- рамки (333)
- уроки (71)
- ПОЭЗИЯ и ПРОЗА (255)
- рассказы,притчи другие миниатюрные литературные фо (17)
- ПРОГРАММЫ (53)
- Sqirtz Water Reflections (1)
- программа ЭДИТОР (8)
- ПУТЕШЕСТВИЯ (8)
- РАЗНОЕ (40)
- Полезный совет\Информация (14)
- Редактор GIMP2 (24)
- уроки по gimp (17)
- РЕЦЕПТЫ (88)
- без выпечки (8)
- несладкая выпечка (12)
- оформление блюд (3)
- салаты (11)
- РУКОДЕЛИЕ (1)
- Симпатии, Любовь, Благодарность (11)
- Словари, Энциклопедия, Переводчик (6)
- ССЫЛКИ НА УРОКИ COREL (18)
- ССЫЛКИ, ГЕНЕРАТОРЫ, САЙТЫ (54)
- ТАБЛИЦА ЦВЕТОВ (6)
- ТЕСТЫ (10)
- УРОКИ FLASH (5)
- ФОТО, ИСКУССТВО, ЖИВОПИСЬ (106)
- ФОТОШОП (411)
- "Спецэффекты" (1)
- Видеоуроки Фотошоп (39)
- Вырезание объекта (16)
- Работа с Маской (14)
- Разрезные рамки в ФШ - уроки (38)
- Рамочки в ФШ уроки (18)
- Создаем коллаж ФШ (58)
- Уроки Ольги Бор (2)
- Уроки от Millada_Kataleya (1)
- Уроки от NATALI (19)
- УРОКИ Рhotoshop (175)
- Уроки ФШ от Ledy OlgA (12)
- Фотошоп для начинающих (59)
- ФШ анимация (25)
- ФШ бродилка (11)
- ФШ уроки от Искательницы (7)
- ФШ хитрости-полезности (42)
- ЦИТАТЫ, АФОРИЗМЫ (12)
- ШПАРГАЛКА (40)
- Шрифты (2)
- ЭТО ИНТЕРЕСНО (23)
- ЮМОР (61)
-Музыка
- Josh Groban - Alejate
- Слушали: 7056 Комментарии: 0
- "Careless Whisper" George Michael
- Слушали: 1179 Комментарии: 0
- Bryan Adams - When a Man love a Woman
- Слушали: 103 Комментарии: 0
- Джо Дассен - Если б не было тебя...
- Слушали: 37601 Комментарии: 0
- Beatles - "yesterday"
- Слушали: 7097 Комментарии: 0
-Видео

- Уборщица...
- Смотрели: 152 (9)

- Видео bebe bailando Beyonce
- Смотрели: 278 (15)

- Дети на роликах
- Смотрели: 105 (0)

- Каждый спит как он хочет
- Смотрели: 354 (5)
-Всегда под рукой
-Интересы
-Друзья
-Постоянные читатели
Все желающие могут забрать его себе
и поставьте к себе в дневник

 *
*
Объемные рамки разной конфигурации. Без фотошопа! news!!! |
Это цитата сообщения Егорова_Таня [Прочитать целиком + В свой цитатник или сообщество!]
Эффект круглых углов виден в браузерах Google Chrome, Mozilla Firefox. В Internet Explorer рамка будет отражаться как обычная с прямыми углами. В других не знаю.
|
Код готовой рамки
Код "скелетика" рамки
Метки: рамки с кодами рамки с круглыми углами уроки |
Collage Ariade, tutorial by Maria Jose |
Это цитата сообщения Sabine_Astana [Прочитать целиком + В свой цитатник или сообщество!]
Урок для Corel PSP
Автор урока: Maria Jose
Источник урока: здесь
Использованный материал:
Мегаполис - обои на рабочий стол (город и автор?)
Леди - из открытых источников Инет
Пёс - tubed by LCT
Благодарю авторов фото и дизайна

***
Использованный материал:
Леди - Maria José
Пейзаж - картина автора?
Благодарю авторов фото, картины, дизайна

Перевод на русский язык на документе и материал во Вложении.
Метки: уроки делаем коллаж в COREL |
Понравилось: 3 пользователям
Рамка с круглыми углами. (NEW!!!) |
Это цитата сообщения Егорова_Таня [Прочитать целиком + В свой цитатник или сообщество!]
Наверно многие, кто сейчас смотрит на рамку ниже, думают, что она сделана в программе Фотошоп...Нет. Она сделана с помощью html-кода, как обычные рамки с прямыми углами. Эффект круглых углов виден в браузерах Google Chrome, Mozilla Firefox. В Internet Explorer рамка будет отражаться как обычная с прямыми углами. В других не знаю. Я дам "скелетик" кода такой рамки, чтобы подставляя свои фоны и параметры, вы могли без особого труда собрать свою рамочку и объясню как им пользоваться.
|
Код готовой рамки
|
Понравилось: 1 пользователю
Урок *1* для Корел Paint Shop Pro -"Elegance" |
Это цитата сообщения roza3344 [Прочитать целиком + В свой цитатник или сообщество!]

АВТОР УРОКА Clo
ИСТОЧНИК УРОКА ЗДЕСЬ
МАТЕРИАЛ

В ЭТОМ КОЛЛАЖЕ ФИЛЬТРЫ НЕ НУЖНЫ,ЕСЛИ ВЫ ГОТОВЫ ТО НАЧИНАЕМ!!!
УРОК...
Серия сообщений "Мои уроки":
Часть 1 - Урок *1* для Корел Paint Shop Pro -"Elegance"
Часть 2 - Урок *2* для Корел Paint Shop Pro "Premier Mai"
Часть 3 - Урок *3* Для Corel Paint Shop Pro "In the City"
...
Часть 17 - Урок *17*для Corel PSP"Lauriane"
Часть 18 - Урок *18*для Corel PSP "NAOMI"
Часть 19 - Урок *19*для Corel PSP "Close Your Eyes"
Метки: уроки делаем коллаж в COREL |
Понравилось: 5 пользователям
Tutorial by Regis "Cool Spring" |
Это цитата сообщения Sabine_Astana [Прочитать целиком + В свой цитатник или сообщество!]
/Прохладная весна/

Урок для Corel PSP
Автор урока: Regis
Источник урока и материала: здесь
Перевод на русский язык,
адаптация для Corel PSP PX 2,
редактирование текста,
выполнение скриншотов от
Материал:
Фильтры:
Len&K`s / Andreas
AP 01 Innovation / Posterization-Posters
Xero / Clarity
Flaming Pear / Flexify2
Alien Skin Eye Candy 5: Impact
FM Tile Tools / Blend Emboss
Войти в папку Preset, двойной клик на файл, автоматически уйдет в настройки фильтра.
При использовании своего материала и цветовой палитры, режимы смешения и непрозрачность варьировать.
Цветовая палитра

1. Открыть файл «coolspring-alpha-regis.pspimage», этот файл не пустой,
содержит выделение, которое мы будем использовать в этом уроке.
Переименовать для удобства в Растровый 1
2. В палитре Материалы установить:
- цвет переднего плана белый - #ffffff
- цвет фона светло-желтый - #f8df9c
На переднем плане настроить Градиент:
Стиль: Вспышка
Повтор: 2
Инвертировать: галочка
Центр.точка: 52/81
Связать точку…: галочка

3. Залить холст градиентом.
4. Настройка – размытость – Размытость по Гауссу: радиус 10.
5. Слои – Дублировать
Изображение – Зеркальное отражение (отразить по горизонтали)
Слои – Свойства:
Непрозрачность: 50%
Слои – Слить – Слить видимые.
6. Слои – Дублировать
Эффекты – Подключаемые модули – Фильтр LenK landKSiteofwonders LenK`s/Andreas: 255/255

Слои – Свойства:
Режим смешения: Наложение/Überzug
Эффекты – Фильтр AP 01 Innovation/Posterization-Posters: по умолчанию

Слои – Свойства:
Непрозрачность: 60%
Слои – Слить – Слить с нижним.
7. Эффекты – Эффекты изображений – Непрерывная мозаика:

Эффекты – Фильтр Xero/Clarity: по умолчанию

8. Слои – Дублировать
Эффекты – Фильтр Flaming Pear/Flexify2:

Элементы выбора – Выделит все.
Выбор – Освободить.
Выбор – Прикрепить.
Настройка – Размытость – Радиальная размытость:

Выбор – Отменить выбор.
9. Изображение – Изменить размер: на 80%, (размер всех слоев – снята галочка)
Выбор – Выделить все
Выбор – Освободить.
Выбор – Прикрепить.
Выбор – Изменить – Уменьшить: на 3 пикселя
Delete на клавиатуре.
Выбор – Отменить выбор
Слои – Свойства:
Режим смешения: Жесткое освещение/Hartes Licht.
10. Слои – Дублировать
Изображение – Изменить размер: на 90%, (размер всех слоев – снята галочка)
11. Слои – Дублировать
Изображение – Изменить размер: на 90%, (размер всех слоев – снята галочка)
12. Активировать слой оригинал (Копия Слитый)
Эффекты – Геометрические эффекты – Наклон: по горизонтали/45/оболочка

13. Активировать слой выше (Копия (2) Слитый)
Эффекты – Геометрические эффекты – Наклон: по горизонтали/45/оболочка
14. Активировать верхний уровень (Копия (2) (2) Слитый).
Изображение – Произвольный поворот: вправо/90

Слои – Слить – Слить с нижним: 2 раза.
15. Эффекты – 3D эффекты – Тень:
2..(-2)..50..15,00..цвет #583f06..тень на новом слое - галочка

На слое «Тень» применить:
Изображение – Изменить размер: на 90%, (размер всех слоев – снята галочка)
16. Активировать верхний уровень (Копия Слитый)
Эффекты – 3D эффекты – Тень:
2..(-2)..50..15,00..цвет #583f06..тень на новом слое - снять галочку

Эффекты – Фильтр – Alien Skin Eye Candy 5: Impact / Morton Trail: нажать на пресет «regis-coolspring-mortontrail».

17. Активировать нижний уровень (Слитый).
Открыть тубу «ess k.png»
Правка – Копировать
Перейти на рабочий холст
Правка – Вставить как новый слой.
Слои – Свойства:
Режим смешения: Освещенность (предыдущая версия)/Helligkeit (Vorversion)
Непрозрачность: 30%.
18. Элементы выбора – Загрузить/Сохранить выделенный элемент
– Загрузить выделенный элемент из альфа-канала:
выбрать «coolspring-regis» – Загрузить

Delete на клавиатуре
Выбор – Отменить выбор.
19. Активировать верхний уровень.
Открыть тубу «splatter6colorel.png»
Скопировать и вставить как новый слой на рабочий холст.
Изображение – Изменить размер: на 80%, (размер всех слоев – снята галочка)
Слои – Свойства:
Режим смешения: Освещенность (предыдущая версия)/Helligkeit (Vorversion)
Непрозрачность: 57%.
Эффекты - Фильтр FM Tile Tools/Blend Emboss (по умолчанию).
20. Открыть тубу «deko-coolspring-regis.pspimage»
Скопировать и вставить как новый слой на рабочий холст.
21. Открыть тубу Оригами «nicole-etrange-oiseau-2013.png»
Скопировать и вставить как новый слой на рабочий холст.
Позиционировать внизу и немного вправо холста.
Слои – Свойства:
Режим смешения: Освещенность (предыдущая версия)/Helligkeit (Vorversion)
Эффекты – Фильтр Alien Skin Eye Candy 5: Impact / Perspective Shadow: Drop Shadow, Blurry –
Overall Opacity: 30.


Эффекты – Фильтр Xero/Clarity (по умолчанию).
22. Изображение – Добавить границы: симметрия
- 1 px цвет #8f8885
23. Изображение – Добавить границы: симметрия
- 5 px цвет белый #ffffff
24. Изображение – Добавить границы: симметрия
- 2 px цвет #8f8885
25. Изображение – Добавить границы: симметрия
- 40 px цвет белый #ffffff
26. Открыть тубу Леди « anna.br-1222_cool-autumn.pspimage»
Скопировать и вставить как новый слой на рабочий холст.
Изображение – Изменить размер: на 90%, (размер всех слоев – снята галочка)
Изображение – Зеркальное отражение (отразить по горизонтали)
Позиционировать слева.
Эффекты – Фильтр Alien Skin Eye Candy 5: Impact / Perspective Shadow: Drop Shadow, Blurry –
Overall Opacity: 30.
27. Изображение – Добавить границы: симметрия
- 2 px цвет #8f8885
28. Изображение – Добавить границы: симметрия
- 5 px цвет белый #ffffff
29. Изображение – Добавить границы: симметрия
- 1 px цвет #8f8885.
Изображение – Изменить размер: на 800 пикселей по ширине (размер всех слоев - галочка)
30. Подписать свой вариант и добавить имя автора урока.
Слои – Слить – Слить все (разгладить)/
Сохранить как…JPG JPEG
Надеюсь, вам понравился этот урок.
Обзор уроков
Design by Regis
Работа выполнена на основе урока Cool Spring/Прохладная весна
Автор урока: Regis
Источник урока
В работе использован материал:
Леди - tubed by Crealine
фон с жирафом - Интернет.
Благодарю авторов фото и дизайна.

Метки: делаем коллаж в COREL уроки corel psp |
Понравилось: 2 пользователям
Tutorial by Jeannette "Delicious" |
Это цитата сообщения Sabine_Astana [Прочитать целиком + В свой цитатник или сообщество!]

Автор урока: Jeannette

Источник урока: здесь
Перевод на русский язык,
адаптация для Corel PSP PX 2,
редактирование текста,
выполнение скриншотов от
Материал:
Файл "Jean_half_rond" скопировать и переместить
в папку Мои документы/My PSP Files/Элементы выбора.
Шрифт поместить в специальную папку
или
открыть как изображение непосредственно перед применением.
Фильтры:
(Unlimited 2.0) Greg's Factory Output II
В палитре Материалы установить:
- цвет переднего плана темный #755534,
- цвет фона светлый #f1decf .
Градиент:
стиль - Вспышка,
повтор 1,
инвертировать - снята галочка,
центр. точка: 50/50,
связать точку... – галочка

1. Создать - Новое изображение 625 x 475 px, прозрачное.
Залить холст градиентом.
2. Выбор - Загрузить/сохранить выделенный элемент - Загрузить выделенный элемент с диска,
выбрать "jean_half_rond". Загрузить.

3. Слои - Новый растровый слой.
Залить выделение градиентом.
4. Эффекты - Эффекты текстуры - Стеклянная мозаика:

5. Эффекты - Эффекты краев - Улучшение.
6. Эффекты - 3D эффекты - Тень:
2..2..50..15,00..цвет черный
7. Выбор - Отменить выбор.
8. Слои - Дублировать и закрыть видимость этого слоя.
9. Активировать слой ниже (Растровый 2).
Переместить вправо примерно на 50 пикселей (см. пример).

10. Активировать и открыть видимость верхнего слоя
11. Слои - Дублировать.
12. Изображение - Зеркальное отражение.
Переместить вправо:

На данном этапе в палитре Слои:

13. Слои - Слить - Слить видимые.
14. Изменить настройки градиента:
стиль: Радиальная,
угол: 90,
повтор: 7,
инвертировать: галочка,
центр. точка: 50/50

15. Слои - Новый растровый слой.
16. Открыть изображение кисти «blauwe fantasie»
Файл – Экспорт – Специальная кисть: дать то же имя. OK.

Удалить изображение кисти с рабочего стола программы.
(можно применить любую другую понравившуюся кисть).
Активировать инструмент Кисть рисования:
выбрать только что загруженную кисть и щелкнуть один раз левой клавишей мыши по центру холста.
Деактивировать инструмент путем нажатия на другой, например: Ручку (Панорама).
17. Эффекты - 3D эффекты - Тень:
2..2..90..15,00..цвет черный.
18. Эффекты – Эффекты краев – Улучшение.
Переместить вправо в верхний угол.
19. Слои - Дублировать.
20. Изображение – Переворот.
21. Поправить изображения инструментом Перемещение.

22. Откройте тубу Леди «Misted_filly_( 1448) Glamour».
Правка – Копировать.
Перейти на рабочий холст.
23. Правка - Вставить как новый слой.
Переместить изображение немного влево (см. пример).
24. Слои - Слить - Слить все (разгладить).
25. Изображение - Добавить границы: симметрия
- 1 пиксель, цвет переднего плана.
26. Изображение - Добавить границы: симметрия
- 15 пикселей, цвет фона.
Выберите эту границу Волшебной палочкой: по умолчанию.
27. Эффекты - Фильтр Greg's Factory Output Vol.II / Pool Shadow:

28. Выбор - Отменить выбор.
29. Изображение - Добавить границы: симметрия
- 1 пиксель, цвета переднего плана.
30. Открыть тубу Декор "pinkpearl-sdh"
Скопировать и вставить как новый слой на рабочий холст.
Переместить влево в нижнем углу.
Настройка - Резкость – Понижение резкости маски:
1,00/64/4/только освещенность – галочка.

31. Эффекты - 3D эффекты - Тень:
2..2..90..5,00..цвет черный
32. Закройте цвет переднего плана.

33. Активировать инструмент Текст :
выбрать шрифт "VivianExtreme"; размер: 48.
Введите текст «Delicious/Восхитительный» или на свое усмотрение (не поддерживает кириллицу).
Применить.
Слои – Преобразовать в растровый слой.
34. Эффекты - Фильтр Greg's Factory Output Vol.II / Pool Shadow:
с теми же настройками.
35. Переместить текст к жемчужине.
36. Эффекты - 3D эффекты - Тень:
2..2..90..1,00..цвет черный
Подписать свой вариант.
Слои - Слить - Слить все (разгладить).
Сохранить как...JPEG JPG.
Мой вариант:
Леди - tubed by ClaudiaViza
кисть - из открытых источников Инета

Метки: делаем коллаж в COREL |
Как установить в Corel PaintShop Pro X5,Corel PaintShop Pro X4 зеркальное отражение и переворот. |
Это цитата сообщения RADYGA55 [Прочитать целиком + В свой цитатник или сообщество!]
Автор этого урока Linette-Crealinegraphic.
С ее разрешения,я перевожу урок.
Большое спасибо за прекрасный и нужный урок.
Урок "Как установить в Corel PaintShop Pro X5,Corel PaintShop Pro X4
зеркальное отражение и переворот".

|
Понравилось: 3 пользователям
Настраиваем верхнюю панель в corel |
Это цитата сообщения Ledi_Bliss [Прочитать целиком + В свой цитатник или сообщество!]
Я очень люблю всякие там кнопочки которые помогают ускорять работу, при создании коллажа. И сегодня хочу рассказать как настроить верхнюю панель с такими кнопочками.
Сейчас я работаю в 5 версии corel, вот так он у меня выглядит
 А так я хочу ее настроить
А так я хочу ее настроить

Метки: подсказки уроки corel psp настраиваем верхнюю панель |
Понравилось: 2 пользователям
Урок "Рамочка сделанная в Фотошопе" |
Это цитата сообщения Semenova_Irina [Прочитать целиком + В свой цитатник или сообщество!]
Метки: урок рамочка сделанная в Фотошопе |
Понравилось: 7 пользователям
Учимся делать вот такую красоту... |
Это цитата сообщения НИФРИТ_78 [Прочитать целиком + В свой цитатник или сообщество!]
Учимся делать вот такую красоту...
И конечно огромное спасибо
я решила, что закреплю пройденный материал и заодно дам подробное описание что и как я делала.
Думаю, после этого рамочку сможет сделать даже тот, кто никогда не открывал фотошоп.
Открываем Фотошоп, наверху слева жмем Файл и Создать.
У вас выйдет вот такое окно. Нужно выставить там точно такие же значения и
жмем окей. На рабочем поле появится окошечко в клеточку-потому что мы с вами фон сделали прозрачный.

Слева у нас находится вертикальная панель инструментов.
Находим на ней значок - прямоугольничек из пунктирных линий. Если у вас нет такого-
ищите точно такой же пунктирный овал. Справа на овале вы увидите маленький треугольник.
Нажимаем на него правой кнопкой мыши и там уже выбираем прямоугольник.
Шлепаем по нему левой кнопкой и идем на наш созданный документ.
Отступив от края примерно столько, как показано на рисунке, зажимаем левую кнопку и с этого места тащим мышкой выделение в противоположный угол, не доходя столько же, как и наверху.
Все, мышь отпускаем. Внутри нашего документа появился пульсирующий прямоугольник.
С овалами будете экспериментировать уже самостоятельно.

Теперь нам надо залить выделенную область каким-нибудь цветом.
Если у вас уже созрела мысль, что вы будете размещать на вашей рамочке - какие детали, какого они цвета,
то и рамочку надо заливать в тон, чтобы потом все это сочеталось.
В той же панели инструментов, почти в самом низу вы увидите 2 квадратика - шлепаем по верхнему квадратику левой кнопкой - выходит окно - Палитра цветов. Выбирайте там нужный вам оттенок и Ок.
Теперь поднимаемся выше по панелеи инструментов и ищем там ведерко с краской. Опять же, если его нигде нет, надо найти значок градиента, нажать справа на треугольничек и там выбрать ведерко.
Нажали на него левой кнопкой и идем опять на документ.
Шлепаем по нему левой же кнопкой. Наша выделенная область окрасилась в нужный цвет.
Теперь снимаем пунктирное выделение.
Для этого нужно зажать на клавиатуре клавишу Ctrl и сразу нажатьбукву D.
Это сочетание клавиш снимает выделение. Есть другие способы, но этот быстрее.
Теперь нам надо создать 2 копии нашего окрашенного прямоугольника. Как это сделать? Тоже есть не один
способ, но мне проще рассказать о таком:
Идем наверху в панель управления - там, где Файл и ищем там Слои.
Нажимаем Слой - выходит список, там выбираем Создать дубликат слоя-
выйдет окно Дубликат слоя - жмем Окей.
И повторяем это еще 2 раза.
Теперь вы должны посмотреть в правом нижнем углу, появились у вас там маленькие окошечки с глазками в количестве 4 штук, которые называются Слой 1, Слой 1 копия Слой 1 копия 2 Слой 1 копия 3.
Если да, то все в порядке.
Если чего-то не хватает, значит что-то вы упустили, но это легко поправить. Можно зайти наверху в Редактирование и сделать шаг назад, если надо, то еще шаг, пока не вернетесь к тому месту с которого что-то пошло не так.

На своем рабочем поле вы сейчас видите только один прямоугольник, а их должно быть 4.
Чтобы это сделать, идем опять в панель инструментов и кликаем левой кнопкой мыши по самому верхнему инструменту - он называется перемещение и выглядит как черная стрелочка и крестик.
Теперь идем туда, где маленькие окошечки с глазками, встаем на верхний слой, чтобы он выделился синим цветом. Затем идем на нашу рамочку и, зажав левой кнопкой мыши в левом верхнем углу, тянем прямоугольник вверх по диагонали. Вы видите, что прямоугольников стало уже 2. Переходим на следующий слой с глазком и опять идем в рабочую зону и вытягиваем точно таким же способом третий прямоугольник. И дальше четвертый. Чтобы их выровнять, вы можете возвращаться на любой слой с глазком и пробовать растащить слои по-другому-например вниз по вертикали. В общем таскайте их, пока вас не удовлетворит полученный результат.
Все! У нас образовалось 4 прямоугольника, но они как-то все сливаются.
Теперь опять выбираем верхний слой с глазком или можно начать с нижнего-он опять должен быть синим, чтобы работал. Под слоями с глазками - в правом нижнем углу находим такой значок-fx.
Нажимаем на него левой кнопкой мыши и в выпавшем окне выбираем тиснение. Выходит окно - Стиль слоя.
В этом окне можете поэкспериментировать со стрелочками и рычажками. Например выбрать внешний или внутренний скос в стиле или оставить тоже тиснение, ну и дальше подвигать стрелочки в методе, в глубине, в размере. А у себя вы сразу увидите что происходит с вашим прямоугольником.
Не понравится, что вы там надвигали - не забывайте, что всегда можете вернутся на шаг назад. Все, картинка вас устроила - жмем Окей. Постарайтесь запомнить параметры 1 слоя, потому что все это же вы должны проделать и с остальными тремя слоями.
Итак, переходя на каждый следующий слой, делаем тиснение на всех.

Теперь нам надо сделать рамочке окантовку. Делаем, как я рассказывала выше. Берем опять инструмент выделение и снова тащим мышкой из левого верхнего угла в нижний правый угол прямоугольник большего размера, чем наши. Снова пульсирует рамка. Встаем на слой с глазком №1. Опять берем ведро с краской и точно так же, как я говорила выше, заливаем этот слой. Теперь нужно снять пульсирующее выделение. помните, как мы делали? Ctrl+D. Дальше опять берем инструмент выделение, отступаем от края нашей окантовки и опять тянем его вниз - т.е. делаем узкую окантовку. Все! Теперь жмите Delete.
Но теперь у вас может оказаться, что окантовка стоит неровно по отношению к внутренним частям рамки. Не переживайте - это легко поправить. Снова идем в слои с глазками и, вставая на каждый из них попеременно, растаскиваем внутренние прямоугольники поровнее.

Вот что у нас получилось после всех мучений. Теперь надо соединить все слои. Для этого встаем на самый нижний слой с глазком, шлепаем по нему правой кнопкой мыши - выходит список - нажимаем объединить видимые. Все, наша рамочка готова!
Вот что получилось у меня! А у вас?


Если вы ничего больше с ней делать не хотите, можете сохранить ее. Для этого идем в Файл - сохранить как - выйдет окно, выбираете папку, куда хотите сохранить рамку, даете название файлу и выбираете Тип файлов из выпавшего списка - PNG.
А если не надоело и не устали, то можем продолжить и украсить нашу рамочку чем-нибудь и только потом сохраним. Ну что, продолжим?
Нам понадобятся картинки-клипарт, это значит, что все они должны быть на прозрачном фоне. Если у вас таких нет - поищите в интернете, очень много их на Лиру.
Нашу рамочку, чтобы удобнее было работать оттаскиваем вправо с помощью зажатой левой клавиши. Идем снова в Файл и выбираем там команду Открыть. Затем выбираем подходящую картинку из своих сохраненных клипартов. Она появится в новом окошке обязательно на клетчатом фоне. Если она появилась на белом, черном или цветном - такая для работы не годится.

Теперь берете наш любимый инструмент перемещение и, кликнув по картинке, зажимаете левую кнопку мыши и тянете эту новую картинку на вашу рамочку и там двигаете ее, пока вам не понравится ее местоположение. Все, кнопку отпустили. Да, если ваша картинка оказалась очень большой или совсем маленькой, это можно поправить. Зажимаем Ctrl и тут же жмем клавишу с буквой (англ) T. Вокруг вашей перемещенной картинки появится квадрат со стрелочками в уголках и по бокам. Если потянете за них вправо или вверх-картинка увеличится, а если наоборот, то уменьшится. Но тут есть одна проблема-она может деформироваться, если тянуть неравномерно в ширину и в высоту. Чтобы этого избежать, нужно это делать с зажатой клавишей Шифт. Сделали? Теперь точно также открываем и перетаскиваем по одной еще какие-то детали, которые вы выбрали. Да, чтобы предыдущие картинки вам не мешали, их можно аккуратно стащить вниз под основную, чтобы торчали оттуда - вдруг еще понадобятся, потому что бывает, что одну и туже картинку используем не один раз.
Так, все нужные нам картинки выставили, но что-то не нравится. Чтобы их подвигать еще и найти лучшее положение надо переходить в слоях с глазками на нужную картинку, потом на другую т.д., пока точно все не выстроится.
Теперь может появиться другая проблема - какая-то из картинок слишком яркая допустим. Что делать?
В слоях справа ищем слово Непрозрачность и окошечко со стрелкой, нажимаем на нее и двигаем рычажок до нужного нам значения, а сами смотрим на рабочую картинку, как она изменяется.
Еще может у вас возникнуть такая проблема - например главный персонаж вашего творения оказался как-то сзади - его загородили цветы, кусты и т.п. Находите слой с картинкой главного героя или предмета, встаете на него - он стал синим - рабочим и потом, зажав его левой кнопкой аккуратно тянете на самый верх через все слои, которые оказались перед ним. Все, ваш главный герой или предмет теперь на 1 месте.
И опять что-то не то, как-то все очень четко - без теней. Так в чем же дело? Сейчас добавим тени.
Опять встаем на тот слой, которому нужна по вашему мнению тень. Идем наверх, где Файл, нажимаем там Слой - выйдет список, выбираем в нем Стиль слоя и делаем переход на Тень. В выпавшем окне выбираем режим наложения. Мне например нравится Перекрытие, вы может здесь опять поэкспериментировать - подвигать рычажки с углом тени, непрозрачностью, смещением и смотреть как меняется ваше произведение. Устраивает - жмем Окей. Не забудьте снова объединить все видимые слои, как я говорила выше. После этого можно сохранять ваше произведение искусства. Ну давайте смотреть, что у меня получилось. Надеюсь, что вы тоже покажете мне свои работы?
Серия сообщений "~~ВСЕ ДЛЯ ФОТОШОПА~~":
Часть 1 - Как сделать прозрачный фон
Часть 2 - Установка Photoshop'a 2-CКАЧАТЬ
...
Часть 98 - И снова осень... Скрап-набор.
Часть 99 - Бабочки. Клип Арт.
Часть 100 - Винтажные рамочки-основы. КлипАрт. Часть 1.
Серия сообщений "~~СЕКРЕТЫ ФШ~~":
Часть 1 - Урок "Глитеры" - загружаем УРОКИ от ИСКАТЕЛЬНИЦЫ
Часть 2 - Как изменить Размер Холста ?
...
Часть 28 - Сохраняем незавершенную работу в Фотошоп
Часть 29 - Урок №17 Учимся делать рамочки
Часть 30 - Учимся делать вот такую красоту...
Часть 31 - Делаем рамочку в фотошоп ! +код к ней!!!!!!!!
Часть 32 - Как пользоваться паттернами в photoshop.
Метки: урок фотошоп секреты фотошопа разрезная рамочка |
Понравилось: 1 пользователю
Tutorial by Tamer "Last Smile" |
Это цитата сообщения Sabine_Astana [Прочитать целиком + В свой цитатник или сообщество!]
/Последняя улыбка/

Урок для Corel PSP
Автор урока Tamer

Источник урока и материала: здесь
Перевод на русский язык,
адаптация для Corel PSP PX 2,
редактирование текста,
выполнение скриншотов от
Фильтры:

AAA Frames / Foto Frame
Tiles & Mirror / XY Offset 50 Negative
Simple / 4 Way Average
Mura's Meister / Perspective Tiling
Toadies / What are you?
Mehdi / Sorting Tiles
AP Lines / Silverlining
Alien Skin Eye Candy 5: Impact / Perspective Shadow
Richard Rosenman / Solid Border
Материал:

Подготовка:
Файлы Selection скопировать и поместить в Мои документы/My PSP Files/Элементы выбора
На файл с глазиком двойной клик -
автоматом уйдет в настройки фильтра Alien Skin Eye Candy 5: Impact
Цвет переднего плана белый # FFFFFF, цвет фона черный # 000000
Шаг 1
Файл - Создать - Новое прозрачное изображение 950 x 550 px
Залить черным цветом
Слои - Новый растровый слой
Залить градиентной заливкой:
стиль - радиальная
угол - 90
повтор - 3
инвертировать - снята галочка
центр.точка - 50/50

Настройка - Размытость - Размытость по Гауссу: радиус 30
Эффекты - Фильтр AAA Frames - Foto Frame:

Эффекты - Фильтр (Unlimited 2.0) Tiles & Mirror / XY Offset 50 Negative:

Эффекты - Фильтр AAA Frames - Foto Frame: с теми же настройками
Эффекты - Фильтр (Unlimited 2.0) Tiles & Mirror / XY Offset 50 Negative:
Изображение - Изменить размер: на 80%, (размер всех слоев - снята галочка)
Эффекты - Эффекты изображений - Непрерывная мозаика:

Эффекты - Фильтр Simple - 4 Way Average:
Настройка - Резкость - Повышение резкости
Слои - Дублировать
Эффекты - Фильтр Мура Meister / Perspective Tiling:

Эффекты - Фильтр Toadies / What are you? 20/20
В палитре Слои:
Непрозрачность слоя - 30%
Слои - Дублировать
Изображение - Переворот (отразить по вертикали)
Шаг 2
Слои - Новый растровый слой
Залить белым цветом #FFFFFF
Выбор - Выделить все
Слои - Новый растровый слой
Открыть тубу Цветы "1367 - flowers - LB TUBES"
Правка - Копировать
Перейти на рабочий холст
Правка - Вставить в выделенное
Выбор - Отменить выбор
Настройка - размытость - Радиальная размытость:

Слои - Слить - Слить с нижним
Эффекты - Фильтр Mehdi / Sorting Tiles:

Эффекты - Эффекты изображений - Непрерывная мозаика: по умолчанию

В палитре Слои:
режим смешения - Мягкое освещение
Шаг 3
Активировать Растровый 2

Элементы выбора - Загрузить/Сохранить выделенный элемент - Загрузить выделенный элемент с диска:
найти "tamer75" - Загрузить

Выбор (или в палитре Слои) - Преобразование выделенного элемента в слой
Выбор - Отменить выбор
Эффекты - Фильтр AP Lines - Silverlining: Dotty Grid

В палитре Слои:
режим смешение - Мягкое освещение
Элементы выбора - Загрузить выделенный элемент с диска:
найти "tamer75-1" - Загрузить

Открыть тубу Дерево "nicole-arbre1 by_isostock"
Правка - Копировать
Перейти на рабочий холст
Правка - Вставить как новый слой.
Изображение - Изменить размер: на 68% (размер всех слоев - снята галочка)
Выбор - Инвертировать
Delete на клавиатуре
Выбор - Инвертировать
Выбор - Изменить - Выбрать границы выделенного элемента: внутри/2/со сглаживанием

Залить черным цветом #000000
Выбор - Отменить выбор
Изменить Непрозрачность слоя - 30%
Слои - Дублировать
Эффекты - Эффекты изображения - Непрерывная мозаика: Рядом или с настройками

В палитре Слои:
режим смешение - Мягкое освещение
Вот такая позиция в палитре Слои:

Шаг 4
Изображение - Добавить границы: симметрия
- 2 px черным цветом #000000

Слои - Дублировать
Изображение - Изменить размер: на 80%, (размер всех слоев - снята галочка)
Перейти на фоновый слой
Настройка - Размытость - Размытость по Гауссу: радиус 20
Перейти на верхний слой
Слои - Дублировать
Эффекты - Эффекты изображений - Непрерывная мозаика: с теми же настройками (Рядом)
Слои - Упорядочить - Вниз
В палитре Слои:
режим смешение - Умножение,
Непрозрачность - 50%
Эффекты - Эффекты краев - Еще улучшить
Перейти на верхний слой
Слои - Новый растровый слой
Элементы выбора - Загрузить выделенный элемент с диска:
найти "tamer75-2" - Загрузить

Залить белым цветом #FFFFFF
(В данном случае активировать инструмент Аэрограф: с заводскими настройками.
Навести на выделение и не отпуская клавиши мыши
проводить по выделению, произойдет заливка цветом)
Выбор - Изменить - Уменьшить: на 1 px
Delete на клавиатуре
Выбор - Отменить выбор
Изменить Непрозрачность слоя - 50%
Слои - Дублировать
Изображение - Зеркальное отражение (отразить по горизонтали)
Изображение - Переворот (отразить по вертикали)
Открыть тубу Декор_1 "Deco1",
скопировать и вставить как новый слой на рабочий холст.
Эффекты - Эффекты изображений - Смещение: (1/-1)/специальный/прозрачный

Открыть тубу Декор_2 "deco2",
скопировать и вставить как новый слой на рабочий холст.
Эффекты - Эффекты изображений - Смещение: (1/-1)/специальный/прозрачный
Открыть тубу Ваза "kittys-flowers",
скопировать и вставить как новый слой на рабочий холст.
Изображение - Изменить размер: на 60%, (размер всех слоев - снята галочка)
Эффекты - Эффекты изображений - Смещение: (-310/-107)/специальный/прозрачный

Эффекты - Фильтр Alien Skin Eye Candy 5: Impact / Perspective Shadow: Tamer_04

Открыть тубу Леди "SS_1801",
скопировать и вставить как новый слой на рабочий холст.
Изображение - Изменить размер: на 83%, (размер всех слоев - снята галочка)
Эффекты - Эффекты изображений - Смещение: 240/0/специальный/прозрачный

Эффекты - Фильтр Alien Skin Eye Candy 5: Impact / Perspective Shadow: (настройки в памяти)
Перейти на Фоновый слой
Правка - Копировать
Шаг 5
Изображение - Добавить границы: симметрия
- 2 px черным цветом #000000
Изображение - Добавить границы: симметрия
- 50 px белым цветом #FFFFFF
Выбрать эту границу (белую) инструментом Волшебная палочка:
Эффекты - Фильтр Richard Rosenman - Solid Border:

Выбор - Отменить выбор
Выбрать черную границу инструментом Волшебная палочка
Правка - Вставить в выделенное (в памяти)
Выбор - Отменить выбор
Выбрать белую границу инструментом Волшебная палочка:

Эффекты - 3D эффекты - Вырез:

Выбор - Отменить выбор
Изображение - Добавить границы: симметрия
- 2 px черным цветом #000000
Изображение - Изменить размер: по ширине 1024 пикселя (размер всех слоев - галочка)
Подписать работу (имя автора урока и свое)
Слои - Слить - Слить все (разгладить)
Сохранить как...JPG, JPEG
Я надеюсь, Вам понравился урок!
Tamer 2012
Мой вариант:
Материал:
Леди (model Ophelia Overdose) и ваза - Интернет
Пейзаж - Song-Suoi-Mua-Thu

Серия сообщений "Tutorial by Tamer":
Часть 1 - Beautiful as Istanbul
Часть 2 - Fantastic Island
...
Часть 24 - Tutorial by Tamer "New Year"
Часть 25 - Tutorial by Tamer Phaselis
Часть 26 - Tutorial by Tamer "Last Smile"
Часть 27 - Tutorial by Tamer "Woman is a Flower"
Метки: делаем коллаж в corel уроки корел |
Понравилось: 5 пользователям
Tutorial by Tamer Phaselis |
Это цитата сообщения Sabine_Astana [Прочитать целиком + В свой цитатник или сообщество!]
/ Фазелис/

Для Corel PSP
Автор урока Tamer

Источник урока здесь
Перевод на русский язык,
адаптация для Corel PSP PX 2,
редактирование текста,
выполнение скриншотов от
Фильтры:
Toadies - What are you
Simple - 4 way average
AP Lines Silverlining
Mura's Meister - Perspective Tiling
Eye Candy 5 Impact - Perspective Shadow
Материал:

Файл "tamer_10" скопировать и поместить в Мои документы/My PSP Files/Элементы выбора
Цветовая палитра:
Основной цвет светлый #dbc5d6 , цвет фона темный #0d0d0d
Шаг 1
Создать - Новое прозрачное изображение 950 x 550 px
Залить цветом фона
Слои - Новый растровый слой
Залить градиентом:

Настройка - Размытость - Размытость по Гауссу: радиус 50
Открыть маску "Narah_mask_Abstract260"
Перейти на рабочий холст
Слои / Создать слой маски / Из изображения:

Эффекты - Эффекты краев - Улучшение
Слить - Слить группу
В палитре Слои:
режим смешения - Жесткое освещение
Слои - Дублировать
Изображение - Зеркальное отражение
Изображение - Переворот
Слои - Слить - Слить видимые
Шаг 2
Слои - Новый растровый слой
Выбор - Загрузить/Сохранить выделенный элемент - Загрузить выделенный элемент с диска:
найти "tamer_10" - Загрузить

Активировать инструмент Заливка: непрозрачность 50

В палитре Материалы выставить градиент с теми же настройками,
только найти "Corel_06_026 Блеклый передний план"
(он присутствует в заводских градиентах)

Залить выделение этим градиентом
Выбор - Отменить выбор
Эффекты - Подключаемые модули - Фильтр Toadies - What are you?: 20/20
Эффекты - Эффекты изображений - Смещение: H = -300 / V = 0 / специальный / прозрачный

Слои - Дублировать
Изображение - Произвольный поворот: вправо на 90

Эффекты - Эффекты изображений - Смещение: H = 0 / V = -200 / специальный / прозрачный

Слои - Слить - Слить с нижним
Эффекты - Эффекты искажения - Волна:

Эффекты - Фильтр Simple - 4 way average
В палитре Слои:
режим смешения - Экран
Эффекты - Эффекты краев - Улучшение
Шаг 3
Слои - Новый растровый слой
Активировать инструмент Выделение (S)
Пользовательский выделенный элемент

Залить тем же градиентом как в шаге 2
Выбор - Отменить выбор
Эффекты - Фильтр Toadies - What are you?: 20/20
Эффекты - Фильтр AP Lines silverlining

Эффекты - Эффекты искажения - Волна: с теми же настройками
Слои - Упорядочить - Вниз
В палитре Слои:
Непрозрачность слоя - 46%
Слои - Слить - Слить видимые
Слои - Дублировать
Эффекты - Эффекты отражения - Вращающееся зеркало:

Эффекты - Фильтр - Mura's Meister - Perspective Tiling

Шаг 4
Слои - Новый растровый слой
Активировать инструмент Выделение (S)
Пользовательский выделенный элемент

Активировать инструмент Заливка: выставить непрозрачность 100
В палитре Материалы выставить белый цвет
на любую позицию и залить выделение
Выбор - Изменить - Уменьшить: на 20 px
Залить цветом фона #0d0d0d
Открыть тубу Леди_1 "calguismisted30129"
Правка - Копировать
Перейти на рабочий холст
Правка - Вставить в выделенное
Эффекты / 3D эффекты / Тень:
5..5..50..11,00..цвет черный
Выбор - Изменить - Расширить: на 20 px
Слои - Дублировать
Изображение - Переворот
Выбор - Отменить выбор
Эффекты - Эффекты изображения - Непрерывная мозаика:

В палитре Слои:
режим смешения - Мягкое освещени
Активировать инструмент Выделение (S)
Пользовательский выделенный элемент
с последними настройками

Delete на клавиатуре
Выбор - Отменить выбор
Шаг 5
Слои - Новый растровый слой
Залить градиентом:
Прежде чем выставить настройки, войти в список
градиентов и нажать на градиент "Corel_06_029 Передний план фон"

Открыть маску "Narah_mask_Abstract203"
Перейти на рабочий холст
Слои / Создать слой маски / Из изображения:

Эффекты - Эффекты краев - Ещё улучшить
Слои - Слить - Слить группу
Слои - Упорядочить - Вниз: 3 раза
Слой - Дублировать
В палитре Слои:
режим смешения - Растворение,
Непрозрачность - 10%
Активировать верхний уровень
Открыть тубу декор "Athe-DEC30",
скопировать и вставить как новый слой на рабочий холст
Изображение - Изменить размер: на 20%,
(размер всех слоев - снята галочка)
Эффекты - Эффекты изображений - Смещение: H = -420 / V = -70 / специальный / прозрачный

Слои - Дублировать
Изображение - Изменить размер: на 70%,
(размер всех слоев - снята галочка)
Эффекты - Эффекты изображений - Смещение: H = -70 / V = -20 / специальный / прозрачный

Шаг 6
Изображение / Добавить границы: симметрия
- 2 px цвет черный
Изображение / Добавить границы: симметрия
- 40 px цвет белый
Открыть тубу Леди (главное) "SvB (500) Beauty",
скопировать и вставить как новый слой на рабочий холст
Изображение - Изменить размер: на 90%,
(размер всех слоев - снята галочка)
Эффекты - Эффекты изображений - Смещение: H = 250 / V = -5 / специальный / прозрачный

Эффекты - Фильтр Eye candy 5: Impact Perspective Shadow - Drop Shadow Blurry: по умолчанию
Настройка - Резкость - Повышение резкости
Открыть тубу Текст "Phaselise_text",
скопировать и вставить как новый слой на рабочий холст
Эффекты - Эффекты изображений - Смещение: H = -226 / V = -200 / специальный / прозрачный

Подписать работу
Изображение / Добавить границы: симметрия
- 1 px цвет черный
Изображение - Изменить размер: на 1024 px,
(размер всех слоев - галочка),
или - на усмотрение
Сохранить как...JPEG.
Я надеюсь, что Вам понравилось.
Благодарю!
Tamer 2012
Мой вариант:

Серия сообщений "Tutorial by Tamer":
Часть 1 - Beautiful as Istanbul
Часть 2 - Fantastic Island
...
Часть 23 - Tutorial by Tamer My Wish
Часть 24 - Tutorial by Tamer "New Year"
Часть 25 - Tutorial by Tamer Phaselis
Часть 26 - Tutorial by Tamer "Last Smile"
Часть 27 - Tutorial by Tamer "Woman is a Flower"
Метки: делаем коллаж в COREL уроки corel psp |
Понравилось: 2 пользователям
Как увидеть пароль вместо звездочек? |
Это цитата сообщения Шадрина_Галина [Прочитать целиком + В свой цитатник или сообщество!]
На многие сайты мы заходим под паролями, например ОДНОКЛАСНИКИ, МОЙ МИР, ФОТОСТРАНА и многие другие. И все пароли запомнить невозможно. Современные браузеры всегда запрашиваю -СОХРАНЯТЬ ИЛИ НЕТ ваш пароль для входа, и мы их конечно сохраняем. Но иногда надо зайти на сайт с другого компа. Или хотите поменять свой пароль на новый, а старый не помните, так как сохранили пароль в браузере, нажав на кнопку - "Запомнить пароль", и забыли о нем. При попытке посмотреть его, мы увы, увидим только звездочки. Как же увидеть свой полный, но забытый нами пароль. 1. В Mozilla Firefox. Вверху жмем на "Инструменты", и выбираем "Настройки",  выбираем вкладку "Защита". А в ней жмем на кнопку "Сохраненные пароли".  Дальше на кнопку "Отобразить пароли".  Подтверждаем запрос кликнув на "Да".  Всё! Все пароли отобразятся текстом, и вы всегда сможете их скопировать или изменить. 2. В Google Chrome Жмем вверху справа на три полосочки (Настройка и управление). Выбираем "Настройки"  Спускаемся в самый низ страницы, жмем на "Показать дополнительные настройки".  В разделе "Пароли и формы" кликаем на "Управление сохраненными паролями".  Появится окно, где находим нужный сайт, кликаем по нему мышкой.  Появится окошко с надписью "Показать". Жмем на "Показать" и нужный пароль мы увидим уже без звездочек. 3. В Opera 1.Жмите на "Инструменты" на верхней панели страницы. 2. Теперь заходим на "ОБЩИЕ НАСТРОЙКИ" (или сразу кнопками Ctrl+F12), жмем на вкладку "формы". 3. Находим кнопку "Пароли", и нажав на нее, вы увидите все сайты, на которых с данного компьютера сохранялись пароли. Если вы поставите галочку в пункте "включить управление паролями", вам не надо будет каждый раз набирать свой пароль, даже если, к примеру, вы завели несколько дневников. Нажмите на значок с ключом и поля авторизации заполнятся автоматически. И для тех кто не знает, или забыл, пропишу еще раз все основные коды для оформления блога. Окошко для кода - Рамочка вокруг текста - Рамочка вокруг текста (разрыв слева) - Рамочка вокруг текста (разрыв справа) - Простая рамочка, которая ставится впереди поста. Еще одна рамочка которая ПРОСТО СТАВИТСЯ ПЕРЕД .ПОСТОМ./s47.radikal.ru/i116/1211/06/1c3cc52648ea.gif" target="_blank">//s47.radikal.ru/i116/1211/06/1c3cc52648ea.gif);padding:5px">" /> Код сложной рамочки с картинкой Рамка с картинками по углам - КОДЫ ДЛЯ ВСТАВКИ КАРТИНОК Картинка слева от текста - Картинки по бокам текста - Картинки в ряд: 3 картинки - 4 картинки - 5 картинок - 6 картинок - Формула, деления текста (например стихов) на две части Элементарные, самые простые и нужные формы оформления. Жирный текст Подчеркнутый текст Текст курсивом
ВАШ текст слева ВАШ текст справа Текст (или картинка) по центру Цитата с отступом скрыть часть вашего поста под кат (если пост очень большой) Сделать пронумерованную табличку Текстовая ССЫЛКА (На любой сайт) , щелкнув по ней вы попадете туда, куда она ведет. в данном случае НА МОЙ БЛОГ Значок пользователя (женский)  |
Метки: как увидеть пароль вместо звездочек |
Понравилось: 1 пользователю
Tutorial by Tamer "Woman is a Flower" |
Это цитата сообщения Sabine_Astana [Прочитать целиком + В свой цитатник или сообщество!]
/Женщина цветок/

Урок для Corel PSP
Автор урока Tamer

Источник урока и материала: здесь
Перевод на русский язык,
адаптация для Corel PSP PX 2,
редактирование текста,
выполнение скриншотов от
Материал:

Файлы Selection скопировать и поместить
в Мои документы/My PSP Files/Элементы выбора.
Фильтры:

AP AP [Lines] / Lines Silverlining
Mura's Meister / Perspective Tiling
1.
Файл - Создать - Новое прозрачное изображение 950 x 550 px
2.
Залить черным цветом
3.
Слои - Новый растровый слой (Растровый 2)
4.
Выбор - Выделить все
5.
Выбор - Изменить - Уменьшить: на 60 px
6.
Залить белым цветом #FFFFFF
7.
Слои - Новый растровый слой (Растровый 3)
8.
Эффекты - 3D эффекты - Вырез:

9.
Слои - Новый растровый слой (Растровый 4)
10.
Эффекты - 3D эффекты - Вырез:

11.
Выбор - Отменить выбор
12.
Слои - Слить - Слить видимые
13.
Эффекты - Эффекты изображений - Непрерывная мозаика:
с настройками - Полосатость по диагонали

14.
Слои - Дублировать
15.
Изображение - Изменить размер: на 75%, (размер всех слоев - снята галочка)
16.
Слои - Слить - Слить видимые
17.
Эффекты - Эффекты краев - Улучшение
18.
Слои - Дублировать
19.
Эффекты - Эффекты изображения - Непрерывная мозаика: с настройками - Рядом

20.
Слои - Слить - Слить видимые
21.
Открыть тубу Деко_1 "deco1"
Правка - Копировать
22.
Перейти на рабочий холст.
Правка - Вставить как новый слой (Растровый 1)
В палитре Слои:
Непрозрачность - 50%
23.
Слои - Новый растровый слой (Растровый 2)
24.
Залить цветом #faa500
25.
Открыть изображение маски "Narah_mask_0179"
Слои - Создать слой маски - Из изображения:

26.
Эффекты - Эффекты краев - Еще улучшить
27.
В палитре Слои:
нажать правой клавишей мыши по слою Маска - Растровый 2 - Удалить - Подтвердить
Слить - Слить группу (Группа - Растровый 2)
28.
Эффекты - Эффекты изображения - Непрерывная мозаика: с настройками
Полосатость по диагонали

29.
Активировать нижний уровень (Слитый)
30.
Элементы выбора - Загрузить/Сохранить выделенный элемент - Загрузить выделенный элемент с диска:
найти "tamer76" - Загрузить

31.
Выбор (или в палитре Слои) - Преобразование выделенного элемента в слой
32.
Эффекты - Фильтр AP [Lines] / Lines Silverlining: Dotty Grid

33.
В палитре Слои:
Непрозрачность - 24%
34.
Выбор - Отменить выбор.
35.
Перейти на верхний слой (Группа Растровые 2)
36.
Слои - Дублировать (Копия Группа - Растровый 2)
37.
Эффекты - Художественные эффекты - Полутон:

38.
Слои - Свойства - Режим смешения - Мягкое освещение - Непрозрачность 70%

39.
Эффекты - Эффекты краев - Еще улучшить
40.
Слои - Новый растровый слой (Растровый 2)
41.
Элементы выбора - Загрузить выделенный элемент с диска:
найти "tamer76-1" - Загрузить

42.
Активировать

Залить желтым цветом #faa500
((Правой (если на месте фона стоит этот цвет) клавишей мыши
нажать и не отпускать - водить по выделению.
Чтобы отменить действие этого инструмента
- нажать на любой инструмент, например: ручку /Панорама/))
43.
Выбор - Изменить - Уменьшить: на 1 px
44.
Delete на клавиатуре
45.
Выбор - Отменить выбор
46.
Непрозрачность слоя - 50%
47.
Слить - Слить видимые
48.
Слои - Дублировать
49.
Изображение - Переворот
50.
Эффекты - Фильтр Mura's Meister - Perspective Tiling:

51.
Непрозрачность слоя - 90%
52.
Слои - Новый растровый слой (Растровый 1)
53.
Активировать инструмент Выделение (S)
Пользовательский выделенный элемент
левый - 390,
верхний - 115,
правый - 635,
нижний - 360

54.
Залить черным цветом #000000
55.
Выбор - Изменить - Уменьшить: на 1px
56.
Открыть патерн (фон) "mod_article1695344_7
Войти в палитру Материалы Узор:
угол 0
масштаб - 100

Залить выделение
57.
Настройка - Размытость - Размытость по Гауссу: радиус 20
58.
Выбор - Отменить выбор
59.
Активировать инструмент Выделение (S)
Пользовательский выделенный элемент
левый - 440,
верхний - 165,
правый - 632,
нижний - 357

60.
Залить белым цветом #FFFFFF
61.
Открыть тубу Лицо девушки "face-diam-sdd44-tube-colombe"
Правка - Копировать
62.
Перейти на рабочий холст
Правка - Вставить в выделенное
63.
Выбор - Отменить выбор
64.
Открыть изображение Декор_2 "deco2"
Скопировать
65.
Правка - Вставить как новый слой на рабочий холст (Растровый 2)
66.
Эффекты - Эффекты изображений - Смещение: 32/38/специальный/прозрачный

67.
Слои - Новый растровый слой (Растровый 3)
68
Открыть изображение кисти "WomanisaflowerBrush"
Файл - Экспорт - Специальная кисть: дать то же имя - Ок
активировать инструмент Кисть рисования (B),
найти только что загруженную кисть
В палитре Материалы:
в данный момент - на переднем плане белый цвет
Клик справа по холсту левой клавишей мыши.

69.
Эффекты - 3D эффекты - Тень:
1..1..65..0,00..цвет черный
70.
Слои - Дублировать
71.
Изображение - Зеркальное отражение
72.
Изображение - Переворот
73.
Эффекты Эффекты изображения - Смещение: 0/53/специальный/прозрачный

74.
Слои - Слить - Слить с нижним.
75.
Слои - Свойства - Режим смешения:
Мягкое освещение;
Непрозрачность - 60%
76.
Открыть изображение Декор_3 "Deco3
Скопировать
7.
Правка - Вставить как новый слой на рабочий холст (Растровый 4)
78.
Эффекты - Эффекты изображений - Смещение: (-373/88)/специальный/прозрачный

79.
Открыть тубу Декор_4 "deco4"
Скопировать
80.
Вставить как новый слой на рабочий холст (Растровый 5)
81.
Эффекты - Эффекты изображений - Смещение: (-300/18)/специальный/прозрачный

82.
Непрозрачность этого слоя - 64%
83.
Открыть тубу Декор_5 "Deco5"
Скопировать
84.
Вставить как новый слой на рабочий холст (Растровый 6)
85.
Эффекты - Эффекты изображений - Смещение: Смещение: 335/15/специальный/прозрачный

86.
Открыть тубу Декор_6 "Deco6"
Скопировать
87.
Вставить как новый слой на рабочий холст (Растровый 7)
Эффекты - Эффекты изображений - Смещение: Смещение: (-205/-45)/специальный/прозрачный

88.
Эффекты - 3D эффекты - Тень:
0..0..50..20,00..цвет черный
89.
Открыть тубу Декор_7 "Deco7"
Скопировать
90.
Вставить как новый слой на рабочий холст (Растровый 8)
91.
Эффекты - Эффекты изображений - Смещение: 48/29/специальный/прозрачный

92.
Изображение - Добавить границы:симметрия
- 2 пикселя #202020
93.
Изображение - Добавить границы:симметрия
- 2 пикселя #FFFFFF
94.
Изображение - Добавить границы: симметрия - снята галочка,
левая, правая - 60
верхняя, нижняя - 10
цвет - #202020

95.
Открыть тубу Декор_8 "deco8"
Скопировать
96.
Вставить как новый слой на рабочий холст
97.
Эффекты - Эффекты изображений - Смещение: 0/-5/специальный/прозрачный

98.
Изображение - Добавить границы: симметрия - снята галочка,
левая, правая - 0
верхняя, нижняя - 4
цвет - #f4b937

99.
Изображение - Добавить границы: симметрия - снята галочка,
левая, правая - 0
верхняя, нижняя - 47
цвет - #202020

100.
Подпись и имя автора урока
Слои - Слить - Слить все (разгладить)
Изображение - Изменить размер: на 1024 px по ширине или на усмотрение
Сохранить как... JPEG
Я надеюсь, что вам понравился урок!
Tamer 2012
Вот так у меня получилось...

Серия сообщений "Tutorial by Tamer":
Часть 1 - Beautiful as Istanbul
Часть 2 - Fantastic Island
...
Часть 25 - Tutorial by Tamer Phaselis
Часть 26 - Tutorial by Tamer "Last Smile"
Часть 27 - Tutorial by Tamer "Woman is a Flower"
Метки: делаем коллаж в COREL уроки corel psp |
Понравилось: 2 пользователям
Растирка от боли в суставах |
Это цитата сообщения belorys_kh [Прочитать целиком + В свой цитатник или сообщество!]

Моя бабушка в 82 года понятия не имела, что такое боли в суставах, тяжесть в ногах, ломота в позвоночнике. А причиной этому всему — ее чудодейственная растирка. Воистину, лучшего средства я еще на себе не испытывала. Заболела как-то шея, да так, что даже сидеть долго не могла, и бабушка предложила мне свою чудо-растирку. Не поверите, через два дня я почувствовала такое облегчение, как будто мешок камней с плеч свалился. А через четыре дня вообще забыла, что когда-то шея болела.
Метки: народная медицина лечение суставы народная поликлиника |
Понравилось: 4 пользователям
Действенный способ борьбы с выпадением волос в домашних условиях |
Это цитата сообщения Volody24_gl [Прочитать целиком + В свой цитатник или сообщество!]
Метки: способ борьбы с выпадением волос здоровье красота народная поликлиника народные рецепты |
Понравилось: 2 пользователям
Tutorial by Animabelle Love |
Это цитата сообщения Sabine_Astana [Прочитать целиком + В свой цитатник или сообщество!]
|
Серия сообщений "Tutorial by Animabelle":
Часть 1 - Tutorial by Animabella "Douceur Matinale"
Часть 2 - Tutorial by Animabelle "Douceur hivernale"
...
Часть 8 - Tutorial by Animabelle "2014"
Часть 9 - Tutorial by Animabelle "Hiver pourpre"
Часть 10 - Tutorial by Animabelle Love
Метки: делаем коллаж в COREL уроки corel |
Понравилось: 2 пользователям
Не большие проблемы в PSP x15 |
Это цитата сообщения krilo_angela [Прочитать целиком + В свой цитатник или сообщество!]
Доброе утро!!!!
Конечно Corel PSP x15 отличная программа, и мне в ней очень комфортно работается. Но, вчера решила сделать коллажик, нужно было сделать градиент, а автоматически созданного градиента (в предыдущих версиях он есть) нужного мне цвета НЕТ!!! (Возможно, в русской версии это только у меня такая проблема, но я так же знаю из писем в группу, что у иностранных дам, то же есть такая проблема). Я в ужасе, как это так, этого не может быть, а оказалось что "все может быть".
Правда, потом не много подумав, и поэкспериментировав, я нашла решение. Его нужно создать самим :)
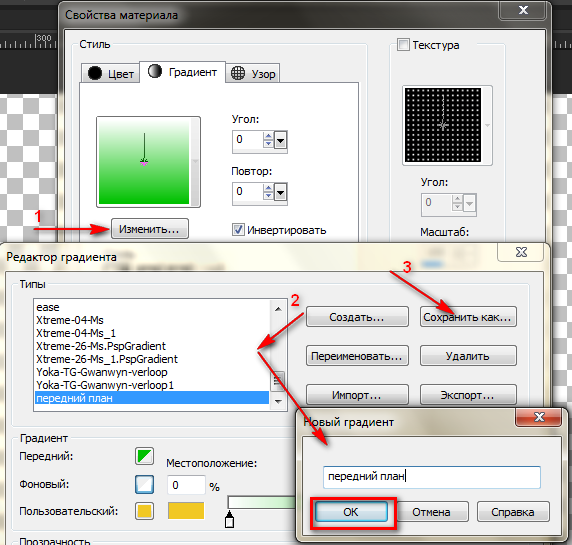
а ВУА-ЛЯ!
он есть
Желаю удачи и творческого вдохновения!
PS: Корел стал хитрым, отсутсвуют изображения тюбика, кисти, рамки, градиенты (передний план)
Гы, но все это поправимо. Я дальше экспериментирую с корел :) я все это установила и загрузила с официального сайта. Прошла регистрацию, т.е указала свой эл. ящик (благо он у меня не один)
В принципе можно все это дело установить и не посредственно с самой программы
И как бы мне не было страшно, я прошла весь этот путь, через скачивание и обновления.
У меня пока все работает.
Метки: не большие проблемы в PSP x15 полезный совет |
Понравилось: 1 пользователю
Делаем коллаж в COREL - Lace. |
Это цитата сообщения krilo_angela [Прочитать целиком + В свой цитатник или сообщество!]
Lace

маски от by @ann
----------------------------------------------------------------------------
Урок написан в программе CorelPSPx15
Выполнить урок Вы можете в другой версии программы
-----------------------------------------------------------------------------
!!! ПРИ ИСПОЛЬЗОВАНИИ ДРУГОГО ЦВЕТОВОГО РЕШЕНИЯ, ВЫ МОЖЕТЕ МЕНЯТЬ РЕЖИМ СМЕШЕНИЯ, ПРОЗРАЧНОСТЬ
--------------------------------------------------------------------------------
Установите маски в папку маски
Текстуру в папку текстура
Кисти в папку кисти
--------------------------------------------------
Фильтры
LenKS Katharina
Richard Rosenman - Solid Border
------------------------------------
Приступим!!!
1
Установить цвет переднего плана #cfb7a1
Цвет фона #462225

Градиент

2
Создать новый документ 900х500 px
Слой залить градиентом
3
Настройка - Размытость по Гауссу 10
4
Слои - дублировать
Настройка - Радиальная размытость

Изображение повернуть по горизонтали ctrl+M
Режим смешения - затемнение
Прозрачность 50
5
Встать на растровый 1
Радиальная размытость

Повысить резкость
6
Встать на верхний слой
Эффекты - LenKS Katharina

Эффекты края - улучшение
7
Слои - слить с нижним
8
Открыть изображение Yoka-FACES-MISTED-03052013
Правка - копировать
Перейти на коллаж
Правка - вставить как новый слой
Режим смешения мягкий свет
Прозрачность 95
Повысить резкость
9
Слои - новый слой
Залить черным цветом
Слои - Загрузка маски с диска @nn_150114_mask_334_tdstudio

Слои - слить группу
Режим смешения мягкий свет
Прозрачность 60
Повысить резкость
10
Установить цвет переднего плана белый
Слои - новый слой
Активировать кисть Lace_011



Режим смешения - наложение
11
Тени

12
Установить цвет переднего плана черный
Слои - новый слой
Активировать кисть Brush_pack_02_by_shyndel_7


Режим смешения - наложение
13
Слои - новый слой
Залить белым цветом
Загрузка маски с диска Narah_mask_Abstract200

Слои - слить группу
Прозрачность 40
Режим смешения - подсветление
14
Слои слить все
15
Добавить границы 1 px черного цвета
Слой преобразовать в растровый
16
Изображение - размер холста

17
Установить цвет переднего плана #fff4ef ![]()
18
Слои - новый слой
Слой упорядочить вниз
Залить цветом переднего плана
Эффекты текстуры- текстура 0_f851a_6bdc8489_orig (1)
Автор Franzuzhenka (http://www.liveinternet.ru/users/franzuzhenka/profile/)

19
Перейти на верхний слой
Открыть изображение deco
Правка - копировать
Перейти на коллаж
Правка - вставить как новый слой
Эффекты - Эффекты изображения - Смещение

Тени

20
Открыть изображение deco_01
Правка - копировать
Перейти на коллаж
Правка - вставить как новый слой
Эффекты - Эффекты изображения - Смещение

21
Перейти на растровый 1
Эффекты - Richard Rosenman - Solid Border

22
Слои - слить все
Эффекты - Richard Rosenman - Solid Border

Повысить резкость
На этом урок закончен
Подпишите и сохраните коллаж в jpg
Успехов и творческого вдохновения.

Метки: уроки corel делаем коллаж |
Понравилось: 6 пользователям
Панель *Материалы*в Корел |
Это цитата сообщения Mademoiselle_Viv [Прочитать целиком + В свой цитатник или сообщество!]
Метки: подсказки для начинающих панель материалы корел |
Понравилось: 1 пользователю
Как убрать окно "Отсутствие встроенного профиля" в Фотошопе |
Это цитата сообщения Mademoiselle_Viv [Прочитать целиком + В свой цитатник или сообщество!]
Обычно проверка Встроенного профиля в Фотошопе отключена, но, иногда, при неправильной установке или сбое в настройках Фотошопа, при открытии документов Фотошоп постоянно спрашивает в какой режим конвертировать данное изображение, поэтому и появляется всплывающее окно "Отсутствие встроенного профиля"

Чтобы убрать данное окно нужно пройти в меню Редактирование -> Настройка цветов... или нажать сочетание клавиш Shift+Ctrl+K(англ.), в открывшемся окне нужно убрать все три галочки в чекбоксах и нажать Ок.
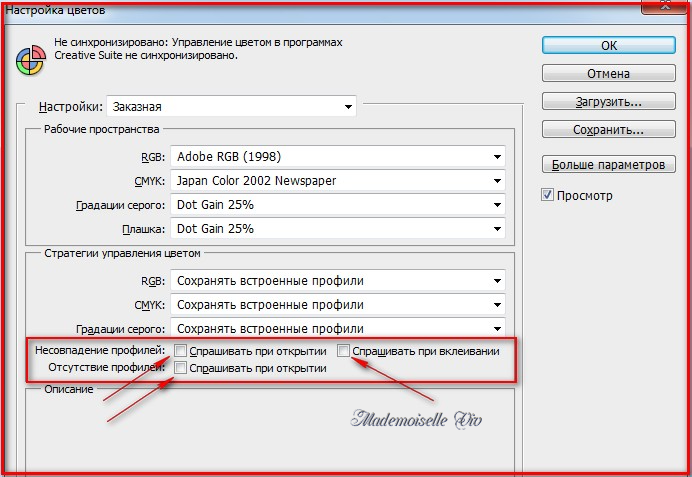
Метки: полезная информация photoshop фотошоп |
Geometric lines / Геометрические линии |
Это цитата сообщения Mademoiselle_Viv [Прочитать целиком + В свой цитатник или сообщество!]

Для выполнения этого урока нам потребуется:
1 - Клипарт "пейзаж" (вы выберите его сами или подберите здесь)
2 - Основной клипарт (вы выберите его сами или подберите здесь)
3 - Клипарт "декор" (в материалах к коллажу)
4 - Выделения zil_geometric_1 и zil_geometric_2 (в материалах к коллажу)
сохранить в папку "Элементы выбора" в My PSP Files
5 - Маска размытия (20_20)(в материалах к коллажу)
Поместить в папку "Маски" в My PSP Files
6 - Инструменты PSP


Метки: делаем коллаж в COREL |
Понравилось: 3 пользователям
Tutorial by Noé Design "41." |
Это цитата сообщения Sabine_Astana [Прочитать целиком + В свой цитатник или сообщество!]
Видеоурок качеством желает быть лучшим, но кое что можно разобрать....
Kwak Ji Young
/Алина Пак/

Урок №41
Автор урока: Noé Design
Источник урока и материала: здесь
Перевод на русский язык,
адаптация для Corel PSP PX 2,
редактирование текста,
выполнение скриншотов от
Материал:
Маску «PrettyJu_MaskBordure83s» скопировать
и поместить в папку Мои документы/My PSP Files/Маски.
Фильтры:
MuRa's Meister
1- Создать – Новое изображение 900 х 500 пикселей, прозрачный.
Залить холст Градиентом, созданным из
- цвета переднего плана #680a0b (светлый)
- фона #1b0f0f (темный):
стиль: Линейный,
угол: 45,
повтор: 7,
инвертировать: галочка.

Эффекты – Фильтр MuRa's Meister / Cloud: по умолчанию

2- Открыть изображение Интерьер «Heidis tube»
Правка – Копировать.
Перейти на рабочий холст
Правка – Вставить как новый слой.
Выбор – Отменить выбор.
Переместить влево.
Слои – Свойства:
Непрозрачность: 60%
3- Открыть изображение Розы «rвzsa41noe»,
скопировать и вставить как новый слой на рабочий холст.
Переместить влево.
4- Слои – Новый растровый слой.
Активировать инструмент Выделение (S): прямоугольник.
Выделить с правой стороны.
Залить цветом переднего плана (светлым)

Слои – Свойства:
Непрозрачность: 50%
Эффекты – Эффекты текстуры – Жалюзи: цвет фона

5- Слои – Новый растровый слой.
Залить цветом переднего плана (светлым).
Выбор – Изменить – Уменьшить: на 20 пикселей.
Delete на клавиатуре.
Отменить выбор.
Эффект краев – Улучшение.
Эффекты – 3D эффекты – Тень:
5..5..70..5,00..цвет черный/тень на новом слое: галочка

6- Активировать слой Растровый 3 (под прямоугольником)

Слои – Новый растровый слой
Залить цветом переднего плана (светлым)
Слои – Загрузка/сохранение маски – Загрузка маски с диска: выбрать маску «PrettyJu_MaskBordure83s». Загрузить

Слои – Слить – Слить группу.
Активировать инструмент Указатель (K),
взять за верхний правый бегунок и опускать вниз и немного влево,
затем за центральный и упустить вниз.

Эффекты – 3D эффекты – Внутренний скос:

Эффекты – 3D эффекты – Тень:
1..5..100..5,00..цвет черный/тень на новом слое: галочка

7- Активировать слой выше (Группа - Растровый 6).
Слои – Дублировать.
Изображение – Переворот.
8- Активировать слой (Группа - Растровый 6 Тень 1)
Слои – Дублировать.
Изображение – Переворот.
9- Активировать слой (Растровый 3) [Роза]
Изменить размер: на 90%, (размер всех слоев – снята галочка)
Переместить немного влево и выше

10- Активировать верхний уровень в палитре Слои.
Открыть изображение кисти «p48brushnoe41tuto»
Файл – Экспорт – Специальная кисть: дать тоже имя. OK
Активировать инструмент Кисть рисования (B):
размер 450, остальное по умолчанию.
Слои – Новый растровый слой
Применить кисть цветом переднего плана (светлым)
Слои – Дублировать
Слои – Слить – Слить с нижним
Эффекты – 3D эффекты – Внутренний скос: с теми же настройками
Эффекты – 3D эффекты – Тень:
1..5..100..5,00..цвет черный/тень на новом слое: галочка
Активировать верхний слой (Растровый 6)
Эффекты краев – Улучшение
11- Изображение – Добавить границы: симметрия
- 75 пикселей, цвет контрастный
Выбрать границу инструментом Волшебная палочка
Залить цветом переднего плана (светлым)
Эффекты – Эффекты текстуры – Текстура:
выбрать текстуру «Грубый холст»

Эффекты – 3D эффекты – Внутренний скос:

Выбор – Инвертировать.
12- Слои – Новый растровый слой.
Залить выделение градиентом.
Выбор – Изменить – Уменьшить: на 3 пикселя.
Delete на клавиатуре.
Выбор – Отменить выбор.
13- Открыть изображение Леди «Gabry-woman 562»,
скопировать и вставить как новый слой на рабочий холст.
Изображение – Изменить размер: на 110%, (размер всех слоев снята галочка).
Позиционировать как на примере.
Настройка – Фотокоррекция в один шаг.
Эффекты – 3D эффекты – Тень:
1..5..73..15,00..цвет черный/тень на новом слое: галочка
14- Изображение – Добавить границы: симметрия
- 3 пикселя цвет контрастный.
Выбрать эту границу инструментом Волшебная палочка,
настройки по умолчанию.
Залить выделение градиентом.
Эффекты – Эффекты краев – Улучшить.
Выбор – Отменить выбор.
15- Изображение – Изменить размер:
на 1024 пикселей по ширине, (размер всех слоев - галочка)
16- Подписать свой вариант, указать имя автора урока.
Слои – Слить – Слить все (разгладить)
Сохранить как….JPEG JPG
18 января 2014 года
На главную страницу
В этом уроке использовано фото Алины Пак, которое можно посмотреть здесь

туба выполнена по уроку jzayka
Мой вариант урока.

|
Понравилось: 1 пользователю
Убийственные меню на русском языке из ресторанов мира. |
Это цитата сообщения AGAPILAV [Прочитать целиком + В свой цитатник или сообщество!]
Поэтому AdMe.ru собрал для своих читателей самые «лакомые» меню из разных уголков земного шара. Такая вкуснота, пальчики оближешь!

Это просто какое-то жуткое заклинание.
Метки: перевод блюд перевод блюд с иностранного на русский юмор юмор в картинках |
Урок от Ольги Бор "Серебрится снег на ветках" |
Это цитата сообщения Sabine_Astana [Прочитать целиком + В свой цитатник или сообщество!]
Метки: уроки photoshop анимация в фотошоп Alien Skin - Xenofex v2.1.2 |
Понравилось: 5 пользователям
Десять фишек фотошопа |
Это цитата сообщения Sabine_Astana [Прочитать целиком + В свой цитатник или сообщество!]
Десять фишек фотошопа
С уважением Евгений Комиссаров |
Метки: фотошоп для начинающих хитрости полезности десять фишек фотошопа фотошоп уроки подсказки секреты фш полезные мелочи |
Понравилось: 3 пользователям
Tutorial by Carola CM13Z-Christmas ~Charles Dickens~ |
Это цитата сообщения Sabine_Astana [Прочитать целиком + В свой цитатник или сообщество!]
Автор: Carola
Источник: здесь
Материал и перевод на русский язык на документе скачать: здесь

Автор: Carola
Источник: http://www.carolaineweb.com/details.php?image_id=1957
Материал: http://www.carolaineweb.com/templates/default/cm_free%20tutorials/cm013_z000.zip
Перевод на русский язык от Sabine Astana
Это руководство предполагает, что у вас есть хорошее практическое знание PSP и его инструментов. Оно было написано с использованием Corel Paint Shop Pro X4, но может быть выполнено в других версиях.
Примечание: При открытии файла «cm013_z000» холст будет выглядеть прозрачным. Это полотно не пустое: оно содержит все необходимые элементы выбора, сохраненные в альфа-канале.
Сохраняйте свою работу часто.
- Файл «25-cmv» скопировать и поместить в Мои документы/My PSP Files/Текстуры.
1. Откройте файл «cm013_z000».
Слои - Дублировать (Shift + D).
Закройте оригинал.
В палитре Слои: нажмите на Raster 2.
Слои - Удалить.
Активировать слой Raster 1, переименовать для удобства в Растровый 1.
2. Установите цвет переднего плана : #280300 и цвет фона: #bc4a26.
Залить холст "Растровый 1" с основным цветом (левой кнопкой мыши).
3. Слои – Новый растровый слой.
Залейте цветом фона (правая кнопка мыши).
Элементы выбора – Загрузить / сохранить выделенный элемент – Загрузить выделенный элемент из альфа-канала:
выбрать Selection #1. Загрузить.
2014-01-06_220421

Нажмите клавишу Delete (Удалить).
Выбор – Отменить выбор (Ctrl + D).
Слои – Слить – Слить видимые.
Настройка - Резкость – Значительное повышение резкости.
4. Слои – Новый растровый слой.
Залейте цвета переднего плана (левая кнопка мыши).
Нажмите Shift+G для настройки Коррекция гаммы: 0,80 / Связь: галочка.
2014-01-06_220917

Выбор – Загрузить выделенный элемент из альфа-канала:
выбрать Selection #2. Загрузить.
Нажмите клавишу Delete (Удалить).
Выбор – Отменить выбор (Ctrl + D).
5. В палитре Материалы изменить цвет переднего плана на: #d0b094 и цвет фона: # 82634c.
Слои – Новый растровый слой.
Залейте цвета переднего плана (левая кнопка мыши).
Выбор – Загрузить выделенный элемент из альфа-канала:
выбрать Selection #3. Загрузить.
Нажмите клавишу Delete (Удалить).
Эффекты – 3D эффекты – Тень:
0..0..80..80,00..цвет #684232.
Выбор – Отменить выбор (Ctrl + D).
Настройка – Резкость – Значительное повышение резкости.
6. Слои – Новый растровый слой.
Залейте цветом фона (правая кнопка мыши).
Эффекты – Эффекты текстуры – Текстура: с этими настройками:
Текстура: 25-cmv.
2014-01-06_235824

Выбор – Загрузить выделенный элемент из альфа-канала:
выбрать Selection #4. Загрузить.
Нажмите клавишу Delete (Удалить).
Выбор – Отменить выбор (Ctrl + D).
Настройка – Резкость – Значительное повышение резкости.
7. Открыть тубу «cm013z-1»
Правка – Копировать (Ctrl + C).
Перейти на рабочий холст.
Слои – Новый растровый слой.
Выбор – Загрузить выделенный элемент из альфа-канала:
выбрать Selection #5. Загрузить.
Правка – Вставить в выделенное (Ctrl Shift + L).
Выбор – Отменить выбор (Ctrl + D).
8. В палитре Материалы изменить цвет переднего плана на: #190000.
Слои - Новый растровый слой.
Залейте цвета переднего плана (левая кнопка мыши).
Выбор – Загрузить выделенный элемент из альфа-канала:
выбрать Selection #6. Загрузить.
Нажмите клавишу Delete (Удалить).
Выбор – Отменить выбор (Ctrl + D).
9. В палитре Материалы изменить цвет переднего плана на: #d0b094.
Слои - Новый растровый слой.
Залейте цвета переднего плана (левая кнопка мыши).
Выбор – Загрузить выделенный элемент из альфа-канала:
выбрать Selection #7. Загрузить.
Нажмите кнопку Delete (Удалить).
Эффекты – 3D эффекты – Тень: те же настройки
Выбор – Отменить выбор (Ctrl + D).
Настройка - Резкость – Повышение резкости.
10. Открыть тубу «cm013z-2»
Правка – копировать (Ctrl + C).
Перейти на рабочий холст.
Слои - Новый растровый слой.
Установите непрозрачность: 50%.
Выбор – Загрузить выделенный элемент из альфа-канала:
выбрать Selection #8. Загрузить.
Правка - Вставить в выделенное (Ctrl Shift + L).
Выбор – Отменить выбор (Ctrl + D).
11. Слои - Новый растровый слой.
Залейте цветом фона (правая кнопка мыши).
Эффекты – Эффекты текстуры – Текстура: те же настройки.
Выбор – Загрузить выделенный элемент из альфа-канала:
выбрать Selection #9. Загрузить.
Нажмите клавишу Delete (Удалить).
Выбор – Отменить выбор (Ctrl + D).
Настройка - Резкость – Повышение резкости.
12. Слои - Новый растровый слой.
Залейте цвета переднего плана (левая кнопка мыши).
Нажмите Shift+G для настройки Гамма-Коррекция гаммы: 3,10 - Связь: галочка.
Выбор – Загрузить выделенный элемент из альфа-канала:
выбрать Selection #10. Загрузить.
Нажмите клавишу Delete (Удалить).
Выбор – Отменить выбор (Ctrl + D).
Эффекты – 3D эффекты – Тень:
2..(-2)..50..2,00..цвет #684232.
Настройка – Резкость – Понижение резкости маски:
радиус: 1,00
интенсивность: 75
обрезка: 0
только освещенность: снята галочка.
13. Открыть тубу «cm013z-3»
Правка – копировать (Ctrl + C).
Перейти на рабочий холст.
Правка – Вставить как новый слой (Ctrl + L).
Подписать свой вариант, указать имя автора урока.
Слои – Слить – Слить видимые.
Сохранить как…JPG JPEG
Вот и все!
Я надеюсь, что Вам понравился этот урок.
Метки: делаем коллаж в COREL |
Понравилось: 3 пользователям
Tutorial by Mary Winter Pictures |
Это цитата сообщения Sabine_Astana [Прочитать целиком + В свой цитатник или сообщество!]
  Урок для Corel PSP. Вот такой простой, но очень симпатичный коллаж по уроку замечательного автора из Венгрии. Автор урока: Mary Tutorial Источник урока и материала: здесь Перевод на русский язык, адаптация для Corel PSP PX 2, редактирование текста, выполнение скриншотов от Материал: Фильтры: Filters Unlimited 2. Adromeda - Perspectíve. Создать – Новое изображение 660 X 450 пикселей, на белом фоне. - Элементы выбора - Выделить все. - Открыть изображение Зимнего пейзажа «m»  Правка – Копировать Перейти на рабочий холст Правка – Вставить в выделенное - Выбор – Отменить выбор - Эффекты – Эффекты изображения – Непрерывная мозаика:  - Настройка – Размытость – размытость по Гауссу: радиус 20 - Эффекты – Подключаемые модули – Фильтр (Filters Unlimited2.0) Distortion- Surface Tension:  - Слои – Дублировать - Изображение – Изменить размер: Фиксировать пропорции: снять галочку, перейти в проценты: 80 х 75, изменить размер всех слоев: снять галочку.  - Эффекты – 3D эффекты – Тень: 2..2..50..10,00..цвет черный Повторить: - Эффекты – 3D эффекты – Тень: -2..-2.. 50..10,00..цвет черный - Эффекты – Фильтр Adromeda / Perspectíve...   Вернуться к изображению Пейзаж. Скопировать и вставить как новый слой на рабочий холст. - Эффекты – Фильтр Adromeda / Perspectíve: с тем же эффектом.  Активировать нижний уровень (фон) - Открыть изображение Дерево «JVDE1», удалить знак автора.  Скопировать и вставить как новый слой на рабочий холст. Изображение – Изменить размер: на 70%, (фиксировать пропорции: галочка, изменить размер всех слоев: снять галочку). Позиционировать слева. Активировать верхний уровень. - Открыть изображение птиц «varjak», удалить знак автора.  Скопировать и вставить как новый слой на рабочий холст. Позиционировать справа вверху. - Эффекты – 3D эффекты – Тень: (-2)..2.. 50..10,00..цвет черный - Слои – Слить – Слить все (разгладить). - Выбор - Выбрать все. - Изображение - Добавить границы: симметрия - 10 пикселей, цвет не имеет значения. Выбор – Инвертировать. В палитре Материалы установить - цвет переднего плана светлый, - цвет фона темный (взять из изображения на холсте). На переднем плане установить Градиент: стиль: Линейный, угол: 60, повтор: 3, инвертировать: снята галочка Залить выделение градиентом. - Эффекты – Фильтр (Filters Unlimited 2.0) Buttons and Frames / 3D Glass Frame 1  - Выбор – Отменить выбор. Подписать свой вариант. Готово! А это мои вариантики: Благодарю авторов картин, взяты в Инете.  ------ Выполненные буквы по уроку: textuts.com  |
Метки: делаем коллаж в COREL |
Понравилось: 6 пользователям
редкий рецепт |
Это цитата сообщения Небом_хранимая [Прочитать целиком + В свой цитатник или сообщество!]
У меня есть редкий рецепт, которым я хочу поделиться с вами. Этот рецепт от многих болезней. А пришёл он ко мне совершенно случайно. Были мы с подругой на выставке косметики. Целый деь ходили. Всё очень интересно. Но устали и решили попить чайку с бутербродами. Подруга достала термос. Сидим, пьём. Рядом присела женщина. Подруга предложила ей чаю. Женщина не отказалась. Завязалась беседа. Женщина нам говорит: "Девочки, вы такие молодые! Зачем вам косметика!" На что мы удивились: "Мы молодые? Да у нас куча болячек!" Не успели мы сказать, каких болячек, как эта женщина сама назвала нам все наши проблемы: у тебя - анемия, а у тебя - поджелудочная железа. Мы раскрыли рты: "Как это вы узнали?" - "По языку!" А мы-то просто сидели и ели бутерброды.
Оказалось, что женщина из Воронежа, народная целительница. Мы начали советоваться, как нам лечиться. На что женщина рассказала нам, что недавно вернулась из Китая, где обсуждала с врачами свою ситуацию - в России ей хотели отнять почку. Китайцы же прописали ей сосать чеснок по утрам, до тех пор, пока организм не восстановится.
Когда мы просыпаемся утром, у нас во рту "помойка". Нарезаем мелко зубчик чеснока, даём ему пять минут полежать, а потом кладём в рот и гоняем его со слюной по рту, сосём сок. Слюна попадает в кровь, чистит сосуды, лимфу. Укрепляется полость рта, дёсны не кровоточат. Но во избежание отёка слизистой, начинать надо с пластинки от зубчика чеснока и постепенно довести до целого зубчика. Сосать минут 30. Жмых от чеснока выплюнуть. Чтобы не было запаха, надо позавтракать, почистить зубы, пожевать зёрнышко кофе, веточку петрушки...
Целительница напомнила нам слова Ванги: "Пока есть чеснок на земле, земля будет жить". И пояснила: многие считают, что есть чеснок в больших количествах - достаточно для здоровья. Но по большей части делают они это для возбуждения аппетита, так как всё попадает в желудок. А когда сосёшь чеснк, то сок, минуя желудок попадает в кровь и чистит её.
Этот рецепт я не встречала нигде. Он очень действен. Если ты его начал принимать до гриппозной эпидемии, то он убережёт тебя от серьёзных последствий. Кто хочет восстановить своё здоровье, обязательно с этим рецептом надо поменять образ жизни. Отказаться от вредных привычек, хотя бы от переедания, тогда он эффективен на все 100%.
Скажу, что в этот рецепт я поверила сразу же. Поскольку у меня была анемия, я пила много железосодержащих препаратов. Так вот, я их отменила и начала сосать чеснок по утрам. Через месяц пошла сдавать кровь в экспресс-лабораторию при институте Склифосовского. Каково же было моё удивление, когда я узнала, что гемоглобин у меня 120 единиц! А прежде он никогда не был выше 86 единиц! Потом сделала УЗИ почек. Моего пиелонефрита тоже не стало!
Рассказала этот рецепт моей приятельнице, которая живёт на даче. У неё в осенне-весенний период начинается лающий кашель (хронический бронхит). Приятельница моя начала сосать чеснок и стала фанаткой этого способа. Потому что как-то постепенно кашля не стало. У неё же часто были спазмы сосудов, при которых у неё синели губы, и она лежала без движения, - этого всего у неё тоже не стало. У мужа её в почках был камень. Моча шла с кровью. Стал сосать чеснок - моча стала прозрачной, очистилась кожа. Перечислять все подобные случаи исцеления можно долго. Но при определённом упорстве, используя рецепт, люди добиваются очень хороших результатов.
Метки: редкий рецепт чеснок по утрам |
Понравилось: 1 пользователю
УРОК: ДЕЛАЕМ РАМКИ В ФОТОШОП |
Это цитата сообщения Novichok56 [Прочитать целиком + В свой цитатник или сообщество!]
|
Метки: делаем рамочку в рhotoshop фотошоп уроки разрезная рамочка |
Понравилось: 2 пользователям
shades of winter |
Это цитата сообщения krilo_angela [Прочитать целиком + В свой цитатник или сообщество!]
shades of winter
Спасибо большое Pinuccia за перевод на Итальянский язык
Перевод на Французский язык
Урок написан в программе CorelPSPx15
Выполнить урок Вы можете в другой версии программы
-----------------------------------------------------------------------------
ПРИ ИСПОЛЬЗОВАНИИ ДРУГОГО ЦВЕТОВОГО РЕШЕНИЯ, ВЫ МОЖЕТЕ МЕНЯТЬ РЕЖИМ СМЕШЕНИЯ, ПРОЗРАЧНОСТЬ
----------------------------------------------------------------------------------------------------------------------------------------------
Фильтры:
Filters Unlimited Distortion Filters - Down The Drian2
Filters Unlimited - Italian Editors Effect - Picture in Picture
Transparency - Eliminate White
Alien Skin EC 5 Impact - Glass
Alien Skin EC 5 Impact - Backlight
Flaming Pear - Flood
Fantastic Machines
--------------------------------------------------------------------------------------------------
Элементы выбора установите в папку элементы выбора
Маски положите в папку маски
Два раза кликните по пресету и он автоматически установится в плагин
Кисть положите в папку кисти
------------------------------------------------------------------------------------------------------------------------------
Приступим!
1
Установить цвет переднего плана #cbcad4
Цвет фона #545e76

2
Градиент

3
Создать новый прозрачный документ 900х500
Фон залить градиентом
4
Слои - новый слой
Новый градиент

Фон залить градиентом
5
Непрерывная мозайка

6
Эффекты - Filters Unlimited Distortion Filters - Down The Drian2
Режим смешения - освещенность (предыдущая версия)
прозрачность 81
7
Слои - слить все (разгладить)
8
Загрузка выделенного элемента с диска shades of winter_01
Выделение - преобразовать выделенный элемент в слой
Выделение - отменить
9
Коррекция гаммы shift+G

10
Эффекты - Filters Unlimited - Italian Editors Effect - Picture in Picture
Применить еще раз
11
Эффекты - Transparency - Eliminate White
12
Загрузка выделенного элемента с диска shades of winter_02
Нажмите delete
Выделение - отменить
Режим смешения - наложение
Повысить резкость
Результат

13
Тени

14
Слои - новый слой
Залить белым цветом
Слои - загрузка маски с диска mask by K_A 03122013 _shades of winter

Слои - слить группу
Повысить резкость
Режим смешения - наложение
Прозрачность 65
15
Слои - новый слой
Залить цветом фона (темный)
Загрузка маски с диска как в п.14
Слить группу
16
Изображение - изменить размер

Режим смешения - умножение
Прозрачность 55
Слой упорядочить вниз
17
Встать на верхний слой
Тени

Цвет тени белый
Повысить резкость
18
Слои - новый слой
Загрузка выделенного элемента с диска shades of winter_03
Выделенное залить белым цветом
Выделение - изменить - уменьшить

На клавиатуре нажмите delete
19
Эффекты - Alien Skin EC 5 Impact - Glass

Выделение - отменить
20
Эффекты - Alien Skin EC 5 Impact - Backlight

Режим смешения - наложение
Прозрачность 80
21
Эффекты - Flaming Pear - Flood

22
Слой упорядочить вниз 3 раза
Результат

23
Открыть изображение 04
Правка - копировать
Перейти на коллаж
Правка - вставить как новый слой
Изображение - изменить размер 15%
(Галочка снята «изменить размер всех слоев»)
24
Смещение

Повысить резкость
Режим смешения - жесткий свет
25
В панели материалы установить цвет переднего плана #cbcad4
Слои - новый слой
Залить цветом переднего плана
Загрузка маски с диска Narah_mask_0389
Слои - слить группу
Изображение - перевернуть по горизонтали Ctrl+M
Режим смешения экран
26
Установить цвет переднего плана черный
Встать на верхний слой
Слои - новый слой
Активировать кисть
Fractal_Brushes_Ecclesiocrat_118_1
Настрйки

Место

Режим смешения - жесткий свет
Повысить резкость
27
Открыть изображение Joanie_Woman_14-11-2013
Правка - копировать
Перейти на коллаж
Правка - вставить как новый слой
Изображение - изменить размер 65%
Смещение

Повысить резкость
Тени

28
Изображение - добавить границы 1 px белого цвета
29
Правка - копировать
30
Добавить границы 30px цвет фона (темный)
31
Активировать волшебную палочку
![]()
Кликнуть по широкой рамке
Правка - вставить в выделенное
Размытость по Гауссу 10
32
Эффекты - Fantastic Machines

33
Эффекты краев - улучшение
34
Выделение - инвертировать
Тени

35
Выделение - изменить - выбрать границы выделенного элемента

Хорошо увеличте изображение
Залить белым цветом
Выделение - отменить
36
Добавить границы 1 px белого цвета
На этом урок закончен
Подпишите коллаж и сохрание в jpg
Желаю Вам творческих успехов!

Метки: уроки делаем коллаж в COREL |
Понравилось: 2 пользователям
Маленькая кухня - дизайн |
Это цитата сообщения чего-ты-хочешь [Прочитать целиком + В свой цитатник или сообщество!]
маленькая кухня - дизайн
Ну вот маленькая кухня, в которой все есть, включая место. И мебель необходимая, и холодильник большой, и диванчик удобный, и даже еще пустое место на стенах осталось.
Метки: кухня маленькая кухня |
Понравилось: 4 пользователям
Варианты дизайна кухни в хрущевке |
Это цитата сообщения Мадам_Ирина [Прочитать целиком + В свой цитатник или сообщество!]
|
Метки: дизайн кухни маленькая кухня |
Понравилось: 3 пользователям
Маленькие идеи для маленькой кухни! |
Это цитата сообщения Konstancia [Прочитать целиком + В свой цитатник или сообщество!]
Основным решением дизайна кухни является грамотная расстановка мебели. Нужно распланировать все в деталях и учесть важные моменты в дизайне. Поскольку у большинства людей кухонный метраж оставляет желать лучшего, то важно продумать каждый миллиметр, чтобы кухня была функциональной и практичной.
В кухнях небольших размеров лучше выбрать угловую планировку мебели. У свободной стены целесообразно поставить барную стойку или откидной столик. Расставить мебель можно и вдоль одной стены, выбрав место для холодильника и рабочего стола. А затем можно приступить к расстановке остальной мебели и бытовой техники. Модная встраиваемая мебель и мебельные конструкции со складными элементами функциональны и практичны. Плиту, мойку и рабочую поверхность целесообразно накрыть общей столешницей, так как этот ход сэкономит пространство. Стоит позаботиться и о встроенной бытовой технике, что позволит не нагромождать ее на столе.
1.

Метки: идеи для маленькой кухни кухни |
Понравилось: 6 пользователям
Идея для маленькой (2х3) кухни |
Это цитата сообщения The_blond_goddess [Прочитать целиком + В свой цитатник или сообщество!]
Метки: дизайн кухни идеи для маленькой кухни |
Идеи для маленькой кухни |
Это цитата сообщения Konstancia [Прочитать целиком + В свой цитатник или сообщество!]
Основным решением дизайна кухни является грамотная расстановка мебели. Нужно распланировать все в деталях и учесть важные моменты в дизайне. Поскольку у большинства людей кухонный метраж оставляет желать лучшего, то важно продумать каждый миллиметр, чтобы кухня была функциональной и практичной.

Метки: ДИЗАЙН ИНТЕРЬЕРА КУХНИ идеи для маленькой кухни |
Импорт Плагинов в Filters Unlimited |
Это цитата сообщения Mademoiselle_Viv [Прочитать целиком + В свой цитатник или сообщество!]
Filters Unlimited
Существует несколько плагинов, которые нужно импортировать в Фильтр Unlimited, иначе они не работают . Импортировать в фильтр не трудно.
Однако, бывают проблемы реестра, что иногда кнопка import(Импорт) не работает. Существует доступный патч для этого, здесь. Разархивируйте и запустите его, эта программа позволит внести изменения в ваш реестр. Если ваша кнопка импорта работает, вам не нужно это исправлять. Я должна была использовать это решение, прежде чем я смогла импортировать плагины в Filters Unlimited.

Метки: фильтры и плагины полезная информация импорт плагинов Filters Unlimited |
СУПЕРПЛАГИН ДЛЯ ФШ Unlimited 2.0 |
Это цитата сообщения Лариса_Гурьянова [Прочитать целиком + В свой цитатник или сообщество!]

ПАМЯТКА НАЧИНАЮЩИМ ФОТОШОППЕРАМ
Люди!!! Извините меня, пожалуйста! Кто-то спрашивал меня про этот плагин, а я случайно удалила коммент...
Теперь отвечаю так...))
Unlimited 2.0 представляет из себя, с одной стороны, плагин со всеми присущими ему свойствами и имеющий базовый набор фильтров (более 350 штук), с другой стороны, это менеджер плагинов, имеющий возможность подключения новых фильтров до 3000, сохранения настроек и их редактирования. При этом не перегружается соответствующее меню Фотошопа.
Скачать плагин можно во вложении снизу поста.
Читать далее
Серия сообщений "Функции плагинов":
Часть 1 - Фантастический коктейль с плагином AKVIS LightShop
Часть 2 - Салют над городом с плагином AKVIS LightShop
...
Часть 6 - Узоры на коллаже фильтром Panopticum - Jce Pattern.
Часть 7 - Урок анимации огня с помощью Alien Skin Eye Candy 5 Nature.
Часть 8 - СУПЕРПЛАГИН ДЛЯ ФШ Unlimited 2.0
Метки: Unlimited 2.0 фильтры и плагины |
Понравилось: 3 пользователям
Страна, которой больше нет... |
Это цитата сообщения ZeRu [Прочитать целиком + В свой цитатник или сообщество!]
Метки: cтрана которой больше нет флэшки |
Понравилось: 2 пользователям
Как самим сделать клипарт - урок от Москвитиной Т. |
Это цитата сообщения Лариса_Гурьянова [Прочитать целиком + В свой цитатник или сообщество!]
Дорогие мои!
Для своих работ я часто сама делаю клипарт и хочу вас этому научить. Урок предназначен для тех кто не знает как делать картинки с прозрачными краями.
Существует несколько способов. Будем разбираться в них по порядку.
1. Изготовление клипарта с помощью быстрой маски.
Открыть подходящую картинку.Я взяла такую

Установить градиент от черного к прозрачному.

Активировать инструмент "Быстрая маска"(иконка станет красного цвета)

Залить картинку радиальным градиентом от середины в любой угол.

Картинка окрасится в красный цвет.
Отключить Быструю маску, получаем выделение. Кликаем по клавише Delete или Редактирование - вырезать. Получается такой клипарт

2. Клипарт с помощью маски.
Масок для клипарта много. Есть круглые, квадратные, односторонние, двусторониие, фигурные и еще куча разных, на любой вкус и для любых целей.
Как же ими пользоваться.
Открываем картинку, открываем маску(я взяла круглую).
Маску переносим на картинку, свободным трансформированием подгоняем по размеру документа.

Так выглядит в слоях

Глазок на слое с картинкой отключаем и идем в каналы.
Здесь делаем активным синий(самый нижний) канал, щелкаем по нему правой кнопкой мыши. Выбираем - Создать дубликат канала. В выпавшем окне щелкаем "ОК" Получается вот так

Иногда получается что глазок на предыдущем канале не закрыт, значит надо его закрыть и открыть на самом нижнем канале, на копии.
Зажав клавишу Ctrl, щелкаем по иконке канала, получаем выделение и переходим в слои.Здесь отключаем глазок на маске, делаем активным слой с картинкой(синий). Идем в Выделение - инверсия. Жмем клавишу Delete или Редактирование - вырезать. Получаем клипарт с прозрачными краями.

3. Клипарт с помощью кисти.
Открыть картинку, создать новый слой.


Выбрать инструмент кисть, Основным цветом ставим черный цвет.
![]()
Кликаем сюда и выбираем мягкую кисть подходящего размера. Можно уменьшить прозрачность кисти.Я взяла кисть на 300 пикс.Проводим кистью по прозрачному слою как вам надо, выбирая те места, которые вам нужны в клипарте.


Зажав клавишу Ctrl, щелкаем по иконке слоя, где рисовали кистью, получаем выделение. Переходим на слой с картинкой. Глазок на слое с "рисованием" отключаем, идем Выделение - инверсия и жмем клавишу Delete.

Этот способ хорош тем, что вы сами можете контролировать какие места на картинке выделить. Чем больше будет непрозрачность "рисунка", тем ярче получится клипарт.
4. Клипарт с помощью инструмента прямолинейное лассо.
Открыть картинку. Обвести объект прямолинейным лассо, получим выделение.

В верхней панеле кликаем Уточнить край выделенной области.
![]()
В выпавшем окне устанавливаем настройки, рекомендую поэкспериментировать и жмем ОК.

Не снимая выделения, идем в Слои - Новый - Скопировать на новый слой. У нижнего слоя закрываем глазок и любуемся своим клипартом.

Вот некоторые способы изготовления клипартов, осваивайте и пользуйтесть тем, который вам больше по душе.
Кто не может сделать градиенты и кому нужны маски, могут взять
Успехов всем!
Источник
Серия сообщений "Выделение объектов в ФШ":
Часть 1 - Выделение с помощью цветового диапазона
Часть 2 - Выделение для начинающих
...
Часть 21 - "Быстрые способы выделения объекта"
Часть 22 - Вырезаем объект в Photoshop CS5
Часть 23 - Как самим сделать клипарт - урок от Москвитиной Т.
Метки: выделение объектов вырезание объекта Photoshop фотошоп уроки photoshop |
урок № 8 как сделать падающий снег |
Это цитата сообщения Открытки_от_Саюри [Прочитать целиком + В свой цитатник или сообщество!]
Метки: сделать падающий снег уроки фотошоп анимация |
Понравилось: 1 пользователю
Урок для тех кому понравилась рамочка. Из блога Виктории. |
Это цитата сообщения LudmelaRU [Прочитать целиком + В свой цитатник или сообщество!]
|
Серия сообщений "ПРОГРАММА ЭДИТОР.":
Часть 1 - Делаем плеер под музыку без фотошопа.
Часть 2 - Фотошоп даже для чайников, ну очень просто.
...
Часть 21 - Удаляем ненужный фон в редакторе - Эдитор.
Часть 22 - Как сделать простой клипарт из картинки в Эдитор. е.
Часть 23 - Урок для тех кому понравилась рамочка. Из блога Виктории.
Часть 24 - Панель инструментов в Photo editor online.
Часть 25 - Делаем оригинальную кнопочку в ЭДИТОРЕ.
...
Часть 31 - Как простой фотографии придать эффект.
Часть 32 - EDITOR - трафарет.
Часть 33 - Убираем ненужные объекты на фотографиях.
Метки: editor программа рамочка в Эдиторе уроки |
Понравилось: 6 пользователям
Урок 15. Работа с маской. |
Это цитата сообщения YA_TATIYNA [Прочитать целиком + В свой цитатник или сообщество!]
В этом уроке я покажу как работать с маской. Я приведу несколько примеров, но вариантов может быть очень много, все зависит от фантазии и темы коллажа.

Заходим на сайт http://pixlr.com/editor/
Создаем новый рисунок, выставляем размеры 800 на 600 пик. и ставим галочку на прозрачность.
//img-fotki.yandex.ru/get/9262/214177006.20/0_c810e_7f75a213_orig
Загружаем маску и растягиваем ее на все рабочее окошко.







Берем волшебную палочку, кликаем по фону и удаляем его.




Становитесь на слой с маской и волшебной палочкой удаляете серединку маски.
Становитесь в окошке слоев на новый слой и заливаете его выбранным цветом.



Вот еще варианты как можно поменять цвет.






Цвет мы выбрали, приступаем к оформлению.






Еще вариант.






Можно еще и так поменять цвет.





Готовую работу сохраняем.



Вопросы будут, обращайтесь.
Желаю успеха в творчестве!
Серия сообщений "Эдитор":
Часть 1 - УРОК 2 - Делаем коллаж
Часть 2 - УРОК 1 - Открытка на прозрачном фоне
...
Часть 13 - Урок 13. Юный художник
Часть 14 - Урок 14. Создаем кисть в Эдиторе для придания эффектов в работе.
Часть 15 - Урок 15. Работа с маской.
Часть 16 - Урок 16. Делаем рамочку
Часть 17 - Урок -Наложение узора на фото
Часть 18 - Урок 17. Делаем рамочку.
Часть 19 - Делаем рамочку
Часть 20 - Без заголовка
Метки: урок editor работа с маской эдитор уроки |
Понравилось: 6 пользователям
Коллаж и ссылка на урок |
Это цитата сообщения Мила-Милена [Прочитать целиком + В свой цитатник или сообщество!]
Метки: коллаж и ссылка на урок |
Коллаж и ссылка на урок |
Это цитата сообщения Mademoiselle_Viv [Прочитать целиком + В свой цитатник или сообщество!]
Метки: коллажи коллаж и ссылка на урок |
Коллаж и ссылка на урок |
Это цитата сообщения Мила-Милена [Прочитать целиком + В свой цитатник или сообщество!]
Метки: коллажи коллаж и ссылка на урок |
Урок. Делаем коллаж "Обещай мне" |
Это цитата сообщения Mausinka [Прочитать целиком + В свой цитатник или сообщество!]

Подготовка:
Материал во вложении.
Фильтры: Axion скачать здесь
Установим цвет переднего плана #92b5d0 и цвет фона #39739d. Создадим градиент с этими настройками.

Итак, приступим:
Метки: уроки по корел делаем коллаж в COREL |
Понравилось: 2 пользователям
Урок для начинающих. |
Это цитата сообщения MARISCHKA_SSS [Прочитать целиком + В свой цитатник или сообщество!]
Метки: уроки для начинающих делаем коллаж в COREL |
Урок. Делаем коллаж Стиль! |
Это цитата сообщения Mausinka [Прочитать целиком + В свой цитатник или сообщество!]

Фильтры:
Рenta.com/jeans
Graphic Plus/Cross Shadow
Alien Skin Eye Candy Impact 5/Perspective Shadow
Eye Candy 4000/Jiggle
Метки: урок делаем коллаж уроки делаем коллаж в COREL |
Урок. Делаем коллаж Fashion Style. Корел + Jasc Animation Shop |
Это цитата сообщения Mausinka [Прочитать целиком + В свой цитатник или сообщество!]

Урок не сложный, справится даже начинающий корелист, ну а продвинутый корелист сделает за 5 минут.
Метки: делаем коллаж урок Корел Jasc Animation Shop уроки делаем коллаж в COREL |