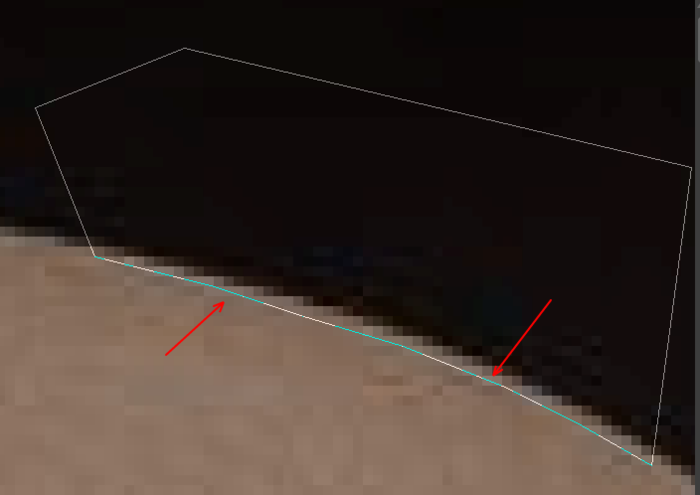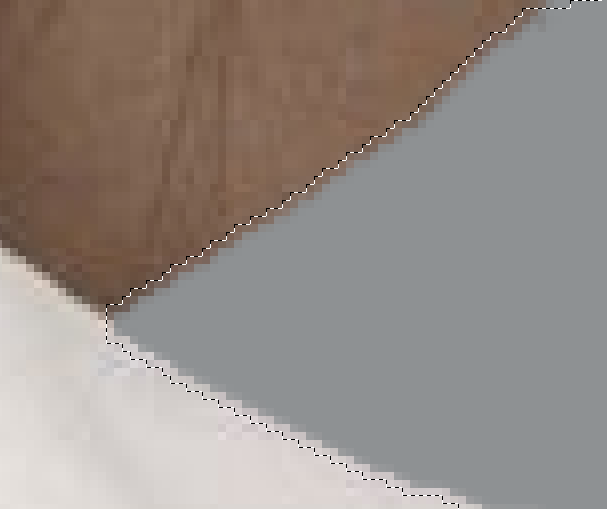-Метки
-Рубрики
- COREL/Корел (302)
- Jasc Animation Shop (13)
- Баннеры зарубежных друзей (3)
- Делаем коллаж в COREL (197)
- Мои переводы уроков Корел (6)
- Отделение объекта от фона в Corel (1)
- Подсказки (30)
- Разрезные рамочки в Корел-уроки (3)
- Рамочки для коллажей (6)
- Уроки автор kitten (1)
- Уроки от MARISCHKA SSS (1)
- Уроки от Mischel7 (1)
- Уроки от Elena505 (2)
- Уроки от krilo angela (4)
- Уроки от Ledi Bliss (4)
- Уроки от LenysikR (5)
- Уроки от Mademoiselle_Viv (17)
- Уроки от Mausinka (5)
- Уроки от RADYGA55 (1)
- Уроки от roza3344 (2)
- Уроки от S.Anna (3)
- Уроки от Sabine_Astana (38)
- Уроки от Анточка (4)
- Уроки от Инноэль (2)
- Уроки от Мила-Милена (18)
- Уроки от Танечка69 (3)
- Уроки от ЭМИЛЛИ (4)
- Я изучаю Сorel (32)
- ВАШИ РАБОТЫ (7)
- ВИДЕО, ФИЛЬМЫ, СЕРИАЛЫ (97)
- Советские Фильмы (6)
- ВСЕ для ФОТОШОП и COREL PSP (104)
- градиенты (2)
- маски (20)
- стили, кисти (18)
- фильтры и плагины, доп.программы (66)
- ВСЕ МОИ РАМКИ (540)
- рамки весенние (44)
- рамки детские (28)
- рамки зимние (56)
- рамки кулинарные (с напитками и едой) (23)
- рамки он и она (33)
- рамки осенние (36)
- рамки разрезные фотошопные (46)
- рамки религиозные (14)
- рамки с девушкой (207)
- рамки С ДНЁМ РОЖДЕНИЯ! (16)
- рамки с животными (19)
- рамки с картинкой (79)
- рамки с мужчиной (19)
- рамки с цветами (88)
- рамки текстовые (без картинки) (119)
- ВСЁ ПРО ЛИРУ (49)
- ГОРОСКОП (7)
- ДИЗАЙНЫ/СХЕМЫ для дневников МОИ (74)
- ДЛЯ ДЕТЕЙ (2)
- ДЛЯ РАМОК (518)
- глиттеры (9)
- коллажи (335)
- Мои Фоны (5)
- наборы для рамок (31)
- новогодние РАЗДЕЛИТЕЛИ (10)
- осенние РАЗДЕЛИТЕЛИ (1)
- разделители разные (39)
- уголки (5)
- фоны (98)
- ИЗВЕСТНАЯ ЛИЧНОСТЬ (7)
- ИНТЕРЬЕРЫ (7)
- ИНФОРМЕРЫ (5)
- КЛИПАРТ (646)
- Алфавит (5)
- Ангелы,Демоны,Эльфы (4)
- Винтаж (5)
- Города, Мосты, Пейзажи, Природа (46)
- Девушки 3D (9)
- Декор (76)
- Дети, Детский (26)
- Другое (12)
- Еда и Фрукты (12)
- Женские Образы (99)
- Животные и Насекомые (27)
- Интерьеры,Окна, балконы (6)
- Косметика, Аксессуары (3)
- Мужские образы (18)
- Наборы для коллажа (59)
- Надписи, Текст (2)
- Новогодний (64)
- Он и Она. (6)
- Осенний (8)
- Пасхальный (6)
- Предметы (31)
- Скрап набор (111)
- Украшалки (15)
- Украшения PNG (5)
- Фоны,шаблоны,рамки ПНГ (74)
- Хеллоуин (1)
- Цветы, листья, травы (58)
- КОМПЬЮТЕР (5)
- Любопытно, Интересно, Познaвателно. (14)
- МАСТЕР-КЛАСС (3)
- МОИ РАБОТЫ в ФОТОШОП и COREL (315)
- МОИ УРОКИ (23)
- МОИМ ЧИТАТЕЛЯМ (30)
- МУЗЫКА (135)
- плэйкасты, флэшки (22)
- Флэшки (10)
- Народная ПОЛИКЛИНИКА. (12)
- ОПТИМИЗАЦИЯ БЛОГА (7)
- ОФОРМЛЕНИЕ БЛОГА (561)
- 8 марта поздравления. (4)
- Гифки, смайлики и анимашки. (25)
- Картинки (43)
- картинки для 8 марта (2)
- картинки для КОММЕНТАРИЕВ (56)
- картинки Новогодние (22)
- Коды для оформления блога (6)
- Новогодние поздравления. (10)
- рамки (333)
- уроки (71)
- ПОЭЗИЯ и ПРОЗА (255)
- рассказы,притчи другие миниатюрные литературные фо (17)
- ПРОГРАММЫ (53)
- Sqirtz Water Reflections (1)
- программа ЭДИТОР (8)
- ПУТЕШЕСТВИЯ (8)
- РАЗНОЕ (40)
- Полезный совет\Информация (14)
- Редактор GIMP2 (24)
- уроки по gimp (17)
- РЕЦЕПТЫ (88)
- без выпечки (8)
- несладкая выпечка (12)
- оформление блюд (3)
- салаты (11)
- РУКОДЕЛИЕ (1)
- Симпатии, Любовь, Благодарность (11)
- Словари, Энциклопедия, Переводчик (6)
- ССЫЛКИ НА УРОКИ COREL (18)
- ССЫЛКИ, ГЕНЕРАТОРЫ, САЙТЫ (54)
- ТАБЛИЦА ЦВЕТОВ (6)
- ТЕСТЫ (10)
- УРОКИ FLASH (5)
- ФОТО, ИСКУССТВО, ЖИВОПИСЬ (106)
- ФОТОШОП (411)
- "Спецэффекты" (1)
- Видеоуроки Фотошоп (39)
- Вырезание объекта (16)
- Работа с Маской (14)
- Разрезные рамки в ФШ - уроки (38)
- Рамочки в ФШ уроки (18)
- Создаем коллаж ФШ (58)
- Уроки Ольги Бор (2)
- Уроки от Millada_Kataleya (1)
- Уроки от NATALI (19)
- УРОКИ Рhotoshop (175)
- Уроки ФШ от Ledy OlgA (12)
- Фотошоп для начинающих (59)
- ФШ анимация (25)
- ФШ бродилка (11)
- ФШ уроки от Искательницы (7)
- ФШ хитрости-полезности (42)
- ЦИТАТЫ, АФОРИЗМЫ (12)
- ШПАРГАЛКА (40)
- Шрифты (2)
- ЭТО ИНТЕРЕСНО (23)
- ЮМОР (61)
-Музыка
- Josh Groban - Alejate
- Слушали: 7056 Комментарии: 0
- "Careless Whisper" George Michael
- Слушали: 1179 Комментарии: 0
- Bryan Adams - When a Man love a Woman
- Слушали: 103 Комментарии: 0
- Джо Дассен - Если б не было тебя...
- Слушали: 37601 Комментарии: 0
- Beatles - "yesterday"
- Слушали: 7097 Комментарии: 0
-Видео

- Уборщица...
- Смотрели: 152 (9)

- Видео bebe bailando Beyonce
- Смотрели: 278 (15)

- Дети на роликах
- Смотрели: 105 (0)

- Каждый спит как он хочет
- Смотрели: 354 (5)
-Всегда под рукой
-Интересы
-Друзья
-Постоянные читатели
Все желающие могут забрать его себе
и поставьте к себе в дневник

 *
*
Создать бесшовный фон. GIMP |
Это цитата сообщения Дайтека [Прочитать целиком + В свой цитатник или сообщество!]
Всем привет! Людям всегда хочется большего чем они имеют, и я думаю это не плохо). Так вот вчера опубликовала пост с бесшовными фонами и тут же в личку пришли сообщения с просьбой научить как самим сделать такие фоны.
Всё очень и очень просто, бесшовный фон можно сделается три раза нажав на кнопку мыши. Сейчас расскажу самый простой способ на примере бесплатной программы GIMP (у кого её нет в конце поста есть ссылка где её можно скачать.)
Вот у нас две картинки первая с двумя котятами ДО, вторая с бесконечным количеством котят ПОСЛЕ.
Зачем нужны бесшовные фоны писала вчера в сообщении - Бесшовные фоны для дизайна.


И так приступим. Открывайте программу, далее нажимайте в верхнем меню ФАЙЛ -> ОТКРЫТЬ - выбирайте картинку или фото из которой будете делать фон.
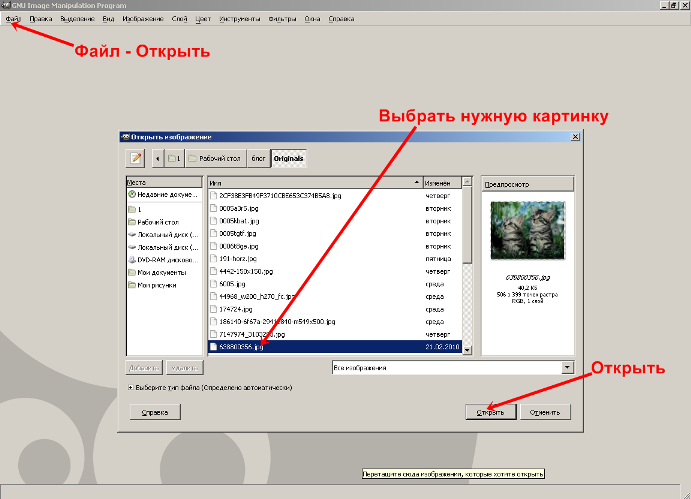
 ДАЛЕЕ ...
ДАЛЕЕ ...
Метки: gimp бесшовные фоны создать бесшовные фоны |
Понравилось: 1 пользователю
Маленькие подсказки для Corel и Photoshop |
Это цитата сообщения LebWohl [Прочитать целиком + В свой цитатник или сообщество!]
У многих его просто не прочитать, все сливается..
Пишем текст какой нравится, преобразовываем в растровый слой,

открываем плагин
Mura s Seamless
ищем Emboss alt AlpHa

можно оставить по умолчанию, можно подвигать настройки как вам нравится
Все ваш текст приобрел выпуклость и стал более читаем
Не забываем добавить тень. Вот так получилось..

Метки: уроки photoshop фотошоп уроки corel psp корел подсказка полезности |
Понравилось: 3 пользователям
Tutorial by Tamer "Last love" |
Это цитата сообщения Sabine_Astana [Прочитать целиком + В свой цитатник или сообщество!]

Автор урока: Tamer

Источник урока и материала: здесь
Перевод на русский язык,
адаптация для Corel PSP PX 2,
редактирование текста,
выполнение скриншотов от
Урок создан для программы Corel PSP X4, выполним в других версиях.
Фильтры:
Filter Factory Gallery A / Round Button
Simple / Blintz
Simple / Half Wrap
Flaming Pear / Flood
Van Der Lee / Unplugged-x - Raster
Eye Candy 4000 / Motion Trial
Mura's Meister / Perspective Tiling
Alien Skin Eye Candy 5: Impact / Perspective Shadow
Andromeda / Pespective
AAA Frames / Foto Frame
Недостающие фильтры можно посмотреть: здесь
Материал:
Тубы:
Леди – tubed by Jet
Мужчина – tubed by Celeste
Подготовка:
Файл «LastLove-Flood settings.q8r» скопировать и поместить в папку Заготовки.
На файл с глазиком двойной клик, автоматом уйдет в настройки фильтра Eye Candy 4000
Вы можете изменить режимы смешения в соответствии со своим цветом.
Приступим!
1- Открыть файл «AlphaLastLovePSP9.pspimage» или « AlphaLastLovePSPX4.pspimage»
- этот файл не пустой, содержит выделения,
которые мы будем использовать в этом уроке.
Переименовать, для удобства, слой Растровый 1.
2- Выделения – Выделить все.
3- Открыть изображение Текстура «ATouchOfMagikPaper2¸ChaosPriestess.jpg»
(если в вашей программе не открывается этот файл, удалите из имени запятую).
Правка – Копировать.
Перейти на рабочий холст.
4- Правка – Вставить в выделенное.
(*Применить Окрашивание для своего варианта).
5- Настройка – Размытость – Размытость по Гауссу: радиус 50.
6 – Выделения – Отменить выбор.
7- Эффекты – Подключаемые модули – Фильтр Simple / Blintz.
8 - Эффекты – Фильтр Simple / Half Wrap.
9- Слои – Дублировать [Копия Растровый 1].
10- Эффекты – Фильтр Filter Factory Gallery A / Round Button (по умолчанию)

11- Эффекты – Эффекты изображений – Непрерывная мозаика: (по умолчанию)

12- Слои – Свойства:
режим смешения: Жесткое освещение.
13- Открыть тубу Текст_1 "text.png".
14- Скопировать и вставить как новый слой на рабочий холст [Растровый 2].
15- Эффекты – Эффекты изображений – Смещение:
0/124/специальный/прозрачный

16- Слои – Свойства:
непрозрачность: 40%
17- Слои – Упорядочить – Вниз
18- Активировать верхний слой (Копия Растровый 1)
19- Эффекты – Фильтр Flaming Pear / Flood:
нажать на красный треугольник и выбрать заданный «LastLove-Flood settings»
или настроить по скриншоту.

20- Слои – Новый растровый слой [Растровый 3].
21- Залить холст цветом # FFFFFF (белый).
22- Открыть изображение маски "MaskLastLove.jpg".
Перейти на рабочий холст.
Слои – Создать слой маски – Из изображения:
инвертировать - снята галочка.

23- Слои – Слить – Слить группу [Группа Растровый 3].
24- Эффекты – Эффекты изображений – Непрерывная мозаика (по умолчанию).
25- Выделения – Загрузить/Сохранить выделенный элемент – Загрузить выделенный элемент из альфа-канала: выбрать Selection #1. Загрузить.

26- Delete на клавиатуре.
27- Выделения – Отменить выбор.
28 - Слои – Свойства:
непрозрачность: 10%
На данном этапе рабочий холст:

29- Слои – Новый растровый слой [Растровый 3].
30- Эффекты – Фильтр Van der lee / Unplugged – Х: Raster/цвет белый

31- Активировать инструмент Волшебная палочка,
выбрать 6 (шесть) прямоугольников.
32- Непрозрачность заливки: 15%

33- Залить выделение белым цветом #ffffff

34- Выделения – Отменить выбор.
35- Эффекты – Фильтр Mura's Meister / Perspective Tiling:
по умолчанию, за исключением: Height – 35.

36- Слои – Свойства:
режим смешения: Мягкое освещение,
непрозрачность: 70%
37- Слои – Новый растровый слой [Растровый 4]
38- Выделения – Загрузить выделенный элемент из альфа-канала:выбрать Selection #2, с теми же настройками. Загрузить
39- Увеличить Масштаб изображения путем прокручивания колесика мышки
или нажать на (плюс) 5 раз.

40- Залить выделение белым цветом #ffffff (непрозрачность заливки 100%)
41- Выделения – Отменить выбор.
42- Возвратить Масштаб - до 100%
43- Эффекты – Фильтр Eye Candy 4000 / Motion Trial:

44- Слои – Новый растровый слой [Растровый 5]
45- Выделения – Загрузить выделенный элемент из альфа-канала: выбрать Selection #3, с теми же настройками. Загрузить
46- Залить выделение черным цветом #000000.
47- Выделения – Изменить – Уменьшить: на 1 пиксель.
48- Delete на клавиатуре.
49- Выделения – Изменить – Уменьшить: на 20 пикселей.
50- Залить выделение черным цветом #000000.
51- Выделения – Изменить – Уменьшить: на 1 пиксель.
52 - Delete на клавиатуре.
53- Выделения – Изменить – Уменьшить: на 5 пикселей.
54- Залить выделение черным цветом #000000.
Выделение не отменять.
55- Открыть изображение Мужчины « Celeste57.png»,
выделить инструментом Выделение: прямоугольник,
фрагмент лица.

Правка – Копировать.
Перейти на рабочий холст.
56- Правка – Вставить в выделенное.
57- Эффекты – Фильтр AAA Frames / Foto Frame:

58- Выделения – Отменить выбор.
59- Слои – Слить – Слить с нижним [Растровый 4].
60- Слои – Дублировать [Копия Растровый 4]
61- Изображение – Изменить размер: на 60%, (размер всех слоев – снята галочка).

62- Эффекты – Эффекты изображений – Смещение:
(-346)/27/специальный/прозрачный.
63- Слои – Свойства:
непрозрачность: 30%
64- Правка – Специальное копирование – Копировать слияние.
65- Слои – Новый растровый слой [Растровый 5].
66- Выделения – Загрузить выделенный элемент из альфа-канала: выбрать Selection #4, с теми же настройками. Загрузить
67- Залить выделение белым цветом #ffffff.
68- Выделения – Изменить – Уменьшить: на 20 пикселей.
69- Правка – Вставить в выделенное.
70- Выделения – Отменить выбор.
71- Эффекты – Фильтр Alien Skin Eye Candy 5: Impact / Perspective Shadow:
нажать на заданный "LastLove-PS"

Вот такие параметры:

72- Снова:
Выделения – Загрузить выделенный элемент из альфа-канала: выбрать Selection #4, с теми же настройками. Загрузить
73- Delete на клавиатуре.
74- Выделения – Отменить выбор.
75- Открыть тубу Текст_2 «Text2.png».
76- Скопировать и вставить как новый слой на рабочий холст [Растровый 6].
77- Слои – Дублировать [Копия Растровый 6].
78- Эффекты – Эффекты искажения – Ветер: справа/50

79- Слои – Свойства:
непрозрачность: 50%.
80- Эффекты – Фильтр Fleming Pear / Flood:
изменить первое значение (Horizon) на 55, остальное – те же настройки.
На данном этапе в палитре Слои:

81- Слои – Слить – Слить с нижним [Растровый 6]
82- Эффекты – Фильтр Andromeda / Perspective:

83- Эффекты – Эффекты изображений – Смещение:
111/(-95)/специальный/прозрачный.
84- Открыть тубу Звезды «LastLove-stars.png».
85- Скопировать и вставить как новый слой на рабочий холст [Растровый 7].
86- Эффекты – Эффекты изображений – Смещение:
(-38)/65/специальный/прозрачный.
87- Открыть тубу Леди «jet-woman04-juni-2008.png»
88- Скопировать и вставить как новый слой на рабочий холст [Растровый 8].
89- Изображение – Изменить размер: на 70%, (размер всех слоев – снята галочка).
90- Эффекты – Эффекты изображений – Смещение:
(-25)/11/специальный/прозрачный.
91- Настройка – Резкость – Повышение резкости.
92- Изображение – Добавить границы: симметрия
- 1 пиксель, цвет белый #ffffff
93- Изображение – Добавить границы: симметрия
- 25 пикселей, цвет #1d1d1d
94- Изображение – Добавить границы: симметрия
- 5 пикселей, цвет белый #ffffff
95- Изображение – Добавить границы: симметрия
- 25 пикселей, цвет #1d1d1d
96- Инструментом Волшебная палочка выбрать границу в 5 пикселей.

97- Эффекты – 3D эффекты – Вырез:
цвет темный, но не черный.

98- Выделения – Отменить выбор.
99- Изображение - Добавить границы: симметрия
- 1 пиксель, цвет белый #ffffff
100- Изображение – Изменить размер:
на 900 пикселей по ширине, (размер всех слоев - галочка).
101- Подписать свой вариант, указать имя автора урока.
Слои – Слить – Слить все (разгладить).
Сохранить как…JPG JPEG
Я надеюсь, что вы с удовольствием провели время.
Tamer
апрель 2014
Девушка и пара - tubed by Jet

Серия сообщений "Tutorial by Tamer":
Часть 1 - Beautiful as Istanbul
Часть 2 - Fantastic Island
...
Часть 26 - Tutorial by Tamer "Last Smile"
Часть 27 - Tutorial by Tamer "Woman is a Flower"
Часть 28 - Tutorial by Tamer "Last love"
Часть 29 - Tutorial by Tamer "Muserref"
Метки: делаем коллаж в corel уроки corel psp |
Урок для корелл "Сatherinette" |
Это цитата сообщения Анточка [Прочитать целиком + В свой цитатник или сообщество!]
Метки: делаем коллаж в corel уроки corel psp |
Tutorial by Cre@nnie Design "Wishes" |
Это цитата сообщения Sabine_Astana [Прочитать целиком + В свой цитатник или сообщество!]
/Желания/

Урок написан для Corel PSP X6,
желательны некоторые знания программы Corel PSP.
Автор урока: Cre@nnie Design

Источник урока и материала: здесь
Перевод на русский язык,
адаптация для Corel PaintShop Pro X5,
редактирование текста,
выполнение скриншотов от
Благодарю Анни за возможность перевести ее урок.
Девушки - тубы из открытых источников Инет.
Благодарю авторов фото и дизайна.


Метки: уроки corel psp делаем коллаж в corel |
Понравилось: 2 пользователям
Tutorial by Lica Cida "Une Femme Amoureuse" |
Это цитата сообщения Sabine_Astana [Прочитать целиком + В свой цитатник или сообщество!]

Автор урока: Lica Cida

Источник урока: здесь
Перевод на русский язык,
адаптация для Corel PSP PX 2,
редактирование текста,
выполнение скриншотов от
Благодарю автора урока за возможность перевести урок на русский язык.
Материал:

У меня не открылся полностью материал с авторской страницы.
Материал скачайте из Вложения внизу поста.
Подготовка:
Маску «!!!!gradientedworisch.jpg» скопировать и поместить в папку Маски.
Файл «Preset_Lights_3bllc.PspScript» (для эффекта Источники света)
скопировать и поместить в папку Пресеты или Заданные.
Урок написан для программы Corel PSPX6, выполнимо в более ранних версиях.
Фильтры:
MuRa's Meister / Pole Transform / Perspective Tiling / Copies.
dsb flux / Blast...
AAA Frames / Foto Frame.
Tramages/Pool Shadow...
nik Color Efex Pro!1.0 / Graduated User Defined.
или
Nik Software / Color Efex Pro 3.0/Graduated User Defined
1- Создать – Новое прозрачное изображение 1000 х 700 пикселей.
В палитре Материалы установить:
- цвет переднего плана темный, например: #542600
- цвет фона светлый, например: #f7e0c5
Сформировать на переднем плане Градиент:
Стиль: Линейный,
угол: 150,
повтор: 0,
инвертировать: снята галочка.

Залить холст градиентом.
2- Настройка - Добавить /удалить шум – Добавить шум:
однородное/10/монохромный.
3- Слои – Новый растровый слой.
Выделения - Выделить все
Открыть тубу Девушки "AnaRidzi1731",
скопировать и вставить в выделенное на рабочий холст.
4 - Настройка – Размытость – Радиальная размытость:

5- Активировать инструмент Деформирующая кисть: шумы (см. настройки).

Применить этот эффект на изображении (перемещение кисти не имеет значения), нажать на Применить.

Выделения – Отменить выбор.
Эффекты – Пользовательский фильтр: Emboss_3.
6- Эффекты - Геометрические эффекты – Перспектива горизонтальная: (-90)/прозрачный.
Повторить:
Эффекты - Геометрические эффекты – Перспектива горизонтальная: 90/прозрачный.
7- Эффекты – Эффекты искажения – Вдавливание: интенсивность=100.
8- Эффекты – 3D эффекты – Внутренний скос:

9- Эффекты – Эффекты искажения – Волна:

Слои – Дублировать.
Изображение – Зеркальное отражение.
Слои – Слить – Слить с нижним.
10- Эффекты - Фильтр MuRa's Meister / Pole Transform: по умолчанию

Изображение – Переворот.
11- Эффекты – Фильтр MuRa's Meister / Copies:
Afterimage (linear) – по умолчанию.
(на скрине эффект на изображении закрыт, так как выполняла позднее)

Слои – Дублировать.
12- Эффекты – Фильтр dsb flux / Blast: Left/20

Слои – Упорядочить – Вниз.
Активировать Растровый 2.
Слои – Дублировать.
13- Эффекты – Эффекты искажения – Полярные координаты:
полярные в прямоугольные.
14- Эффекты – Эффекты искажения – Вдавливание: интенсивность=100.
Изображение – Переворот.
15- Эффекты – Эффекты изображений – Смещение:
0/64/ специальный/прозрачный
16- Активировать слой Растровый 2
Эффекты – Геометрические эффекты – Сферизация: 100/эллипс
17- Активировать слой Растровый 1.
Слои – Загрузка/сохранение маски – Загрузка маски с диска:
выбрать маску «!!!!gradientedworisch». Загрузить.

Слои – Слить – Слить группу.
18- Изображение – Размеры холста: 1000 х 800 пикселей, снизу 100.

19- Слои – Новый растровый слой.
Слои – Упорядочить – Вниз.
Залить холст градиентом: с теми же настройками, кроме – инвертировать: галочка.

20- На этом же слое:
Эффекты - Фильтр AAA Frames / Foto Frame: по умолчанию.
21- Активировать слой Группа - Растровый 1.
Эффекты – Фильтр Tramages / Pool Shadow: по умолчанию.
Слои – Дублировать.
22- Эффекты – Фильтр MuRa's Meister / Perspective Tiling: по умолчанию.
При помощи инструмента Указатель опустить изображение до отметки 670 пикселей.
При помощи инструмента Волшебная палочка: настройки по умолчанию, выбрать прозрачную часть изображения.
Выделения – Изменить – Размыть края: на 50 пикселей
Delete на клавиатуре (клик 3-4 раза)
Выделения – Отменить выбор.
Слои:

23- Применить маску бордюрную «!!!!gradientedworisch» на слоях Растровый 2 и Копия Растровый 2.

24- Применить на верхних трех слоях:
Эффекты - Фильтр Alien Skin Eye Candy 5: Impact / Perspective Shadow:
Drop Shadow, Blurry - по умолчанию.
25- Также на этих трех верхних слоях можно применить
Фильтр nik Color Efex Pro! 1.0e / Graduated User Defined.
цвет=темный (цвет, используемый для переднего плана).

У кого более поздняя версия этого фильтра,
настройки приблизительно такие,
можно передвинуть бегунки на свое усмотрение,
для своей цветовой палитры.

26- Активировать слой Группа - Растровый 1 (2-ой снизу)
Скопировать тубу Пейзаж и вставить как новый слой на рабочий холст.
Перемещение и размер на усмотрение.
Эффекты – Эффекты освещения – Источники света: применить пресет Lights_3bllc

27- Скопировать тубу «AnaRidzi1731» и вставить как новый слой на рабочий холст.
Перемещение, размер, тени на усмотрение.
28- Для подбора своей цветовой палитры можно применить к слоям режим смешения и непрозрачность на усмотрение.
А так же украсить любым декором.
Применить водяной знак автора урока.
Подписать свой вариант.
Слои – Слить – Слить все (разгладить)
Сохранить как…JPG JPEG
Надеюсь, вам понравился урок.
Aparecida / licacida, апрель 2014.
****
Девушка - Tubed by @matou
Пейзаж - Tubed by LB

Метки: уроки corel psp делаем коллаж в corel |
Понравилось: 2 пользователям
Tutorial by Cre@nnie Design "This Moment" |
Это цитата сообщения Sabine_Astana [Прочитать целиком + В свой цитатник или сообщество!]
/Этот момент/

Урок написан для Corel PSP X6,
желательны некоторые знания программы Corel PSP.
Автор урока: Cre@nnie Design

Источник урока и материала: здесь
Перевод на русский язык,
адаптация для Corel PaintShop Pro X5,
редактирование текста,
выполнение скриншотов от
Благодарю Анни за возможность перевести ее урок.
Материал:
Подготовка:
Проверить наличие фильтров по уроку.
Файлы Selection скопировать и поместить в папку Элементы выбора.
На файл с глазиком двойной клик,
автоматом уйдет в настройки фильтра.
Маску «20-20» скопировать и поместить в папку Маски.
Файл «Preset_Pick_thismoment-cre@nnie.PspScript»
скопировать и поместить в папку Preset или Заготовки.
При использовании другой цветовой палитры,
возможно изменение режима смешения и непрозрачности.
Фильтры:
I.C.NET Software / Filters Unlimited 2.0
& Bkg Kaleidoscope (импортировать в Unlimited 2.0),
AP [Lines],
Alien Slin Eye Candy 5: Impact,
Toadies (может стоять отдельно и импортироваться в Unlimited 2.0)
Недостающие фильтры вы можете посмотреть: здесь
1. Файл – Создать – Новое изображение 650 х 500 пикселей, прозрачный.
2. В палитре Материалы установить:
- цвет переднего плана светлый #f54961
- цвет фона темный #0c201f
3. Залить
4. Выделения – Выделить все.
5. Открыть тубу Девушка «Alies 1VR906-woman-01032014».
6. Скопировать и вставить в выделенное на рабочий холст.
7. Выделения – Отменить выбор.
8. Эффекты – Эффекты изображений – Непрерывная мозаика:

9. Эффекты – Фильтр Toadies / Weaver: 150/150/150

10. Слои – Дублировать.
11. Изображение – Переворот.
12. Слои – Свойства:
непрозрачность до 50%
13. Слои – Слить – Слить с нижним.
14. Слои – Новый растровый слой.
15. Выделения – Выделить все.
16. Выделения – Изменить – Уменьшить: на 125 пикселей.
17. Залить выделение цветом фона (темным).
18. Выделения – Изменить – Уменьшить: на 50 пикселей.
19. Выделения – Преобразование выделенного элемента в слой.
20. Выделения – Отменить выбор.
21. Эффекты – Фильтр AP [Lines] / Lines Silverlining:

22. Эффекты – 3D эффекты – Тень:
0..0..70..25,00..цвет черный
23. Слои – Слить – Слить все (разгладить).
24. Эффекты – Эффекты изображений – Непрерывная мозаика:

25. Выделения – Выделить все.
26. Выделения – Изменить – Уменьшить: на 25 пикселей.
27. Выделения – Инвертировать.
28. Залить выделение цвет фона (темным).
29. Эффекты – Фильтр AP [Lines] / Lines Silverlining:
С теми же настройками.
30. Эффекты – 3D эффекты – Тень:
0..0..70..25,00..цвет черный
31. Выделения – Отменить выбор.
32. Изображение – Добавить границы: симметрия
- 10 пикселей, цвет переднего плана (светлый)
33. Изображение – Добавить границы: симметрия – снята галочка
правая, левая: 75,
верхняя, нижняя: 25,
цвет: цвет фона (темный)

34. Эффекты – Эффекты изображений – Непрерывная мозаика:
настройки в памяти.
35. Слои – Дублировать.
36. Эффекты – Эффекты изображений – Смещение:
0/(-150)/специальный/прозрачный

37. Активировать инструмент Указатель (K),
войти в Заготовки,
выбрать заданный “thismoment-cre@nnie”, нажать.

38. Нажать клавишу на клавиатуре (M) – деактивировать предыдущий инструмент.
39. Слои – Загрузка/сохранение маски – Загрузка маски с диска:
выбрать «20-20». Загрузить.

40. Слои – Слить – Слить группу.
41. Слои – Дублировать.
42. Изображение – Переворот.
43. Выделения – Загрузить/Сохранить выделенный элемент – Загрузить выделенный элемент с диска:
выбрать "thismoment-1-cre@nnie" – Загрузить.

44. Delete на клавиатуре.
45. Выделения – Отменить выбор.
46. Слои – Новый растровый слой
47. Выделения – Загрузить выделенный элемент с диска:
выбрать "thismoment-2-cre@nnie" – Загрузить.
48. Залить выделение основным цветом (светлым).
49. Выделения – Отменить выбор.
50. Эффекты – Фильтр (Unlimited 2.0) & Bkg Kaleidoscope / Nomads Rug:
(по умолчанию) 69/169
51. Слои – Свойства:
режим смешения: Мягкое освещение.
52. Эффекты – Фильтр (Unlimited 2.0) & Bkg Kaleidoscope / Quad Flip:
по умолчанию

53. Слои – Свойства:
непрозрачность: 50%
54. Открыть тубу Декор «deco-thismoment».
55. Скопировать и вставить как новый слой на рабочий холст.
56. Эффекты – Эффекты изображений – Смещение:
(-274)/0/специальный/прозрачный
57. Слои – Дублировать.
58. Изображение – Зеркальное отражение.
Не сливаем слои Декора.
59. На слое Копия Растровый 2:
Эффекты – 3D эффекты – Тень:
75..0..100..25,00..цвет белый/тень на новом слое – галочка.

60. Слои – Дублировать.
61. Слои – Слить – Слить с нижним.
62. Изображение – Произвольный поворот: вправо/90

63. Эффекты – Эффекты изображений – Смещение:
(-274)/250/специальный/прозрачный
64. Слои – Дублировать.
65. Изображение – Переворот.
66. Слои – Слить – Слить с нижним.
67. Эффекты – Эффекты искажения – Волна:

68. Эффекты – Эффекты искажения – Деформация:

69. Слои – Упорядочить – Вниз.
70. Активировать верхний уровень.
71. Слои – Слить – Слить с нижним (декор правый и левый).
72. Эффекты – 3D эффекты – Тень:
5..0..100..25,00..цвет белый/тень на новом слое – снять галочку.

На данном этапе в палитре Слои:

73. Изображение – Добавить границы: симметрия
- 10 пикселей, цвет переднего плана (светлый).
74. Выделения – Выделить все.
75. Изображение – Добавить границы: симметрия – снята галочка
правая, левая: 75,
верхняя, нижняя: 25,
цвет: цвет фона (темный)
76. Выделения – Инвертировать.
77. Эффекты – Фильтр Toadies / What are You?: 60/20
78. Эффекты – Эффекты краев – Улучшение.
79. Выделения – Инвертировать.
80. Эффекты – 3D эффекты – Тень:
0..0..70..25,00..цвет черный
81. Выделения – Отменить выбор.
82. Открыть тубу Текст «tekst-thismoment».
83. Скопировать и вставить как новый слой на рабочий холст.
84. Эффекты – Эффекты изображений - Смещение:
0/100/специальный/прозрачный
85. Эффекты – Фильтр Alien Skin Eye Candy 5: Impact / Perspective Shadow:
«Settings» - нажать на “thismoment-cre@nnie”.
86. Изображение – Добавить границы: симметрия
- 5 пикселей, цвет переднего плана (светлый).
87. Выделения – Выделить все.
88. Изображение – Добавить границы: симметрия
- 50 пикселей, цвет фона (темный).
89. Выделения – Инвертировать.
90. Эффекты – Фильтр Toadies / What are You?: 20/20
91. Эффекты – 3D эффекты – Тень:
0..0..70..25,00..цвет черный
92. Выделения – Отменить выбор.
93. Скопировать изображение девушки «Alies 1VR906-woman-01032014».
94. Вставить как новый слой на рабочий холст.
95. Изображение – Зеркальное отражение.
96. Выделения – Загрузить выделенный элемент с диска:
выбрать "thismoment-3-cre@nnie" – Загрузить.
97. Активировать инструмент Перемещение (M),
переместить изображение в выделение.

98. Delete на клавиатуре.
99. Выделения – Отменить выбор.
100. Слои – Свойства:
непрозрачность: 40%
101. Снова скопировать изображение девушки и
вставить как новый слой на рабочий холст.
102. Позиционировать справа.
103. Эффекты – 3D эффекты – Тень:
0..0..70..25,00..цвет черный
104. Подписать свой вариант, указать имя автора урока.
105. Изображение – Добавить границы: симметрия
- 1 пикселей, цвет фона (темный)
106. Изображение – Изменить размер:
на 1024 или 800 пикселей по ширине,
(размер всех слоев - галочка)
107. Сохранить как…JPG JPEG.
©Cre@nnie Design,
15 - 03 - 2014
Девушка - tubed by Silvina Vanesa Orsi.

Метки: делаем коллаж в COREL |
Понравилось: 1 пользователю
Tutorial by Maxou "Play Time" |
Это цитата сообщения Sabine_Astana [Прочитать целиком + В свой цитатник или сообщество!]
/Воспроизведение/

Автор урока: Maxou

Источник урока и материала: здесь
Перевод на русский язык,
адаптация для Corel PSP PX 2,
редактирование текста,
выполнение скриншотов от
Материал:
Фильтры:
Filter Factory Galery C (может импортироваться в Unlimited 2.0)
Pixelate /Sector Mosaic (может импортироваться в Unlimited 2.0)
Photoshopfun II
Недостающие фильтры можно скачать: здесь
Цветовая палитра:

1. Открыть файл "alpha", это не пустое изображение,
в нем находятся элементы выбора в альфа-канале.
Для удобства переименовать слой в Растровый 1
2. В палитре Материалы установить:
- цвет переднего плана #addffa
- цвет фона #ff5bb0
Сформировать Градиент:
стиль: Линейный,
угол: 90,
повтор: 3,
инвертировать: снята галочка.

Залить холст градиентом.
3. Слои - Новый растровый слой.
Выделения - Выделить все.
4. Открыть изображение "bpwp_600_triabal.jpg",
скопировать и вставить в выделенное на рабочий холст.
Выделения - Отменить выбор.
Слои - Свойства:
режим смешения: Наложение или другой,
непрозрачность до 73%
Эффекты - Эффекты краев - Улучшение.
5. Активировать нижний уровень (Растровый 1).
Выделения - Загрузить/Сохранить выделенный элемент – Загрузить выделенный элемент из альфа-канала: выбрать "Selection#1" – Загрузить

6. Выделения - Преобразование выделенного элемента в слой.
7. Эффекты - Фильтр Filter Factory Galery C / Tile Mix: 173/138

Эффекты – 3D эффекты – Тень:
10..10..50..5,00..цвет черный
Выделения – Отменить выбор.
8. Слои - Дублировать.
Изображение – Зеркальное отражение.
Слои - Слить - Слить с нижним.
9. Слои - Дублировать.
Изображение – Переворот.
Слои - Свойства:
режим смешения: Жесткое освещение,
непрозрачность до 76%
На этом этапе в палитре Слои:
(скрины выполнены с другой цветовой палитрой)

Рабочий холст:

10. Слои - Слить - Слить видимые.
11. Выделения - Загрузить выделенный элемент из альфа-канала:
выбрать "Selection#2" – Загрузить
12. Выделения - Преобразование выделенного элемента в слой.
Не отменять выделение
13. Слои - Дублировать.
14. Эффекты - Фильтр Pixelate / Sector Mosaic: 25/25
Выделения - Отменить выбор.
15. Эффекты - Эффекты изображений - Смещение:
(-270)/0/специальный/прозрачный
Слои – Свойства:
Режим смешения: Подтемнение или Умножение,
непрозрачность до 86% или 60%
Эффекты - Эффекты краев - Улучшение.
16. Слои - Дублировать.
Изображение – Зеркальное отражение.
На данном этапе в палитре Слои:

Рабочий холст:

17. Активировать слой Преобразованный (2-ой снизу).
Слои - Свойства:
Режим смешения: Подтемнение или Умножение,
непрозрачность до 100%
Слои - слить - Слить видимые.
18. Выделения - Загрузить выделенный элемент из альфа-канала:
выбрать "Selection#3" – Загрузить
19. Выделения - Преобразование выделенного элемента в слой.
20. Выделения - Изменить - Выбрать границы выделенного элемента:
внутри/со сглаживанием/20

Настройки Заливки:

Залить выделение белым цветом.
22. Эффекты – 3D эффекты – Тень:
5..5..50..5,00..цвет черный
23. Повторить:
Эффекты – 3D эффекты – Тень:
50..40..50..5,00..цвет черный/тень на новом слое – галочка

Выделения - Отменить выбор
24. Активный слой с тенью:
Слои - Дублировать.
Изображение – Зеркальное отражение.
Изображение – Переворот.
25. Активировать нижний уровень (Слитый)
Выделения - Загрузить выделенный элемент из альфа-канала:
выбрать "Selection#4" – Загрузить
26. Выделения - Преобразование выделенного элемента в слой.
Выделения - Отменить выбор.
27. Эффекты - Фильтр Photoshopfun II / Kylie: 73/76


28. Выделения - Выделить все.
29. Выделения – Освободить.
Выделения - Прикрепить.
30. Эффекты - Эффекты текстуры - Переплетение:
1/2/20/белый/белый/залить просветы – галочка

31. Выделения - Изменить - Выбрать границы выделенного элемента:
внутри/со сглаживанием/5

32. Залить выделение белым цветом.
(зальется выборочно, не переживайте, так надо).
33. Эффекты – 3D эффекты – Тень:
5..4..50..5,00..цвет черный (снять галочку Тень на новом слое)
Выделения - отменить выделение.
34. Эффекты - Геометрические эффекты - Горизонтальная перспектива: 15/прозрачный
Слои - Свойства:
Режим смешения: Наложение или Умножение,
непрозрачность 44%
35. Активировать верхний уровень.
Открыть Декор "0_a5e82_d0df1be4_L"
Скопировать и вставить как новый слой на рабочий холст.
Позиционировать на усмотрение или см. пример.
36. Изображение – Добавить границы: симметрия
- 2 пикселя, белым цветом
37. Изображение – Добавить границы: симметрия – снята галочка
левая: 0,
верхняя: 0,
правая: 25,
нижняя: 25,
цвет: #ff5bb0
38. Изображение – Добавить границы: симметрия
- 20 пикселей, цвет белый
39. Изображение – Добавить границы: симметрия – снята галочка
левая: 25,
верхняя: 25,
правая: 0,
нижняя: 0,
цвет: #ff5bb0
40. Изображение – Добавить границы: симметрия
- 40 пикселей, цвет белый
41. Открыть тубу девушки "BeautyBlueBow_CibiBijoux".
Скопировать и вставить как новый слой на рабочий холст.
42. Изображение – Зеркальное отражение.
43. Изображение – Изменить размер: на 90%, (размер всех слоев - снята галочка)
Позиционировать справа.
44. Эффекты – 3D эффекты – Тень:
12..40..50..20,00..цвет черный
45. Открыть тубу Декор "deco_maxou".
Скопировать и вставить как новый слой на рабочий холст.
Не перемещать.
46. Слои - Упорядочить - Вниз.
Слои - Свойства:
режим смешения: Освещенность.
47. Изображение – Добавить границы: симметрия
- 2 пикселя, цвет #ff5bb0
48. Изображение – Изменить размер: на 1024 или 800 по ширине, (размер всех слоев - галочка)
49. Подписать свой вариант, указать имя автора урока.
Слить - Слить все (разгладить)
Сохранить как...JPG JPEG
Девушка: tubed by Cibi-Bijoux

Метки: делаем коллаж в COREL |
Понравилось: 1 пользователю
Tutorial by Mara Pontes "Top Palco" |
Это цитата сообщения Sabine_Astana [Прочитать целиком + В свой цитатник или сообщество!]
Сцена (подиум)
Автор урока: Mara Pontes
Источник урока: здесь
Материал и перевод на русский язык на документе во Вложении.
Работа выполнена в Corel PaintShop Pro X5
Материал:
Ночной Париж - автор фото - ?
Девушка - туба Mara Pontes
Благодарю авторов фото и дизайна.

Посмотреть в реальном размере
Автор урока: Mara Pontes
Источник урока: http://www.meumundonopsp.com/meututoriais10/toppalco/top_palco.htm
Перевод на русский язык от Sabine Astana
Материал: http://www.meumundonopsp.com/meututoriais10/toppalco/materialpalco.rar
В материале не присутствуют изображения:
Ночной Париж
Девушка – туба Mara Pontes
Файл «Preset_Lights_palco.PspScript»
скопировать и поместить в папку Preset или Заготовки.
Файл «palco.PspSelection»
скопировать и поместить в папку Элементы выбора
Фильтры:
FM Tile Tools
VM Toolbox
1. В палитре Материалы установить:
- цвет переднего плана темный #232108
- цвет фона светлый #d6d59f
Сформировать на переднем плане Градиент:
Стиль: Линейный,
угол: 0,
повтор: 1,
инвертировать: снята галочка.

2. Открыть тубу Декор «palco»,
переименовать слой в “Растровый 1”.
3. Слои – Создать растровый слой.
Упорядочить – Вниз.
Залить холст градиентом.
4. Выделения – Выделить все
Скопировать изображение пейзажа,
вставить в выделенное на рабочий холст.
Выделения – Отменить выбор.
5. На этом же слое:
Эффекты – Эффекты изображений – Непрерывная мозаика:
по умолчанию.

Настройка – Размытость – Радиальная размытость:

6. Слои – Дублировать.
Изображение – Зеркальное отражение.
Слои – Свойства:
режим смешения: Наложение.
Настройка – Добавить/удалить шум – Устранение дефектов изображения JPEG: максимальная/80

Эффекты – Фильтр FM Tile Tools / Blend Emboss: по умолчанию
Эффекты – Эффекты освещения – Источники света:

7. Выделения – Загрузить/Сохранить выделенный элемент – Загрузить выделенный элемент с диска:
выбрать "palco" – Загрузить.

Слои – Преобразование выделенного элемента в слой.
Эффекты – 3D эффекты – Внутренний скос:

Выделения – Отменить выбор.
Эффекты – Фильтр VM Toolbox / Zoom Blur: 39/60

8. Слои – Дублировать.
Изображение – Зеркальное отражение.
Слои – Слить – Слить с нижним.
Эффекты – Эффекты краев – Улучшение.
Эффекты – Геометрические эффекты – Сферизация: 100/эллипс

9. Скопировать пейзаж, вставить как новый слой на рабочий холст.
Позиционировать выгодно.
Слои – Слить – Слить все (разгладить).
10. Слои – Дублировать.
Эффекты – Фильтр Nik Software / Color Efex Pro 3.0 Complete: на свое усмотрение.
Применить режим смешения и непрозрачность – на усмотрение.
11. Скопировать изображение девушки,
вставить как новый слой на рабочий холст.
12. Подписать свой вариант, указать имя автора урока.
Выполнить рамку – на свое усмотрение.
Сохранить как…JPG JPEG
На главную: http://www.meumundonopsp.com/meututoriais10/meus_tutoriais.htm
Метки: делаем коллаж в COREL |
Понравилось: 4 пользователям
Среди цветов (tutorial by Mara Pontes) |
Это цитата сообщения Sabine_Astana [Прочитать целиком + В свой цитатник или сообщество!]
Метки: делаем коллаж в COREL |
Понравилось: 2 пользователям
Tutorial by Cre@nnie Design "My Easter" |
Это цитата сообщения Sabine_Astana [Прочитать целиком + В свой цитатник или сообщество!]

Этот урок написан для Corel PSP X6, некоторые знания о PSP желательны.
Автор урока: Cre@nnie Design

Источник урока и материала: здесь
Перевод на русский язык,
адаптация для Corel PaintShop Pro X5,
редактирование текста,
выполнение скриншотов от
Благодарю Анни за возможность перевести ее урок.
Материал:
Для наших работ войти через Поиск «Пасхальные обои» и
выбрать из огромного количества картинок.
Фильтры:
AAA Frames,
Mehdi,
Mura's Meister,
VanDerLee / Unplugged-X
Недостающие фильтры вы можете посмотреть: здесь
Файлы Selection скопировать и поместить в папку Элементы выбора.
Файл «20-20» скопировать и поместить в папку Маски
При использовании другой цветовой палитры,
возможно изменение режима смешения и непрозрачности.
1. Файл – Создать – Новое изображение 650 х 500 пикселей, прозрачный.
2. В палитре Материалы установить:
- цвет переднего плана белый #ffffff
- цвет фона зеленый #78a305
3. Выделения – Выделить все.
4. Открыть текстуру «achtergrond.jpg».
5. Скопировать и вставить в выделенное на рабочий холст.
6. Выделения – Отменить выбор.
7. Настройка – Размытость – Радиальная размытость.

8. Эффекты – Подключаемые модули - Фильтр Mehdi / Sorting Tiles:

9. Эффекты – Фильтр VanDerLee / Unplugged-x: - Defocus (25)

10. Эффекты – Эффекты краев – Улучшение.
11. Слои – Дублировать.
12. Изображение – Зеркальное отражение.
13. Изображение – Переворот.
14. Слои – Свойства:
режим смешения: Умножение.
15. Слои – Слить – Слить с нижним.
16. Слои – Создать растровый слой.
17. Залить
18. Открыть изображение Маски «maskcameronF49»
Перейти на рабочий холст.
Слои – Создать слой маски – Из изображения:
инвертировать: снята галочка

19. Слои – Слить – Слить группу.
20. Эффекты – 3D эффекты – Тень:
10..10..75..10,00..цвет черный
21. Слои – Дублировать.
22. Изображение – Зеркальное отражение.
23. Слои – Слить – Слить с нижним.
24. Слои – Свойства:
непрозрачность: до 40%
25. Эффекты – Эффекты краев – Улучшение.
26. Слои – Создать растровый слой.
27. Выделения – Выделить все.
28. Правка – Вставить в выделенное
(изображение «achtergrond.jpg» все еще в памяти).
29. Выделения – Отменить выбор.
30. Слои – Загрузка/сохранение маски – Загрузка маски с диска:
выбрать «20-20». Загрузить.

31. Слои - Дублировать (Копия Маска - Растровый 2)
32. Слои – Слить – Слить группу.
33. Слои – Свойства:
непрозрачность: до 65%
34. Слои – Слить – Слить видимые.
35. Правка – Копировать
(или Вставить как новое изображение).
36. Изображение - Добавить границы: симметрия
- 10 пикселей, цвет переднего плана
Изображение – Добавить границы: симметрия
- 10 пикселей, цвет фона
37. Эффекты – Фильтр VanDerLee / Unplugged-x: - Vertical Tile

38. Изображение - Добавить границы: симметрия – снята галочка
правая, левая: 50,
верхняя, нижняя: 25,
цвет: переднего плана

39. Эффекты – Фильтр Mehdi / Quick Mirror
40. Слои – Дублировать.
Настройка – Размытость – Размытость по Гауссу: радиус 30
41. Слои – Создать слой маски – Из изображения:
выбрать маску «maskcameronF49»,
инвертировать: снята галочка
42. Эффекты - Эффекты изображений - Смещение:
(-200)/0/специальный/цвет (сама программа переходит на Цвет)

43. Слои – Слить – Слить группу.
44. Эффекты – Эффекты краев – Улучшение.
45. Эффекты – Геометрические эффекты – Наклон:
по вертикали/45/повтор

46. Слои – Дублировать.
47. Изображение – Зеркальное отражение.
48. Слои – Слить – Слить с нижним.
49. Слои – Дублировать.
50. Эффекты – Эффекты изображений – Непрерывная мозаика:
по умолчанию.

51. Слои – Слить – Слить с нижним.
52. Слои – Загрузка/сохранение маски – Загрузка маски с диска:
выбрать «20-20», инвертировать прозрачность. Загрузить.

53. Слои – Слить – Слить группу.
54. Активировать нижний слой.
55. Выделения – Загрузить/Сохранить выделенный элемент – Загрузить выделенный элемент с диска:
выбрать "myeaster-1-cre@nnie" – Загрузить.

56. Выделения – Преобразование выделенного элемента в слой.
57. Эффекты – Фильтр Mehdi / Weaver:

58. Эффекты – 3D эффекты – Тень:
0..0..60..50,00..цвет черный
59. Выделения – Отменить выбор.
60. Слои – Дублировать.
61. Изображение – Зеркальное отражение.
62. Слои – Слить – Слить с нижним.
63. Слои – Упорядочить – Вверх.
64. Слои – Слить – Слить видимые.
65. Слои – Дублировать.
66. Эффекты - Фильтр Mura's Meister / Perspective Tiling:

67. Эффекты – 3D эффекты – Тень:
0..0..60..50,00..цвет черный
68. Правка – Вставить как новый слой (пункт 35)
69. Эффекты – Геометрические эффекты – Перспектива вертикальная: 75/прозрачная

70. Эффекты - Эффекты изображений - Смещение:
0/150/специальный/прозрачный

71. Выделения – Загрузить выделенный элемент с диска:
выбрать "myeaster-2-cre@nnie", с теми же настройками. Загрузить.
72. Delete на клавиатуре.
73. Выделения – Отменить выбор.
74. Слои – Дублировать.
75. Эффекты – Эффекты искажения – Полярные координаты:
полярные в прямоугольные.
76. Активировать слой ниже (Растровый 1)
77. Эффекты - Фильтр Mehdi / Weaver: с теми же настройками.
78. Активировать верхний слой.
79. Слои – Слить – Слить с нижним.
80. Эффекты – 3D эффекты – Тень:
0..0..60..50,00..цвет черный
81. Эффекты – Эффекты краев – Улучшение.
82. Открыть тубу Цветочный декор «MR_Daffodils and Easter Eggs».
83. Скопировать и вставить как новый слой на рабочий холст.
84. Изображение – Изменить размер: на 80%,
(размер всех слоев – снята галочка)
85. Инструментом Перемещение позиционировать немного слева (см.пример)
86. Инструментом Выделение (Лассо) выделить водяной знак автора тубы.
87. Delete на клавиатуре.
88. Выделения – Отменить выбор.
89. Эффекты – 3D эффекты – Тень:
(-10)..(-5)..60..35,00..цвет черный
90. . Открыть тубу Текст «tekst-myeaster».
91. Скопировать и вставить как новый слой на рабочий холст.
92. Позиционировать вверху по центру.
На данном этапе в палитре Слои:

93. Подписать свой вариант, указать имя автора урока.
94. Изображение - Добавить границы: симметрия
- 2 пикселей, цвет переднего плана
95. Изображение - Добавить границы: симметрия
- 25 пикселей, цветом фона
96. Эффекты – Фильтр AAA Frames / Foto Frame

97. Изображение – Изменить размер: на 800 px по ширине,
(размер всех слоев - галочка).
98. Сохранить как…JPG JPEG.
©Cre@nnie Design
***
Материал:
Пасхальный декор - tubed by Thafs
Текстура - Обои
Маска - от Cameron
Благодарю авторов фото и дизайна.

***
Материал:
Пасхальный декор - tubed by Thafs
Текстура - Обои
Маска - от Cameron
Благодарю авторов фото и дизайна.

Метки: делаем коллаж в COREL |
Понравилось: 1 пользователю
Шрифты на любой вкус |
Это цитата сообщения Mademoiselle_Viv [Прочитать целиком + В свой цитатник или сообщество!]
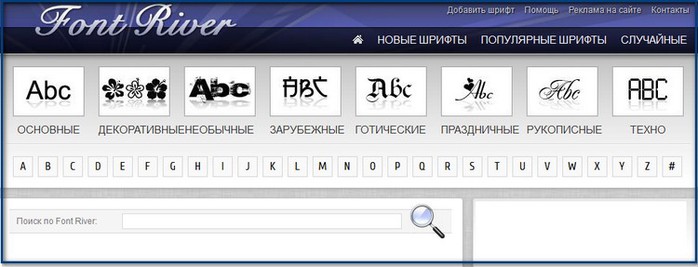
Серия сообщений "Шрифты":
Часть 1 - Очень красивые английские шрифты
Часть 2 - Красивый шрифт
...
Часть 21 - Красивые русские шрифты
Часть 22 - Устанавливаем шрифты.
Часть 23 - Шрифты на любой вкус
Часть 24 - Пишем по-русски
Часть 25 - Коллекция русских шрифтов
Метки: шрифты |
Понравилось: 3 пользователям
Мой очередной УРОК по коллажу "ТЮЛЬПАНЫ" |
Это цитата сообщения Herbstblatt [Прочитать целиком + В свой цитатник или сообщество!]
Метки: создаем коллаж ФШ |
Понравилось: 1 пользователю
Tutorial by Cre@nnie Design "Lovely Easter/Прекрасной пасхи" |
Это цитата сообщения Sabine_Astana [Прочитать целиком + В свой цитатник или сообщество!]

Урок написан для Corel PSP X6, некоторые знания в Corel PSP желательны.
Автор урока: Cre@nnie Design

Источник урока и материала: здесь
Перевод на русский язык,
адаптация для Corel PaintShop Pro X5,
редактирование текста,
выполнение скриншотов от
Благодарю Анни за возможность перевести ее урок.
Материал:
Файл Selection скопировать и поместить в папку Элементы выбора.
При использовании другой цветовой палитры,
возможно изменение режима смешения и непрозрачности.
Фильтры:
I.C.NET Software / Unlimited 2.0
Filter Factory Gallery A,
It@lian Editors Effect,
Mura's Meister,
Simple,
Tramages
Недостающие фильтры вы можете посмотреть: здесь
1. Файл – Создать – Новое изображение 650 х 500 пикселей, прозрачный.
2. В палитре Материалы установить:
- цвет переднего плана светлый #dadee9
- цвет фона темный #677e78
3. Залить
4. Выделения – Выделить все.
5. Открыть тубу Пасхальный заяц «haas»
6. Скопировать и вставить в выделенное на рабочий холст.
7. Выделения – Отменить выбор.
8. Эффекты – Эффекты изображений – Непрерывная мозаика: Рядом.

9. Настройка – Размытость – Размытость по Гауссу: радиус 30
10. Слои – Создать растровый слой.
11. Выделения – Выделить все.
12. Выделения – Изменить – Уменьшить: на 150 пикселей.
13. Залить выделение цветом переднего плана.
14. Выделения – Отменить выбор.
15. Настройка – Размытость – Радиальная размытость:

16. Эффекты – Эффекты краев – Улучшение.
17. Изображение - Добавить границы: симметрия – снята галочка
правая, левая: 50,
верхняя, нижняя: 25,
цвет: переднего плана

18. Эффекты – Фильтр Filter Factory Gallery A / Zoom Out:

19. Слои – Дублировать.
20. Изображение – Зеркальное отражение.
21. Изображение – Переворот.
22. Слои – Свойства:
режим смешения: Умножение.
23. Слои – Слить – Слить с нижним.
24. Слои – Создать растровый слой.
25. Выделения – Загрузить/Сохранить выделенный элемент – Загрузить выделенный элемент с диска:
выбрать "lovelyeaster-1-cre@nnie" – Загрузить.

26. Залить выделение цветом фона.
27. Выделения – Изменить – Выбрать границы выделенного элемента:
внутри/со сглаживанием/2

28. Залить выделение цветом переднего плана.
29. Выделения – Отменить выбор.
30. Эффекты – 3D эффекты – Тень:
15..0..75..20,00..цвет черный
31. Слои – Дублировать.
32. Изображение – Зеркальное отражение.
33. Изображение – Переворот.
34. Слои – Слить – Слить с нижним.
35. Слои – Дублировать.
36. Изображение – Зеркальное отражение.
37. Эффекты – Фильтр Simple / Half Wrap:
38. Слои – Свойства:
режим смешения: Освещенность,
непрозрачность: 35%

39. Активировать средний слой (Растровый 1)
40. Эффекты – Фильтр (Unlimited 2.0) Simple / Left Right Wrap:
41. Слои – Дублировать.
42. Изображение – Зеркальное отражение.
43. Слои – Слить – Слить с нижним.
44. Слои – Дублировать.
45. Эффекты – Фильтр Simple / Half Wrap:
46. Слои – Слить – Слить с нижним.
47. Слои – Свойства:
режим смешения: Жесткое освещение,
непрозрачность: 40%
48. Слои – Слить – Слить видимые.
49. Слои – Создать растровый слой.
50. Активировать инструмент Выделение (S)
 :
: Пользовательский выделенный элемент

левый - 189,
верхний - 129,
правый - 562,
нижний – 423

51. Открыть изображение Пасхальные обои «nestje».
52. Скопировать и вставить в выделенное на рабочий холст.
53. Слои – Свойства:
непрозрачность: 80%
54. Выделения – Инвертировать.
55. Эффекты – 3D эффекты – Тень:
0..0..75..50,00..цвет черный
56. Правка – Повтор Тень (Ctrl+V).
57. Слои – Слить – Слить с нижним.
58. Выделения – Отменить выбор.
59. Правка – Копировать.
60. Изображение - Добавить границы: симметрия – снята галочка
правая, левая: 75,
верхняя, нижняя: 50,
цвет: цвет фона
61. Эффекты – Фильтр It@lian Editors Effect / Effetto Fantasma: 90/41

62. Активировать инструмент Выделение (S)
 :
: Пользовательский выделенный элемент

левый - 105,
верхний - 126,
правый - 795,
нижний – 523

63. Эффекты – Фильтр Tramages / Tow The Line: по умолчанию

64. Выделения – Преобразование выделенного элемента в слой.
65. Слои – Свойства:
режим смешения: Наложение.
66. Слои – Слить – Слить с нижним.
67. Выделения – Инвертировать.
68. Эффекты – Фильтр Tramages / Pool Shadow: по умолчанию

69. Выделения – Инвертировать.
70. Эффекты – Эффекты изображений – Непрерывная мозаика:
с теми же настройками.
71. Эффекты – 3D эффекты – Тень:
0..0..75..50,00..цвет черный
72. Выделения – Отменить выбор.
73. Слои – Дублировать.
74. Эффекты - Фильтр Mura's Meister / Perspective Tiling:

75. Эффекты – 3D эффекты – Тень:
0..0..75..50,00..цвет черный
76. Правка – Вставить как новый слой (Ctrl+L) [по пункту 59, в памяти]
77. Изображение – Изменить размер: на 50%,
(размер всех слоев – снята галочка)
78. Слои – Дублировать.
79. Эффекты – Фильтр Simple / Left Right Wrap:
80. Слои – Слить – Слить с нижним.
81. Эффекты – 3D эффекты – Тень:
15..0..75..20,00..цвет черный
82. Перейти к тубе Пасхальный заяц «haas»
Скопировать и вставить как новый слой на рабочий холст.
83. Изображение – Изменить размер: на 50%,
(размер всех слоев – снята галочка)
84. Позиционировать в правом нижнем углу.
85. Эффекты – 3D эффекты – Тень:
0..0..75..50,00..цвет черный
86. В палитре Материалы:
поменять цвета местами (на месте фона – светлый).
Цвет переднего плана – закрыть.
87. Активировать инструмент Текст: выбрать шрифт, размер.
Ввести слова «Lovely Easter/Прекрасной пасхи». Применить.
Преобразовать в растровый слой.
88. Позиционировать по центре вверху (см.пример).
89. В палитре Материалы:
поменять цвета местами, в прежнем порядке.
90. Изображение – Добавить границы: симметрия
- 5 пикселей, цвет переднего плана
91. Изображение – Добавить границы: симметрия
- 2 пикселя, цвет фона
92. Изображение – Добавить границы: симметрия
- 5 пикселей, цвет переднего плана
93. Выделения – Выделить все.
94. Изображение – Добавить границы: симметрия
- 50 пикселей, цвет фона
95. Эффекты – 3D эффекты – Тень:
0..0..75..50,00..цвет черный
Выделения – Отменить выбор.
96. Открыть тубу Девушки «AnaRidzi1781».
Скопировать и вставить как новый слой на рабочий холст.
97. Позиционировать слева внизу.
98. Эффекты – 3D эффекты – Тень:
0..0..75..50,00..цвет черный
99. Изображение - Добавить границы: симметрия
- 1 пиксель, цвет переднего плана
100. Изображение – Изменить размер: на 800 px по ширине,
(размер всех слоев - галочка).
101. Подписать свой вариант, указать имя автора урока.
102. Слои – Слить – Слить все (разгладить).
103. Сохранить как…JPG JPEG.
26 - 02 – 2014
©Cre@nnie Design
***
Материал:
Корзина и цыпленок - из открытых источников Инет (автор туб - ?)
Заяц - tubed by Thafs
Пасхальные обои (автор - ?)
Благодарю авторов фото и дизайна.

Метки: делаем коллаж в COREL пасха |
Понравилось: 2 пользователям
Коллаж "Письмо Деду Морозу" |
Это цитата сообщения Mademoiselle_Viv [Прочитать целиком + В свой цитатник или сообщество!]

Адаптация для Фотошопа Mademoiselle Viv
4 фильтра в zip- файле:
Filter Unlimited-paper texture-rag paper,
FM Tile Tool-blend emboss,
Xero XL Porscelain,
Eye Candy 3 - Drop shadow и fire
( Я использую Eye Candy Impact - Perspective shadow и Eyes Candy 400-Fire)
Фильтры.zip -


Готовы, тогда мы начинаем:))

Метки: создаем коллаж фш |
Понравилось: 3 пользователям
Как самим сделать клипарт. |
Это цитата сообщения ЭМИЛЛИ [Прочитать целиком + В свой цитатник или сообщество!]
Метки: работа с маской сделать клипарт вырезание объекта |
Понравилось: 2 пользователям
Применение маски с помощью слоя-маски |
Это цитата сообщения Mademoiselle_Viv [Прочитать целиком + В свой цитатник или сообщество!]
Метки: работа с маской |
Понравилось: 1 пользователю
Чтобы не дергалась анимация. |
Это цитата сообщения vichugina [Прочитать целиком + В свой цитатник или сообщество!]

Сохранение анимации с промежуточными кадрами У многих после сохранения анимации с промежуточными кадрами , картинка прыгает или дёргается. При переходе от последнего кадра к первому получается резкий скачок. А это не очень красиво. Сравните эти две картинки,по-моему разница очевидна.   Чтобы такого не было, надо выполнить ещё несколько действий перед сохранением анимации. Я сделала скрины по выполнению этих действий. 1.  2.  3.  4.  5.  6.  7.  Надеюсь,что урок окажется для многих полезным. Желаю успехов в творчестве.Творите и вытворяйте. Ириша61 |

Метки: анимация полезная информация УРОКИ Рhotoshop |
Понравилось: 3 пользователям
Маска - кисть. |
Это цитата сообщения Mademoiselle_Viv [Прочитать целиком + В свой цитатник или сообщество!]
Нашла совершенно удивительный урок, в котором маска превращается
в кисть и с успехом применяется к любому фону.
Урок простой и, наверняка, понравится тем любителям фотошопа,
которые не совсем четко понимают как применять готовые маски.
В Инете много чего найдется, в том числе и готовые маски
для фотошопа.
Выбираем готовую маску и переносим ее на шаблон с параметрами
для печати. (10х15см, 300 пикселей на дюйм). Уточняем
размеры маски.

Инвертируем изображение с маской командой Image > Adjustment
> Invert (Изображение > Коррекция > Инверсия).

Превращаем нашу маску в кисть командой Edit >
Define Brush Preset (Редактировать > Определить кисть).
Даем свое название кисти или оставляем то, что предлагает программа.
Наша добавленная кисть в списке кистей будет последней.

Обратите внимание на размер кисти 1772 пикселя.
Теперь открываем фон с теми же размерами для печати (10х15см,
300 пикселей на дюйм).

В панели инструментов выбирам ластик, а в качестве формы
ластика - нашу кисть-маску, которую мы только что добавили в список.

Ластик сделал свое дело и удалил центральную часть точно
по черному узору маски. Из фона и маски получили рамочку, куда можем
вставить свое любимое фото.

На отдельном слое нарисованы снежинки.
Такая рамочка подойдет и для оформления летних фото.

Теперь ни какая маска не покажется сложной. Превращаем
ее в кисть, а затем как ластиком удаляем все ненужное. Главное, чтобы
размеры маски и фона совпадали.
http://www.adobemaster.ru/lesson010.html
Метки: работа с маской маска кисть |
Маски и их использование... |
Это цитата сообщения Любящая_жена [Прочитать целиком + В свой цитатник или сообщество!]

Предновогодний урок решила посвятить маскам. Конечно же у нас много есть уроков как их создавать и пользоваться ими. Чем-то они схожи с оверлеями. Только они не накладываются на фон, а делаются с помощью них "дырочки" для вставки фотографии.
Метки: работа с маской |
Понравилось: 1 пользователю
Работа с маской в Фотошопе: Маска через каналы слоев. |
Это цитата сообщения Mademoiselle_Viv [Прочитать целиком + В свой цитатник или сообщество!]

Общаясь со своими читателями, я поняла, что многим не понятна работа с маской.
И я решила поделиться с Вами опытом моего общения с этим замечательным элементом.
Способов применения маски несколько. Я начну с того, каким пользуюсь сама, т.к. мне он кажется оптимальным, но в следующих постах расскажу и о других, а Вы выберите лучший для себя.
Итак, открываем Фотошоп...

Метки: работа с маской |
Понравилось: 1 пользователю
Работа с маской, раскрашиваем маску |
Это цитата сообщения Mademoiselle_Viv [Прочитать целиком + В свой цитатник или сообщество!]

1. Откройте новый документ размером 600х450,
выставляем цвета: переднего плана #a18963 и фоновый #2f3203.
Заполняем первый слой цветом переднего плана, открываем новый слой и заполняем его цветом фона.
Открываем маску располагаем ее НАД цветными слоями.


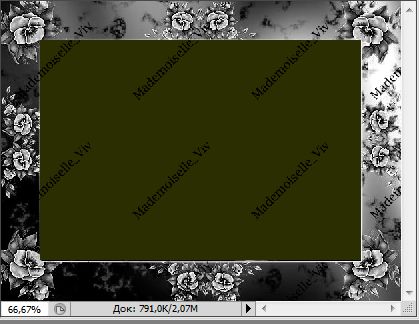
2. Теперь мы будем раскрашивать цветочки. Рабочий слой у нас будет зеленый (Layer2/слой 2), но глазки включены на всех слоях!!!! Цвет #8c062d. Открываем инструмент кисть и подбираем ее размер под цветы. У меня для крупных цветочков размер 40, а для мелких - 32. И начинаем водить кистью по цветочкам на маске, как бы раскрашивая их. Цвет Вы не увидите, потому что он будет на рабочем слое под маской.
Если отключить маску, этот слой будет иметь вот такой вид
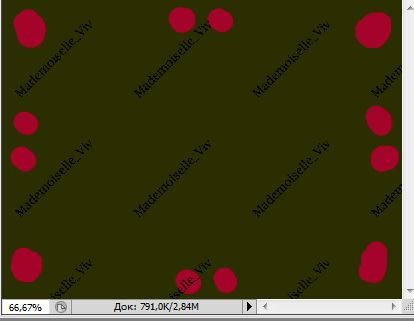
3. Дальше меняем местами слой с маской и раскрашенный слой.

Дальше работаем с маской.
4. Слой с маской рабочий. Глазки на цветных слоях выключены! Идем в "Каналы"

Жмем правой кнопкой мыши на канал "Blue/Синий" и делаем дубликат канала


Зажав Ctrl, щелкаем по иконке нового канала - появляется выделение.
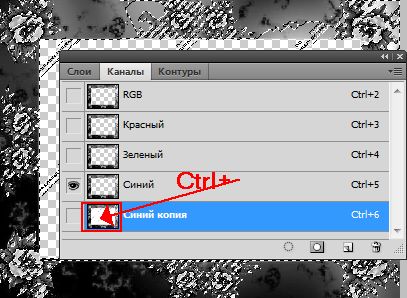
Сразу идем в "Слои", отключаем глазок на слое с маской и включаем на верхнем цветном слое и делаем его рабочим.

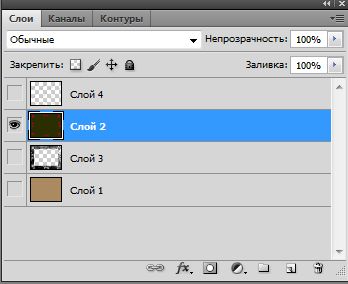
Выделение переместилось на этот слой - жмем Del или Редактирование > Очистить.

Отключите выделение. Удалите слой с маской(если он Вам не нужен). Включите глазок на фоновом слое и получите картинку!

Хочу сделать уточнение по работе с маской, когда нужно вырезать другую область.
Например, нам нужна только цветная рамочка
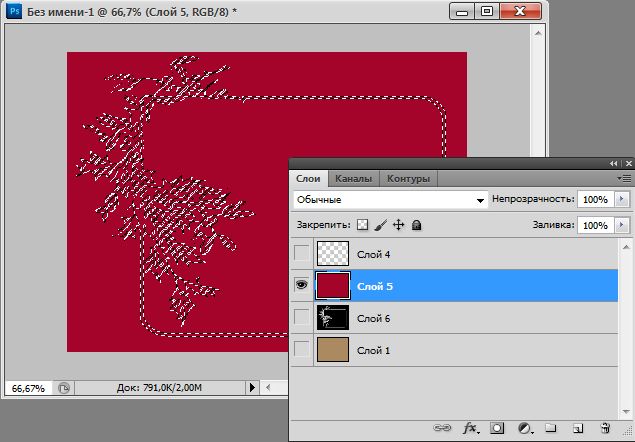
До того, как очистить область, сделайте инверсию

И после этого жмите Del

Результат уже будет такой
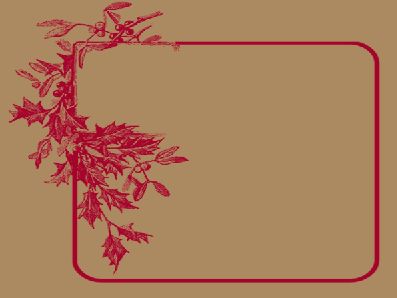
И ее тоже можно раскрасить
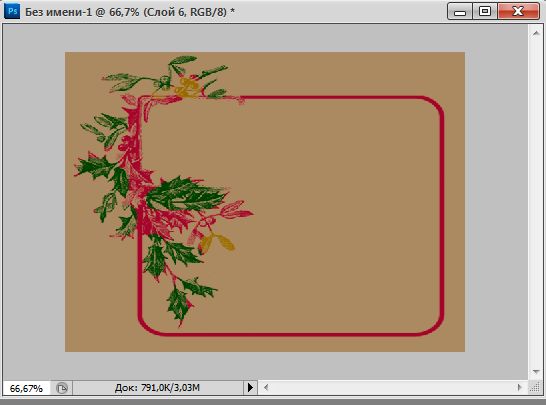
ЖЕЛАЮ УДАЧ В ТВОРЧЕСТВЕ!!!!

© by Mademoiselle Viv
Метки: работа с маской раскрашиваем маску |
Понравилось: 1 пользователю
101.Урок по созданию коллажа. |
Это цитата сообщения Millada_Kataleya [Прочитать целиком + В свой цитатник или сообщество!]
Метки: создаем коллаж ФШ |
Понравилось: 3 пользователям
Слои в Adobe Photoshop |
Это цитата сообщения Mademoiselle_Viv [Прочитать целиком + В свой цитатник или сообщество!]
Слои в Adobe Photoshop
Один из ключевых моментов работы Adobe® Photoshop® - это работа со слоями. Если вы не знаете как работать со слоями фотошопа можете считать, что вы превратили мощный и точный инструмент компьютерной обработки фотографий в примитивный фоторедактор, вроде бесплатного Microsoft® Photo Editor. Слои (Layers) в фотошопе открывают неограниченное пространство для творчества.
Метки: справочник полезная информация слои в Adobe Photoshop |
Tutorial by Cre@nnie Design "Spring Fever" |
Это цитата сообщения Sabine_Astana [Прочитать целиком + В свой цитатник или сообщество!]
/Весенняя лихорадка/

Автор урока: Cre@nnie Design

Источник урока: здесь
Перевод на русский язык,
адаптация для Corel PSP PX 2,
редактирование текста,
выполнение скриншотов от
Благодарю Анни за возможность перевести ее урок.
Материал:
Фильтры:
Filters AP 01[Innovations]
Flaming Pear / Flexify 2
Flaming Pear / Ornament
По этому подфильтру скажу, что может работать неадекватно,
поэтому советую скачать фильтр Flaming Pear_комплект здесь.
Загрузить в программу просто, как всегда мы это делаем.
Папка со всеми фильтрами у нас находится на запасном диске, у меня диск E.
При открытой программе идем в Файл – Настройка – Папки с файлами.

В открывшемся окне нажимаю слева “Подключаемые модули”, затем в меню выискиваю этот фильтр Flaming Pear, он у меня был комплектом FlamingPear (ALLComplete), нажимаю “Удалить” и “OK”
Снова иду в Файл – Настройка – Папки с файлами и в открывшемся окне нажимаю на “Добавить”, ищу папку с только что вложенным фильтром. Нажала левой клавишей мыши (окрасился с синенький цвет), затем нажала на “OK” и в главном меню так же “OK”, немного подождала, мигнул курсорчик мышки, это значит что моя программа этот фильтр приняла.

Файлы Selection скопировать и поместить в папку Мои документы/My PSP Files/Элементы выбора.
Файл Script (предустановка) скопировать и поместить в папку Мои документы/My PSP Files/Presets/Заготовки.
При использовании другой цветовой палитры,
возможно изменение режима смешения и непрозрачности.
1. Файл – Создать – Новое изображение 650 х 500 пикселей, прозрачное.
2. В палитре Материалы установить:
- цвет переднего плана светлый #e6d1e4
- цвет фона темный #384f33
3. Активируйте инструмент Заливка, залить холст основным цветом.
4. Выбор – Выделить все.
5. Открыть тубу Тюльпаны “tulpen”.
Правка - Копировать
6. Перейти на рабочий холст.
Правка – Вставить в выделенное.
7. Выбор – Отменить выбор.
8. Эффекты - Эффекты изображений – Непрерывная мозаика: по умолчанию.
9. Эффекты - Подключаемые модули – Фильтр AP 01 [Innovations] / Mirror Reflections:

10. Настройка – Размытость – Радиальная размытость.

11. Эффекты – Эффекты изображений – Непрерывная мозаика:

12. Элементы выбора – Загрузить/Сохранить выделенный элемент – Загрузить выделенный элемент с диска:
выбрать " springfever-1-cre@nnie" – Загрузить.

13. Выбор – Преобразование выделенного элемента в слой.
14. Выбор – Изменить – Выбрать границы выделенного элемента:
внутри/со сглаживанием/15

15. Залить выделение цветом фона
16. Выбор – Отменить выбор.
17. Эффекты – Эффекты изображений – Непрерывная мозаика:
с теми же настройками.
18. Эффекты – Фильтр Flaming Pear / Ornament:
*Если не адекватно работает фильтр,
может получиться вот такой эффект,
выделяем инструментом Волшебная палочка и
нажимаем на Delete

Выбор – Отменить выбор.
19. Слои – Дублировать.
20. Изображение – Переворот.
21. Слои – Слить – Слить с нижним.
22. Эффекты – 3D эффекты – Тень:
(-15)..0..80..15,00..цвет черный
23. Слои – Свойства:
режим смешения: Мягкое освещение.
24. Выбор – Загрузить выделенный элемент с диска:
выбрать "springfever-2-cre@nnie", с теми же настройками - Загрузить.
25. Выбор – Преобразование выделенного элемента в слой.
26. Выбор – Отменить выбор.
27. Эффекты - Фильтр Flaming Pear / Flexify 2:

28. Слои – Дублировать.
29. Изображение – Переворот.
30. Слои – Слить – Слить с нижним.
31. Слои – Дублировать.
32. Изображение – Произвольный поворот: вправо/90

33. Слои – Слить – Слить с нижним.
34. Слои – Дублировать.
35. Эффекты – Эффекты искажения – Вдавливание: интенсивность: 50
36. Эффекты – 3D эффекты – Тень:
0..0..80..35,00..цвет черный
37. Слои – Слить – Слить с нижним.
38. Эффекты - Эффекты изображения – Непрерывная мозаика:
с теми же настройками.
39. Слои – Свойства:
режим смешения: Tegenhouden/Подсветление;
непрозрачность: до 70%
Получили вот такой эффект:

41. Активировать нижний слой с палитре Слои.
42. Выбор – Загрузить выделенный элемент с диска:
выбрать "springfever-3-cre@nnie", с теми же настройками - Загрузить
43. Эффекты – Эффекты текстуры – Переплетение:
цвет переднего плана, цвет фона

44. Настройка – Размытость - Размытие от движения: 25/100

45. Выбор – Преобразование выделенного элемента в слой.
46. Слои – Свойства:
режим смешения: Overlay/Наложение.
47. Выбор – Редактировать выделенный элемент.
Произойдет окрашивание в красный и снимется выделение.

48. Изображение – Переворот.
49. Выбор – Редактировать выделенный элемент.
Получили выделение снизу холста:

50. Активировать нижний слой в палитре Слои.
51. Эффекты - Фильтр AP 01 [Innovations] / lines Silverlining: Dotty Grid

52. Выбор – Отменить выбор
53. Активировать слой 2-ой снизу (Преобразованный выделенный элемент 2)
54. Эффекты – 3D эффекты – Тень:
25..0..60..35,00..цвет черный
55. Слои – Дублировать.
56. Изображение – Зеркальное отражение.
57. Изображение – Добавить границы: симметрия – снята галочка,
правая, левая: 75;
верхняя, нижняя: 50;
цвет фона #384f33

58. Эффекты – Эффекты изображений – Непрерывная мозаика:

59. Активировать инструмент Выделение (S)
Пользовательский выделенный элемент
левый - 0,
верхний - 475,
правый - 800,
нижний – 600

60. Выбор – Преобразование выделенного элемента в слой.
61. Выбор – Отменить выбор.
62. Активировать инструмент Указатель (K), выбрать заданный/пресет “springfever-cre@nnie”

Если по каким то причинам не удается загрузить заданный,
то воспользуйтесь настройками в ручную,
режим Перспектива и с углов к центру
сместить изображение до отметки в 475 пикселей.

63. Нажать на инструмент Перемещение (M) или Панорама (A) - [чтобы деактивировать предыдущий инструмент].
64. Эффекты – Эффекты изображений – Непрерывная мозаика:
с теми же настройками.
65. Эффекты – 3D эффекты – Тень:
(-25)..0..60..35,00..цвет черный
66. Скопировать тубу Тюльпаны «tulpen», перейти на рабочий холст.
Правка – Вставить как новый слой.
67. Изображение – Изменить размер: на 40%,
(размер всех слоев – снята галочка)
68. Переместить немного вниз (см. пример).
69. Эффекты – 3D эффекты – Тень:
(-15)..0..80..15,00..цвет черный
70. Открыть тубу Текст “tekst-springfever”, активировать слой Raster 1.
71. Скопировать и вставить как новый слой на рабочий холст.
72. Эффекты – Эффекты изображений – Смещение:
10/(-210)/специальный/прозрачный

73. Слои – Дублировать.
74. Эффекты – Эффекты искажения – Ветер:

75. Слои – Дублировать.
76. Изображение – Зеркальное отражение.
77. Слои – Слить – Слить с нижним.
78. Эффекты – Эффекты краев – Улучшение.
79. Слои – Свойства:
режим смешения: Difference/Разность
80. Слои – Упорядочить – Вниз.
81. Активировать слой выше (оригинал).
82. Слои – Свойства:
режим смешения: Мягкое освещение.
83. Открыть тубу Декор «deco».
84. Скопировать и вставить как новый слой на рабочий холст.
85. Эффекты – Эффекты изображений – Смещение:
10/(-210)/специальный/прозрачный
86. Изображение – Добавить границы: симметрия
- 10 пиксель, цвет переднего плана.
87. Выбор - Выделить все
88. Изображение – Добавить границы: симметрия – снята галочка,
правая, левая: 50;
верхняя, нижняя: 25;
цвет фона #384f33
89. Эффекты – Эффекты изображений – Непрерывная мозаика:
с теми же настройками.
90. Выбор – Инвертировать.
91. Настройка – Размытость – Радиальная размытость:
с теми же настройками.
92. Эффекты – Фильтр AP 01 [Innovations] / lines Silverlining:
с теми же настройками.
93. Выбор – Инвертировать.
94. Эффекты – 3D эффекты – Тень:
0..0..80..35,00..цвет черный
95. Выбор – Отменить выбор.
96. Открыть тубу Леди “woman_676_bycrealinejuin2012”.
97. Скопировать и вставить как новый слой на рабочий холст.
98. Изображение – Изменить размер: на 80%,
(размер всех слоев – снята галочка)
99. Переместить вправо.
100. Эффекты – 3D эффекты – Тень:
0..0..80..35,00..цвет черный
101. Подписать свой вариант, указать имя автора урока.
102. Изображение – Добавить границы: симметрия
- 1 пиксель, цвет фона.
103. Изображение – Изменить размер: на 800 пикселей по ширине (на усмотрение),
(размер всех слоев - галочка)
104. Файл - Экспорт - Оптимизатор JPEG (20), OK - дать имя - Сохранить.
©Cre@nnie Design
05 - 03 - 2014
Мой вариант:
Девушка - n8cb8HyEM_A (?)
Корзина с тюльпанами - из открытых источников Инет.
Благодарю авторов фото и дизайна.

Метки: делаем коллаж в COREL |
Понравилось: 1 пользователю
Перо и палец в ф/ш при вырезании пнг-шубка |
Это цитата сообщения ПНГ_от_Саюри [Прочитать целиком + В свой цитатник или сообщество!]
Обтравка контура пером. Урок для новичков в Photoshop.
http://www.liveinternet.ru/users/inmira/post108144706/#
==========================
Единственное добавлю.
Метки: вырезание объекта перо и палец |
Понравилось: 1 пользователю
Piernas de Dolores (Tutorial by Helena.N) |
Это цитата сообщения Sabine_Astana [Прочитать целиком + В свой цитатник или сообщество!]
Автор урока: Helena.N
Источник урока: здесь
Материал и перевод на русский язык на документе во Вложении.

***
Девушка - a4yn83 (?)
Пейзаж - картина Satoshi Matsuyama
Благодарю авторов фото и дизайна.

Piernas de Dolores

Автор урока: Helena.N
Источник урока: http://helenadesign2.blogspot.hu/2013/11/top-piernas-de-dolores-con-programa-en.html
Другие уроки: http://helenadesign2.blogspot.hu/2012/11/mis-tutoriales.html
Урок создан для Corel Paint Shop Pro X2
Filtros usados:
VM Instant Art/ Tripolis
Встроенные эффекты программы.
Материал:
Seleccion: select_atlos2_helena_n. (скопировать и поместить в папку Мои документы/My PSP Files/Элементы выбора.)
pattern18 (золотой)
(скопировать и поместить в папку Мои документы/My PSP Files/Узоры.
Или:
Открыть как изображение, непосредственно при применении)
Туба Лицо девушки: от Querida

Туба Пейзаж: от Dania

1. Создать – Новое изображение 1000x600 px, прозрачный.
Залить Градиентом сформированным из:
- цвет переднего плана светлый #857da8,
- цвет фона темный #1b0c0c.
На переднем плане установить Градиент:
стиль: Линейный,
угол: 0,
повтор: 1,
инвертировать: галочка.
2. Эффекты – Подключаемые модули – Фильтр VM Instant Art/ Tripolis:
по умолчанию: 128, 76, 52, 136, 127.

3. Элементы выбора – Загрузить/Сохранить выделенный элемент – Загрузить выделенный элемент с диска:
выбрать "select_atlos2_helena_n " – Загрузить.

Правка – Копировать
Правка – Вставить как новый слой.
Не отменять выделение.
4. Эффекты – 3D эффекты – Внутренний скос:
на обоих слоях.

5. Активировать Растровый 1.
[для лучшей видимости работы на слоях, закрывать видимость (глазик) слоев]
Эффекты – 3D эффекты – Тень:
4..4..80..3,00..цвет черный
6. Повторить:
Эффекты – 3D эффекты – Тень:
(-4)..(-4)..80..3,00..цвет черный
Повторить:
Эффекты – 3D эффекты – Тень:
4..(-4)..80..3,00..цвет черный
Повторить:
Эффекты – 3D эффекты – Тень:
(-4)..4..80..3,00..цвет черный
7. Выбор – Изменить – Выбрать границы выделенного элемента:
внутри/со сглаживанием/3 пикселя

Слои – Новый растровый слой.
Залить Узором «pattern18»: угол: 90, масштаб: 250

Слои – Слить – Слить с нижним.
Выбор – Отменить выбор.
Закрыть видимость слоя.
8. Активировать Растровый 2 (открыть видимость слоя).
Повторить действия от пункта 5 по 6.
9. Выбор – Загрузить выделенный элемент с диска:
выбрать "select_atlos2_helena_n " – Загрузить.
10. Выбор – Изменить – Выбрать границы выделенного элемента:
внутри/со сглаживанием/3 пикселя
Слои – Новый растровый слой.
Залить Узором «pattern18».
Слои – Слить – Слить с нижним.
Выбор – Отменить выбор.
Слои - Дублировать.
11. Активировать Растровый 1 (открыть видимость слоя).
Открыть тубу Пейзаж «Dani@1821», скопировать и вставить как новый слой на рабочий холст.
12. Эффекты – Эффекты изображений – Смещение:
(-60)/30/специальный/прозрачный

На данном этапе:

13. Активировать слой Растровый 2.
Изображение – Переворот.
Настройка – Добавить/удалить шум – Добавить шум:
по Гауссу/30/монохромный

14. Активировать слой Копия Растровый 2
Выбор – Выделить все.
Слои – Новый растровый слой.
Залить выделение Узором (золотым).
15. Выбор – Изменить – Уменьшить: на 5 пикселя.
Delete на клавиатуре.
Выбор – Отменить выбор.
Слить – Слить с нижним.
Эффекты – Художественные эффекты – Полутон:

16. Эффекты – Эффекты изображений – Непрерывная мозаика:
по умолчанию
17. Мы находимся на слое Копия Растровый 2.
Слои – Выделить все.
Слои – Новый растровый слой.
Залить выделение Узором.
18. Выбор – Изменить – Уменьшить: на 5 пикселя.
Delete на клавиатуре.
Выбор – Отменить выбор.
19. Изображение – Добавить границы: симметрия
- 60 пикселей, цвет не имеет значения.
20. Выделить инструментом Волшебная палочка эту границу.
Залить Градиентом с настройками:
стиль: Линейный,
угол: 45,
повтор: 9,
инвертировать: галочка.

21. Эффекты – Художественные эффекты – Полутон:
с теми же настройками
22. Эффекты – 3D эффекты – Внутренний скос:

Выбор – Отменить выбор.
23. Открыть изображение Лицо девушки «Face02_Mai_byQuerida110511»
Изображение – Изменить размер: на 720 пикселей по высоте,
(размер всех слоев – галочка).
24. Скопировать и вставить как новый слой на рабочий холст.
25. Эффекты – Эффекты изображений – Смещение:
(-357)/0/специальный/прозрачный

26. В палитре Материалы изменить параметры Градиента:
стиль: Линейный,
угол: 0,
повтор: 1,
инвертировать: галочка.

27. Активировать инструмент Кисть изменения до целевого,

выбрать кисть +Круглая 50

Применить на веке и губах девушки.

Деактивировать инструмент путем нажатия на другой.
Эффекты – 3D эффекты – Тень:
(-6)..13..100..100,00..цвет черный
28. Слои – Новый растровый слой.
Залить холст Узором (золотым).
Выбор – Выделить все.
Выбор – Изменить – Уменьшить: на 5 пикселя.
Delete на клавиатуре.
Выбор – Отменить выбор.
Слои – Слить – Слить все (разгладить)
29. Изображение – Изменить размер: на 1000 пикселей по ширине,
(размер всех слоев – галочка).
Подписать свой вариант, указать имя автора урока.
Слои – Слить – Слить все (разгладить)
30. Сохранить как…JPG JPEG.
Метки: делаем коллаж в COREL |
Понравилось: 1 пользователю
Отделение объекта от фона в Corel PSP |
Это цитата сообщения krilo_angela [Прочитать целиком + В свой цитатник или сообщество!]
Всем привет!
По просьбе читательницы, я сегодня опишу как отделяю объект от фона, т.е делаю tubes.
Это будет самый простой и не сложный объект.
Открываем изображение
Преобразовываем его в растровый слой.
Дублируем.
Слой с оригинальным изображением закрываем видимость.
Делаем дополнительные слои 2-3 слоя
и заливаем контрастными цветами
В своем варианте я сделала 3 слоя
Вы можете таких слоев сделать больше.
Для чего это нужно, для того что бы проверить, как хорошо почищен tubes, ведь на разных цветовых слоях можно увидеть белые или черные пиксели по краю (или не увидеть, если все хорошо почищено :) )
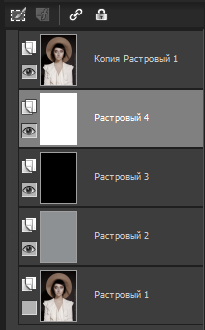
Хорошо увеличиваем изображение, так что бы было видно четкие пиксели, на скрине показан край шляпы. В моем варианте увеличение 800%

Активируем инструмент выделение от руки (лассо) ![]()
настройки

Далее начинаем не большими шагами делать выделение
примерный внутренний отступ от края 2-3 пикселя
и нажимаем Delete
Выделение - отменить
потом снова идем по контуру объекта
выделяем и нажимаем Delete

и не забываем проверять как почищено, по переменно закрываем и открываем слои с контрастными цветами.
Когда набьете руку, можно будет делать выделения большего размера.
Если вы случайно обрезали нужный элемент, то вы смело можете обратиться к оригинальному изображению. Выделить нужный элемент, преобразовать в слой, слой переместить на верхний уровень и слить с нижним. Затем убрать лишнее.
Вот и та модель которую я вырезала, сохранила в PNG т.к. в младшей версии изображение сохраненное pspimages x14 у Вас не откроется.
(Да, вышла 15 версия Corel PSP Ура!!! интересно, какой он стал:) )
Желаю творческих успехов и вдохновения!
Если возникнут вопросы, или что то будет не понятно, ПИШИТЕ! разберемся :)
Серия сообщений "TUBES":
Часть 1 - TUBES
Часть 2 - TUBES
...
Часть 23 - TUBES PSP
Часть 24 - Tubes PSP
Часть 25 - Отделение объекта от фона в Corel PSP
Метки: отделение объекта от фона в Corel PSP |
Делаем декор с помощью фильтра Mura's Meister |
Это цитата сообщения Mademoiselle_Viv [Прочитать целиком + В свой цитатник или сообщество!]
Метки: делаем декор с помощью фильтра Mura's Meister |
Понравилось: 1 пользователю
Делаем вот такую открытку |
Это цитата сообщения Открытки_от_Саюри [Прочитать целиком + В свой цитатник или сообщество!]
Метки: уроки фотошоп анимация |
Понравилось: 3 пользователям
Как сделать рамочку в ФШ (2-я ЧАСТЬ урока) |
Это цитата сообщения Ольга-Мираж [Прочитать целиком + В свой цитатник или сообщество!]
Метки: как сделать рамочку в фотошоп разрезная рамочка |
Понравилось: 3 пользователям
Как сделать рамочку в ФШ (1-я ЧАСТЬ урока) |
Это цитата сообщения Ольга-Мираж [Прочитать целиком + В свой цитатник или сообщество!]
1-я ЧАСТЬ УРОКА: Будем делать вот такую рамочку для текста. Урок для тех, кто ни разу ни делал рамочки, но очень хочет научиться их делать))) Рамка самая простая. Попыталась расписать все в подробностях. Урок разделен на две части, т.к. весь не поместился в одном посте. 2-я ЧАСТЬ УРОКА ЗДЕСЬ |

Метки: как сделать рамочку в фотошоп разрезная рамочка |
Понравилось: 1 пользователю
Урок 46. Картинка овальной формы |
Это цитата сообщения Ledy_OlgA [Прочитать целиком + В свой цитатник или сообщество!]
вот, к примеру, такую!

Открыли картинку - перевели задний план - в слой О -
дважды щелкнув левой кнопкой мыши по открытому слою
тут же взяли инструмент - ВЫДЕЛЕНИЕ - овальной формы
(если у Вас будет овальное или круглое выделение)

чтобы точно сделать контур там, где нам надо - идем
ВЫДЕЛЕНИЕ - ТРАНСФОРМИРОВАТЬ ВЫДЕЛЕННУЮ ОБЛАСТЬ

Метки: уроки photoshop уроки от ledy olga |
Понравилось: 2 пользователям
Урок: Рамочка многослойная. |
Это цитата сообщения mimozochka [Прочитать целиком + В свой цитатник или сообщество!]
Урок делаем рамочку в Photoshop CS5 . Делаем рамочку многослойную. (по просьбе) Эта рамка для тех кто еще не умеет делать,немного трудновата,но может начать с мои уроки 1 Создать документ с размерами ширина 800 высота 1000 пикселей фон прозрачный. 2 Берем иструмент прямоугольник №1 и чертим на слое (см скрин) далее заливаем цветом (редактирование, выполнить заливку, цвет (выбираете нужный вам кликнув на цвет пипеткой и жмем ок) Выделение отменить  |
Метки: рамочка многослойная фотошопные рамки разрезная рамочка |
Понравилось: 2 пользователям
Коллаж с применением функции "Арифметика" |
Это цитата сообщения Mademoiselle_Viv [Прочитать целиком + В свой цитатник или сообщество!]
Метки: делаем коллаж в COREL |
Roses de mai. Необычное применение маски |
Это цитата сообщения Sabine_Astana [Прочитать целиком + В свой цитатник или сообщество!]
Источник урока здесь


В этом уроке мне понравился эффект с маской.
Вкратце:
Открыть маску

На ней же применить фильтр Transparency / Eliminate Black
И все, копировать и вставить как новый слой.
Режим смешения - Экран, тогда она полностью будет белой

|
Понравилось: 1 пользователю
Сделайте уголок в Corel Paint Shop Pro |
Это цитата сообщения Mademoiselle_Viv [Прочитать целиком + В свой цитатник или сообщество!]

Я буду работать со шрифтом CornPop, который я скачала здесь:
http://www.dafont.com/fr/theme.php?cat=710
Я писала об этом сайте в предыдущем посте.
Я открываю прозрачный слой 200 x200
В панели материалов на переднем плане я выставила цвет - # 000040, а на фоне - золотой узор:

С помощью инструмента "текст" с настройками, как на скрине
я кликаю по понравившейся мне букве (раскладка клавиатуры EN).

Растрируем текст.
И добавляем тени

Сохраняем как PNG.

Поиграйте настройками и Вы получите свои неповторимые уголочки к своим работам. К этому коллажу я делала уголки с помощью шрифта.
Метки: я изучаю корел |
Избавляемся от белого фона в Корел и меняем цвет платья. |
Это цитата сообщения Mademoiselle_Viv [Прочитать целиком + В свой цитатник или сообщество!]
Итак,
1. Открываем такую картинку

2. В панели "Слои" нажимаем на слой правой кнопкой мыши и выбираем команду "Преобразовать фоновый слой"

Наш слой стал растровым, теперь мы можем работать с ним так как нам нужно.
3. Активируем инструмент "Волшебная палочка" и кликаем по белому полю столько раз, сколько понадобится, чтобы вся белая часть была выделена

А теперь жмем на клавиатуре Delete и получаем

Коллаж у нас был розовый, а платье на девушке голубое - не сочетается с коллажем! Давайте поменяем ему цвет.
На панели цветов и градиентов на переднем плане стоит цвет, в который мы будем окрашивать платье

В панели инструментов находим и активируем инструмент "Изменение до целевого".
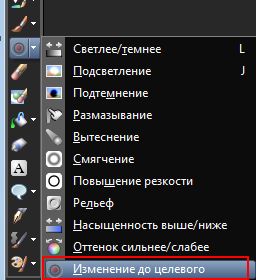
На верхней панели выставляем размер, это инструмент работает как кисть. И закрашиваем аккуратненько все платье девушки

Надеюсь Вам пригодятся в работе эти подсказки. УДАЧИ!!!!
Серия сообщений "Подсказки для начинающих":
Часть 1 - Вырезаем изображение с помощью инструмента Выделение
Часть 2 - Клипарт из картинки
...
Часть 9 - Tubes & Scrapbooking
Часть 10 - УРОК -КАК СДЕЛАТЬ УГОЛКИ ДЛЯ РАМОК В КОРЕЛЕ
Часть 11 - Избавляемся от белого фона в Корел и меняем цвет платья.
Часть 12 - Делаем декор с помощью фильтра Mura's Meister
Часть 13 - Уменьшаем вставленную картинку в Корел.
...
Часть 19 - Текст с изгибом вниз (или внутри круга)
Часть 20 - PSP настройки параметров.
Часть 21 - Как установить инструмент Деформация
Метки: я изучаю корел |
Функция *Окрашивание* |
Это цитата сообщения Mademoiselle_Viv [Прочитать целиком + В свой цитатник или сообщество!]
Иногда в коллажах, нам приходится окрашивать какие-то элементы в цвет коллажа, мы открываем функцию Настройка/ Оттенок/Насыщенность / ОКРАШИВАНИЕ
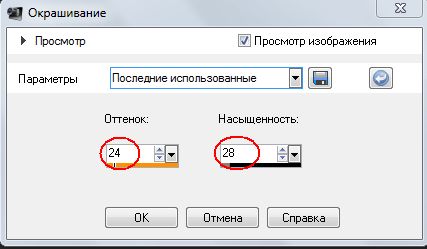
и возникает вопрос, а какие цифры ставить? Подбирать вручную долго и не всегда получается то, что хочется. Это можно сделать очень быстро и точно! Итак,
ОКРАСИТЬ...
Выберите цвет или оттенок в какой Вы хотите использовать.
Чтобы Вам было понятнее, я выбрала цвет #c000c0. Обратите внимание на оттенок и насыщенность ( в моем примере это H=212, S=255)

это и есть цифры, которые мы должны внести в соответствующие поля!
Надеюсь, эта подсказка будет Вам полезна!
Удачи!
Серия сообщений "Подсказки для начинающих":
Часть 1 - Вырезаем изображение с помощью инструмента Выделение
Часть 2 - Клипарт из картинки
Часть 3 - Функция *Окрашивание*
Часть 4 - Уточнение области обрезки изображений
Часть 5 - КАК СДЕЛАТЬ TUBE
...
Часть 19 - Текст с изгибом вниз (или внутри круга)
Часть 20 - PSP настройки параметров.
Часть 21 - Как установить инструмент Деформация
Метки: функция окрашивание |
Понравилось: 1 пользователю
Изображение в перспективе |
Это цитата сообщения Mademoiselle_Viv [Прочитать целиком + В свой цитатник или сообщество!]
Метки: делаем коллаж в COREL |
Понравилось: 3 пользователям
Урок *2* для Корел Paint Shop Pro "Premier Mai" |
Это цитата сообщения roza3344 [Прочитать целиком + В свой цитатник или сообщество!]
 ОРИГИНАЛЬНЫЙ УРОК ЗДЕСЬ
ОРИГИНАЛЬНЫЙ УРОК ЗДЕСЬ Перевод, адаптация и скриншоты roza3344
Материал

Фильтры

Tramages - Tow the lline
AP Lines - Lines Silverlining
Выделения @qua_fig206,@qua_fig207,@qua_fig210 поместить в папку Элементы выбора My _PSP Files
Метки: делаем коллаж в COREL |
Collage Paixao, tutorial by Estela Fonseca |
Это цитата сообщения Sabine_Astana [Прочитать целиком + В свой цитатник или сообщество!]
/Страсть/
Автор урока: Estela Fonseca
Источник урока и материала: здесь
Материал:
Пара - tubed by Aclis
Цветок - tubed by Mtm-Brigitte
Благодарю авторов фото и дизайна.

Перевод на русский язык и материал находится во Вложении
Метки: делаем коллаж в corel |
Понравилось: 1 пользователю
1-ый урок - Разрезные рамочки в Корел. |
Это цитата сообщения Aleksa-ndra [Прочитать целиком + В свой цитатник или сообщество!]
Серия сообщений "Разрезные рамочки в Корел-уроки":
Часть 1 - Разрезная рамочка для текста в Корел.
Часть 2 - 2-ый урок - Разрезные рамочки в Корел.
Часть 3 - 1-ый урок - Разрезные рамочки в Корел.
|
Метки: разрезные рамочки в Корел |
Понравилось: 2 пользователям
2-ый урок - Разрезные рамочки в Корел. |
Это цитата сообщения Aleksa-ndra [Прочитать целиком + В свой цитатник или сообщество!]
Серия сообщений "Разрезные рамочки в Корел-уроки":
Часть 1 - Разрезная рамочка для текста в Корел.
Часть 2 - 2-ый урок - Разрезные рамочки в Корел.
Часть 3 - 1-ый урок - Разрезные рамочки в Корел.
|
Метки: разрезные рамочки в Корел |
Понравилось: 2 пользователям
Коллаж "Любимое кино" |
Это цитата сообщения Mademoiselle_Viv [Прочитать целиком + В свой цитатник или сообщество!]
|
Tutorial by Mara Pontes "Top Feeling of freedom" |
Это цитата сообщения Sabine_Astana [Прочитать целиком + В свой цитатник или сообщество!]
Top Feeling of freedom/Ощущение свободы
Автор урока: Mara Pontes
Источник урока: здесь
Материал и перевод на русский язык на документе во Вложении.
Работа выполнена в Corel PaintShop Pro X5
Материал:
Девушка - tubed by Mara Pontes
Пейзаж - СlaudiaViza

Метки: делаем коллаж в COREL |
Понравилось: 2 пользователям
Tutorial by Animabella "Joyeux printemps" |
Это цитата сообщения Sabine_Astana [Прочитать целиком + В свой цитатник или сообщество!]
|
Серия сообщений "Tutorial by Animabelle":
Часть 1 - Tutorial by Animabella "Douceur Matinale"
Часть 2 - Tutorial by Animabelle "Douceur hivernale"
...
Часть 11 - Tutorial by Animabelle "Gwladys"
Часть 12 - Tutorial by Animabella "Lucrèce"
Часть 13 - Tutorial by Animabella "Joyeux printemps"
Часть 14 - Tutorial by Animabella "Maman Douce"
Метки: делаем коллаж в COREL |
Понравилось: 2 пользователям
Collage Sonia |
Это цитата сообщения Sabine_Astana [Прочитать целиком + В свой цитатник или сообщество!]
Автор урока: Mosaicale Graphic
Источник урока: здесь
Леди - tubed by Animabelle
Цветочный фон - из урока автора.
Благодарю авторов фото, иллюстрации и дизайна

Очень красивый эффект на фоне.
Все очень просто!!!
Открыть изображение пано,

скопировать и вставить как новое изображение, работаем на нем.
Настройка - Размытость - Размытость по Гауссу: радиус 20
Эффекты - Эффекты искажения - Карта смещения:

Настройки:

Дальше:
Выполнить рамку и добавить красивую картинку.
Метки: делаем коллаж в COREL уроки corel psp |
Понравилось: 6 пользователям
Tutorial by Animabella "Lucrèce" |
Это цитата сообщения Sabine_Astana [Прочитать целиком + В свой цитатник или сообщество!]
|
Мой вариант:
Леди - Tubed by Animabelle
Декор - из открытых источников Инет
Благодарю авторов фото и дизайна.
Серия сообщений "Tutorial by Animabelle":
Часть 1 - Tutorial by Animabella "Douceur Matinale"
Часть 2 - Tutorial by Animabelle "Douceur hivernale"
...
Часть 10 - Tutorial by Animabelle Love
Часть 11 - Tutorial by Animabelle "Gwladys"
Часть 12 - Tutorial by Animabella "Lucrèce"
Метки: делаем коллаж в COREL |
Понравилось: 4 пользователям
Какая она - норма давления, и как помочь сердцу и сосудам? |
Это цитата сообщения TATYSIY [Прочитать целиком + В свой цитатник или сообщество!]
Метки: давление артериальное |