НАЧАЛО НОЧНОЙ ФОТОСЪЕМКИ
По Алан Хесс
Фотография-это акт захвата света, который отскакивает от объекта и записывает его с помощью датчика камеры или пленки. Это довольно легко, когда есть много света,но это сложнее в условиях низкой освещенности. Эти советы помогут вам получить лучшие изображения.
ВАЖНОСТЬ ПОИСКА МЕСТОПОЛОЖЕНИЯ ДЛЯ НОЧНОЙ ФОТОГРАФИИ
Фотографирование сцены ночью означает работу в темноте, что не так просто сделать. Поскольку цвет и качество света изменяется поминутно после того, как солнце падает ниже горизонта, вам нужно выяснить, что Ваш объект и где вы будете фотографировать, чтобы вы могли настроить камеру и штатив до того, как солнце начнет устанавливать. Это включает в себя ходить раньше в день, чтобы разведать места, которые, как вы думаете, сделают лучшие изображения позже.
Ночная фотосъемка начинается перед заходом солнца и подготовка к съемке требует некоторого воображения. Вы должны быть в состоянии визуализировать, что сцена будет выглядеть, когда солнце идет вниз и ночные огни на. Как вы можете видеть ниже, сцена может выглядеть очень по-разному в дневное время по сравнению с тем, как она выглядит после захода солнца.
Еще одна действительно хорошая причина, чтобы разведать места, когда он все еще свет, это то, что это безопаснее, чем пытаться ориентироваться в незнакомой области в темноте. Некоторые зоны, безопасные в дневное время, могут стать небезопасными по окончании дня. Вы должны быть в курсе вашего окружения. Много времен, вы можете получить чувство безопасности области как раз путем смотреть его близко когда свет. Вы также можете ознакомиться с местностью, которая пригодится, когда вы пытаетесь передвигаться в условиях низкой освещенности. Вы не хотите, чтобы путешествие или шаг в отверстие в то время как вы настраиваете выстрел или после того, как вы закончите фотографировать на ночь.
В течение дня этот мост не так уж интересен, но ночью огни и отражения могут сделать сцену совсем другой. Слева: ISO 800; 1/1600 сек.; f / 6.3; 20mm. Справа: ISO 200; 174 сек.; f / 16; 35mm.
Территория под мостом интересна днем из-за того, как сочетаются графические элементы, но ночью она выглядит еще прохладнее. Я использовал длительное воздействие, чтобы сгладить воду, что делает отражение гораздо более определенным. Слева: ISO 400; 1/80 сек.; f / 16; 35mm. Справа: ISO 200; 120 секунд; f / 11; 28мм.
ФОТОГРАФИРОВАНИЕ ГОРОДСКИХ ОГНЕЙ
Фотографии городских пейзажей-это то, о чем многие люди думают, когда вы говорите о ночной фотографии, и для этого есть веская причина. Ночной городской пейзаж-яркий, красочный предмет, который может дать вам отличные результаты практически в любую ночь. Когда вы хотите снять городской пейзаж, есть две большие точки зрения, из которых можно стрелять. Первый-стрелять по городу издалека, желательно над водой. Второй - подняться как можно выше и посмотреть на город.
(Слева) San Diego Downtown skyline сфотографировали из-за воды на острове Коронадо. ISO 100; 13 сек.; f / 10; 70mm. (Справа) центр города Сан-Диего сфотографирован с 40-го этажа здания. ISO 800; 5 сек.; f / 2.8; 20mm.
Получение правильной экспозиции для ночных городских пейзажей может быть немного хитрым, потому что небо постепенно становится темнее, и по мере того, как загораются огни, город становится ярче. Вот что нужно сделать:
Установите камеру на штатив и составьте изображение через видоискатель.
Зафиксируйте камеру на месте и прикрепите отпуск кабеля или remote.
Установите для режима экспозиции приоритет выдержки.
Установите режим замера на матричный (Nikon), оценочный (Canon) или многозонный (Sony) замер.
Установите ISO на 200.
Установите диафрагму в f / 16.
Нажмите спусковую кнопку спуска затвора наполовину и посмотрите на выдержку, выбранную камерой.
Измените режим экспозиции на ручной и установите выдержку на значение, выбранное на предыдущем шаге.
Сфотографируй.
Если полученное изображение слишком легкое, увеличьте выдержку.
Если полученное изображение слишком темное, уменьшите выдержку.
Продолжайте регулировать и проверять экспозицию, когда небо становится темнее, и городские огни.
Когда я снял набор изображений выше, я отрегулировал экспозицию, пока не получил тот, который я хотел (кружил в красном).
Когда вы снимаете сцену с городскими огнями, вам нужно ждать, пока огни на самом деле не включатся, что может произойти только после того, как небо станет полностью темным. Время от времени, свет будет включаться, когда небо все еще светло. Это обычно происходит прямо вокруг летнего времени, когда часы были сброшены, но огни не.
Вы также можете использовать несколько экспозиций для создания сцены, в которой свет горит в зданиях, а небо не совсем темно. Это маленькая техника Photoshop, которая родилась из моего разочарования, когда цвет неба стал слишком темным, и городские огни еще не появились.
Для этого нужно два изображения: одно с небом на нужном световом уровне, а другое со светом на зданиях. Затем вы можете объединить два изображения в Photoshop, используя маску слоя для создания окончательного изображения.
(Слева) я сделал эту фотографию примерно через 10 минут после захода солнца. Небо выглядело именно так, как я этого хотел, но огни города еще не появились. ISO 100; 2 сек.; f / 16; 200mm. Примерно через 30 минут после захода солнца небо было намного темнее, и городские огни появились. ISO 100; 30 сек.; f / 16; 200mm. (Справа) я смешал два изображения вместе, используя маску слоя в Photoshop. Финальный снимок включает в себя как огни города, так и вечернее небо.
ФОТОГРАФИРОВАНИЕ ЛУНЫ И НОЧНОГО НЕБА
Когда мы смотрим в ночное небо и видим полнолуние, это не только привлекает наше внимание, но и может вдохновить нашу творческую сторону. Тот факт, что люди путешествовали на Луну и даже ходили по ее поверхности, внушает ужас. Все эти вещи делают Луну отличным предметом, но большинство людей, которые указывают свои камеры на Луну, в конечном итоге разочаровываются результатами. Основная причина в том, что Луна меньше, чем вы думаете, когда выстрел против ночного неба.
Для съемки хорошей фотографии Луны необходимо использовать объектив с большим фокусным расстоянием, например, 600 мм или более. В ноябре 2016 года, когда я писал эту книгу, я сфотографировал самый большой supermoon с 1948 года. В ту ночь луна была ближе и ярче, чем через 68 лет. Однако даже самая большая луна не выглядит очень впечатляющей на моей фотографии, и это было снято на 400 мм на камере с сенсором урожая (эквивалентное Фокусное расстояние 600 мм). На самом деле, если вы используете что-нибудь меньше, чем 600 мм, луна будет выглядеть немного неутешительно, и будет трудно увидеть детали.
Даже этот supermoon, снятый с объективом 400 мм на камере с датчиком урожая, выглядит небольшим в кадре. ISO 400; 1/250 сек.; f / 8; 400mm (эквивалент 600mm).
Так как же фотографы получают те действительно классные фотографии, в которых луна выглядит огромной? Многое из этого связано с тем, где луна находится в ночном небе и Фокусное расстояние объектива. Когда луна поднимается или опускается, она выглядит намного ближе и больше, чем когда она над головой. Сжатие, которое происходит, когда вы используете длинные линзы, может сделать Луну ближе и больше из-за ее отношения к предметам на переднем и среднем плане.
Луна сфотографирована под низким углом с горизонтом города на переднем плане. Положение Луны и ее отношение к зданиям на переднем плане делает ее казаться больше. Изображение © Daniel Knighton, Pixel Perfect Images. ISO 400; 1/30 сек.; f / 5.6; 600mm.
Получить четкую четкую фотографию Луны не сложно, если вы понимаете, что происходит. Луна очень яркая и всегда движется, поэтому вам нужно использовать довольно быструю выдержку, чтобы заморозить ее. Поскольку луна занимает такое небольшое количество кадра, встроенный световой метр камеры не будет иметь достаточно информации для создания правильной экспозиции, поэтому лучше всего использовать ручной режим экспозиции. Начните с установки камеры ISO 400, 1/250 second, f / 5.6. После того, как вы сделаете снимок, проверьте экспозицию на задней панели камеры и увеличьте масштаб до 100%, чтобы проверить фокус. Если луна выглядит слишком ярко, увеличьте выдержку. Если слишком темно, увеличьте ISO. Если вы используете выдержку медленнее, чем 1/250 секунды, вы рискуете в конечном итоге с немного размытым Луны.
Звезды - еще один замечательный предмет, который просто ждет, чтобы его сфотографировать, но захват хороших фотографий звездного следа немного сложнее. Вам нужен штатив и кабельный спуск, чтобы держать затвор открытым в течение определенного периода времени. Вам также нужно ясное небо без любого из светлого загрязнения вы получаете от близрасположенных городов. Например, когда я направляю камеру на ночное небо в Сан-Диего и оставляю затвор открытым, огни из города начинают кровоточить в кадр.
Есть два разных способа получения изображений звездных троп. Во-первых, просто установите камеру, направьте объектив на часть ночного неба и оставьте затвор открытым, чтобы захватить звезды. Вот что я сделал, чтобы запечатлеть это изображение, которое я взял в пустыне Анза-Боррего Государственный парк, где очень мало света загрязнения. ISO 400; 600 сек.; f / 5.6; 20mm.
Когда вы используете этот метод, основные проблемы, с которыми вы столкнетесь, - это то, как определить количество времени, чтобы держать затвор открытым, и какой ISO и диафрагма использовать для получения правильной экспозиции. Лучший вариант - использовать концепцию эквивалентных экспозиций для получения наилучших настроек. Начните с короткой выдержки и высокой ISO, чтобы получить правильную экспозицию, а затем отрегулируйте выдержку и ISO, пока вы не получите достаточно длинную экспозицию для создания звездных трасс. Следуйте этому примеру, но помните, что ваши настройки экспозиции будут отличаться, потому что ваше ночное небо будет отличаться:
Установите камеру в ручной режим.
Установите ISO 6400.
Установите диафрагму f / 5.6.
Установите выдержку, чтобы лампочка.
Используйте отпуск кабеля для того чтобы принять выдержку 90 секунд.
Проверьте экспозицию на задней панели камеры. Если изображение слишком темное, удвоите выдержку до 3 минут. Если изображение слишком яркое, попробуйте выдержку в 45 секунд.
Сделайте еще один снимок и еще раз проверьте его на задней панели камеры. Продолжайте регулировать выдержку, пока не получите желаемое изображение.
После того, как экспозиция выглядит прямо на задней панели камеры, вы можете изменить ISO и выдержку, чтобы получить гораздо более длительную экспозицию и больше движения в звездах. Идея состоит в том, чтобы сбросить ISO с 6400 до 200, что потребует огромного увеличения времени, в течение которого затвор открыт. Здесь есть небольшая математика, но это не так уж и сложно. Разница между ISO 6400 и ISO 200 составляет 5 полных остановок (6400 до 3200 до 1600 до 800 до 400 до 200). Каждая полная остановка уменьшает количество света, достигающего датчика наполовину, поэтому вам нужно увеличить время, в течение которого затвор открыт на 5 полных остановок. Например, если у вас была подходящая выдержка в 1 минуту и ISO 6400, вам потребуется выдержка в 32 минуты при ISO 200.
Второй способ захвата звездных трасс-сделать серию изображений одной и той же области и объединить их во время пост-обработки, что сделал мой племянник Тайлер, чтобы создать фотографию ниже.
Мой племянник Тайлер снял это фото звездного следа в Южном Техасе. Для создания финальной фотографии он использовал набор из 211 изображений и объединил их в Photoshop. Фотография © Tyler Torwick. ISO 800; 24 сек.; f / 2.8.
Идея укладки изображения состоит в том, чтобы разбить одну длинную экспозицию на более мелкие части. Например, вместо часовой экспозиции вы бы взяли две 30-минутные экспозиции. Затем можно объединить отдельные изображения со сценарием статистики в Photoshop, чтобы создать один файл изображения. Вот как это сделать:
Откройте Photoshop.
Выберите файл > сценарии > статистика. Это открывает меню, которое позволяет выбрать файлы, которые вы хотите объединить и метод, чтобы сделать это.
Выберите изображения, которые вы хотите сложить вместе.
Измените режим стека на максимальный.
Нажмите OK, и файл откроется в Photoshop и теперь его можно редактировать.
Чтобы получить наилучшие результаты, когда вы снимаете изображения Star trail, имейте в виду следующие советы:
Наведите камеру на северную Звезду (Polaris). Это даст вам круги, которые выглядят действительно хорошо.
Используйте длительное время экспозиции, независимо от того, снимаете ли вы один кадр или несколько кадров, чтобы объединить позже. Вы захотите как минимум 30-минутную выдержку. Это учитывает серии движения, которое приводит в более длинных трассах.
Чем дальше вы сможете добраться от городских огней, тем лучше. Это сокращает любое световое загрязнение, кровоточащее в изображение.
РЕГУЛИРОВКА БАЛАНСА БЕЛОГО И ИСПОЛЬЗОВАНИЕ КРИВЫХ ДЛЯ ЛУЧШЕГО ЦВЕТА
Настройки баланса белого говорят вашей камере, какой цвет свет находится под которым вы фотографируете, так что вы получите точные цвета в ваших изображениях. Это действительно легко для камеры, чтобы быть обманутым, когда он использует Автоматический режим баланса белого, особенно когда вы снимаете в ночное время в условиях смешанного освещения. К счастью, есть очень простой способ настроить баланс белого во время пост-обработки с помощью Adobe Photoshop.
Модуль Adobe Camera Raw позволяет регулировать баланс белого несколькими различными способами в зависимости от типа файла. Вы можете использовать пипетку, чтобы выбрать нейтральное пятно цвета на изображении, вы можете использовать ползунки для настройки цветов, или вы можете использовать выпадающий список, который содержит пресеты для различных типов освещения.
Инструмент пипетка позволяет выбрать пятно в изображении, чтобы установить как нейтральный, а остальные цвета автоматически настраиваются.
(Слева) вы можете настроить баланс белого изображения с помощью этих двух ползунков. Верхний регулирует температуру от холодного до горячего (от синего до желтого), а нижний регулирует оттенок от зеленого до пурпурного. (Справа) выпадающее меню баланса белого позволяет быстро выбрать Тип освещения, при котором снимок был взят из списка пресетов. Если Вы открываете Camera Raw как фильтр в Photoshop, или если вы настраиваете баланс белого файла TIFF или JPEG, это меню будет включать только параметры As Shot, Auto и Custom.
Так как Вы можете открыть модуль Camera Raw в качестве фильтра в Adobe Photoshop, вы можете настроить баланс белого любого отдельного слоя, но в этом случае раскрывающийся список пресетов включает только три варианта: как Shot, Auto и Custom. Мощная часть настройки баланса белого отдельных слоев заключается в том, что вы можете настроить различные части изображения и легко комбинировать их, используя маски слоев.
Я снял фотографию ниже-слева на очень высоком ISO, что вызвало некоторые цветовые сдвиги, и светодиодные фонари заставили изображение выглядеть слишком теплым. Я использовал Color picker, чтобы выбрать то, что я думал, будет нейтральным пятном, и все цвета улучшились (см. фото ниже-справа).
Прежде чем я отрегулировал баланс белого, это изображение выглядело слишком теплым. Красная стрелка указывает на место, которое я выбрал как нейтральное. После того, как я сделал это, все цвета в изображении улучшилось.
Еще один способ, с помощью которого можно быстро настроить цвета в изображении, - это с помощью настройки кривых в Photoshop, которая позволяет переназначить цвета в изображении, выбрав черную точку и белую точку. Вы также можете использовать этот метод, чтобы тонизировать изображение, намеренно представляя colorcast. Шаги, чтобы сделать это, довольно просты, и корректировки могут варьироваться от очень тонких до действительно вопиющих.
Откройте изображение в программе Adobe Photoshop.
Щелкните на слое "уравнивание кривых", чтобы открыть панель "уравнивание кривых".
На панели регулировки кривых измените канал на красный.
Выберите образец черная точка пипетка и нажмите на область, которая является чисто черный в изображении, или, по крайней мере, область, которую вы хотите быть черным.
Выберите образец белая точка пипетка и нажмите на область, которая является чисто белым на вашем изображении, или по крайней мере область, которую вы хотите быть белым.
Повторите этот процесс для зеленого и синего каналов.
Свойства кривых (слева) и образец Черная точка и образец Белая точка eyedroppers (справа).
Выдержки из энтузиаста в ночное время и при низкой освещенности фотографии Алан Хесс и используется с разрешения Рокки закуток.
 Вложение: 5944124_nachalo_nochnoy_fotosemki.docx
Вложение: 5944124_nachalo_nochnoy_fotosemki.docx





















 /i1.wp.com/retouchingacademy.com/wp-content/uploads/2016/05/EssentialWorkspace.png?resize=300%2C163&ssl=1" target="_blank">https://i1.wp.com/retouchingacademy.com/wp-content...png?resize=300%2C163&ssl=1 300w,
/i1.wp.com/retouchingacademy.com/wp-content/uploads/2016/05/EssentialWorkspace.png?resize=300%2C163&ssl=1" target="_blank">https://i1.wp.com/retouchingacademy.com/wp-content...png?resize=300%2C163&ssl=1 300w, 

 /i0.wp.com/retouchingacademy.com/wp-content/uploads/2016/05/collapes-button.png?resize=300%2C126&ssl=1" target="_blank">https://i0.wp.com/retouchingacademy.com/wp-content...png?resize=300%2C126&ssl=1 300w,
/i0.wp.com/retouchingacademy.com/wp-content/uploads/2016/05/collapes-button.png?resize=300%2C126&ssl=1" target="_blank">https://i0.wp.com/retouchingacademy.com/wp-content...png?resize=300%2C126&ssl=1 300w, 
 /i2.wp.com/retouchingacademy.com/wp-content/uploads/2016/05/RA_Customize_Workspace_GerryKingsley_UITextPref-1.png?resize=300%2C76&ssl=1" target="_blank">https://i2.wp.com/retouchingacademy.com/wp-content....png?resize=300%2C76&ssl=1 300w,
/i2.wp.com/retouchingacademy.com/wp-content/uploads/2016/05/RA_Customize_Workspace_GerryKingsley_UITextPref-1.png?resize=300%2C76&ssl=1" target="_blank">https://i2.wp.com/retouchingacademy.com/wp-content....png?resize=300%2C76&ssl=1 300w, 
 /i1.wp.com/retouchingacademy.com/wp-content/uploads/2016/05/MenuColorCoded.png?resize=300%2C102&ssl=1" target="_blank">https://i1.wp.com/retouchingacademy.com/wp-content...png?resize=300%2C102&ssl=1 300w,
/i1.wp.com/retouchingacademy.com/wp-content/uploads/2016/05/MenuColorCoded.png?resize=300%2C102&ssl=1" target="_blank">https://i1.wp.com/retouchingacademy.com/wp-content...png?resize=300%2C102&ssl=1 300w, 
 /i0.wp.com/retouchingacademy.com/wp-content/uploads/2016/05/WorkspacePreferencesWindow.png?resize=300%2C197&ssl=1" target="_blank">https://i0.wp.com/retouchingacademy.com/wp-content...png?resize=300%2C197&ssl=1 300w,
/i0.wp.com/retouchingacademy.com/wp-content/uploads/2016/05/WorkspacePreferencesWindow.png?resize=300%2C197&ssl=1" target="_blank">https://i0.wp.com/retouchingacademy.com/wp-content...png?resize=300%2C197&ssl=1 300w, 








 /i2.wp.com/retouchingacademy.com/wp-content/uploads/2016/08/RA_SelectAndMask_GerryKingsley_FeatureImage.png?resize=300%2C201&ssl=1" target="_blank">https://i2.wp.com/retouchingacademy.com/wp-content...png?resize=300%2C201&ssl=1 300w,
/i2.wp.com/retouchingacademy.com/wp-content/uploads/2016/08/RA_SelectAndMask_GerryKingsley_FeatureImage.png?resize=300%2C201&ssl=1" target="_blank">https://i2.wp.com/retouchingacademy.com/wp-content...png?resize=300%2C201&ssl=1 300w,  /i0.wp.com/retouchingacademy.com/wp-content/uploads/2016/08/RA_SelectAndMask_GerryKingsley_WorkspacePanels.jpg?resize=300%2C192&ssl=1" target="_blank">https://i0.wp.com/retouchingacademy.com/wp-content...jpg?resize=300%2C192&ssl=1
/i0.wp.com/retouchingacademy.com/wp-content/uploads/2016/08/RA_SelectAndMask_GerryKingsley_WorkspacePanels.jpg?resize=300%2C192&ssl=1" target="_blank">https://i0.wp.com/retouchingacademy.com/wp-content...jpg?resize=300%2C192&ssl=1
 /i0.wp.com/retouchingacademy.com/wp-content/uploads/2016/08/RA_SelectAndMask_GerryKingsley_OnionSkin.jpg?resize=201%2C300&ssl=1" target="_blank">https://i0.wp.com/retouchingacademy.com/wp-content...jpg?resize=201%2C300&ssl=1
/i0.wp.com/retouchingacademy.com/wp-content/uploads/2016/08/RA_SelectAndMask_GerryKingsley_OnionSkin.jpg?resize=201%2C300&ssl=1" target="_blank">https://i0.wp.com/retouchingacademy.com/wp-content...jpg?resize=201%2C300&ssl=1 /i2.wp.com/retouchingacademy.com/wp-content/uploads/2016/08/RA_SelectAndMask_GerryKingsley_ViewModes.jpg?resize=300%2C296&ssl=1" target="_blank">https://i2.wp.com/retouchingacademy.com/wp-content...jpg?resize=300%2C296&ssl=1
/i2.wp.com/retouchingacademy.com/wp-content/uploads/2016/08/RA_SelectAndMask_GerryKingsley_ViewModes.jpg?resize=300%2C296&ssl=1" target="_blank">https://i2.wp.com/retouchingacademy.com/wp-content...jpg?resize=300%2C296&ssl=1
 /i2.wp.com/retouchingacademy.com/wp-content/uploads/2017/01/RA_SelectAndMask_GerryKingsley_PropertiesPanel.png?resize=300%2C207&ssl=1" target="_blank">https://i2.wp.com/retouchingacademy.com/wp-content...png?resize=300%2C207&ssl=1 300w,
/i2.wp.com/retouchingacademy.com/wp-content/uploads/2017/01/RA_SelectAndMask_GerryKingsley_PropertiesPanel.png?resize=300%2C207&ssl=1" target="_blank">https://i2.wp.com/retouchingacademy.com/wp-content...png?resize=300%2C207&ssl=1 300w, 








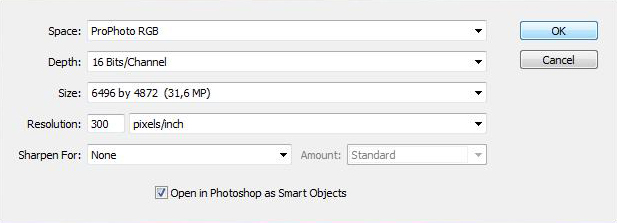
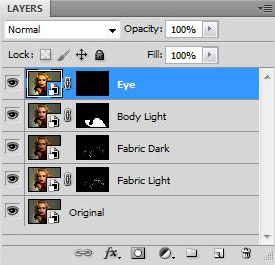


.jpg)

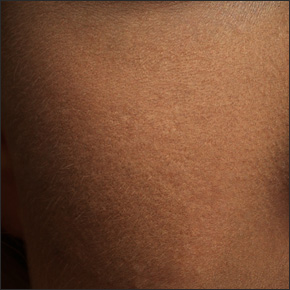


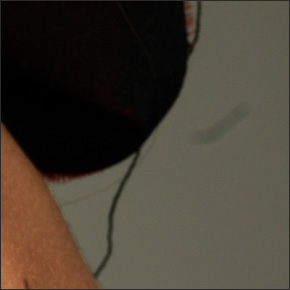
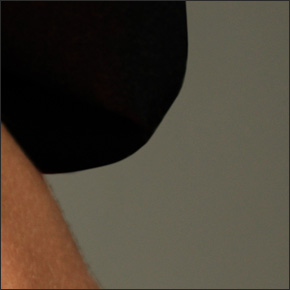
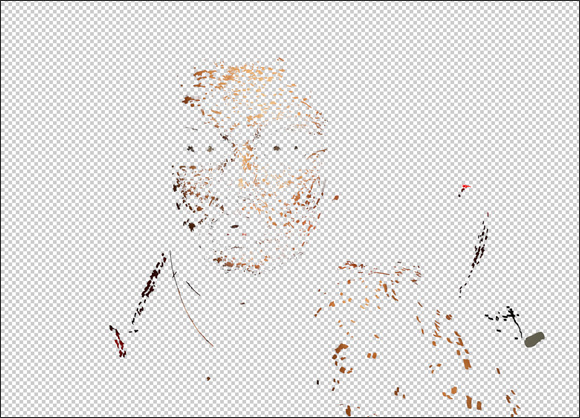

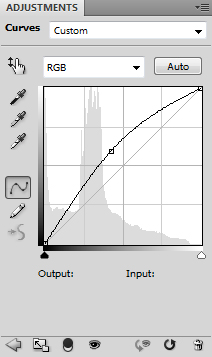
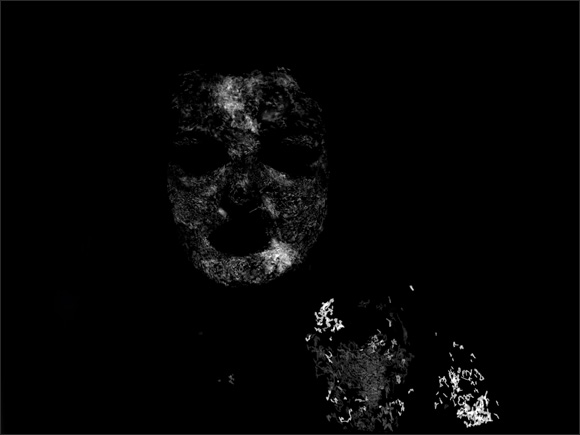
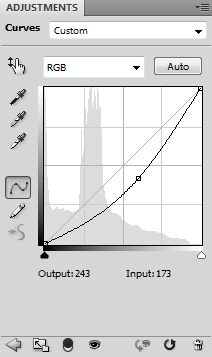
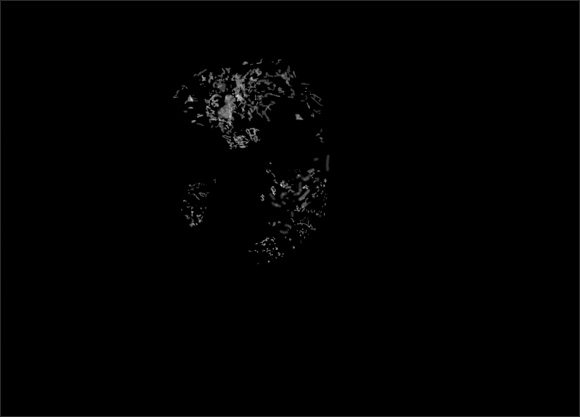
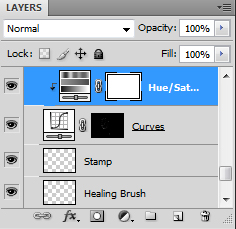
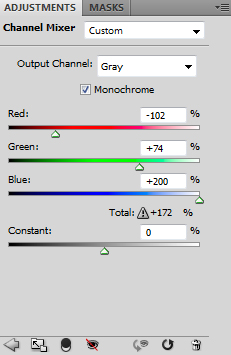












.jpg)





















































 /www.diyphotography.net/wordpress/wp-content/uploads/2017/04/Screenshot-2017-04-10-13.06.19-300x169.png" target="_blank">http://www.diyphotography.net/wordpress/wp-content...017-04-10-13.06.19-300x169.png
/www.diyphotography.net/wordpress/wp-content/uploads/2017/04/Screenshot-2017-04-10-13.06.19-300x169.png" target="_blank">http://www.diyphotography.net/wordpress/wp-content...017-04-10-13.06.19-300x169.png /www.diyphotography.net/wordpress/wp-content/uploads/2017/04/Screenshot-2017-04-10-13.49.29-300x168.png" target="_blank">http://www.diyphotography.net/wordpress/wp-content...017-04-10-13.49.29-300x168.png
/www.diyphotography.net/wordpress/wp-content/uploads/2017/04/Screenshot-2017-04-10-13.49.29-300x168.png" target="_blank">http://www.diyphotography.net/wordpress/wp-content...017-04-10-13.49.29-300x168.png /www.diyphotography.net/wordpress/wp-content/uploads/2017/04/THUMB-300x171.jpg" target="_blank">http://www.diyphotography.net/wordpress/wp-content/uploads/2017/04/THUMB-300x171.jpg
/www.diyphotography.net/wordpress/wp-content/uploads/2017/04/THUMB-300x171.jpg" target="_blank">http://www.diyphotography.net/wordpress/wp-content/uploads/2017/04/THUMB-300x171.jpg /www.diyphotography.net/wordpress/wp-content/uploads/2017/04/2-150x150.jpg" target="_blank">http://www.diyphotography.net/wordpress/wp-content/uploads/2017/04/2-150x150.jpg
/www.diyphotography.net/wordpress/wp-content/uploads/2017/04/2-150x150.jpg" target="_blank">http://www.diyphotography.net/wordpress/wp-content/uploads/2017/04/2-150x150.jpg


 /www.diyphotography.net/wordpress/wp-content/uploads/2017/04/EYEHELP-200x300.jpg" target="_blank">http://www.diyphotography.net/wordpress/wp-content...ds/2017/04/EYEHELP-200x300.jpg
/www.diyphotography.net/wordpress/wp-content/uploads/2017/04/EYEHELP-200x300.jpg" target="_blank">http://www.diyphotography.net/wordpress/wp-content...ds/2017/04/EYEHELP-200x300.jpg






























