Это третья часть Ultimate руководство Додж & сжечь технику. Выезд Часть 1 и Часть 2 , где мы говорили про основы и инструменты. Сегодня мы наконец-то добраться до одной из актуальных вариациями установки для Dodge & сжечь технику в фотошопе. Но прежде чем мы начнем, я бы хотела поделиться несколькими словами предостережения с вами.
За Технику
Форма моей преподавательской практики я обнаружил, что знает технику - как-бы - никогда не гарантирует его успешной реализации. На самом деле, когда это всего лишь техника, что ретушер знает и ничего другого, чтобы поддержать его или ее ретушь решения - результаты могут быть весьма неутешительными.
С Dodge & ожога необходимо понять, какой конечный результат вы стремитесь достичь с техникой. Вы должны знать, что выглядит хорошо и правдоподобно, а что нет, потому что наиболее распространенные ошибки более-уплощенные лица или частей тела и произвольно манипулировать тенями и бликами заставляя формы лица или тела стать искаженным и нереальным.
Ниже приведены мои предложения, чтобы все мои ученики - это те области, Вы должны ознакомиться с уметь мастерски использовать Dodge и Burn в красота, мода и портретная ретушь:
1. Анатомия человека - есть куча книг по анатомии человека для художников (в основном для художников и скульпторов, но они так же полезны для нас ретушеры)
2. Распределение света (физического) - понимание того, как свет распространяет на формы (для красоты, моды и портретной фотографии: на лицах и частях тела), понимание качеств твердого и мягкого света в фотографии и быть в курсе текущих тенденций освещения в вид съемки вас интересует.
3. Понимание основ света и тени, рендеринг в изобразительных искусствах - с помощью этого знания вы сможете успешно правильной формы, стратегически применения новых и/или замене существующих светлых и темных участков. Вы также необходимости этих знаний в связи с анатомией человека не только простые формы (Кубы и сферы) из базового класса живописи (как вчасти 1 настоящей статьи).
4. Будучи знакомым с текущей макияж артистизм тенденции также поможет принимать правильные решения при выполнении глобальных уклонение и сжигание (ака "ваять и контурной пластики"), а также в целом красота ретуши.
5. Понимание современных тенденций в моде и красоте фотографии, а также с хорошим чувством визуальный баланс, отличный состав, хорошее позирование и кадрирование - это супер важно на этапе выбора изображения для ретуширования.
Все вышесказанное, к сожалению, не могут быть охвачены в статье. Это было бы достаточно материала для 2 лет ретуширование курс в художественной школе (надеюсь там будут такие официальные курсы для ретушеры один день, скрестив пальцы для ретуши Академии!).
Также, даже когда хорошо объяснил многие из этих навыков не поможет, они должны быть в пределах художников виду. Это ваше видение, свой вкус и даже ваши личные цветовые предпочтения, которые будут влиять на вашу ретушь.
Итак, чтобы начать работать на улучшение вашего зрения, начать наблюдать больше изображений по топ-профессионалов в отрасли, смотреть на картины, смотреть уроки макияжа, пролистывать красоты и модных журналов, создать доска для различных типов изображений вы занимаетесь.
На самом деле, сразу после того, как вы закончите читать эту статью, пойти Зарегистрироваться на pinboard и создать ваш первый совет - назовите ее "красота и макияж", или "способа рекламы от ведущих мировых брендов", или "Топ-клиентов в области ухода за кожей и макияжа индустрии" - и начать закрепление фотографии сверху потенциальных клиентов в отрасли Вас интересуют.
Вот если вы стремитесь быть успешным коммерческим красоты или модный фотограф/ретушер. Если вы просто хотите быть лучшим местным фотографом лучшие фотографы, которые снимают портреты и закрепить свои работы на ваш совет. Изучать их позы, кадрирование и препарировать их освещения. Делать это регулярно.
Оговорюсь на нем: наиболее важной частью всего этого является, чтобы посмотреть на красивые снимки или сильная коммерческая работа (какой бы вы ни были в) регулярно.
Вот мой пример: я собрал несколько доски pinterest для студии красоты фотографии, идеи макияжа,парикмахерскому искусству фотографии идеи, поэтические образы в ювелирных изделиях, рекламаи др. Я бы еще раз отметить их на регулярной основе, добавлять новые фотографии и удалять те, которые мне больше не найти привлекательные или вдохновляет.
Мои коллекции менять и трансформировать с течением лет вместе с мой вкус, видение и мои собственные фотографии и ретуши навыки. Я твердо верю, что каждый художник нуждается в таких современных "визуальных журналы".
Итог: зная, как осветлитель и затемнитель в фотошопе не сделает вашу работу лучше. Улучшение ваше зрение, вкус в фотографии, правильных оттенков кожи предпочтения, понимая, что хорошо смотрится вместе с практикующими технику - это то, что примет ваша фотография и ретушь работу на новый уровень.
Наконец, Техника
А теперь давайте поговорим об диб настроек в Photoshop.
Есть очень много вариантов, но все сводится к точно осветления и затемнения пикселей на разных слоях и цветовой коррекции в области, где ваши манипуляции вызвали изменения цвета. Я не буду пытаться давать вам все существующие настройки, которые можно найти там - в конце дня каждый из нас может придумать свою собственную, - вместо этого, я сосредоточусь на две основные установки, которые я сам и большинство моих коллег используют.
Локальные И Глобальные Диб
В целом, Dodge и Burn, можно произвольно разделить на местные (ака микро, на уровне пикселей) и глобальных (ака макрос, ваяя & контуря). Каждое подразделение имеет свои собственные цели и задачи.
Когда мы выполняем локальный диб мы обычно определяют область, которая нуждается в коррекции при уменьшении масштаба.
Затем мы приближать очень близко (в зависимости от изображения вашего экрана и размер его может составлять от 60 до 200%) и работа с инструментами нашего выбора и в частности установки нашего выбора.
Основная идея здесь-даже ценности разные участки кожи, чтобы добиться того, что даже поверхностный взгляд, о котором мы говорили в части 1, помните?

На коже человека она будет выглядеть примерно так (на 95% масштаб):
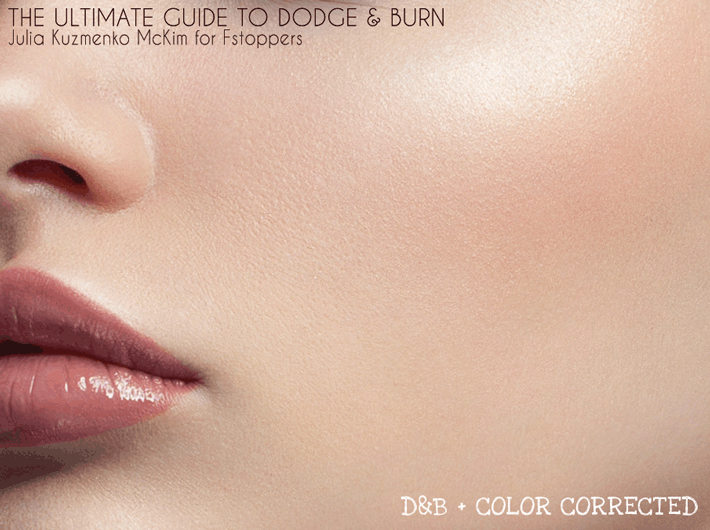
Когда мы ваяя & контуря (глобальный У. и Б) наша цель-добавить больше объема и размерности в нашей 2-мерного изображения, как я показал на этом рисунке:
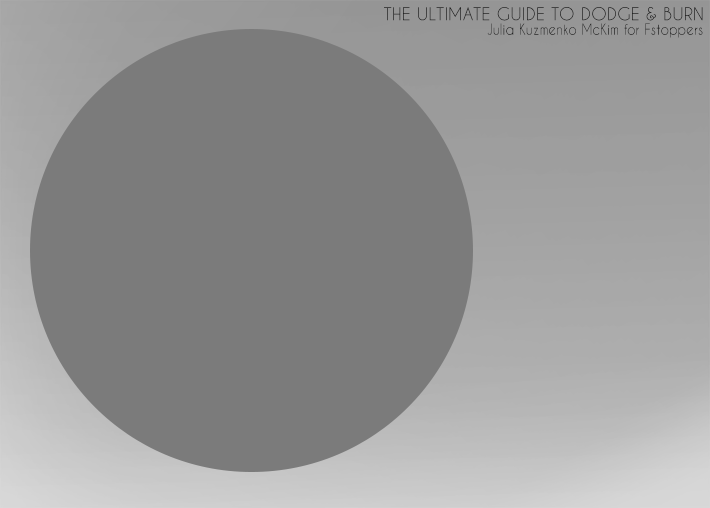
Вот реальное фото моего друга, Fstoppers и ретушь Академия коллега Майкл Woloszynowicz, в которую он добавил несколько акцентов и громкости его выстрел с глобальной диб:

И другой пример-в цвет:

Концептуальное различие между двумя [локальные и глобальные диб] очевидно, и технически они также по-разному мазки наносятся.
Местные диб обычно применяется в крохотные точки и линии, в то время как глобальный диб будет представлять большие участки окрашиваются с помощью мягкой кисти, как в следующем примере моего ретушера-друг и коллега Хесус Vilca:
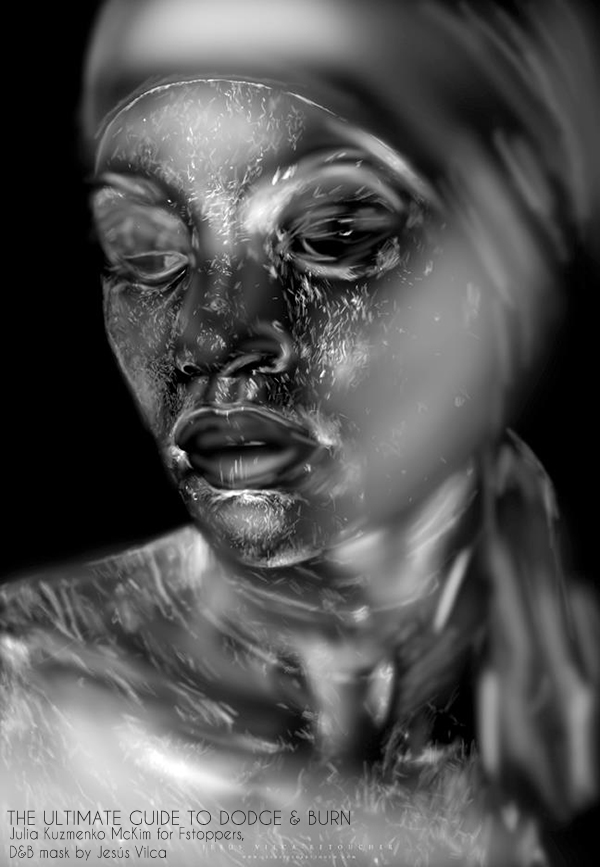
Теперь, когда мы понимаем основные типы и их отличия, давайте рассмотрим, как D&B может быть технически выполнена в Photoshop.
Общие Настройки: Кривые
Эта установка может быть использована как для глобальных и локальных диб, однако я лично предпочитаю его для местного диб в основном, и я объясню почему чуть позже после того, как мы смотрим на другие установки.
Вот шаги установки и они могут быть легко записаны в фотошопе действий, так что ваши кривые всегда в той же позиции и вы знаете, что непрозрачность кисти/поток вам нужен и какой уровень осветления/затемнения ожидать, когда вы закрасить слой-маски:
1. После того, как вы очистили кожу с базовой ретуши инструментов (например, инструментов штамп, восстанавливающая кисть, точечная восстанавливающая кисть, и т. д.) и, возможно, некоторые частоты разделения добавить две кривые, корректирующие слои поверх слоя PSD стека.
2. Вытяните одну кривую немного вверх (ярче в светлых штрихов (midtones), назовите этот слой "Додж" и инвертируйте маску слоя черный цвет (команда (сочетание клавиш Ctrl) + я)
3. Название другой корректирующий слой curves "сжечь", потяните кривую вниз (темнее в светлых штрихов (midtones) и накрыть его черной маски слоя а.

Вы не хотите тянуть кривые слишком далеко от их стандартного положения, потому что потом даже с низкой Непрозрачностью кисти/расхода ваших мазков кисти будет слишком интенсивным, и мы хотим очень тонкие изменения, так что мы можем созидать эффекты мы после с нескольких мазков кисти для точности.
Поэтому, здесь вы идете - ваши основные кривые диб настройка закончена. Здесь вы должны будете использовать ваши суждения основаны на вашем видении, опыт и вкус, чтобы определить, какие участки кожи должны быть светлее, а какие сферы должны быть затемнены, чтобы выровнять поверхность кожи.
Вы будете работать с мягкой кисти (например, кисти, которые вы скачали в части 2 настоящей статьи) устанавливается на очень низкой Непрозрачностью или поток (опять же, см. Часть 2).
Для установки я проиллюстрировал выше, обычно я работаю с кистью Непрозрачностью около 3-5%, так что если вы тяните свои кривые от их позиции по умолчанию меньше, чем я сделал в моей иллюстрации, вы будете в состоянии сойти с рук немного выше непрозрачность (или поток) для вашей кисти, как вы уклонение и сжигание.
Так, после основной очистки и местное Д&Б кожа могла выглядеть как в следующем примере (в данном примере я использовал фотографию из афро-американской модели кожи, увеличено на 150%):

Одной из главных проблем, что ретушеры дело с тем, когда уклонение и сжигание видя эти различия в ценностях, которые необходимо выровнять. Это особенно трудно для новичков, чтобы определить участки для ориентации.
Но не волнуйтесь, есть способ помочь своим глазам с этой задачей.
Наглядное Пособие Для Уклонение & Сжигания
Давайте поговорим о биологии.
Сетчатки, Прутки И Шишек
Википедия: наша сетчатка -это светочувствительный слой ткани, выстилающий внутреннюю поверхность глаза. Оптика глаза создают образ видимого мира на сетчатки, которая дает возможности, как пленка в фотоаппарате. Света, падающий на сетчатку инициирует каскад химических и электрических событий, которые в конечном итоге запускают нервные импульсы. Эти отправляются различных зрительных центров мозга через волокна зрительного нерва.
Сетчатка-это слоистая структура с несколькими слоями нейронов и только нейроны, непосредственно чувствительны к свету являются фоторецепторных клеток: в штанги иконусы. Палочки функционируют в основном при недостаточном освещении и обеспечивают черно-белое зрение, а колбочки поддержки дневное зрение и восприятие цвета.
Стержни также являются самыми многочисленными и более чувствительны, чем колбочки.

*** Если вам нравится изучать биологию видя, проверить кафедры физики и астрономии из Университета штата Джорджия: свет и зрение разделе. Игнорировать тот факт, что это древнее выглядящий сайт, он разделяет много отличной информации, что художники должны знать.
Так, из-за качества фоторецепторов в сетчатке - палочки и колбочки - мы можем определить значения светимости намного лучше в черно-белом цвете, когда наши мощные стержни имеют возможность делать свою основную работу.
Таким образом, если мы смотрим на фотографию, нам необходимо уворачиваться & пережечь черный & белый слой - эффективно выключение наши шишки (цвет-зрение) и позволяя стержней судить то, что мы видим - мы можем лучше определить патчей, которые нужно увернулся и патчи, которые должны быть сожжены. Добавьте немного контраста к изображению и вы увидите различия в этих значениях даже лучше.
Основываясь на все вышесказанное, которую я узнал от традиционной и цифровой живописи книги и журналы, а также книги по биологии видения и визуального восприятия искусства, я привыкла к тому, что через временный канал микшера корректирующего слоя установлен Монохромный с накачкой до красных, чтобы увидеть, какие области мне нужно Д&Б лучше. Это как моя установка нормально будет выглядеть:

От того, что я знал из моего ретушера-друзей, большинство из них также используются либо микшер каналов в монохромном или черно-белый корректирующий слой в качестве их помощью слоев, когда уклонение & сжигания.
И столько, сколько этого слоя была полезная, я часто имел проблемы с этим, когда некоторые участки кожи просто имел больший процент красных, а не темнее значения. Они должны бытьисправлены цвет и не увернулся - они будут выглядеть очень темными благодаря моей помощи слоя (так как я потемнела Красный канал) и я бы уклоняться от них больше, чем нужно, вызывая еще больше проблем, чем было в исходном изображении.
Я всегда поворачиваю помочь и выключать слои по мере продвижения, так что я бы поймать этих ложных целей за уклонение и быстро сгорает, но некоторые драгоценного рабочего времени было потрачено впустую и больше времени требовалось, чтобы уравновесить то, что я бы ретушировать и делать это снова правильно. Разочарование.
Вот как этот метод может показать обманывает значения:

Некоторое время назад я беседовал с его удивительной красоты ретушер из Ванкувера Lulie Talmor, и в нашем чате она говорила, что она использует другой тип наглядное пособие для уклонения и горения. И потому что я восхищаюсь Lulie работы я попросил ее любезно объяснить, что она делает и почему.
Lulie был добрым и щедрым достаточно, чтобы инвестировать ее драгоценного времени в обмен на целые иллюстрированные статьи на черно-белой конверсии в связи с уклонение и сжигание с Ретушью Академии читателей.
Короче говоря, общее наглядное пособие методы - черно-белый и канальный микшерный пульт корректирующие слои - и так, как мы обычно применяем их искажению значений яркости оригиналов цветов, представленные в черно-белом цвете:
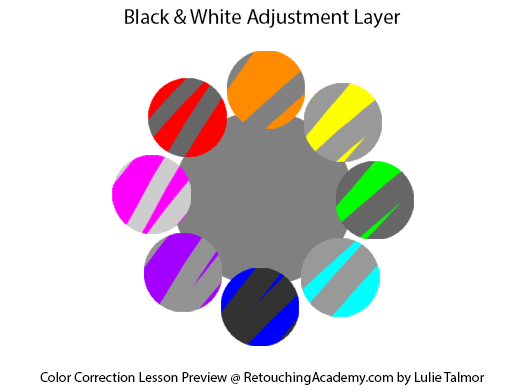
И, что причины проблемы я описал ранее:
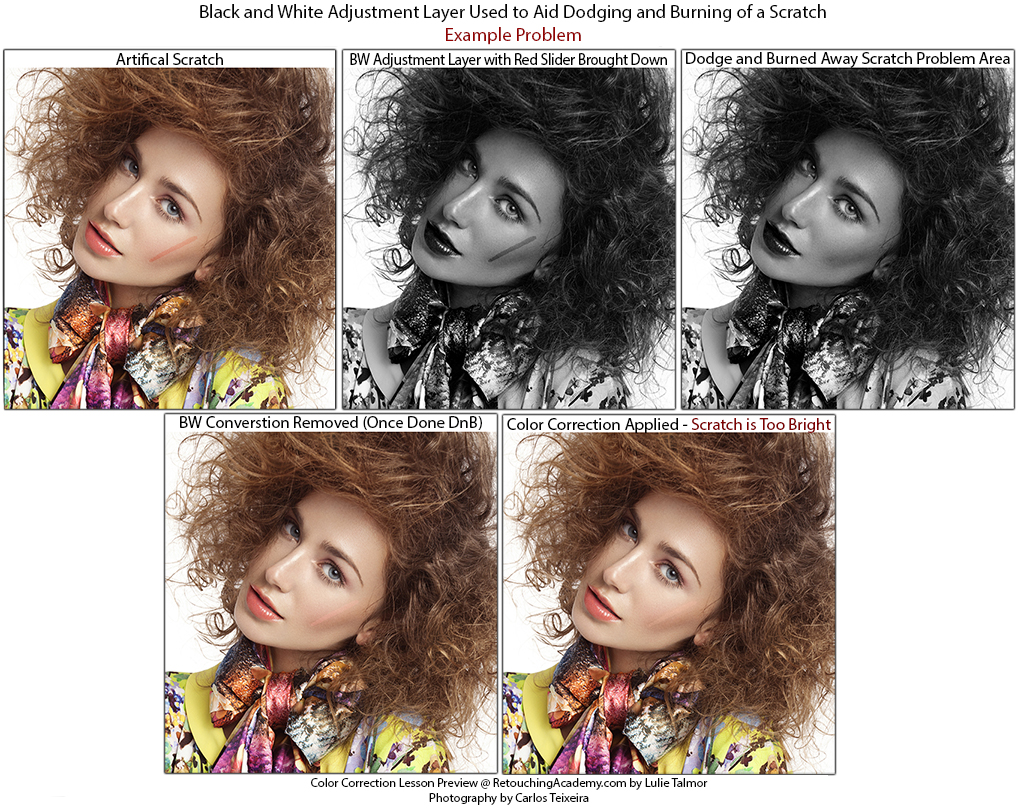
Lulie предполагает несколько различных методов наглядного пособия для точного уклонение и сжигание, и лучшим и наиболее правильным является использование 50% серого слоя установлен режим наложения цвета поверх диб кривые.
И вот почему:
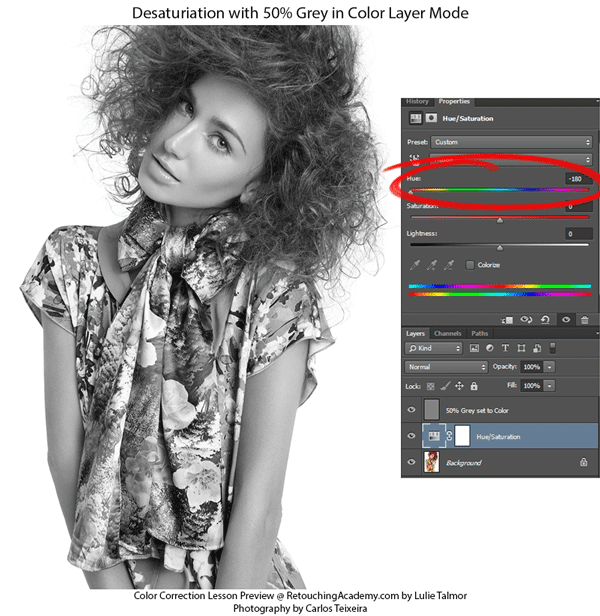
Lulie объясняет:
/fstoppers.com/sites/all/themes/fstop/images/sprite2.png" target="_blank">https://fstoppers.com/sites/all/themes/fstop/images/sprite2.png); background-color: rgb(247, 247, 247) !important; background-position: -530px -410px; background-repeat: no-repeat;">
Это преобразование аналогично черный/белый корректирующий слой, за исключением значений яркости для каждого цвета не регулируется, но фиксируется на той, которая наиболее точно представляет ценности, как человеческий глаз воспринимает каждый цвет. Например, 100% насыщенный синий “темнее”, чем 100% насыщенного желтого цвета.
Если вы заинтересованы, чтобы узнать больше об этом и видеть больше Lulie примеров, проверить ее статья: цветокоррекция урок предварительный просмотр: черно-белые преобразования в отношении уклонение и сжигание на ретушь Академии.
Цветовую Коррекцию После Уклонения & Сжигания
Один шаг, который часто упускается начинающие ретушеры-это цвет исправляя увернулся и гарях. Мы не будем углубляться в это, поскольку это совершенно другая тема, но я хотел бы поднимать эту тему, чтобы вы знали, что ваша ретушь результаты будут лучше, если вы правильные цвета вы в итоге после уклонения и горения.
Причина этого заключается в том, что когда вы осветление или затемнение пикселей, шансы их оттенков будет сдвиг. Обычно, увернулся районах может быть немного менее насыщенный, чем окружающие не увернулся районах. И гарях может казаться немногим более, чем насыщенным. Или они может быть просто другой оттенок совсем.
Лучший способ исправить цвет таких побочных эффектов уклонение & сжигания является использование ваш любимый цвет-инструменты коррекции и слоями (цветовой тон/насыщенность, Выборочная коррекция цвета, новый слой, установите Режим смешивания на Color и др.) обрезается до Д&Б кривые - это путь только в районах вы работали на будут затронуты ваши цвета-коррекция слоев.

Это все на сегодня, и, что ж, оказывается, это еще не конец истории, и я затрону еще один Додж & сжигать метод после того, как я вернулся из Австралии в июле.
Для моих австралийских читателей - я представлю на этот ГКПЗ событие в Голд-Косте, Квинсленд(Beauty фотосъемка и ретушь) на 9 июня. И после этого ГКПЗ мои коллеги и я будем путешествовать в Сидней (12-13 июня) и Мельбурн (16-17 июня) с 2-день Студия красоты фотографии мастерские. Только несколько пятен осталось в каждом, надеемся увидеть вас там!
И для тех, кто не в Австралии - Lulie Talmor и я пройдет онлайн-семинар выходного дня по ретуши: кожа & кожа тона на 12-13 июля. У нас также есть только несколько пятен осталось там, так что присоединяйтесь к нам тогда!
Надеюсь вам понравилась эта часть этой нескончаемой диб сиквел, поделитесь своими мыслями и идеями в комментариях и оставайтесь с нами, Часть 4!










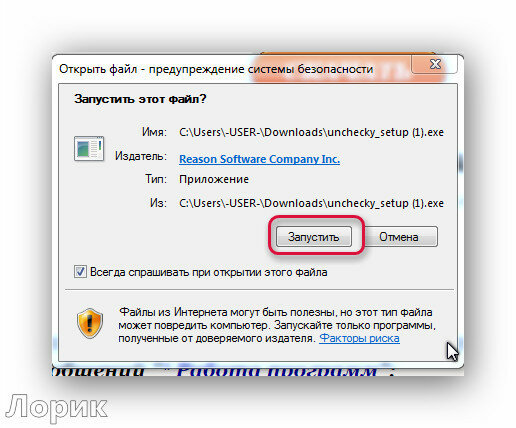








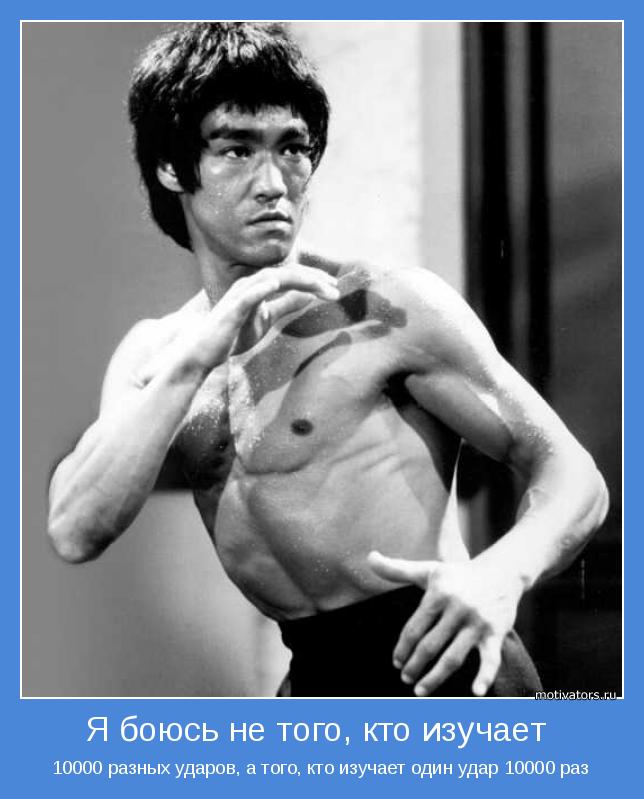




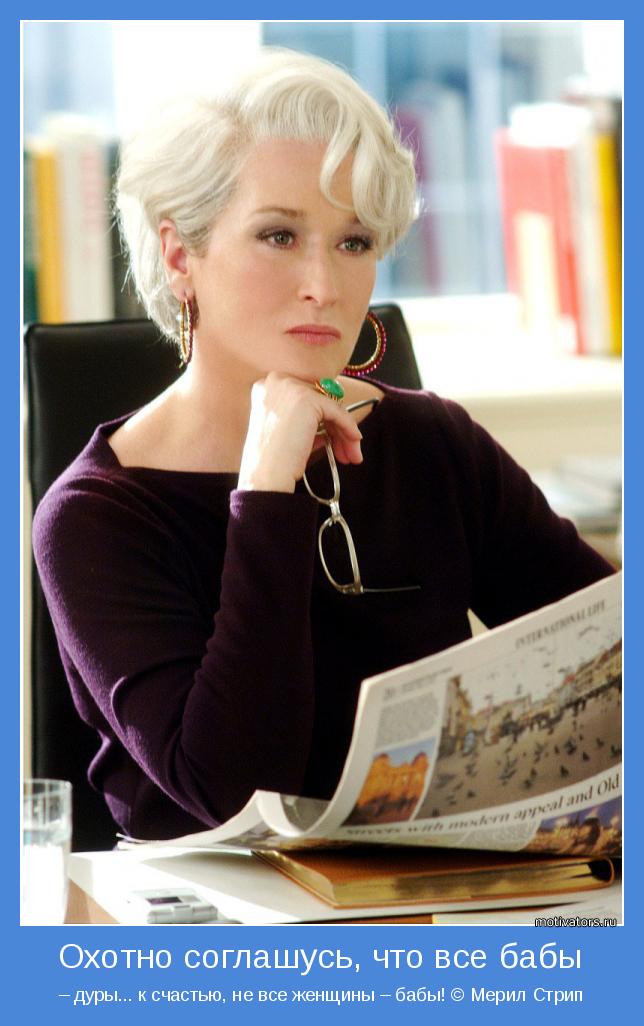



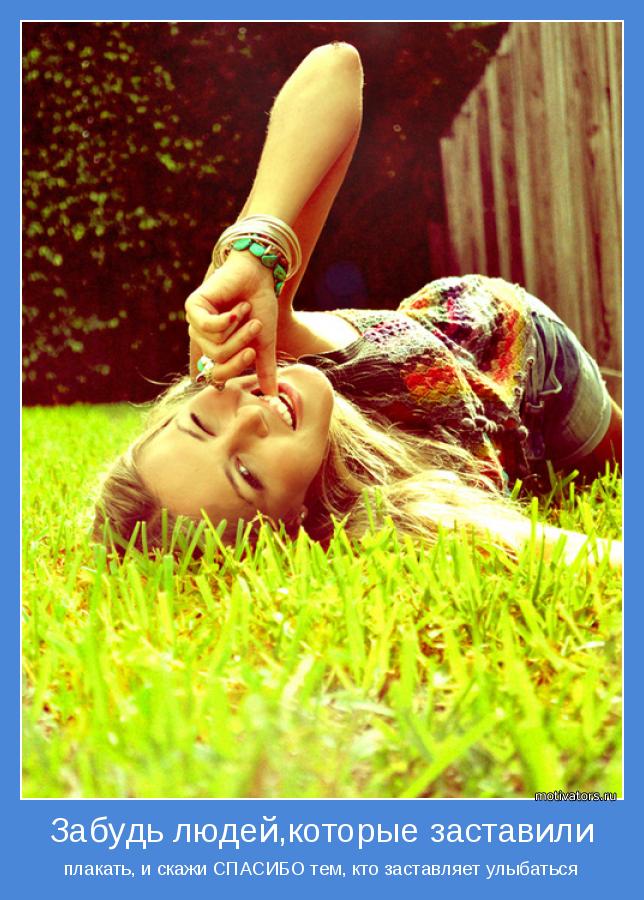




















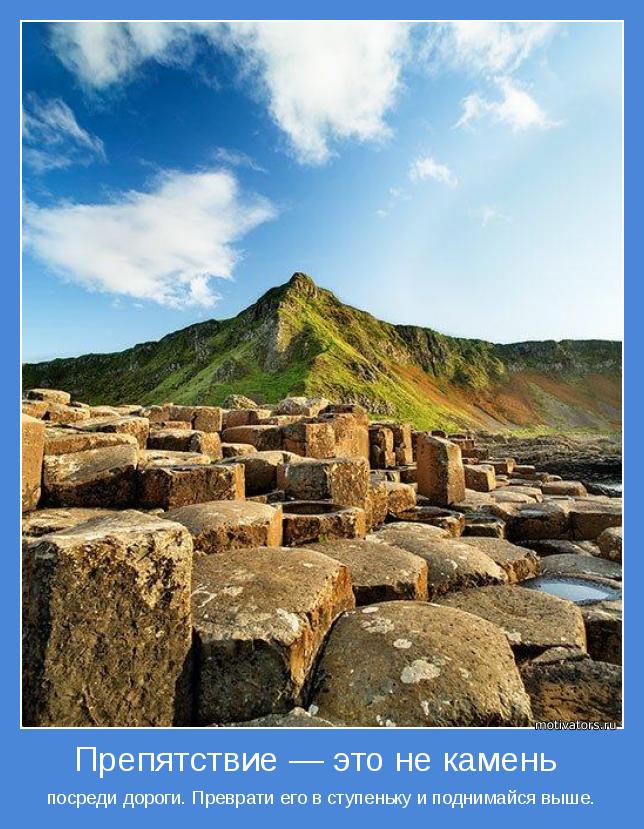





































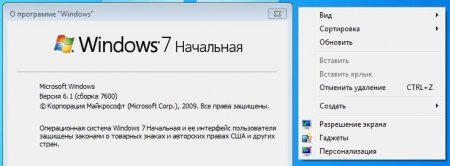
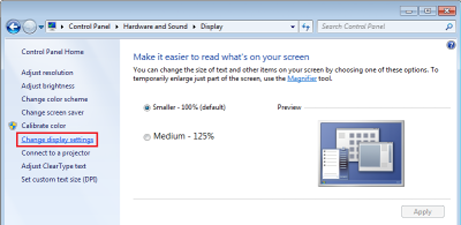
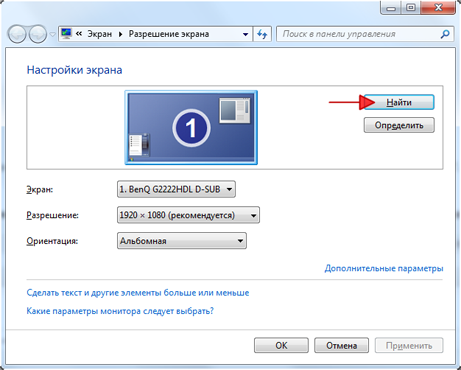
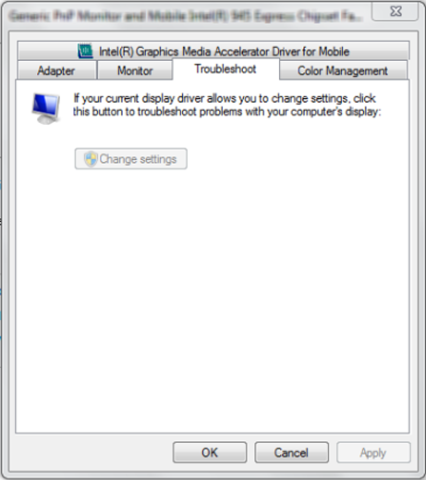
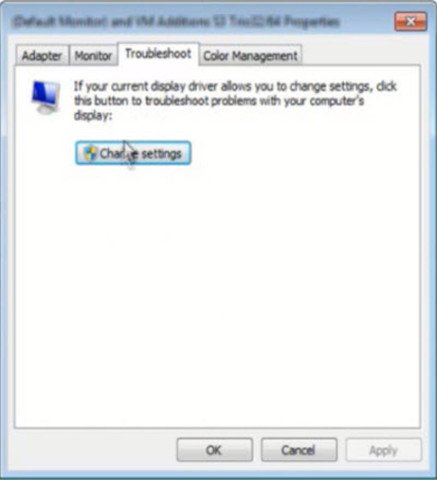

























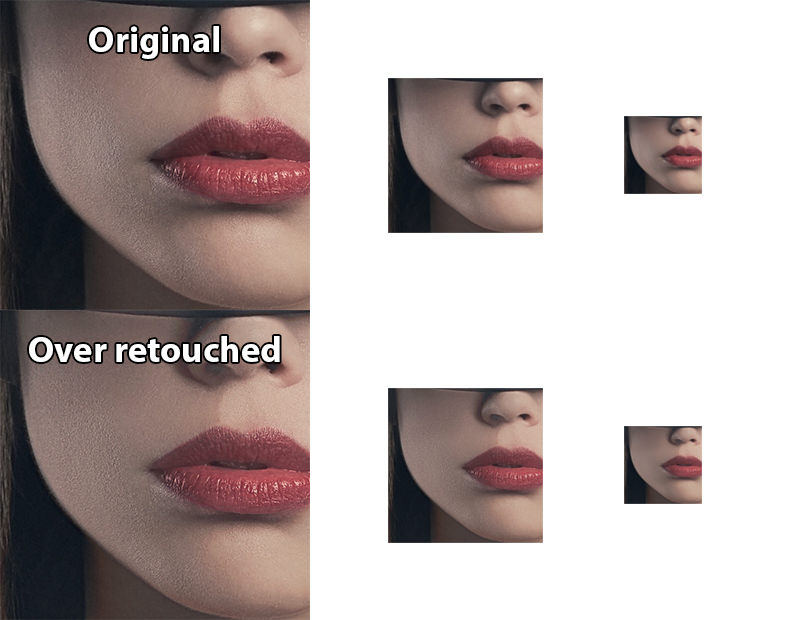
 Конни Совет:
Конни Совет:












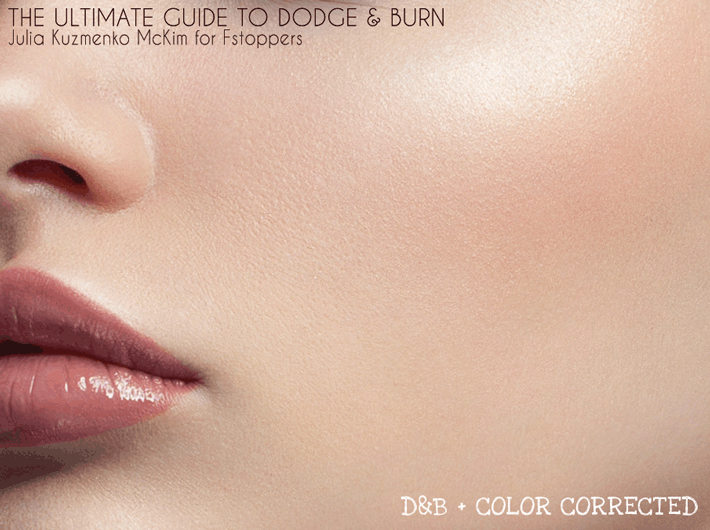
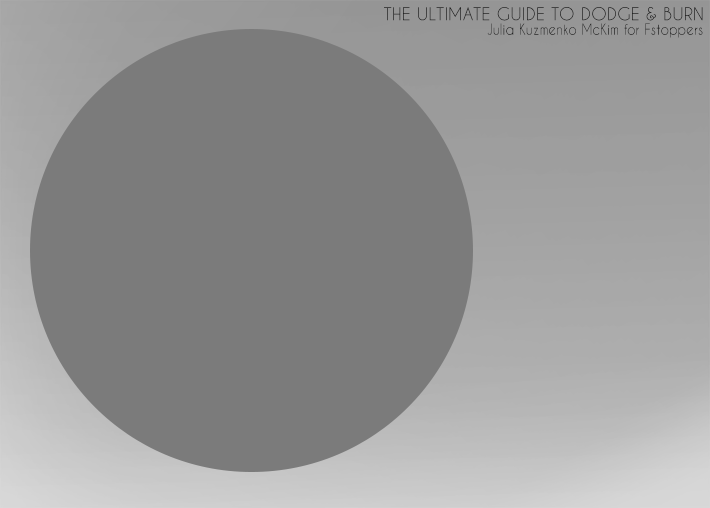


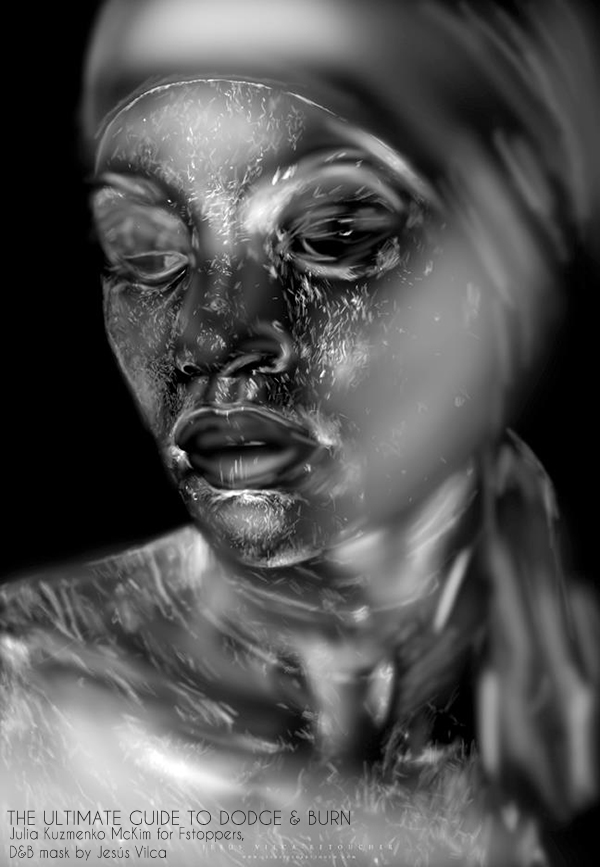





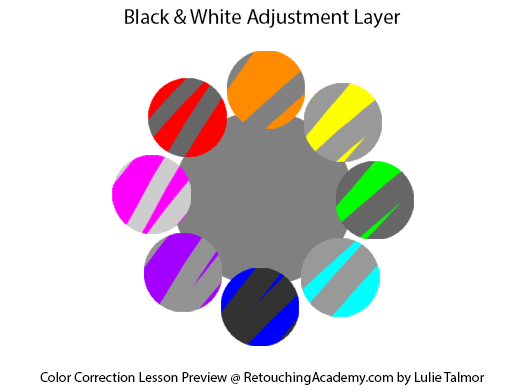
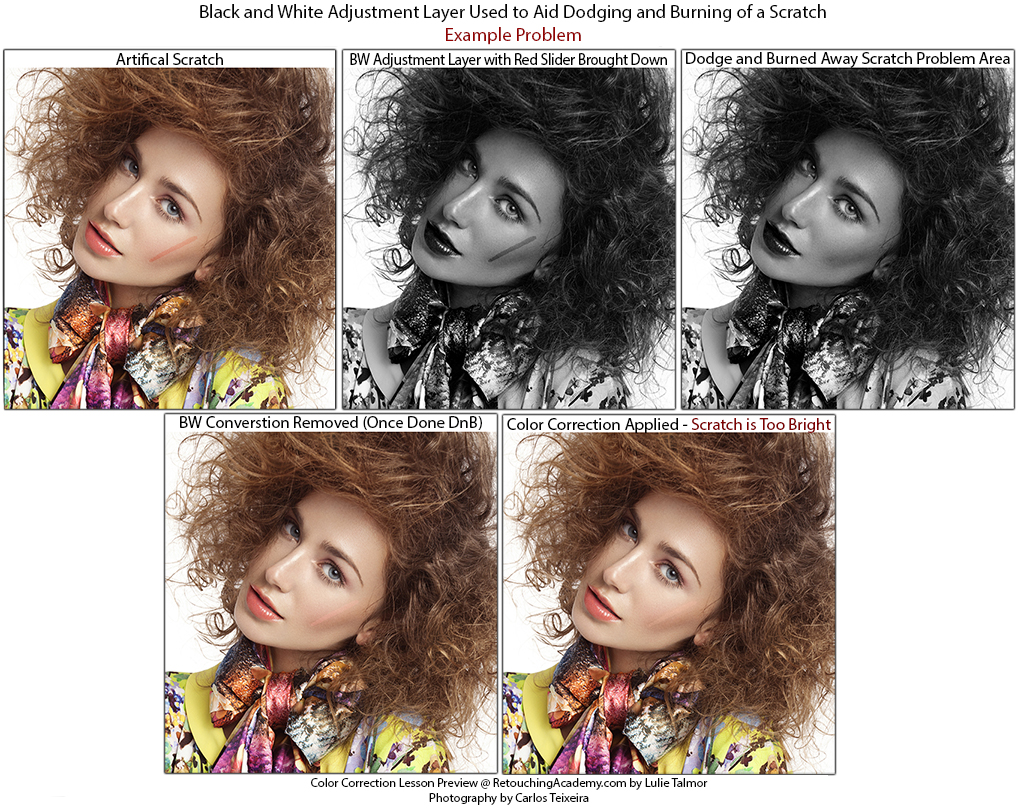
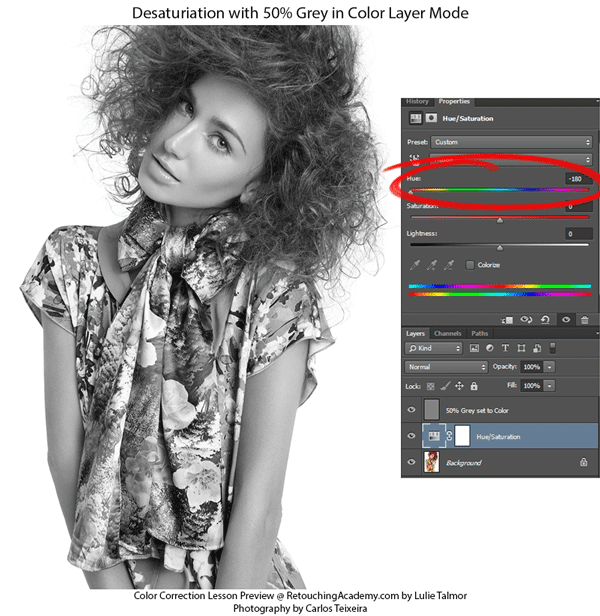








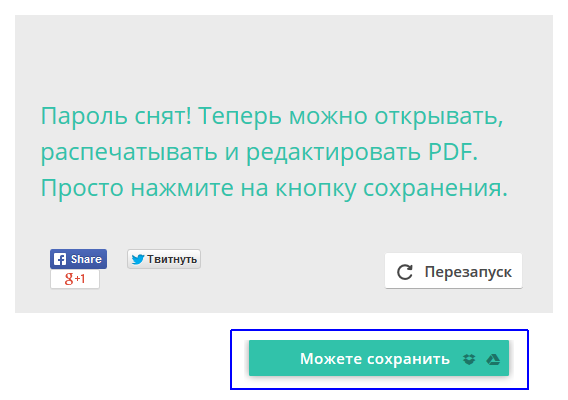

 . Особенно мне понравилось отображение фоток — очень оригинально реализовано, они как-будто парят в воздухе, встроенная функция распознавания лиц вообще супер-фишка
. Особенно мне понравилось отображение фоток — очень оригинально реализовано, они как-будто парят в воздухе, встроенная функция распознавания лиц вообще супер-фишка  , а ещё… но давайте по порядку…
, а ещё… но давайте по порядку…

 на весь компьютер — через минуту мы с Вами уточним программе, что именно сохранить в своей базе данных, а что исключить из неё.
на весь компьютер — через минуту мы с Вами уточним программе, что именно сохранить в своей базе данных, а что исключить из неё.
 …
…






 …
…


 …
…









 .
. .
.













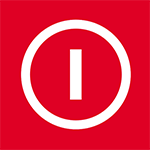 Существуют самые различные причины, по которым компьютер может не включаться или не загружаться и, как правило, по внешним признакам, о которых будет поведано ниже, можно с определенной долей уверенности определить эту причину. Чаще проблемы вызваны программными сбоями или недостающими файлами, записями на жестком диске, реже — неисправностями аппаратной составляющей компьютера.
Существуют самые различные причины, по которым компьютер может не включаться или не загружаться и, как правило, по внешним признакам, о которых будет поведано ниже, можно с определенной долей уверенности определить эту причину. Чаще проблемы вызваны программными сбоями или недостающими файлами, записями на жестком диске, реже — неисправностями аппаратной составляющей компьютера.






























 Режиссер: Джейн Кэмпион.
Режиссер: Джейн Кэмпион.

























