Что вы будете создавать
Введение
Мне очень нравится портретная. Когда это будет сделано хорошо, оно очень сытное и много рассказывает о человеке на фото. Однако всегда есть небольшой элемент, который является постоянной проблемой для меня: летать-от волос, образование завитков, или как вы там их называете. Они пряди волос, которые торчат из головы и сделать ваши фотографии выглядят немного неаккуратно. Особенно с корпоративными или способа фотографий, они практически неприемлемы и должны идти.
Я покажу вам три техники, которые дадут вам варианты при решении этих надоедливых фолликулы, сохраняя конечный результат естественный вид. Как с любой ретуши, это балансирование вкуса против необходимости сохраняя ее реалистичность. Если вы зайдете слишком далеко, то вы будете в конечном итоге с "шлеме", который часто выглядит фальшиво.
Ретушируя изображение должно быть сделано хорошо и достаточно тонко, чтобы зритель не замечает этого. Много что приходит от приносящей правильно расстреливали в первую очередь, а остальное придет с хорошей техникой и применение. Поэтому, имея свой предмет ухоженный или с помощью парикмахера может быть очень полезным в снижении количества времени и усилия, необходимые, чтобы исправить заблудшего стороны волосы. Для остальных использование этих трех методов.
Метод #1: Инструмент "Штамп"
Штамп - это капитан очевидность выбора для удаления еретические волос в Photoshop. Просто образец чистой зоне, а затем закрасить волосы и сделать его уйти. Однако, если Вы использовали этот инструмент раньше, Вы заметите, что он имеет недостатки.
Его главная сила является также и его главной слабостью: он точно копирует, что ты пробовал, пиксель за пикселем. Это может быть проблема с текстурой фона или изменения в цвете или яркости. Однако, с равномерно освещенным и равномерно-цветной фон, то штамп - это круто.

Хотя я использовал очень маленький размер кисти, повторно дискретизированного неоднократно и внимательно, и использовал режим наложения "осветлить", инструмент "штамп" не смог справиться с градиента.
Вы можете уточнить ваш клонирования и снизить проблемный цвет/светимость вариаций, используя различные режимы наложения для кисти. Я использую только три различных режима:
Нормальный
Даркен
Осветлить
В нормальном режиме работает большую часть времени, но иногда это слишком требователен и может быть проблема с фонами, которые имеют легкую текстуру. С помощью двух других режимах может сделать мои изменения буквально волосы тонкие.

Я использую затемнить смесь в режиме отретушировать светлее волосы на более темном фоне. Я использую осветлить режиме наложения для ретуши темных волос против светлом фоне. Эффект прекращается как только волос достигает той же яркости и цвета, как значение изучаемой области. Он оставит на местах, что уже матч нетронутым, так что ваши поправки не только пару пикселей по ширине, даже если ваш размер кисти во много раз больше.
Метод #2: Исцеление Инструмент Кисть
В лечащая кисть является более усовершенствованной версией штамп инструмент. Она копирует цвет, светимость и текстуру из области образца к площади мишени. Затем он применяет некоторую математику и очень легко вписывается в то, что выглядит естественно.
В лечащая кисть отлично подходит для удаления пятен, прыщей, нежелательных волос на теле или лице, датчик пыли, и др. Он работает лучше, чем метод клонирования, в основном потому, что это не точная копия, но ровно смешивает цели и опытных участков с целевым окружением.
Используйте этот инструмент для фонов, которые являются немного более сложным или текстурированной -- там, где штамп не в состоянии. Вы можете также использовать его для очистки ошибок штамп сделал с сохранением текстуры. Я использую его для волос, которая пересекает лицо или на одежду, так что я могу избавиться от него без потери сложности из кожи или ткани.
Опять же, вы можете использовать Режимы наложения для дальнейшего уточнения ретуши.
К сожалению, смешивания доблести лечащая кисть тоже недостаток. Это не хорошо, когда ваша целевая зона расположена слишком близко жесткой линии, такие как край чьей-то голове. Вы получите размытое кровоточить и выглядит перепутались. В данном случае штамп инструмент может быть лучше подходит, поменяйте щетки твердость, чтобы соответствовать переходу.

Вы можете увидеть, что происходит, когда лечащая кисть может сделать, когда он приблизится к высококонтрастные края. Это может произойти, даже если ваша кисть-это крошечные.
Настройки Кисти
Итак, теперь вы знаете два инструмента, зап прочь непослушные волосы и когда их использовать, но мы обсудим некоторые общие параметры, которые я использую получить работу. Через эксперимент и опыт, я понял, что они, как правило, производят лучшие и контролируемым результатам.
Я использую планшет Wacom для максимального контроля и гибкости, но это будет работать с мышкой тоже. Если Вы не владеете Wacom и вы занимаетесь ретушью, то купите себе планшет. Они начинаются около 80 $(USD) и прослужит долго. Моей шесть лет.
Штамп
Я обычно держу формой по умолчанию настройки, круг, и использовать его на 100% непрозрачности. Я меняю твердость кисти, но редко ходят более 80%. На самом деле, я использую эту кисть на уровне 0%, 20%, 50% и 80% с шагом как я нашел это покрывает большую часть моих потребностей. Конечно есть моменты, которые я буду использовать другой параметр твердости, но это случай. И с планшетом, я могу меняться, что дальше с ручкой давления.
Как я упоминал ранее, я использую различные режимы наложения , когда мне это нужно. Надлежащим образом соответствующие этим параметрам к вашей ситуации приведет очень хорошо клонирования и ускорить рабочий процесс.
Лечащая Кисть
Много людей скажет вам, чтобы использовать эту кисть с мягким краем. Я скажу тебе обратное. Держите его на 100% твердость все время. Кроме того, изменение кисти формы (округлость) на узкий эллипс между 20 и 30%. Я также угол ее и изменить направление, в зависимости от моих потребностей.

Вы можете менять угол наклона для адаптации к каждой конкретной ситуации.
Что эти настройки сделать, это помочь лечащая кисть работать лучше, заставив его повторно образец чаще и больше случайно, чем мягким краем круга. Так как восстанавливающая кисть автоматически применяет смешивание, вам не нужна мягкая кисть. Результаты были очень естественными, а также значительно снижается риск, что края размытия я упоминал ранее.
Наконец, держите кисть Размер только немного больше, чем область, которую вы хотите исправить, особенно с развевающимися волосами близко к краю чьей-то голове или если фон меняется слишком сильно цвет или яркость.
Техника #3: Поверхностное Размытие
Хотя этот метод в основном независимы от двух других, он не включает другие для максимальной эффективности. Это действительно быстрый способ, чтобы удалить почти все, что пушистость волос с один эффект фильтр с базовой маскировки. Помимо обработки узкое место, это быстрее, чем идти за каждый волос с помощью штамп или восстанавливающая кисть.
В отличие от Гауссового размытия или другие пятна, поверхность размытие не смешение кромок за пределы порогового значения. Поверхностное размытие считает, что "край", когда происходят существенные изменения в цвете и/или контрасте. Так что, такие вещи, как цвет кожи, одежда, и другие мелкие детали будут сглажены, а края не чье-то лицо ... или основная масса волос.

Размытие по гауссу, слева, просто сливается все воедино. Поверхность пятно, справа, держит определенными краями.
Поверхностное размытие это отличный способ, чтобы очистить волосы преимущество, когда у вас есть градиентный фон ... где штамп будет бороться. Он будет делать хорошую работу поддерживая постепенно тон меняется, сохраняя вполне определенные жесткие края. Дайте ему идти, когда у вас есть изображение с градиентным фоном.
Давайте войдем в инструкции по использованию поверхности размытость убирать волосы в ваши изображения.

Здесь вы найдете образец руководителя. Много маленьких волосок и техника размытия поверхности будет делать много работы для нас. (ИСО 200, ф/8, 1/160sec, флэш-комп +1.3)
Шаг 1: создайте новый слой
Перетащите слой на "создать новый слой" значок (УМК+Дж или сочетание клавиш Ctrl+J в), так что Вы не влияют на предыдущие ретуши вы сделали. Вы можете преобразовать новый слой в Смарт-объект (слой > Смарт-объекты > преобразовать в Смарт-объект), чтобы иметь возможность изменить настройки, без необходимости повторного применения фильтра с нуля. Преобразование в Смарт-объект является обязательным.
Шаг 2: нанесите на поверхность пятно
Перейдите в фильтр > размытие > поверхностное размытие чтобы применить его. Вы увидите предварительный просмотр эффекта на его настройку.
На поверхности размытие фильтр имеет два ползунка, радиуса и порога. Этот Радиус определяет Размер/сила размытия. Этот порог определяет допуски того, что фильтр считает "край". Слишком низко Радиус даст вам нимб и слишком высокая с порога сделает вас потерять ваш краями.Вам нужно настроить ползунки так, что летать-от волос, исчезает из-за размытости, но основной части волос и жесткие края остаются достаточно острыми. Это займет некоторое экспериментировать и будут меняться от изображения к изображению. Однако, я нашел, что Радиус в 40 пикселей и Порог 20 пикселей дает мне отличные результаты.

Как видите, много бродячих волосы не исчезли во время основной части волос нетронутыми.
Как только вы получили параметры очень близки, применить его и оценить результаты. Большое единичные волосы должны исчезнуть или почти исчез.

После нанесения поверхность размытость, волос был очищен значительно. Отставших может быть легко обрабатываются с помощью инструмента "штамп". (230% увеличение)
Шаг 3: штамп очистки
Бывают случаи, когда поверхностное размытие получает работу, но часто вам придется решать несколько ушел. С мягким краем кисти, штамп тех беглецов путем выборки очень близко к целевой области, чтобы избежать заметных цветовых вариациях. Я держать мои кисти не превышает 50% твердости.

Выборка очень близко к моей цели, я избавился от любой исходной поверхности пятно пропустил. Однако я убедился, что пытаться сохранить ее естественный вид. (230% увеличение)
Старайтесь не делать волос слишком чисто, потому что тогда это будет выглядеть неестественно. Вы можете сделать второй раунд поверхности пятно на низких настройках, если он мог бы использовать немного больше общей изысканности.
Шаг 4: создаем слой-маску
Теперь пришло время применить эффект только к внешней линии роста волос. Создайте маску слоя на слой с поверхности размытие по кнопке "создать маску слоя" значок. Инвертировать цвет маски от белого (видимого) до черного (невидимого) с помощью cmd+я (Mac) или сочетание клавиш Ctrl+я (ПК). Это позволит скрыть эффект.

Создаем маску слоя и затем инвертировать (УМК+я или Ctrl+I) она, чтобы скрыть эффект.
Теперь, с жестким краем кисти (около 80%) показать воздействие живописи на маске с белыми. Ограничить раскрывая только чистить за волосами что нужно уходить. Вам не нужно быть очень точными, поскольку поверхность размытие должно поддерживать кантом из основной части волос.

Это то, что маска должна выглядеть. (100% увеличение)
Шаг 5: Добавьте Шум
Поверхность размытия обычно удаляет весь шум (зерно) в изображении. Это отсутствие текстуры может испортить эффект, слишком гладкая. Нам нужно добавить шум в дозировке, которая соответствует остальной части изображения.

Я увеличено до 330%, чтобы показать более подробно различия между ретушью и-ретушировать территории. Это разница видна на 100% и будет более очевидным при высоких ISO фотографии или недоэкспонированной картинки, которые были засвечены.
Убедитесь, что вы работаете изображение поверхности размыть слой, а не маску, щелкнув по миниатюре слоя. Перейдите в фильтр > шум > Добавить шум.

Убедитесь, что слой изображения миниатюры, не слой маска выделена. В противном случае, вы будете добавлять шум к маске слоя.
В Добавить шум диалоговое окно, включите в Гауссу и Монохромный параметры. Отрегулируйте регулятор, пока не шумы и плотность соответствует остальной части изображения. Пока не совсем надо, эта маленькая деталь делает отличную работу, скрывая ретуши вы сделали.

Для этого изображения, я применил 3% шума. Это не идеально, но это ближайший матч. На 330% увеличении это очень хорошо и когда мы уменьшить масштаб на 100% ты не заметишь.
Заключение

Прежде чем ретушь

После ретуши
Когда у вас есть отличный портрет, иногда пушистость волос действительно может быть боль. А клонирование и исцеление велики, они имеют ограничения. Используя их в сочетании с поверхности пятно технику можете не только улучшить свои результаты ретуши, а также сокращение времени и занудства либо технику в одиночку.
С практикой, вы сможете оценить изображение и быстро решить, какой из этих методов будет наиболее эффективным в удалении развевающимися волосами.

Даниэль Соне
Даниэль Соне-профессиональный фотограф, который специализируется на документировании пути человека. Его основу составляет фотожурналистика и портрет, и приносит те умения и методики на его свадьбе и коммерческой работы. Он любит находить способы сделать фотографии как можно быстрее без ущерба для качества его клиенты ожидают. За последние 15 лет-13 как профессионал ... он работал в новости, свадьбы, так и в коммерческих областях, смешивать их, оставаясь верным своему видению и история









 /retouchingacademy.com/wp-content/uploads/2016/04/02-alexey-adamitsky-retouch-guide-150x105.png" target="_blank">http://retouchingacademy.com/wp-content/uploads/20...tsky-retouch-guide-150x105.png
/retouchingacademy.com/wp-content/uploads/2016/04/02-alexey-adamitsky-retouch-guide-150x105.png" target="_blank">http://retouchingacademy.com/wp-content/uploads/20...tsky-retouch-guide-150x105.png /retouchingacademy.com/wp-content/uploads/2016/04/01-alexey-adamitsky-retouch-beauty-1-150x225.jpg" target="_blank">http://retouchingacademy.com/wp-content/uploads/20...y-retouch-beauty-1-150x225.jpg
/retouchingacademy.com/wp-content/uploads/2016/04/01-alexey-adamitsky-retouch-beauty-1-150x225.jpg" target="_blank">http://retouchingacademy.com/wp-content/uploads/20...y-retouch-beauty-1-150x225.jpg
 /retouchingacademy.com/wp-content/uploads/2016/04/05-alexey-adamitsky-retouch-tool-2-150x172.png" target="_blank">http://retouchingacademy.com/wp-content/uploads/20...sky-retouch-tool-2-150x172.png
/retouchingacademy.com/wp-content/uploads/2016/04/05-alexey-adamitsky-retouch-tool-2-150x172.png" target="_blank">http://retouchingacademy.com/wp-content/uploads/20...sky-retouch-tool-2-150x172.png /retouchingacademy.com/wp-content/uploads/2016/04/06-alexey-adamitsky-retouch-tool-3-150x172.png" target="_blank">http://retouchingacademy.com/wp-content/uploads/20...sky-retouch-tool-3-150x172.png
/retouchingacademy.com/wp-content/uploads/2016/04/06-alexey-adamitsky-retouch-tool-3-150x172.png" target="_blank">http://retouchingacademy.com/wp-content/uploads/20...sky-retouch-tool-3-150x172.png /retouchingacademy.com/wp-content/uploads/2016/04/07-alexey-adamitsky-retouch-tool-4-150x172.png" target="_blank">http://retouchingacademy.com/wp-content/uploads/20...sky-retouch-tool-4-150x172.png
/retouchingacademy.com/wp-content/uploads/2016/04/07-alexey-adamitsky-retouch-tool-4-150x172.png" target="_blank">http://retouchingacademy.com/wp-content/uploads/20...sky-retouch-tool-4-150x172.png /retouchingacademy.com/wp-content/uploads/2016/04/08-alexey-adamitsky-retouch-tool-5-150x172.png" target="_blank">http://retouchingacademy.com/wp-content/uploads/20...sky-retouch-tool-5-150x172.png
/retouchingacademy.com/wp-content/uploads/2016/04/08-alexey-adamitsky-retouch-tool-5-150x172.png" target="_blank">http://retouchingacademy.com/wp-content/uploads/20...sky-retouch-tool-5-150x172.png /retouchingacademy.com/wp-content/uploads/2016/04/09-alexey-adamitsky-retouch-tool-6-150x172.png" target="_blank">http://retouchingacademy.com/wp-content/uploads/20...sky-retouch-tool-6-150x172.png
/retouchingacademy.com/wp-content/uploads/2016/04/09-alexey-adamitsky-retouch-tool-6-150x172.png" target="_blank">http://retouchingacademy.com/wp-content/uploads/20...sky-retouch-tool-6-150x172.png /retouchingacademy.com/wp-content/uploads/2016/04/10-alexey-adamitsky-retouch-beauty-2-1-150x225.jpg" target="_blank">http://retouchingacademy.com/wp-content/uploads/20...retouch-beauty-2-1-150x225.jpg 150w,
/retouchingacademy.com/wp-content/uploads/2016/04/10-alexey-adamitsky-retouch-beauty-2-1-150x225.jpg" target="_blank">http://retouchingacademy.com/wp-content/uploads/20...retouch-beauty-2-1-150x225.jpg 150w, 
 /retouchingacademy.com/wp-content/uploads/2016/04/12-alexey-adamitsky-retouch-blur-tool-1-150x157.png" target="_blank">http://retouchingacademy.com/wp-content/uploads/20...etouch-blur-tool-1-150x157.png
/retouchingacademy.com/wp-content/uploads/2016/04/12-alexey-adamitsky-retouch-blur-tool-1-150x157.png" target="_blank">http://retouchingacademy.com/wp-content/uploads/20...etouch-blur-tool-1-150x157.png
 /retouchingacademy.com/wp-content/uploads/2016/04/14-alexey-adamitsky-retouch-blur-tool-2-150x157.png" target="_blank">http://retouchingacademy.com/wp-content/uploads/20...etouch-blur-tool-2-150x157.png
/retouchingacademy.com/wp-content/uploads/2016/04/14-alexey-adamitsky-retouch-blur-tool-2-150x157.png" target="_blank">http://retouchingacademy.com/wp-content/uploads/20...etouch-blur-tool-2-150x157.png /retouchingacademy.com/wp-content/uploads/2016/04/15-alexey-adamitsky-retouch-blur-tool-3-150x157.png" target="_blank">http://retouchingacademy.com/wp-content/uploads/20...etouch-blur-tool-3-150x157.png
/retouchingacademy.com/wp-content/uploads/2016/04/15-alexey-adamitsky-retouch-blur-tool-3-150x157.png" target="_blank">http://retouchingacademy.com/wp-content/uploads/20...etouch-blur-tool-3-150x157.png /retouchingacademy.com/wp-content/uploads/2016/04/10-alexey-adamitsky-retouch-beauty-2-150x225.jpg" target="_blank">http://retouchingacademy.com/wp-content/uploads/20...y-retouch-beauty-2-150x225.jpg
/retouchingacademy.com/wp-content/uploads/2016/04/10-alexey-adamitsky-retouch-beauty-2-150x225.jpg" target="_blank">http://retouchingacademy.com/wp-content/uploads/20...y-retouch-beauty-2-150x225.jpg
 /retouchingacademy.com/wp-content/uploads/2016/04/B8404134After_web_620.jpg" target="_blank">http://retouchingacademy.com/wp-content/uploads/2016/04/B8404134After_web_620.jpg 620w" width="620" />
/retouchingacademy.com/wp-content/uploads/2016/04/B8404134After_web_620.jpg" target="_blank">http://retouchingacademy.com/wp-content/uploads/2016/04/B8404134After_web_620.jpg 620w" width="620" /> /retouchingacademy.com/wp-content/uploads/2016/04/B8404134-Edit-Edit_web_620.jpg" target="_blank">http://retouchingacademy.com/wp-content/uploads/20...B8404134-Edit-Edit_web_620.jpg 620w" width="620" />
/retouchingacademy.com/wp-content/uploads/2016/04/B8404134-Edit-Edit_web_620.jpg" target="_blank">http://retouchingacademy.com/wp-content/uploads/20...B8404134-Edit-Edit_web_620.jpg 620w" width="620" /> /retouchingacademy.com/wp-content/uploads/2016/04/DON0960-Edit_web_620-300x435.jpg" target="_blank">http://retouchingacademy.com/wp-content/uploads/20...N0960-Edit_web_620-300x435.jpg 300w,
/retouchingacademy.com/wp-content/uploads/2016/04/DON0960-Edit_web_620-300x435.jpg" target="_blank">http://retouchingacademy.com/wp-content/uploads/20...N0960-Edit_web_620-300x435.jpg 300w,  /retouchingacademy.com/wp-content/uploads/2016/04/DON0960before_web_620-300x435.jpg" target="_blank">http://retouchingacademy.com/wp-content/uploads/20...0960before_web_620-300x435.jpg 300w,
/retouchingacademy.com/wp-content/uploads/2016/04/DON0960before_web_620-300x435.jpg" target="_blank">http://retouchingacademy.com/wp-content/uploads/20...0960before_web_620-300x435.jpg 300w, 








 , информирующую нас о том, сколько осталось обработать файлов. Даже если выйти из АЦР, процесс конвертации, всё равно продолжится в фоне, так как запускает его не сам АЦР, а родительский Bridge или Photoshop. АЦР – не запускается как отдельное приложение! Если нажать на эту «синенькую» ссылку, мы увидим окно очереди обработки:
, информирующую нас о том, сколько осталось обработать файлов. Даже если выйти из АЦР, процесс конвертации, всё равно продолжится в фоне, так как запускает его не сам АЦР, а родительский Bridge или Photoshop. АЦР – не запускается как отдельное приложение! Если нажать на эту «синенькую» ссылку, мы увидим окно очереди обработки: 









 нужна, если вы хотите открыть изображение в фотошопе как Smart Objects. Технология фотошоп Smart Objects позволяет помещать одни изображения внутрь других, как специальные слои, именуемые Smart Objects. В том числе это возможно и для RAW файлов. Соответственно если поместить РАВ-файл как смарт-объект внутрь документа фотошоп, то потом можно на него воздействовать АЦР-ом, изменяя различные параметры, не затрагивая при этом сам RAW файл. Можно даже поместить в документ PSD несколько копий одного и того же RAW-а! Это открывает заманчивые перспективы, например, при создании коллажей. Таким образом, имея всего один исходный фотофайл, мы создаем многослойную структуру с необычайно гибкими настройками и возможностью использовать наиболее эффектные участки изображения, соответствующие разным вариантам обработки RAW-файла. Такой метод, например, очень упрощает расширение динамического диапазона снимка с помощью Photoshop. После установки этой галочки кнопкаOpen Image превратится в Open Object. СОВЕТ Чтобы использовать возможность открыть изображение как SmartObject минуя диалог Workflow Options, нужно нажать кнопку Open Image, удерживая клавишу Shift. Так же, если галочка Open in Photoshop as Smart Objects установлена, и кнопка Open Imageвидна как Open Object, можно, удерживая Shift, выполнить «обычное» открытие изображения в фотошопе. В заключении, хотел бы показать ещё одну очень приятную особенность АЦР. До сих пор, всё что мы делали, мы делали для ОДНОГО ОТКРЫТОГО в АЦР файла. Но что мешает открыть их более одного? Выделяем в Bridge интересующие нас файлы, и открываем их точно так же как и ОДИН! Получаем немного другое окно:
нужна, если вы хотите открыть изображение в фотошопе как Smart Objects. Технология фотошоп Smart Objects позволяет помещать одни изображения внутрь других, как специальные слои, именуемые Smart Objects. В том числе это возможно и для RAW файлов. Соответственно если поместить РАВ-файл как смарт-объект внутрь документа фотошоп, то потом можно на него воздействовать АЦР-ом, изменяя различные параметры, не затрагивая при этом сам RAW файл. Можно даже поместить в документ PSD несколько копий одного и того же RAW-а! Это открывает заманчивые перспективы, например, при создании коллажей. Таким образом, имея всего один исходный фотофайл, мы создаем многослойную структуру с необычайно гибкими настройками и возможностью использовать наиболее эффектные участки изображения, соответствующие разным вариантам обработки RAW-файла. Такой метод, например, очень упрощает расширение динамического диапазона снимка с помощью Photoshop. После установки этой галочки кнопкаOpen Image превратится в Open Object. СОВЕТ Чтобы использовать возможность открыть изображение как SmartObject минуя диалог Workflow Options, нужно нажать кнопку Open Image, удерживая клавишу Shift. Так же, если галочка Open in Photoshop as Smart Objects установлена, и кнопка Open Imageвидна как Open Object, можно, удерживая Shift, выполнить «обычное» открытие изображения в фотошопе. В заключении, хотел бы показать ещё одну очень приятную особенность АЦР. До сих пор, всё что мы делали, мы делали для ОДНОГО ОТКРЫТОГО в АЦР файла. Но что мешает открыть их более одного? Выделяем в Bridge интересующие нас файлы, и открываем их точно так же как и ОДИН! Получаем немного другое окно: 



















































































































 Но делать это нужно лишь при 100% приближении - ОБЯЗАТЕЛЬНО! Чтобы лучше видеть...
Но делать это нужно лишь при 100% приближении - ОБЯЗАТЕЛЬНО! Чтобы лучше видеть...





 /retouchingacademy.com/wp-content/uploads/2014/01/Mikhail-FEATURED-600x358.jpg" target="_blank">http://retouchingacademy.com/wp-content/uploads/2014/01/Mikhail-FEATURED-600x358.jpg
/retouchingacademy.com/wp-content/uploads/2014/01/Mikhail-FEATURED-600x358.jpg" target="_blank">http://retouchingacademy.com/wp-content/uploads/2014/01/Mikhail-FEATURED-600x358.jpg /retouchingacademy.com/wp-content/uploads/2014/01/Retouching_Academy_Mikhail_Malyugin_Interview_012-731x1024.jpg" target="_blank">http://retouchingacademy.com/wp-content/uploads/20...gin_Interview_012-731x1024.jpg 731w,
/retouchingacademy.com/wp-content/uploads/2014/01/Retouching_Academy_Mikhail_Malyugin_Interview_012-731x1024.jpg" target="_blank">http://retouchingacademy.com/wp-content/uploads/20...gin_Interview_012-731x1024.jpg 731w,  /retouchingacademy.com/wp-content/uploads/2014/01/Retouching_Academy_Mikhail_Malyugin_Interview_024.jpg" target="_blank">http://retouchingacademy.com/wp-content/uploads/20...ail_Malyugin_Interview_024.jpg 600w" width="600" />
/retouchingacademy.com/wp-content/uploads/2014/01/Retouching_Academy_Mikhail_Malyugin_Interview_024.jpg" target="_blank">http://retouchingacademy.com/wp-content/uploads/20...ail_Malyugin_Interview_024.jpg 600w" width="600" /> /retouchingacademy.com/wp-content/uploads/2014/01/Retouching_Academy_Mikhail_Malyugin_Interview_008-400x600.jpg" target="_blank">http://retouchingacademy.com/wp-content/uploads/20...ugin_Interview_008-400x600.jpg 400w,
/retouchingacademy.com/wp-content/uploads/2014/01/Retouching_Academy_Mikhail_Malyugin_Interview_008-400x600.jpg" target="_blank">http://retouchingacademy.com/wp-content/uploads/20...ugin_Interview_008-400x600.jpg 400w,  /retouchingacademy.com/wp-content/uploads/2014/01/Retouching_Academy_Mikhail_Malyugin_Interview_022.jpg" target="_blank">http://retouchingacademy.com/wp-content/uploads/20...ail_Malyugin_Interview_022.jpg 600w" width="600" />
/retouchingacademy.com/wp-content/uploads/2014/01/Retouching_Academy_Mikhail_Malyugin_Interview_022.jpg" target="_blank">http://retouchingacademy.com/wp-content/uploads/20...ail_Malyugin_Interview_022.jpg 600w" width="600" /> /retouchingacademy.com/wp-content/uploads/2014/01/Retouching_Academy_Mikhail_Malyugin_Interview_014-1024x681.jpg" target="_blank">http://retouchingacademy.com/wp-content/uploads/20...gin_Interview_014-1024x681.jpg 1024w,
/retouchingacademy.com/wp-content/uploads/2014/01/Retouching_Academy_Mikhail_Malyugin_Interview_014-1024x681.jpg" target="_blank">http://retouchingacademy.com/wp-content/uploads/20...gin_Interview_014-1024x681.jpg 1024w,  /retouchingacademy.com/wp-content/uploads/2014/01/Retouching_Academy_Mikhail_Malyugin_Interview_003.jpg" target="_blank">http://retouchingacademy.com/wp-content/uploads/20...ail_Malyugin_Interview_003.jpg 600w" width="600" />
/retouchingacademy.com/wp-content/uploads/2014/01/Retouching_Academy_Mikhail_Malyugin_Interview_003.jpg" target="_blank">http://retouchingacademy.com/wp-content/uploads/20...ail_Malyugin_Interview_003.jpg 600w" width="600" />
 /retouchingacademy.com/wp-content/uploads/2014/01/Retouching_Academy_Mikhail_Malyugin_Interview_017.jpg" target="_blank">http://retouchingacademy.com/wp-content/uploads/20...ail_Malyugin_Interview_017.jpg 600w" width="600" />
/retouchingacademy.com/wp-content/uploads/2014/01/Retouching_Academy_Mikhail_Malyugin_Interview_017.jpg" target="_blank">http://retouchingacademy.com/wp-content/uploads/20...ail_Malyugin_Interview_017.jpg 600w" width="600" /> /retouchingacademy.com/wp-content/uploads/2014/01/Retouching_Academy_Mikhail_Malyugin_Interview_018.jpg" target="_blank">http://retouchingacademy.com/wp-content/uploads/20...ail_Malyugin_Interview_018.jpg 600w" width="600" />
/retouchingacademy.com/wp-content/uploads/2014/01/Retouching_Academy_Mikhail_Malyugin_Interview_018.jpg" target="_blank">http://retouchingacademy.com/wp-content/uploads/20...ail_Malyugin_Interview_018.jpg 600w" width="600" />











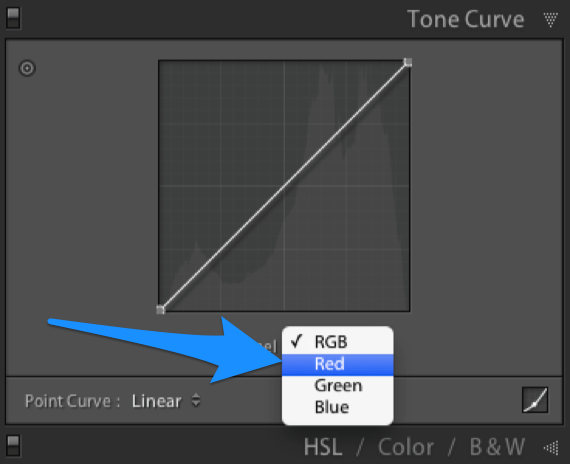
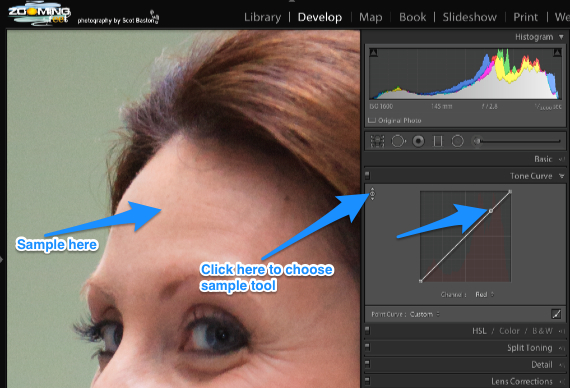
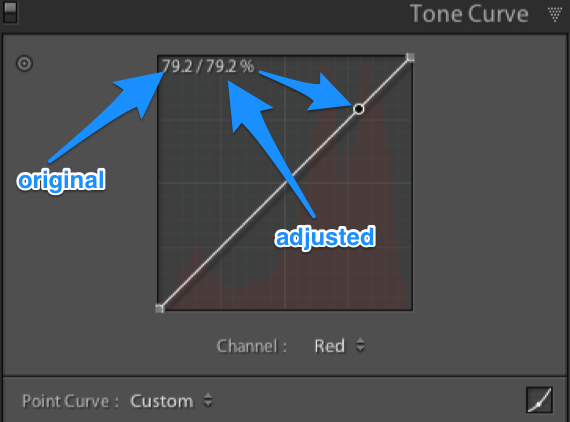







 Когда дело доходит до преобразования в черно-белый, там
Когда дело доходит до преобразования в черно-белый, там 



















