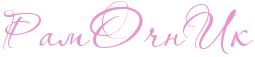-Метки
английский язык анимация афоризмы бордюры бродилочка видео девушки декор делаем коллаж делаем рамочки делаем рамочку день рождения детям диета женщины живопись зарядка здоровье искусство картинки кино клипарт клипарт девушки клипарт цветы клипарты книги компьютер кулинария лиру мои рамочки музыка музыкальный альбом надписи народная медицина натюрморты обои на рабочий стол осень оформление дневника оформление дневников оформление поста оформление постов плеер плейлист поздравления полезности помощь новичкам поэзия программа программы разделители рамочки рукоделие скрап-набор скрап-наборы советы хозяйке сообщество схемы текст текстуры уроки фотошоп флешки фоны фоны для дневников фото фотошоп фотошоп градиенты фотошоп инструменты фотошоп кисти фотошоп маски фотошоп плагины фотошоп плагины и фильтры фотошоп текст фотошоп уроки франция футажи цвета цветы шрифты эдитор яндекс
-Музыка
- Танцуя с Ветром и Дождем...
- Слушали: 8013 Комментарии: 0
- Слава Корецкий - Любимая женщина
- Слушали: 70 Комментарии: 0
- ФРАНЦУЗСКИЙ ПОЦЕЛУЙ...
- Слушали: 11400 Комментарии: 0
- Garou-Je n'attandais que Vous
- Слушали: 1857 Комментарии: 0
- Джо Дассен- Если б не было тебя...
- Слушали: 17294 Комментарии: 0
-Всегда под рукой
-Я - фотограф
-Рубрики
- (1)
- (0)
- Аватарки (53)
- Альбомы на Яндексе (38)
- Английский язык (119)
- Анимация фш (413)
- Афоризмы (17)
- Баннеры сообществ (55)
- Бродилочки (135)
- Видео (32)
- Видеоуроки фш (136)
- Генераторы,редакторы онлайн (107)
- генератор рифмы (1)
- генератор текста (25)
- генератор фона (6)
- генератор цвета (25)
- редактор рамочек (14)
- редактор фото (55)
- Делаем коллажи (1098)
- уроки от Алёна_48 (37)
- уроки от Semenova_Irina (41)
- уроки от Анты. (65)
- уроки от Галина_ПП (20)
- уроки от Mademoiselle_Viv (38)
- уроки от Millada_Kataleya (22)
- уроки от Ольги Витман (7)
- Делаем рамочки в фш (269)
- Делаем рамочки по формуле (457)
- рамочник (41)
- шаблоны рамочки (155)
- День рождения (72)
- мои поздравления (1)
- поздравления друзей (8)
- День Святого Валентина (78)
- Детям (172)
- Женщины (116)
- ЖЖ (6)
- Живопись (222)
- Иллюстрации (35)
- Животные (79)
- белочки (4)
- котоматрица (4)
- семейство кошачьих (60)
- собачки (14)
- Здоровье и красота (192)
- диеты (87)
- интересное (49)
- Искусство (98)
- Картинки (103)
- анимации (26)
- благодарики (10)
- демотиваторы (1)
- доброе утро (2)
- добрый вечер (1)
- добрый день (1)
- комментики (38)
- Картинки png (2279)
- игрушки (63)
- ангелы (20)
- бумаги,свитки (38)
- векторый клипарт (24)
- винтаж (18)
- время года (167)
- город (15)
- девушки (448)
- декор (617)
- деревья,трава,зелень (131)
- дети (100)
- драгоценности,деньги (23)
- Египет,Африка,Азия (23)
- еда,кухня (141)
- животные (104)
- интерьер (62)
- космос (6)
- кофе,чай,напитки (44)
- куколки (23)
- мебель мягкая (13)
- морская тема (43)
- мужчины (48)
- музыка (54)
- мультики (130)
- насекомые (24)
- новый год (51)
- огонь,вода,небо (41)
- окна,шторы,интерьер (68)
- парфюмерия (14)
- пары (29)
- пасха (47)
- пейзаж (148)
- птицы (54)
- религия (20)
- романтика (134)
- танцы (7)
- техника (13)
- цветы (271)
- цветы в вазах (71)
- Кино-онлайн (80)
- Компьютер для "чайников" (184)
- безопасность (95)
- браузер (40)
- разное (114)
- Кулинария (402)
- блюда грибные (17)
- блюда диетические (7)
- блюда из курицы (58)
- блюда мясные (75)
- блюда овощные (58)
- блюда рыбные (19)
- выпечка,сладкое (119)
- закуски (29)
- консервирование (36)
- мультиварка рецепты (13)
- напитки (6)
- салаты (31)
- соусы (7)
- украшение блюд (3)
- ЛиРу (94)
- разное (26)
- формулы HTML (49)
- Мои достижения (4)
- мои коллажи (19)
- Мои работы (37)
- Мои рамочки (16)
- Музыка (181)
- музыкальные альбомы (78)
- надписи (164)
- народная медицина (70)
- Немецкий язык (2)
- Новый год (166)
- Осень (284)
- анимация (17)
- делаем коллаж (41)
- клипарт (133)
- фото (100)
- фотошоп уроки (4)
- открытки (5)
- открыточки музыкальные (19)
- Оформление дневника (195)
- схемы (81)
- часики (20)
- эпиграфы (18)
- Оформление постов (359)
- кнопочки (30)
- курсоры (6)
- формулы и коды (170)
- плееры (130)
- Плэйкаст (13)
- подарки друзьям (12)
- полезности (50)
- помощь новичкам (81)
- поэзия (164)
- Праздники (92)
- 1 Мая (1)
- 23 февраля (5)
- 8-Марта (44)
- 9 Мая (17)
- масленица (3)
- Программы (133)
- Sothink SWF Quicker. (3)
- Aleo Flash Intro Banner Maker. (29)
- BluffTitler (3)
- Fanta Morph (2)
- Nature IllusionStudio 3.41 (10)
- программа 20/20. (5)
- программа PICASA (1)
- ФотоШОУ PRO (20)
- работы друзей (40)
- Разделители линеечки (92)
- золотые (10)
- красные (6)
- серебянные (7)
- фиолетовые (2)
- цветочные (13)
- рамочки (83)
- рамочки со стихами (9)
- Религия (10)
- Рождество (8)
- Рукоделие (172)
- вязание крючком (18)
- вязание спицами (10)
- шитье (127)
- Русский язык (10)
- Скрап-наборы (216)
- советы хозяйки (39)
- спорт (0)
- стили,кисти,градиенты (2)
- Таблица цветов (7)
- Текст (187)
- код цвета (48)
- шрифт текста (43)
- Тест (8)
- Украина (49)
- Уроки Виктории (171)
- фотошоп (150)
- эдитор (11)
- Уроки Ларисы Гурьяновой (40)
- Уроки от Милледи (27)
- Уроки от NATALI (64)
- уроки от Novichok56 (13)
- уроки полезные (4)
- флешки (129)
- Фоны (275)
- анимированные (27)
- безшовные (14)
- глиттеры (21)
- жёлтые (11)
- зелёные (12)
- золотые (12)
- красные (16)
- прозрачные (28)
- серебрянные (19)
- сиреневые (15)
- текстуры (28)
- фото (457)
- море (12)
- натюрморты (90)
- обои на рабочий стол (141)
- он и она (28)
- природа (158)
- фотохостинг (14)
- Фотошоп (387)
- надписи (177)
- фш инструменты (110)
- фш эффекты (24)
- фотошоп дополнения (505)
- градиенты (55)
- кисти (65)
- маски (132)
- плагины,фильтры (233)
- стили (33)
- фигуры (14)
- экшен (9)
- Фотошоп уроки (362)
- Фотошоп уроки 2 (350)
- Франция,французский язык (53)
- Футажи (29)
- Цветы (123)
- ландыши (5)
- пионы (9)
- розы (50)
- ромашки (23)
- шаблоны для фш (58)
- Эдитор (163)
- (1)
- Энциклопедия (14)
- юмор (17)
- Ярлычки (6)
-Поиск по дневнику
-Подписка по e-mail
-Статистика
Тренинг "Делаем коллаж в ФШ" урок № 6 - заключительный. |
Метки: делаем коллаж |
Понравилось: 1 пользователю
Урок №6 - фотошоп.Урок Виктории. |
Результат урока:

Метки: тренинги фотошоп уроки фотошоп градиенты |
Понравилось: 1 пользователю
Урок №5 - Эдитор - Анимация воды.Урок Виктории. |
Результат урока:
Как вы все уже знаете, в Эдиторе сделать анимацию нельзя, но вот кадры для анимации сделать можно.
В этом уроке мы создадим четыре кадра для анимации, эти кадры объединим на сайте и наша анимация готова.
Заходим в Эдитор - http://pixlr.com/editor/
Сохраняем картинку и загружаем ее в Эдитор.
Жмите на ссылку...
//img-fotki.yandex.ru/get/9796/214177006.7c/0_ee461_9b7b6832_XL.jpg

Создаем четыре дубликата слоя.





Здесь на скрине я показываю примерные настройки.
В настройках верхнюю цифру можно менять от одного до четырех, нижнюю по желанию. Все зависит от того какого вы желаете добиться результата.






Загружаем еще раз нашу картинку.
//img-fotki.yandex.ru/get/9796/214177006.7c/0_ee461_9b7b6832_XL.jpg





Сохраняем кадры наши на рабочий стол.







Теперь отправимся на сайт и объединим наши кадры.
http://picasion.com/


Наша анимация готова, сохраняем себе на компьютер.

Вопросы будут, обращайтесь!!!
Готовые работы выставляйте в комментарии под постом.
Успеха в творчестве!!!
Метки: эдитор |
Процитировано 7 раз
Понравилось: 3 пользователям
Худеем.Правильно питаемся,правильно дышим и делаем зарядку. |
Метки: диета зарядка |
Процитировано 1 раз
Понравилось: 2 пользователям
Анита Луценко — Утренняя зарядка для похудения. Смотреть онлайн |
Метки: зарядка |
Урок №5 - фигуры в фотошопе.Урок Виктории. |
Результат урока:

Метки: тренинги фотошоп фигуры |
Процитировано 3 раз
Понравилось: 4 пользователям
Урок №4 - Эдитор - Отражение.Урок Виктории. |
Результат урока:

/pixlr.com/editor/[/url]


Загружаем в рабочее окошко клипарт.

//img-fotki.yandex.ru/get/9818/214177006.7b/0_ee06d_e27c7d0b_orig
Загружаем фон.
//img-fotki.yandex.ru/get/9818/214177006.7b/0_ee06c_616e95ce_XXL.jpg

Работаем с фоном.





Добавляем тень клипарту.


Загружаем пейзаж.
//img-fotki.yandex.ru/get/9807/214177006.7b/0_ee088_5596b977_L.jpg


Чтобы отменить выделение жмем - Enter.

Берем многоугольное Лассо, на панельке находим слово - Растушевывание - и ставим цифру 10. Снимаем галочку со слоя №3.

На слое №3 ставим галочку.




Слой - Дублировать слой.





Становимся в окошке слоев на копию слоя с пейзажем загружаем клипарт птицы и устанавливаем.
//img-fotki.yandex.ru/get/9818/214177006.7b/0_ee06b_e8e1771c_M.png
//img-fotki.yandex.ru/get/9818/214177006.7b/0_ee06a_2d56a235_M.png
Подписываем нашу работу и сохраняем.
Файл - Сохранить...
Сохраняем в формате - JPEG
Вопросы будут, обращайтесь!!!
Готовые работы выставляйте в комментарии под постом.
Успеха в творчестве!!!
Метки: эдитор |
Процитировано 8 раз
Понравилось: 3 пользователям
Мои коллажи.Тренинг "Делаем коллаж в ФШ" урок № 5. |
Метки: мои коллажи |
Процитировано 1 раз
Понравилось: 5 пользователям
Урок №4 - фотошоп.Урок Виктории. |
Переносим анимашку на картинку.
Результат урока:
/img-fotki.yandex.ru/get/9818/214177006.7a/0_edf1d_c76505a2_orig[/url]
Вы можете взять свою картинку.
 Читать дальше..."
Читать дальше..."
Метки: фотошоп уроки |
Процитировано 5 раз
Понравилось: 5 пользователям
Бродилка Яндекс-фотки(может пригодится!).Мадам *Ольга* |
Метки: бродилочки |
Процитировано 11 раз
Понравилось: 9 пользователям
Тренинг.Урок №3 - фотошоп.Урок Виктории. |
Результат урока:

Метки: делаем коллаж |
Понравилось: 1 пользователю
Урок для фотошоп коллаж "Аmalia".Урок от Анты. |
Всем привет!
Сегодня мы с Вами будем учиться делать вот такой коллаж в фотошопе :

Вот эта работа выполнена в корелл :

"Урок находится здесь "
И вот еще одна моя работа выполнена в фотошопе по этому уроку :

Сегодня мы с Вами будем учиться делать вот такой коллаж в фотошопе :

Вот эта работа выполнена в корелл :

"Урок находится здесь "
И вот еще одна моя работа выполнена в фотошопе по этому уроку :

Метки: делаем коллаж |
Тренинг "Делаем коллаж в ФШ" урок № 5. |
Метки: тренинги делаем коллаж |
Процитировано 1 раз
Как сделать свою надпись на изображении. |
Метки: эдитор |
Процитировано 1 раз
Понравилось: 5 пользователям
Урок №3 - Эдитор.Уроки Виктории. |
Результат урока:

Метки: тренинги эдитор |
Процитировано 3 раз
Понравилось: 2 пользователям
Урок для фотошопа (дополнение).Уроки Виктории. |

Метки: фотошоп уроки |
Понравилось: 1 пользователю
Урок №2 - фотошоп. |
Результат урока:



Сохраняем себе на компьютер маску и открываем в фотошопе и перетаскиваем инструментом перемещение в рабочее окошко.


Маска по высоте больше нашего рабочего окошка, поэтому мы идем:
Редактирование - Свободное трансформирование
и уменьшаем слой в высоту. Чтобы отменить выделение жмем - Enter.
Идем в палитру цветов и вписываем в окошко код цвета на английской раскладке - 082115a

Выбираем градиент.


Сейчас мы будем создавать нужный нам градиент по цвету.
Наводите мышку в центр как показано на скрине, у вас появится рука, и кликните мышкой, у вас появится новая контрольная точка для цвета.

Добавляем три контрольные точки.











Загружаем клипарт, перетаскиваем в рабочее окошко и устанавливаем.

Загружаем девушку, устанавливаем и добавляем тень.


Становимся на нижний слой с фоном и кликаем по нему правой кнопочкой мыши, откроется табличка


Теперь из этого слоя вырежем рамочку от оформления нашей работы.








Подписываем нашу работу в тон основного цвета и сохраняем нашу работу.


Наша работа готова!!!
Вопросы будут, обращайтесь!!!
Работы сделанные по уроку выставляйте в комментарии под постом.
Желаю успеха в творчестве!!!
Метки: тренинги фотошоп |
Понравилось: 1 пользователю
Урок начинающим.Отражение без фильтра |
Метки: фотошоп уроки |
Процитировано 19 раз
Понравилось: 8 пользователям
Анимация фильтром - Пластика... |

Метки: фотошоп плагины и фильтры |
Понравилось: 1 пользователю
Урок - Работа с градиентами в фотошопе.Спасибо за урок Виктории!!! |
В этом уроке я хочу рассказать вам о том, как в Фотошопе можно сделать градиент.
Что такое градиент - это постепенный переход цвета из одного оттенка в другой.

Палитра цветов в окошке влияет на цвет градиента. Когда фоновый цвет у нас был белый,а основной голубой, градиент в окошке был бело - голубой. Я фоновый цвет поменяла на черный и в окошке градиент сразу поменялся и стал черно - голубого цвета.

Самый простой и доступный способ применить градиент в Фотошопе, это выбрать на панельке инструмент - Градиент. Кликнуть по рабочей области и не отпуская клавишу мышки, провести курсором по рабочему окошку.

Диапазон между этими точками и является переходом от одного цвета к другому. Соответственно чем больше этот диапазон, и чем менее контрастные цвета, тем мягче и плавнее градиент.
Чем уже диапазон, чем контрастнее цвета — тем резче и стремительнее градиент. Вплоть до прямой смены цвета.
Панель настроек позволяет нам создавать такой градиент, какой нам нужен.

Кликнув по круглой кнопке вы попадаете в меню панели градиента.
Виды градиентов - всего их пять.
Линейный градиент.

Радиальный градиент.

Конусовидный градиент.

Зеркальный градиент.

Ромбовидный градиент.

Режимы наложения в Фотошопе, на первый взгляд, не простая тема. В действительности нет ничего проще чем режимы наложения в Фотошопе. Все что нужно сделать, правильно объяснить их. И вы убедитесь в этом сами. Режимы наложения они находятся на панелях настроек инструментов.

Я прошлась по статьям в Яндексе. В лучшем случае профи берут 1-2 фотографии. И применяют к ним по очереди все режимы наложения, прямо по списку, сверху вниз. Конечно, в паре вариантов "эффект" получается интересным, в остальных вариантах получается мрак и ужас. В части примеров не возможно разобраться, не смотря на описание. Так как на картинке какая-то ерунда, и не понятно вообще зачем и для чего этот конкретный режим.
Каждый из режимов создавался под свою индивидуальную ситуацию.
Дополнительные настройки градиента.

Интерес представляют следующие три галочки:
Инверсия - Дизеринг - Прозрачность
Инверсия - пожалуй самая понятная и очевидная из этих настроек. Она очевидная тем, что мы кликаем по ней, и сразу понимаем что она делает. Инверсия переворачивает градиент. Что весьма удобно если градиент нужно развернуть. Вместо того чтобы обращаться к редактору градиента и перестраивать ползунки мы просто ставим галочку.

Дизеринг - не очевидная настройка. Что включай, что выключай. Все равно не понятно что происходит.
Когда мы применяем градиент к какой то области, Фотошоп распределяет промежуточные исходной цвет и конечный.
При включении галочки Дизеринг видно только то, что градиент неожиданно стал гладким.
Прозрачность - позволяет градиенту быть полупрозрачным. То есть если эта галочка не включена, вы не сможете сделать полупрозрачный градиент в редакторе градиентов. Сделать вы его конечно сделаете, но работать как полупрозрачный он просто не будет. Нет никакого смысла отключать эту галочку. Всегда держите её включенной.
Чтобы попасть в редактор градиента сделайте двойной клик по полоске градиента и вот оно диалоговое окно градиента.

Здесь в настройках можно - создать, удалить, загрузить, сохранить и так далее.
Как сделать и сохранить градиент?
Самый верный способ сделать градиент, это настроить ползунки нужного вам цвета, вписать в графу - Имя любое название и нажать по кнопочке - Новый. Градиент готов к употреблению.
Настраивать градиент очень просто. У вас есть полоска, она же градиент, с четырьмя ползунками, два снизу два сверху. Нижние ползунки определяют цвет. Чтобы настроить цвет вам нужно выбрать ползунок, то есть кликнуть по нему. Кликнув по ползунку у вам открывается ряд настроек.
Верхние ползунки - настройка непрозрачности.

Нижними ползунками - контрольными точками настраивается цвет градиента.


В настройке градиента есть окошко с кодом цвета и этот код будет меняться, если мы курсором будем водить по окошку с палитрой цветов.

Иногда нам в уроках пишут, цвет градиента, и мы складываем "лапки" от незнания, куда же этот код нужно поставить и не беремся выполнять задание или просто изменяем тему урока.
А вписать код в настройки очень просто. Засиняем в окошке код, удаляем его и вписываем нужный нам код на английской раскладке на клавиатуре.

Если вас все устраивает, жмем - ОК!
Контрольных точек можно создавать столько, сколько нужно, для этого нужно навести курсор к полоске градиента чтобы появилась рука и кликнуть левой кнопочкой мыши и настроить нужный нам цвет.
Если мы иногда не можем добиться нужного нам цвета, мы можем использовать как шпаргалку - сайт с палитрой цветов, где над каждым цветом есть код цвета. Запоминаем код из палитры (или копируем) и идем вписываем код (или вставляем)в окошко настроек. Так мы получим нужный цвет. Сайт с палитрой здесь http://www.artlebedev.ru/tools/colors/

Иногда нам на просторах интернета понравится градиент, то нет проблем сделать какой градиент у себя в настройках в фотошопе. Загружаем понравившийся нам градиент или картинку в фотошоп, заходим в настройки градиента и по контрольным точкам настраиваем нужный цвет. Для этого, когда в настойках открыто окошко с палитрой цвета, мы наводим курсор на нужный нам цвет, и пипеткой, которая появляется вместо курсора, кликаем мышкой по нужному цвету. Таким образом пипетка сразу определяет код цвета.

Можно даже не заходить в настройки с палитрой цветов. Достаточно навести курсор на нужный цвет пипеткой и кликнуть левой кнопочкой мыши и уже загорится нужный цвет.


Контрольные точки так же при необходимости можно удалить.

Я показала основные настройки градиента, дальше все дело практики.
Желаю успеха в творчестве!!!
Вопросы будут, обращайтесь!!!
Метки: фотошоп градиенты |
Процитировано 6 раз
Понравилось: 7 пользователям
Мои коллажи.Тренинг "Делаем коллаж в ФШ" урок № 4. |
|
Метки: мои |
Понравилось: 6 пользователям
Мои коллажи.Тренинг "Делаем коллаж в ФШ" урок № 3. |
Метки: мои |
Понравилось: 5 пользователям
Урок для фотошопа коллаж "TOP TARANTULA " |
Метки: делаем коллаж |
Урок №1 - Эдитор. |
Результат урока:

Заходим в Эдитор - http://pixlr.com/editor/



Теперь нам нужно залить рабочее окошко градиеном. Кликаем левой кнопочкой мыши по рабочему окошку и держим зажатой левую кнопочку мыши отводим руку в сторону, за мышкой будет тянуться ниточка. Такое впечатление, что мы карандашом чертим линию. Длина линии может быть разной, от этого будет градиент расположен по разному в рабочем окошке. Направление линии тоже может быть разнообразным!!! Градиентом можно экспериментировать до бесконечности...











Сохраняем клипарт себе в компьютер и загружаем в рабочее окошко.


Загрузить клипарт можно и по ссылке. Копируем ссылку и вставляем в окошко и ждем загрузки.
//img-fotki.yandex.ru/get/9803/214177006.73/0_ecde4_7ccf932e_orig







Если вас что то не устраивает, всегда можно вернутся назад.
Редактирование - Отменить




Осталось нам только подписать работу. Подпись делаем здесь на сайте, урок здесь - http://my.mail.ru/community/editor.ru/48B538C98E2580C3.html
Ссылка на сайт http://www.x-lines.ru/inscription/ab.html
Готовую подпись сохраняем и загружаем. Или загружаем по ссылке, копируем ссылку и вставляем в окошко и ждем загрузки...

Цвет подписи выбираете в тон фона, чтобы подпись соответствовала общей работе.

Чтобы установить подпись в нужное место берете инструмент перемещение, захватываете слой с подписью левой кнопочкой мыши и тяните в нужное место.


Наша работа готова!!!
Вопросы будут, обращайтесь!!!
Работы сделанные по уроку выставляйте в комментарии под постом.
Желаю успеха в творчестве!!!
Метки: эдитор уроки |
Процитировано 8 раз
Понравилось: 5 пользователям
Урок №1 - фотошоп. |
Результат урока:

Панель инструментов в фотошопе.
Чтобы открыть скрытые значки, вам нужно кликнуть правой кнопочкой мыши на значок, откроется табличка с указателями, кликаете левой кнопочкой мыши на необходимую строку.




Загружаем клипарт. Сохраняем себе на компьютер и открываем в фотошопе.











Теперь нам нужно залить рабочее окошко градиеном. Кликаем левой кнопочкой мыши по рабочему окошку и держим зажатой левую кнопочку мыши отводим руку в сторону, за мышкой будет тянуться ниточка. Такое впечатление, что мы карандашом чертим линию. Чертим линию как показано на скрине.
(Длина линии может быть разной, от этого будет градиент расположен по разному в рабочем окошке. Направление линии тоже может быть разнообразным!!! Градиентом можно экспериментировать до бесконечности...)



Загружаем клипарт и перетаскиваем в рабочее окошко.








Включаем глазик.




Осталось нам только подписать работу. Подпись делаем здесь на сайте, урок здесь - http://my.mail.ru/community/editor.ru/48B538C98E2580C3.html
Ссылка на сайт http://www.x-lines.ru/inscription/ab.html
Цвет подписи выбираете в тон фона, чтобы подпись соответствовала общей работе.
Готовую подпись сохраняем и загружаем.




Наша работа готова!!!
Вопросы будут, обращайтесь!!!
Работы сделанные по уроку выставляйте в комментарии под постом.
Желаю успеха в творчестве!!!
Метки: уроки фотошоп |
Процитировано 2 раз
Понравилось: 1 пользователю
Тренинг "Делаем коллаж в ФШ" урок № 4. |
Метки: делаем коллаж |
Понравилось: 2 пользователям
Урок для фотошопа коллаж "TAG MIRAGEM".Урок от Анты. |
|
Мои коллажи.Тренинг"Делаем коллаж в ФШ"урок № 2. |
Метки: мои коллажи |
Процитировано 3 раз
Понравилось: 7 пользователям
Как сделать надпись на фотографии прозрачным текстом в фотошопе. |
|
Метки: фотошоп |
Процитировано 1 раз
Понравилось: 3 пользователям