-Метки
английский язык анимация афоризмы бордюры бродилочка видео девушки декор делаем коллаж делаем рамочки делаем рамочку день рождения детям диета женщины живопись зарядка здоровье искусство картинки кино клипарт клипарт девушки клипарт цветы клипарты книги компьютер кулинария лиру мои рамочки музыка музыкальный альбом надписи народная медицина натюрморты обои на рабочий стол осень оформление дневника оформление дневников оформление поста оформление постов плеер плейлист поздравления полезности помощь новичкам поэзия программа программы разделители рамочки рукоделие скрап-набор скрап-наборы советы хозяйке сообщество схемы текст текстуры уроки фотошоп флешки фоны фоны для дневников фото фотошоп фотошоп градиенты фотошоп инструменты фотошоп кисти фотошоп маски фотошоп плагины фотошоп плагины и фильтры фотошоп текст фотошоп уроки франция футажи цвета цветы шрифты эдитор яндекс
-Рубрики
- (1)
- (0)
- Аватарки (53)
- Альбомы на Яндексе (38)
- Английский язык (119)
- Анимация фш (413)
- Афоризмы (17)
- Баннеры сообществ (55)
- Бродилочки (134)
- Видео (32)
- Видеоуроки фш (136)
- Генераторы,редакторы онлайн (107)
- генератор рифмы (1)
- генератор текста (25)
- генератор фона (6)
- генератор цвета (25)
- редактор рамочек (14)
- редактор фото (55)
- Делаем коллажи (1098)
- уроки от Алёна_48 (37)
- уроки от Semenova_Irina (41)
- уроки от Анты. (65)
- уроки от Галина_ПП (20)
- уроки от Mademoiselle_Viv (38)
- уроки от Millada_Kataleya (22)
- уроки от Ольги Витман (7)
- Делаем рамочки в фш (269)
- Делаем рамочки по формуле (457)
- рамочник (41)
- шаблоны рамочки (155)
- День рождения (72)
- мои поздравления (1)
- поздравления друзей (8)
- День Святого Валентина (78)
- Детям (172)
- Женщины (116)
- ЖЖ (6)
- Живопись (222)
- Иллюстрации (35)
- Животные (79)
- белочки (4)
- котоматрица (4)
- семейство кошачьих (60)
- собачки (14)
- Здоровье и красота (192)
- диеты (87)
- интересное (49)
- Искусство (98)
- Картинки (103)
- анимации (26)
- благодарики (10)
- демотиваторы (1)
- доброе утро (2)
- добрый вечер (1)
- добрый день (1)
- комментики (38)
- Картинки png (2279)
- игрушки (63)
- ангелы (20)
- бумаги,свитки (38)
- векторый клипарт (24)
- винтаж (18)
- время года (167)
- город (15)
- девушки (448)
- декор (617)
- деревья,трава,зелень (131)
- дети (100)
- драгоценности,деньги (23)
- Египет,Африка,Азия (23)
- еда,кухня (141)
- животные (104)
- интерьер (62)
- космос (6)
- кофе,чай,напитки (44)
- куколки (23)
- мебель мягкая (13)
- морская тема (43)
- мужчины (48)
- музыка (54)
- мультики (130)
- насекомые (24)
- новый год (51)
- огонь,вода,небо (41)
- окна,шторы,интерьер (68)
- парфюмерия (14)
- пары (29)
- пасха (47)
- пейзаж (148)
- птицы (54)
- религия (20)
- романтика (134)
- танцы (7)
- техника (13)
- цветы (271)
- цветы в вазах (71)
- Кино-онлайн (80)
- Компьютер для "чайников" (184)
- безопасность (95)
- браузер (40)
- разное (114)
- Кулинария (401)
- блюда грибные (17)
- блюда диетические (7)
- блюда из курицы (58)
- блюда мясные (75)
- блюда овощные (58)
- блюда рыбные (19)
- выпечка,сладкое (119)
- закуски (29)
- консервирование (36)
- мультиварка рецепты (13)
- напитки (6)
- салаты (31)
- соусы (7)
- украшение блюд (3)
- ЛиРу (94)
- разное (26)
- формулы HTML (49)
- Мои достижения (4)
- мои коллажи (19)
- Мои работы (37)
- Мои рамочки (16)
- Музыка (181)
- музыкальные альбомы (78)
- надписи (164)
- народная медицина (70)
- Немецкий язык (2)
- Новый год (166)
- Осень (284)
- анимация (17)
- делаем коллаж (41)
- клипарт (133)
- фото (100)
- фотошоп уроки (4)
- открытки (5)
- открыточки музыкальные (19)
- Оформление дневника (195)
- схемы (81)
- часики (20)
- эпиграфы (18)
- Оформление постов (359)
- кнопочки (30)
- курсоры (6)
- формулы и коды (170)
- плееры (130)
- Плэйкаст (13)
- подарки друзьям (12)
- полезности (50)
- помощь новичкам (81)
- поэзия (163)
- Праздники (92)
- 1 Мая (1)
- 23 февраля (5)
- 8-Марта (44)
- 9 Мая (17)
- масленица (3)
- Программы (133)
- Sothink SWF Quicker. (3)
- Aleo Flash Intro Banner Maker. (29)
- BluffTitler (3)
- Fanta Morph (2)
- Nature IllusionStudio 3.41 (10)
- программа 20/20. (5)
- программа PICASA (1)
- ФотоШОУ PRO (20)
- работы друзей (40)
- Разделители линеечки (92)
- золотые (10)
- красные (6)
- серебянные (7)
- фиолетовые (2)
- цветочные (13)
- рамочки (83)
- рамочки со стихами (9)
- Религия (10)
- Рождество (8)
- Рукоделие (172)
- вязание крючком (18)
- вязание спицами (10)
- шитье (127)
- Русский язык (10)
- Скрап-наборы (216)
- советы хозяйки (39)
- спорт (0)
- стили,кисти,градиенты (2)
- Таблица цветов (7)
- Текст (187)
- код цвета (48)
- шрифт текста (43)
- Тест (8)
- Украина (49)
- Уроки Виктории (171)
- фотошоп (150)
- эдитор (11)
- Уроки Ларисы Гурьяновой (40)
- Уроки от Милледи (27)
- Уроки от NATALI (64)
- уроки от Novichok56 (13)
- уроки полезные (4)
- флешки (129)
- Фоны (275)
- анимированные (27)
- безшовные (14)
- глиттеры (21)
- жёлтые (11)
- зелёные (12)
- золотые (12)
- красные (16)
- прозрачные (28)
- серебрянные (19)
- сиреневые (15)
- текстуры (28)
- фото (457)
- море (12)
- натюрморты (90)
- обои на рабочий стол (141)
- он и она (28)
- природа (158)
- фотохостинг (14)
- Фотошоп (387)
- надписи (177)
- фш инструменты (110)
- фш эффекты (24)
- фотошоп дополнения (505)
- градиенты (55)
- кисти (65)
- маски (132)
- плагины,фильтры (233)
- стили (33)
- фигуры (14)
- экшен (9)
- Фотошоп уроки (362)
- Фотошоп уроки 2 (350)
- Франция,французский язык (53)
- Футажи (29)
- Цветы (123)
- ландыши (5)
- пионы (9)
- розы (50)
- ромашки (23)
- шаблоны для фш (58)
- Эдитор (163)
- (1)
- Энциклопедия (14)
- юмор (17)
- Ярлычки (6)
-Музыка
- Танцуя с Ветром и Дождем...
- Слушали: 8013 Комментарии: 0
- Слава Корецкий - Любимая женщина
- Слушали: 70 Комментарии: 0
- ФРАНЦУЗСКИЙ ПОЦЕЛУЙ...
- Слушали: 11400 Комментарии: 0
- Garou-Je n'attandais que Vous
- Слушали: 1857 Комментарии: 0
- Джо Дассен- Если б не было тебя...
- Слушали: 17294 Комментарии: 0
-Всегда под рукой
-Я - фотограф
-Поиск по дневнику
-Подписка по e-mail
-Статистика
Анимация кисточкой "замена цвета".Автор *ГП*. |
Часто клипарт , который мы используем для создания коллажа, нам не подходит по цвету. Например: цвет платья у девушек. А исправить это всё очень просто, особенно однотонные, за исключением очень темных оттенков ,близких к черному. Но и это поправимо.
Также, используя эти приемы, можно сделать и интересную анимацию.

Автор *ГП*
1. До сведения слоев встаем на слой с клипартом пары.
Сделаем , как минимум 2 копии слоя, нажав на ctrl+J.
Глазки у копий отключаем и стоим на основном слое с клипартом.
2.В панели инструментов открываем кисть замены цвета.
Она находится здесь

Сделаем настройки вверху , подберем нужный вам цвет в панели инструментов и начинаем закрашивать то, что вас не устраивает или не подходит под цвет вашего коллажа.
3.Покрасили и идем в анимацию, делаем копию кадра. Затем глазик у основного слоя с клипартом закрываем и открываем глазик у копии слоя.
Теперь поменяем цвет в панели инструментов у кисточки и снова выкрасим платье у девушки в другой цвет.
4.Покрасили и идем в окно анимаций. Сделаем ещё одну копию кадра.
Переходим в слои и закрываем глазик у копии слоя, а открываем у копии 2.
Снова меняем цвет и закрашиваем платье девушки.
5.Не забудем выставить время задержки 0,2 сек.
Анимация готова!
Другой способ, более трудоемкий и не такой аккуратный.
1.Выделяем платье магнитным лассо.
2.Щелкаем по выделению правой кнопкой мышки и копируем на новый слой.
3.Нажимаем на fx в слоях и сделаем наложение цветом или градиентом.
Удачи и хорошего настроения.
С уважением *ГП*
Также, используя эти приемы, можно сделать и интересную анимацию.

1. До сведения слоев встаем на слой с клипартом пары.
Сделаем , как минимум 2 копии слоя, нажав на ctrl+J.
Глазки у копий отключаем и стоим на основном слое с клипартом.
2.В панели инструментов открываем кисть замены цвета.
Она находится здесь

Сделаем настройки вверху , подберем нужный вам цвет в панели инструментов и начинаем закрашивать то, что вас не устраивает или не подходит под цвет вашего коллажа.
3.Покрасили и идем в анимацию, делаем копию кадра. Затем глазик у основного слоя с клипартом закрываем и открываем глазик у копии слоя.
Теперь поменяем цвет в панели инструментов у кисточки и снова выкрасим платье у девушки в другой цвет.
4.Покрасили и идем в окно анимаций. Сделаем ещё одну копию кадра.
Переходим в слои и закрываем глазик у копии слоя, а открываем у копии 2.
Снова меняем цвет и закрашиваем платье девушки.
5.Не забудем выставить время задержки 0,2 сек.
Анимация готова!
Другой способ, более трудоемкий и не такой аккуратный.
1.Выделяем платье магнитным лассо.
2.Щелкаем по выделению правой кнопкой мышки и копируем на новый слой.
3.Нажимаем на fx в слоях и сделаем наложение цветом или градиентом.
Удачи и хорошего настроения.
С уважением *ГП*
Метки: фотошоп уроки |
Анимация городских огней на коллаже.Автор *ГП* |
Рассмотрим анимацию на примере этого коллажа:

Автор *ГП*
1.Нам потребуется фильтр Alien Skin Xenofex 2- Constellation, без котрого уже трудно представить фотошоп. Особенно для тех, кто любит блеск.
2.Встаем на слой с городским клипартом.
3.Идем в Выделение -Цветовой диапазон

Берём пипетку с плюсиком и щелкаем по окошкам.Они у нас разных оттенков - для этого и нужен плюсик. Нажимаем на ок.
4.На коллаже появилось выделение. Сделаем 3 копии.
Нажимаем на ctrl+J 3 раза.
5.Закрываем глазики у двух верхних и стоим на первом слое огней и на первом кадре анимации.
Время выставляем 0,2 сек.
6.Открываем фильтр Alien Skin Xenofex 2- Constellation и выставляем значения, как на скрине

7.Делаем копию кадра в анимации и открываем глазик у 2 слоя огней.
Применяем фильтр и просто нажимаем на Random Seed и фильтр сам поменяет положение звездочек.
8.Делаем копию кадра в анимации и открываем глазик у третьего слоя огней. Жмем на Random Seed.
Анимация готова!
Можно увеличить количество точек анимации, кто любит больше блеска.Подвигайте ползунки.
Можно применить ещё одну фишку.
Сделать огоньки разных цветов или оттенков.
Для этого надо поочередно на каждый слой наложить подходящий цвет, нажав на fx.
Для примера я сделала разные, контрастные цвета, чтобы было наглядно.


1.Нам потребуется фильтр Alien Skin Xenofex 2- Constellation, без котрого уже трудно представить фотошоп. Особенно для тех, кто любит блеск.
2.Встаем на слой с городским клипартом.
3.Идем в Выделение -Цветовой диапазон

Берём пипетку с плюсиком и щелкаем по окошкам.Они у нас разных оттенков - для этого и нужен плюсик. Нажимаем на ок.
4.На коллаже появилось выделение. Сделаем 3 копии.
Нажимаем на ctrl+J 3 раза.
5.Закрываем глазики у двух верхних и стоим на первом слое огней и на первом кадре анимации.
Время выставляем 0,2 сек.
6.Открываем фильтр Alien Skin Xenofex 2- Constellation и выставляем значения, как на скрине

7.Делаем копию кадра в анимации и открываем глазик у 2 слоя огней.
Применяем фильтр и просто нажимаем на Random Seed и фильтр сам поменяет положение звездочек.
8.Делаем копию кадра в анимации и открываем глазик у третьего слоя огней. Жмем на Random Seed.
Анимация готова!
Можно увеличить количество точек анимации, кто любит больше блеска.Подвигайте ползунки.
Можно применить ещё одну фишку.
Сделать огоньки разных цветов или оттенков.
Для этого надо поочередно на каждый слой наложить подходящий цвет, нажав на fx.
Для примера я сделала разные, контрастные цвета, чтобы было наглядно.

Метки: фотошоп уроки |
Анимация в коллажах инструментом "Осветлитель".Урок от *ГП* |
На примере этого коллажа покажу, как можно сделать анимацию при помощи инструмента "Осветлитель"

Автор *ГП*
1.Сделали коллаж.
Подсветку можно сделать и отдельно каждого клипарта, но мы выполним сведение всех слоёв.Так проще ...
2.Сделаем 4 дубликата слоя, нажав на ctrl+J.
Количество дубликатов зависит от того, как вы планируете сделать анимацию.
3.Оставляем открытым глазик у самого нижнего слоя.
Он соответствует первому кадру в анимации, на котором мы поставим время 0,2 сек.
4.Берем инструмент "Осветлитель"и ставим в диапазоне - Подсветка, Экспонир. 18%, если вам надо очень яркое свечение, то это значение увеличиваете.
Подбираете цвет, каким решили сделать подсветку.
Размер кисточки можете отрегулировать по своему вкусу.
Я применила такие настройки:

5.Теперь осветлителем проводим по тому место, откуда мы начнем наше осветление.
Я провела в серединке нижнего цветочка.
6.Делаем копию кадра в анимации и открываем глазик у копии слоя с коллажом.
Все остальные слои отключены.
Теперь осветление сделала на серединке второго цветочка.
7.Делаем копию кадра в анимации и открываем глазик у копии2.Остальные глазки закрыты.
Осветлителем провела по серединке третьего цветочка и более светлым частям первого этажа здания.
8.Делаем копию кадра в анимации и открываем глазик у копии 3.Остальные глазки закрыты.
Осветлителем провела по светлой части второго этажа здания.
9.Делаем копию кадра в анимации и открываем глазик у копии4. Остальные глазки закрыты.
Осветляем более светлые части третьего этажа здания.
Вот и всё! Анимация готова.
Удачи и хорошего настроения!
С уважением *ГП*
Ещё один пример применения осветлителя при анимации:


Автор *ГП*
1.Сделали коллаж.
Подсветку можно сделать и отдельно каждого клипарта, но мы выполним сведение всех слоёв.Так проще ...
2.Сделаем 4 дубликата слоя, нажав на ctrl+J.
Количество дубликатов зависит от того, как вы планируете сделать анимацию.
3.Оставляем открытым глазик у самого нижнего слоя.
Он соответствует первому кадру в анимации, на котором мы поставим время 0,2 сек.
4.Берем инструмент "Осветлитель"и ставим в диапазоне - Подсветка, Экспонир. 18%, если вам надо очень яркое свечение, то это значение увеличиваете.
Подбираете цвет, каким решили сделать подсветку.
Размер кисточки можете отрегулировать по своему вкусу.
Я применила такие настройки:

5.Теперь осветлителем проводим по тому место, откуда мы начнем наше осветление.
Я провела в серединке нижнего цветочка.
6.Делаем копию кадра в анимации и открываем глазик у копии слоя с коллажом.
Все остальные слои отключены.
Теперь осветление сделала на серединке второго цветочка.
7.Делаем копию кадра в анимации и открываем глазик у копии2.Остальные глазки закрыты.
Осветлителем провела по серединке третьего цветочка и более светлым частям первого этажа здания.
8.Делаем копию кадра в анимации и открываем глазик у копии 3.Остальные глазки закрыты.
Осветлителем провела по светлой части второго этажа здания.
9.Делаем копию кадра в анимации и открываем глазик у копии4. Остальные глазки закрыты.
Осветляем более светлые части третьего этажа здания.
Вот и всё! Анимация готова.
Удачи и хорошего настроения!
С уважением *ГП*
Ещё один пример применения осветлителя при анимации:

Метки: фотошоп уроки |
Понравилось: 1 пользователю
Урок фотошоп для начинающих 3 от Mischel. |
Метки: делаем коллаж |
Урок в ФШ для начинающих 1 от Mischel. |
|
|
Урок фотошоп для начинающих 4 от Mischel |
|
Метки: делаем коллаж |
Процитировано 2 раз
Понравилось: 1 пользователю
Рамочка украшенная клипартом. |
|
Метки: эдитор |
Процитировано 7 раз
Понравилось: 2 пользователям
Для тех кто желает сделать коллаж с применением маски. |
|
Метки: эдитор |
Процитировано 9 раз
Понравилось: 3 пользователям
Урок - коллаж с применением маски. |
|
Метки: эдитор |
Процитировано 12 раз
Понравилось: 3 пользователям
Делаем рамочку в Эдиторе. |
|
Метки: эдитор |
Процитировано 7 раз
Понравилось: 2 пользователям
Простая рамочка!!! |
|
Метки: эдитор |
Процитировано 8 раз
Понравилось: 6 пользователям
делаем коллаж |
|
Метки: делаем коллаж |
Процитировано 8 раз
Понравилось: 4 пользователям
Рамка с помощью плагина Filters.Unlimite. |
Всем приветик!
Хочу познакомить вас, начинающих фошоперов, с одной из позиций плагина Filters.Unlimited_v2.0.3, а также с некоторыми возможностями программы Adobe Photoshop, с которыми вы может быть ещё не знакомы.
Результат урока.

В уроке использована моя авторская работа «Новогодняя открытка».
Плагин Filters.Unlimited_v2.0.3 скачиваем ЗДЕСЬ.
Установка плагина в фотошоп.
Плагин очень прост в установке
и не требует активации.
1)После извлечения папки из архива жмём на установочный файл.

2)Открывается окно установки, в котором рекомендуют закрыть все работающие программы для корректной установки плагина. Закрываем всё, что открыто, в том числе и браузеры и жмём на продолжение.

3)Переходим в окно лицензионного соглашения – соглашаемся и жмём на продолжение.

4)Переходим в окно информации , в котором жмём на продолжение.

5)Переходим в окно выбора директории. Здесь вам нужно найти :
Диск, на котором установлен фотошоп.(в моём случае – диск d)
Папку с файлами - Program Files
В ней папку Adobe
В ней папку с программой ( в моём случае Adobe Photoshop CS5)
В ней папку Plug-Ins и жмём на продолжение.

6)Переходим в окно подтверждения пути установки , проверяем, правильно ли установлен этот путь и жмём на «Install».

7)После завершения установки жмём на финиш.

Плагин установлен в программу.
Урок.
1. Открываем фотошоп, открываем изображение, на которое нужно наложить рамку.
2. Преобразуем задний план в слой.
Небольшое отступление о преобразовании заднего плана в слой. Для чего это нужно.
Если вы в работе над изображением будете увеличивать размер холста для того, чтобы добавить, клипарт, рамку, надпись и т.д. и этот объект, по вашему замыслу, должен выходить за границы изображения, то, при увеличении холста будет без преобразования заднего плана будет такая картина.

Холст увеличен, но свободное место заполнено цветом заднего плана, который у вас отображён в палитре цветов. В моём случае – это чёрный.
Если же задний план преобразовать в слой, то вы увидите совсем другую картину.

Увеличенное место свободно.
1)В панели слоёв клик правой кнопкой – из заднего плана.

2) Появляется окошко, в котором жмём «Ок».

Задний план преобразован.
3. Увеличение размера холста.
1)Топаем в меню – изображение – размер хоста.

2)В отрывшемся окне увеличиваем значения по ширине и высоте на 40 пикселей. Размер увеличения холста зависит от того, какой ширины будет будущая рамка.
Делается это очень просто – в значениях нового размера удаляете путём выделения мышкой значения и пишите новые.

Получаем изображение с увеличенным размером холста.

4. Цветовая гамма для рамки.
1) Создаём новый слой ( вторая иконка справа внизу панели слоёв).

2)В панели инструментов активируем «градиент».

3)В верхней панели настроек инструмента открываем редактор градиента, кликнув по нему мышкой.

4) Создадим градиент для заливки будущей рамки.
Обратите внимание на панель инструментов. При активном редакторе градиента также становится активным инструмент «пипетка».

С помощью пипетки мы сможем определить цвета для рамки в соответствии с цветами изображения. В моём случае цветов будет 2, поэтому я выбрала градиент из списка «простой».

5) Определяем цвет верхней части рамки. Для этого активируем левую контрольную точку цвета.

Активировалась позиция изменения цвета данной точки.

Пипеткой кликаем по цвету изображения, который хотим определить для рамки, и он тут же отображается в изменениях цвета.

6) Цвет для нижней части рамки определяем тем же способом, но активируем правую контрольную точку цвета и пипеткой определяем цвет с нижней части изображения.

7)Градиент готов и мы заливаем им новый созданный слой сверху вниз. Убедитесь, что настройки градиента в верхней панели такие, как у меня : линейный, режим - нормальный, непрозрачный, без инверсии.

8) В панели слоёв переходим на слой с изображением и загружаем его выделение ( меню – выделение – загрузить выделенную область)

9)Переходим на слой с градиентом и удаляем выделенную область. ( меню – редактирование – очистить)

10) Снимаем выделение. Меню - выделение - отменить выделение.

На скринах видно, что у некоторых позиций меню указаны сочетания клавиш, которыми можно пользоваться при выполнении действия. Я предпочитаю пользоваться меню.
5. Рамка.
Теперь всё готово для создания рамки и мы топаем в меню – фильтр. Находим позицию «I.C.NET Software», а в ней наш плагин. Не забывайте, что активным должен быть слой с заливкой.

Открыв панель плагина активируем в навигаторе самую верхнюю позицию( в переводе обозначающую «кнопки и рамки») а в ней первый фильтр( в переводе 3Д стеклянная рамка). В фильтре можно регулировать ползунками две позиции: Frame Size – размер рамки и её контрастность. Размер рамки я поставила 21, контраст – 94. После того, как вас устраивают все настройки, жмём на Apply – Применить.

Получаем рамку.

Вот и всё. Сохраняем файл в формате JPG. Меню – файл - сохранить как. Выбираем из типов форматов тот, что нужен и жмём «сохранить».

Появится панель параметров изображения. Устанавливаем высокое качество или то, которое вам подходит ( регулировки качества меняйте ползунком и позицией – наилучший(стрелочка около позиции). Знайте, что чем выше качество, тем тяжелее изображение. Вес изображения отображается справа.

Такую рамку можно сделать и из самого изображения, не добавляя основы для рамки. Но это будет интересно выглядеть только на тех изображениях, где достаточно места без деталей на границах изображения. Например, вот такая картинка.

Открываем её в программе, заходим в плагин и применяем ту же рамку, но я здесь увеличила размер до 28, контраст до 136.

Наипростейший вариант, без заморочек с созданием основы для рамки. Но мне, честно говоря, этот вариант не очень нравится.
В заключении урока хочу добавить – погуляйте по плагину. Он имеет очень много фильтров для создания рамок, текстур, редактирования цвета и многое другое. Я не останавливаюсь подробно на плагине, так как в задачу данного урока это не входит.
Удачи и, как всегда, фотошопного позитива!
С теплом, Ольга Бор.
Источник
Хочу познакомить вас, начинающих фошоперов, с одной из позиций плагина Filters.Unlimited_v2.0.3, а также с некоторыми возможностями программы Adobe Photoshop, с которыми вы может быть ещё не знакомы.
Результат урока.

В уроке использована моя авторская работа «Новогодняя открытка».
Плагин Filters.Unlimited_v2.0.3 скачиваем ЗДЕСЬ.
Установка плагина в фотошоп.
Плагин очень прост в установке
1)После извлечения папки из архива жмём на установочный файл.

2)Открывается окно установки, в котором рекомендуют закрыть все работающие программы для корректной установки плагина. Закрываем всё, что открыто, в том числе и браузеры и жмём на продолжение.

3)Переходим в окно лицензионного соглашения – соглашаемся и жмём на продолжение.

4)Переходим в окно информации , в котором жмём на продолжение.

5)Переходим в окно выбора директории. Здесь вам нужно найти :
Диск, на котором установлен фотошоп.(в моём случае – диск d)
Папку с файлами - Program Files
В ней папку Adobe
В ней папку с программой ( в моём случае Adobe Photoshop CS5)
В ней папку Plug-Ins и жмём на продолжение.

6)Переходим в окно подтверждения пути установки , проверяем, правильно ли установлен этот путь и жмём на «Install».

7)После завершения установки жмём на финиш.

Плагин установлен в программу.
Урок.
1. Открываем фотошоп, открываем изображение, на которое нужно наложить рамку.
2. Преобразуем задний план в слой.
Небольшое отступление о преобразовании заднего плана в слой. Для чего это нужно.
Если вы в работе над изображением будете увеличивать размер холста для того, чтобы добавить, клипарт, рамку, надпись и т.д. и этот объект, по вашему замыслу, должен выходить за границы изображения, то, при увеличении холста будет без преобразования заднего плана будет такая картина.

Холст увеличен, но свободное место заполнено цветом заднего плана, который у вас отображён в палитре цветов. В моём случае – это чёрный.
Если же задний план преобразовать в слой, то вы увидите совсем другую картину.

Увеличенное место свободно.
1)В панели слоёв клик правой кнопкой – из заднего плана.

2) Появляется окошко, в котором жмём «Ок».

Задний план преобразован.
3. Увеличение размера холста.
1)Топаем в меню – изображение – размер хоста.

2)В отрывшемся окне увеличиваем значения по ширине и высоте на 40 пикселей. Размер увеличения холста зависит от того, какой ширины будет будущая рамка.
Делается это очень просто – в значениях нового размера удаляете путём выделения мышкой значения и пишите новые.

Получаем изображение с увеличенным размером холста.

4. Цветовая гамма для рамки.
1) Создаём новый слой ( вторая иконка справа внизу панели слоёв).

2)В панели инструментов активируем «градиент».

3)В верхней панели настроек инструмента открываем редактор градиента, кликнув по нему мышкой.

4) Создадим градиент для заливки будущей рамки.
Обратите внимание на панель инструментов. При активном редакторе градиента также становится активным инструмент «пипетка».

С помощью пипетки мы сможем определить цвета для рамки в соответствии с цветами изображения. В моём случае цветов будет 2, поэтому я выбрала градиент из списка «простой».

5) Определяем цвет верхней части рамки. Для этого активируем левую контрольную точку цвета.

Активировалась позиция изменения цвета данной точки.

Пипеткой кликаем по цвету изображения, который хотим определить для рамки, и он тут же отображается в изменениях цвета.

6) Цвет для нижней части рамки определяем тем же способом, но активируем правую контрольную точку цвета и пипеткой определяем цвет с нижней части изображения.

7)Градиент готов и мы заливаем им новый созданный слой сверху вниз. Убедитесь, что настройки градиента в верхней панели такие, как у меня : линейный, режим - нормальный, непрозрачный, без инверсии.

8) В панели слоёв переходим на слой с изображением и загружаем его выделение ( меню – выделение – загрузить выделенную область)

9)Переходим на слой с градиентом и удаляем выделенную область. ( меню – редактирование – очистить)

10) Снимаем выделение. Меню - выделение - отменить выделение.

На скринах видно, что у некоторых позиций меню указаны сочетания клавиш, которыми можно пользоваться при выполнении действия. Я предпочитаю пользоваться меню.
5. Рамка.
Теперь всё готово для создания рамки и мы топаем в меню – фильтр. Находим позицию «I.C.NET Software», а в ней наш плагин. Не забывайте, что активным должен быть слой с заливкой.

Открыв панель плагина активируем в навигаторе самую верхнюю позицию( в переводе обозначающую «кнопки и рамки») а в ней первый фильтр( в переводе 3Д стеклянная рамка). В фильтре можно регулировать ползунками две позиции: Frame Size – размер рамки и её контрастность. Размер рамки я поставила 21, контраст – 94. После того, как вас устраивают все настройки, жмём на Apply – Применить.

Получаем рамку.

Вот и всё. Сохраняем файл в формате JPG. Меню – файл - сохранить как. Выбираем из типов форматов тот, что нужен и жмём «сохранить».

Появится панель параметров изображения. Устанавливаем высокое качество или то, которое вам подходит ( регулировки качества меняйте ползунком и позицией – наилучший(стрелочка около позиции). Знайте, что чем выше качество, тем тяжелее изображение. Вес изображения отображается справа.

Такую рамку можно сделать и из самого изображения, не добавляя основы для рамки. Но это будет интересно выглядеть только на тех изображениях, где достаточно места без деталей на границах изображения. Например, вот такая картинка.

Открываем её в программе, заходим в плагин и применяем ту же рамку, но я здесь увеличила размер до 28, контраст до 136.

Наипростейший вариант, без заморочек с созданием основы для рамки. Но мне, честно говоря, этот вариант не очень нравится.
В заключении урока хочу добавить – погуляйте по плагину. Он имеет очень много фильтров для создания рамок, текстур, редактирования цвета и многое другое. Я не останавливаюсь подробно на плагине, так как в задачу данного урока это не входит.
Удачи и, как всегда, фотошопного позитива!
С теплом, Ольга Бор.
Источник
Метки: делаем рамочки |
Урок для фотошопа коллаж "Winter" от Анточки. |
Сегодня мы с вами будем учиться делать вот такой коллаж в фотошопе :

Адаптация для фотошоп выполнена мной, скрины по уроку выполнены мной.
Любое сходство является чисто случайным.
Урок для корелл можно посмотреть ЗДЕСЬ
Материал для работы СКАЧАТЬ ЗДЕСЬ
Подготовка к работе :
Фильтры :
L & K Paris (находится в материалах)
Палитра цветов :
Основной - #72c2f8
Фоновый - # bae2fc
Итак, начнем!
1. Создадим новый документ 700х600 пикселей
2. Слои новый слой-заливка – градиентная заливка УРОК ЗДЕСЬ
Угол 45 градусов, 3 повтора, инверсия. Должен быть вот такой градиент


3.Применить к слою размытие по Гаусу с радиусом 5 :

4.Применить фильтр L & K Paris с настройками по умолчанию :

5.Открыть клипарт с девушкой , выделение –выделить все, редактировать – скопировать, идем на основную работу – редактировать– вставить и расположить как на моей работе.
Должно получиться примерно так как на моей работе. Настройка – резкость – повышение резкости. Применить тень с такими настройками :

Обратите внимание на цвет тени # 95d1f8.
6.Откроем нашу маску. Выделение – выделить все. Редактирование – скопировать. Идем на основную работу – редактирование – вставить.
И сдвинуть нашу маску вправо – вот так как у меня :

В слоях сейчас вот так :

Закрываем глазики на нижних двух слоях. И переходим в каналы – тюк ЛКМ по синему слою и получается вот так :

7.Зажимаем клавишу Ctrl и тюкаем ЛКМ по иконке синего слоя – у нас появилось выделение.
Выделение- инверсия – должно получиться вот так :

8.Переходим в слои , удаляем слой с маской, открываем глазики на двух нижних слоях и заливаем нашим градиентом полученное выделение. Должно получиться вот так :

В слоях у нас вот так :

Применим к слою тень вот с такими настройками :

Должно получиться вот так :

9.Переходим на слой с нашей девушкой и дублируем слой. Редактирование – трансформирование – отразить по горизонтали.
Редактирование – свободное трансформирование – уменьшим нашу девушку вот с такими настройками :
Перемещаем нашу девушку в верхнее окошечко.
Получается вот так :

Ту часть, на которую указывает стрелочка, нужно аккуратно вытереть ластиком.
И у нас получается вот так :

Слой с маленькой девушкой дублируем 2 раза и распределяем по нашим нижним ячейкам, получается вот так :

10.Становимся ни самый нижний фоновый слой.
Откроем наш пейзаж. Выделение – выделить все. Редактирование – скопировать. Идем на основную работу – редактирование – вставить. Растянем наш пейзаж по слою .Выполнить сведение.
11.Рамочку можете сделать на свой вкус, а у меня будет вот такая, как в описании ниже.
12.Изображение – размер холста – 4 пикселя цветом # 0663a2.
13.Изображение – размер холста 30 пикселей белым цветом.
14.Выделить границу в 30 пикселей волшебной палочкой и залить нашим градиентом.
15.Открыть наш клипарт с уголком и расположить его как на моей работе – при необходимости применить тонирование :

Применить тень к нашему уголку :

16. Дублировать уголок три раза. Применить трансформирование с отражением по вертикали и по горизонтали и распределить наши уголки по всем четырем углам как на моей работе.
17. Выполнить сведение.
18. Изображение – размер холста 4 пикселя # 0663a2.
19. Изображение – размер холста 30 пикселей белым цветом , выбрать эту границу волшебной палочкой и залить нашим градиентом.
Урок по написанию такого текста как у меня Вы найдете ЗДЕСЬ
20.Работу подписать и сохранить.
Готово!
Надеюсь Вам понравилось! Приятного творчества!
С любовью, Ваша Анта!
Из группы В ГОСТЯХ У АНТЫ
|
Метки: делаем коллаж |
Понравилось: 1 пользователю
Урок для фотошопа "Purple Beauty"от Анточки. |
Сегодня мы с вами будем учиться делать вот такой коллаж в фотошопе :

Урок для корелл можно посмотреть ЗДЕСЬ
Подготовка к работе :
Материал для работы скачать ЗДЕСЬ
Палитра цветов :
Основной - # f03043
Фоновый - # e8d7ab
Фильтры :
Andrews filter 8 - Tow The Line
Итак начнем :
Этап 1.
1. Создать документ с размерами 800х600 пикселей.
2. Залить его фоновым цветом.
3. Открыть наш цветок – выделение- выделить все – редактирование – скопировать. Идем на основную работу – редактирование – вставить.
4. Нам нужно окрасить наш цветок. Идем по такому пути – изображение –коррекция-цветовой тон-насыщенность :

И получаем вот такое окно – настройки у меня такие ( у вас могут быть другие, в зависимости от выбранного вами цвета) :

5. Слои объединить.
6. Применить к слою фильтр Andrews filter 8 - Tow The Line с настройками по умолчанию:

7. На данном этапе наша работа выглядит вот так :

Открыть клипарт с нашей девушкой. Выделение – все , редактирование – скопировать. Идем на основную работу –редактирование вставить . Уменьшить размер с помощью свободного трансформирования и расположить как на моей работе.
9.Применить к девушке тень с такими настройками :

10. Оставим пока нашу основную работу и перейдем к следующему этапу!
Этап 2.
1. Создать новый документ размером 300х300 пикселей.

2. Зальем его основным цветом.
3. Идем на изображение с девушкой – выделение – все – редактирование -скопировать. Редактирование – вставить на только что созданный документ. Изменить размер девушки c помощью свободного трансформирования и расположить ее как на моей работе. Применить тень к девушке с такими настройками :

Выполнить сведение.
5. Идем : изображение размер холста и добавляем 2 пикселя цветом фона

Выделение – выделить все – редактирование – скопировать. Идем а основную работу – редактирование – вставить.
Создать дубликат слоя и применить редактирование – свободное трансформирование, уменьшить его на 80 % - настройки можно выставить вот тут :

8. Разместить эти два объекта так как на моей работе.
9. Добавить тень к каждому квадрату с девушкой с такими настройками :

10. Выполнить сведение.
11. Изображение – размер холста 2 пикселя – цветом фона, еще раз 30 пикселей основным цветом, еще раз 2 пикселя цветом фона.
Работу подписать, выполнить сведение и сохранить.
12. Готово!
Надеюсь, Вам понравилось!
С любовью, Ваша Анта!
Из группы В гостях у Анты!
Метки: делаем коллаж |
Понравилось: 1 пользователю
Без заголовка |
|
Вставляем код в окно добавления записи в HTML-формате
Теперь идём за фонами. Выбираем понравившийся фон-бордюр вертикальный
и копируем его к себе на компьютер
фоны здесь
Идём на радикал и загружаем фон, копируем код №1
радикал
Какой куда фон вставлять в формуле, вы поймёте, так как в формуле всё указано
 уроки от С.Мизильской
уроки от С.Мизильской
Метки: делаем рамочки |
Понравилось: 1 пользователю
Бродилочка по клипартам |
Метки: клипарт |
Процитировано 1 раз
Понравилось: 2 пользователям
Сайт помогает веб-дизайнерам найти варианты любого оттенка |
Метки: цвет подбор |
Процитировано 1 раз
Понравилось: 2 пользователям
ФОТОХУДОЖНИК-ФЛОРЕТИСТ МАРИЯ ЕЛИЗАВЕТА |
Метки: натюрморты |
Без заголовка |
|
|
Процитировано 1 раз
Рамочка с котятами |
|
Метки: рамочки для текста(котята) |
Понравилось: 3 пользователям
Муз.открыточка: Анугама"Утренний бриз" |
Метки: мои |
Понравилось: 1 пользователю
УЧИМСЯ ДЕЛАТЬ РАМОЧКИ |
|
Метки: делаем рамочки формулы |
Процитировано 1 раз
Понравилось: 2 пользователям
РАМОЧКА"ЖЕНЩИНА" |
|
 |
Метки: рамочки для текста |
Понравилось: 6 пользователям
РАМОЧКА |
|
 |
|
Метки: рамочки для текста |
Понравилось: 2 пользователям
Без заголовка |
|
 |
|
Метки: рамочки для текста |
Понравилось: 1 пользователю
ТЕБЕ |
| Я облаком по небу проплыву, И сверху подарю тебе улыбку... А после, теплой влагой окроплю, Исправлю поцелуями ошибку... Я растворю тебя в своей Любви, До каждой клеточки, всего и без остатка... Ты лишних слов сейчас не говори, Я буду для тебя всегда - Загадка! Я стану шелестом сирени на ветру, Я стану ландышем на солнечной поляне... Я стану шепотом влюбленных по утру, Тропинкой стану я в густом тумане... Я обниму тебя своей душой, И сердце отогреет моя нежность... В мою Любовь уйдешь ты с головой, Ведь для тебя я в жизни - Неизбежность! |
|
|
Понравилось: 1 пользователю
МУЗЫКАЛЬНАЯ ОТКРЫТКА"ОСЕНЬ" |
Музыкальная открытка "Осень"
***Не забудьте включить плеер слева вверху.***
|
Метки: музыкальная открытка |
Понравилось: 8 пользователям
Дневник vdomarvik |
Очень люблю поэзию.Хочу научится самостоятельнл делать ролики,оформлять блог.
|
|
Понравилось: 1 пользователю









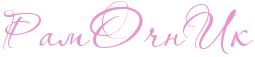























































































 <
<





























































































