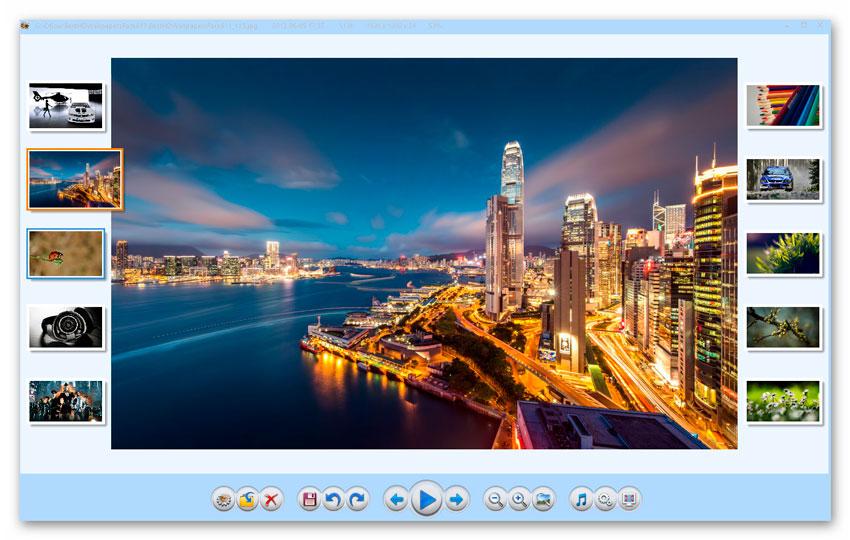-–убрики
- Ќј“ё–ћќ–“џ (8)
- ”роки страна проектов (6)
- —ервис дл€ творчества (5)
- ƒекоративный материал дл€ коллажей (4)
- ”рок по Sony Vegas (4)
- ”роки Ќатальи ѕрекрасной (3)
- ”ход за ножками (2)
- ”ход за ножками (2)
- ÷веточные милоты (2)
- ѕошив и ремонт одежды (2)
- ”рок в Blufftitler (1)
- ”пражнение дл€ похудани€ (1)
- —тихи (1)
- ѕроекты и строение одноэтажного дома. (1)
- ”рок √алины Ўадриной (1)
- артинки — днЄм ¬ћ‘ (1)
- ¬ино (1)
- ”роки анимации (1)
- WhatsApp (1)
- »зделие из стекла (1)
- ”ход за волосами (1)
- ћолитва (1)
- 100 курсов (1)
- конвертировать анимированные GIF в SWF (1)
- √енераторы кнопок (1)
- Ўвейна€ машинка (1)
- —очетание цвета (0)
- ‘»Ћ№“–џ ƒЋя ‘ќ“ќЎќѕ (0)
- ѕроекты и строение одноэтажного дома. (0)
- –амочки дл€ текста (0)
- ак извлечь звук из видео (1)
- ”роки GIMP. (5)
- 8 марта (1)
- GIF заготовки (3)
- Windows 10 (3)
- јнимаци€ (7)
- јнимированные фоны (3)
- багеты и рамочки (1)
- Ѕилинги (1)
- Ѕисероплетение (1)
- Ѕордюры и уголки дл€ творчества (3)
- Ѕродилка (6)
- ¬ —“–јЌ≈ ‘ќ“ќЎќѕј.”–ќ » (9)
- ¬есенний сад борьба с вредител€ми (1)
- ¬идео-урок є 1, часть 1 по работе в программе iClo (1)
- ¬се настройки Ћиру (4)
- ¬сЄ о Windows 7 (2)
- √енератор бесшовных фонов (1)
- ƒевушки (8)
- ƒекоративные кружева (1)
- ƒекоративные кружева (0)
- ƒизайн дневника дл€ начинающих (2)
- ∆урнал мод Ѕурда (0)
- «аготовки дл€ баннеров (1)
- «доровье (13)
- »нстаграм (2)
- »нформеры (1)
- ак установить или удалить Microsoft Office 2007 (1)
- ј »≈ ѕ–ќ√–јћћџ ”—“јЌќ¬»“№ Ќј ќћѕ№ё“≈–? (2)
- актусы (1)
- липарты (51)
- омпьютерна€ грамотность (12)
- расивые надписи, текст (1)
- улинари€ (11)
- улинарные рецепты (12)
- маски дл€ фотошоп (5)
- ћои слайд-шоу (7)
- ћои слайд-шоу поздравлени€. (6)
- ћузыка (8)
- ћузыкальные открытки (23)
- Ќовогодние клипарты (2)
- ќбои (2)
- ќбучающие уроки (12)
- ќн-Ћайн генераторы (1)
- ќнлайн программы дл€ творческой работы. (1)
- от «.Ћукь€новой (1)
- ќ“ »рины “качук (12)
- от Ћарисы √урь€новой (16)
- ќт “ани ≈горовой (2)
- ќформление дневника на liveinternet (1)
- ѕоздравление в стихах. (1)
- ѕолезные советы »нтернета (1)
- ѕраздники в течение года. (2)
- ѕрограммы дл€ творчества (22)
- разделители (7)
- –амки дл€ фото (5)
- –амочки дл€ видео (5)
- –ќ∆ƒ≈—“¬≈Ќ— »≈ Ћј—“≈–џ » ‘ќЌџ (2)
- –” ќƒ≈Ћ»≈ (2)
- —јƒ-ќ√ќ–ќƒ (5)
- —ерверы с бесплатными бесшовными фонами (1)
- —канер дл€ удалени€ вируса на компьютере (3)
- —крап наборы (9)
- скрипты дл€ сайта (3)
- —оздаем кнопочки WebAudioPlus (2)
- —тили дл€ фотошоп (1)
- ”дал€ем вирусы в Ѕраузере. (2)
- украшалочки дл€ вашего творчества (10)
- ”рок программы SWF Quicker (1)
- ”рок Aleo Flash Intro Banner Maker (3)
- ”рок PAINT.NET (3)
- ”рок ProShow Producer (6)
- ”рок Schamada ќленька (1)
- ”рок по Muse (1)
- ”рок по Photoshop (51)
- ”роки »рины “качук (30)
- ”роки от Ћюбаши (2)
- ‘ильмы дл€ просмотра (1)
- фильтры дл€ фотошоп (5)
- ‘ишки YouTube (1)
- ‘леш материалы (2)
- ‘леш плеер (2)
- ‘оны (22)
- футажи эффекты. (11)
- ÷веты без фона (2)
- ÷веты на рабочий стол (5)
- ÷ерковные обр€ды. (3)
- Ўл€пы в ѕЌ√ (1)
- Ўрифты (2)
- Ёлементы дл€ творчества (14)
- ЂAdobe Illustrator дл€ новичковї (3)
-Ќовости
-¬идео

- я рисую море, море голубое.
- —мотрели: 0 (0)

- — праздником 9 ма€! #ƒень победы в ¬ел
- —мотрели: 5 (0)

- ’ристос ¬оскрес.
- —мотрели: 2 (0)

- ”ход€щий год обезь€ны. ќбезь€на поздравл
- —мотрели: 1 (0)

- ¬идео поздравление с днЄм рождени€! дл€
- —мотрели: 11 (0)
-ћузыка
- ¬одопад.√ендель
- —лушали: 19046 омментарии: 0
- »споведь
- —лушали: 3410 омментарии: 0
- —имфони€ мор€
- —лушали: 114342 омментарии: 0
- Jacgues-Brel-Emanuelle
- —лушали: 4075 омментарии: 0
- –икки ћартин
- —лушали: 7503 омментарии: 0
-ѕоиск по дневнику
-ѕодписка по e-mail
-ƒрузь€
-ѕосто€нные читатели
-—ообщества
-—татистика
Ёто необходимо дл€ редактировани€. |
Ёто цитата сообщени€ јркадий_«инатович_ [ѕрочитать целиком + ¬ свой цитатник или сообщество!]
http://fotoflexer.com/ -редактирование фотографии
http://www.loonapix.com/ -эффекты, надписи, ....
http://pixenate.com/index.php -редактирование фото, зерк-е отражение
http://www.caption.it/ -лица, рамки, ...
http://www.fotline.ws/index.php -редактирование фотографии
http://makeup.pho.to/?lang=ru -ретушь портретов
http://www.flauntr.com/ -рамки
http://labs.wanokoto.jp/olds -черно-бела€ фотографи€...
http://en.fakemypic.com/ -обложки
http://www.fototrix.com/ -рамки, лица
http://editor.pho.to/ -редактирование фото на англ.€зыке.
http://virtualmakeover.ru/component...m_vs/Itemid, 80/ -маки€ж
http://www.faceinhole.com/us/ -лица, ....
http://www.dumpr.net/ -рамки, эффекты, ...
http://www.vramke.com/ -рамки
http://www.pichacks.com/create.php -эффекты, ...
http://pikipimp.com/ -значки на фото
http://cartoon.pho.to/ -анимационное лицо
http://www.superava.ru/ -рамки
http://www.mapmsg.com/send/photomonument/ -лица, ..
http://blingee.com/ -анимационные эффекты
http://www.funphotobox.com/Default.aspx -рамки, ...
http://funny.pho.to/ -рамки, ....
http://www.picmod.net/ -рамки
http://www.fanstudio.ru/index.html -редактирование фото
http://www.drpic.com/ -редактирование фото
http://www.frameshow.com/ecard_a....0001511 -рамки
http://myframe.ru/ -рамки, ....
http://photo505.com/ru/ -рамки, обложки, города, ...
http://www.avatara.biz/index.php -аватары
http://www.pixlr.com/ -редактирование фотографии...
http://www.freeonlinephotoeditor.com/ -редактирование фото
ћетки: Ёто необходимо дл€ редактировани€. |
ƒелаем ѕриветствие в виде слайдЧшоу на Ћиру |
Ёто цитата сообщени€ SvetlanaT [ѕрочитать целиком + ¬ свой цитатник или сообщество!]
»дей использовани€ слайдЧшоу несколько. ¬о первых можно сделать в ваш эпиграф небольшой анонс ваших постов или ѕриветствие. »спользу€ это слайдЧшоу, как в “≈ —“ќ¬ќћ варианте, так и в √–ј‘»„≈— ќћ. ƒелаем так: ¬ нужные теги (которые € выложу чуть ниже) загружаем свою ј–“»Ќ ” или пишем “≈ —“. ≈сли у вас большой текст например или много картинок, а вы не умеете убирать их ѕќƒ ј“ или не хотите это делать. “о можно использовать —Ћј…ƒ-Ўќ”. » вам не придЄтс€ ничего сворачивать и убирать. ѕокажу на примерах: ЌачнЄм с варианта ѕ–»¬≈“—“¬»я. «ƒ≈—№ далее... |
|
ћетки: ƒелаем ѕриветствие в виде слайдЧшоу на Ћиру |
ѕортативный ProShow Producer 9-й версии |
Ёто цитата сообщени€ Jorjorych [ѕрочитать целиком + ¬ свой цитатник или сообщество!]
ќдна из самых любимых и удобных программ дл€ создани€ видеороликов, открыток, презентаций!
—качать новую версию в портативном варианте можно, нажав на картинку.
ѕортативна€, то есть скачали, распаковали, запустили и творите на радость всем!
≈сли возникнут проблемы со скачиванием с облака.майл.ру, то пробуйте:
—качать ProShow 9 плюс megapack 7 с Depositfiles
—ери€ сообщений "Proshow":
„асть 1 - Proshow Producer
„асть 2 - ”роки в программе ProSow Producer от ¬асили€ ѕавленко
...
„асть 10 - семь супервидео дл€ нарезки футажей
„асть 11 - —тили в ѕрошоу
„асть 12 - ѕортативный ProShow Producer 9-й версии
„асть 13 - Ѕольшой пакет эффектов, стилей, переходов дл€ ProShow
„асть 14 - ќп€ть про ѕрошоу - пакет стилей дл€ 9-й портативной версии
ћетки: ѕортативный ProShow Producer 9-й версии |
√–ј‘»„≈— »… –≈ƒј “ќ– PAINT.NET |
Ёто цитата сообщени€ Ќј“јЋ»я_ ќЌќ¬јЋ≈Ќ ќ [ѕрочитать целиком + ¬ свой цитатник или сообщество!]
√–ј‘»„≈— »… –≈ƒј “ќ– PAINT.NET(уроки)
|
—ери€ сообщений "PAINT.NET":
„асть 1 - ¬ставл€ем фото в рамку в Paint Net
„асть 2 - ƒелаем рамку в PaintNet
...
„асть 6 - ƒелаем открытки в Paint.
„асть 7 - ƒелаем открытки в Paint. ”рок 2.
„асть 8 - √–ј‘»„≈— »… –≈ƒј “ќ– PAINT.NET(уроки)
„асть 9 - ƒелаем надписи на картиночках!
„асть 10 - —трашный зверь по имени Ђскриншотї
...
„асть 24 - —оздаем необычный цветок в Pait Net
„асть 25 - ак использовать основные функции Paint.NET
„асть 26 - —лои и режимы смешивани€
ћетки: √–ј‘»„≈— »… –≈ƒј “ќ– PAINT.NET |
Ќелишние советы по работе в программе PAINT |
Ёто цитата сообщени€ Staruha_Tanua [ѕрочитать целиком + ¬ свой цитатник или сообщество!]
—ери€ сообщений "Paint.":—тандартна€ рисовалка„асть 1 - «апись текста в программе Paint
„асть 2 - ак работать с программой Paint
...
„асть 5 - √рафический редактор Paint, самый простой урок
„асть 6 - ѕрограмма Paint. ќбработка изображений.
„асть 7 - Ќелишние советы по работе в программе PAINT
„асть 8 - оллаж из фото в программе Paint
„асть 9 - –исование на компьютере в программе Paint
...
„асть 13 - ƒелаем открытки в Paint. ”рок 5.
„асть 14 - ак работать в графическом редакторе Paint?
„асть 15 - PAINT
ћетки: Ќелишние советы по работе в программе PAINT |
–исование на компьютере в программе Paint |
Ёто цитата сообщени€ Staruha_Tanua [ѕрочитать целиком + ¬ свой цитатник или сообщество!]
”рок смотрим здесь
http://www.slideshare.net/ANSevrukova/7-paint
- 1. –исование на компьютере в программе Paint »нтерактивное зан€тие ћатериал подготовлен с использованием учебных пособий и ресурсов »нтернет
- 2. „то такое Paint ? ¬ любом компьютере, а если быть более точным, то в любой операционной системе Windows, есть какое-то количество «встроенных» программ. Ёти программы прин€то называть «—тандартные», так как их не нужно специально устанавливать. » одна из этих программ предназначена дл€ рисовани€. Ќазываетс€ она Paint.Paint – это простейша€ программа дл€ рисовани€ на компьютере, которую так обожают дети и высоко оценивают многие взрослые. ¬ ней есть небольшой набор инструментов дл€ рисовани€ (кисть, карандаш, ластик и т.д.) и большое количество цветов. ¬озможности Paint весьма ограничены, но, несмотр€ на это, в ней можно создавать чуть ли не шедевры. ¬се зависит от желани€ и таланта.
- 3. ѕри помощи графического редактора художник имеет возможность соедин€ть в один рисунок ранее созданные и сохраненные в файлах изображени€, сочетать рисунки с текстом, раскрашивать, измен€ть цвета.ѕоэтому обычно в графических редакторах реализованы возможности,позвол€ющие:• вырезать, склеивать и стирать произвольные части изображени€;• примен€ть дл€ рисовани€ произвольные краски и кисти;• запоминать рисунки на внешних носител€х, осуществл€ть их поиск и воспроизведение;• увеличивать фрагмент изображени€ дл€ проработки мелких деталей;• добавл€ть к рисункам текст и таким образом создавать красочные объ€влени€, рекламные плакаты, визитные карточки. √рафический редактор позвол€ет также масштабировать изображени€,поворачивать и перемещать их на экране. •
- 4. ак открыть программу Paint ƒл€ того чтобы открыть на компьютере программу Paint, нажмите на кнопку «ѕуск» в левом нижнем углу экрана. »Ћ» ¬ открывшемс€ списке нажмите на пункт «¬се программы» (ѕрограммы). ѕо€витс€ довольно большой список. ¬ыберите пункт «—тандартные». », наконец, откройте программу Paint (Paint.net).
- 5. ак выгл€дит программа Paint≈сть две версии программы Paint. ѕо большему счету, они отличаютс€ только дизайном. ¬от так выгл€дит программа Paint более старой версии:
- 6. ј вот так выгл€дит современна€ верси€ этой программы:
- 7. √рафический редактор Paintќсновную часть окна составл€ет рабоча€ область. –исунок может занимать как часть рабочей области, так и всю ее, и даже выходить за ее пределы. ¬ последнем случае по кра€м рабочей области по€в€тс€ полосы прокрутки. Ќа границах рисунка располагаютс€ маркеры изменени€ размера (темные точки в середине сторон и по углам рисунка). —трока меню ѕанель инструментов ѕалитра
- 8. ѕанель инструментов —лева от рабочей области располагаетс€ панель инструментов. ќна содержит кнопки инструментов дл€ рисовани€. ѕри выборе инструмента в нижней части панели может по€витьс€ окно дл€ дополнительной настройки его свойств.¬ программе Paint, как и в жизни, есть несколько способов того, как можно нарисовать. ћожно кисточкой или карандашом, а можно баллончиком с краской. ≈сть и другие варианты: надпись, линии,фигуры. —ейчас мы рассмотрим самые попул€рные инструменты дл€ рисовани€.
- 9. Ќачнем с инструмента « арандаш». ¬ыгл€дит он вот так: или –исует тонкой линией. ѕопробуйте что-нибудь нарисовать. ƒл€ этого щелкните левой кнопкой по инструменту « арандаш», затем нажмите на нужный цвет, после чего наведите курсор на белое, нажмите на левую кнопку мыши и, не отпуска€ ее,двигайте мышкой.
- 10. —ледующий попул€рный инструмент – « исть». ¬ыгл€дит он вот так: или –исует более толстой линией, чем « арандаш». стати, толщину « исти» ¬ы можете выбрать сами.
- 11. ≈сли у ¬ас более стара€ верси€ программы Paint, то под инструментами находитс€ окошко, в котором можно выбрать толщину и внешний вид линии. ƒл€ этого щелкните по любому виду линии и попробуйте порисовать (так же, как и « арандашом»).ј если у ¬ас нова€ верси€ программы, то дл€ того, чтобы выбрать толщину и внешний вид кисточки, нужно нажать на кнопку с маленькой стрелочкой пр€мо под инструментом « исть». ѕопробуйте порисовать разными кист€ми (рисовать также, как и « арандашом»).¬ старой версии программы Paint есть инструмент, который называетс€«–аспылитель» и рисует точками. ¬ыгл€дит он вот так:” распылител€, как и у кисточки, есть разные размеры. » рисовать им нужно так же, как карандашом и кистью.
- 12. »нструмент «Ћастик». ¬ытирает то, что ¬ы нарисовали. или««аливка». «аполн€ет цветом объединенную область. или »нструмент «ћасштаб». ”величивает часть рисунка. или ”добно пользоватьс€ этим инструментом дл€ рисовани€ мелких деталей. ƒл€ того, чтобы увеличить часть рисунка, щелкните по инструменту «ћасштаб» и нажмите на то место рисунка, которое хотите увеличить, левой кнопкой мышки. ƒл€ того, чтобы вернуть обратно, то есть уменьшить, щелкните правой кнопкой мышки по увеличенному рисунку. ≈сли это не сработало, то снова выберите инструмент «ћасштаб» и щелкните по увеличенному рисунку левой кнопкой мышки. »нструмент «ѕипетка». Ќужен дл€ того, чтобы определить цвет на рисунке. ƒл€ этого наведите «ѕипетку» на определенную цветную часть рисунка и нажмите один раз левой кнопкой мышки. ѕосле чего посмотрите на установленный цвет. ќн помен€лс€. “о есть при помощи «ѕипетки» можно выбрать цвет в определенном месте (точке) рисунка.
- 13. ”чимс€ рисовать в программе Paint
- 14. ѕалитра Ќиже рабочей области располагаетс€ палитра. ќна содержит набор цветов, которые —трока меню можно использовать при рисовании. ≈сли нужный цвет в палитре отсутствует, его можно создать и заменить им любой из ѕанель цветов палитры. инструментов »зменение палитры 1. ¬ыберите на палитре цвет, который требуетс€ изменить. ѕалитра 2. ¬ меню ѕалитра выберите команду »зменить палитру. 3. Ќажмите кнопку ќпределить цвет. 4. ўелкните поле образца цветов, чтобы изменить значени€ параметров ќттенок и онтраст, а затем перетащите ползунок регул€тора в поле градиента цвета, чтобы изменить значение яркость.5. Ќажмите кнопку ƒобавить в набор.
- 15. „тобы нарисовать пр€мую линию необходимо: 1.¬ыберите в наборе инструментов. • ¬ыберите ширину будущей линии под набором инструментов. • ¬ыберите цвет будущей линии на палитре. 2. ѕеретащите указатель мыши (не отпуска€ левой кнопки) от начальной точки линии до ее конечной точки. ѕримечание „тобы нарисовать горизонтальную или вертикальную линию или линию с наклоном 45градусов, удерживайте нажатой клавишу SHIFT при перетаскивании указател€. ѕри перетаскивании указател€ используетс€ основной цвет. „тобы использовать цветфона, перетащите указатель, удержива€ нажатой правую клавишу мыши.
- 16. „тобы изменить цвет нарисованной линии:1. ¬ыберите в наборе инструментов.2. ¬ыберите другой цвет на палитре.3. ¬ыделите линию: укажите на нее и нажмите кнопку мыши.—оветы • „тобы изменить только цвет линии, а не окружающей ее области, укрупните изображение. • ≈сли данна€ лини€ €вл€етс€ частью фигуры, цвет всех соединенных с ней вертикальных и горизонтальных линий также изменитс€.
- 17. „тобы нарисовать кривую линию необходимо: 1. ¬ыберите в наборе инструментов. • ¬ыберите ширину будущей линии под набором инструментов. • ¬ыберите цвет будущей линии на палитре. 2. „тобы нарисовать пр€мую линию, перетащите указатель. 3. ”становите указатель в вершину дуги и нажмите кнопку мыши, а затем измените кривизну дуги путем перетаскивани€ указател€. ажда€ крива€ должна состо€ть из одной или двух дуг. ƒл€ рисовани€ второй дуги повторите инструкцию 3.
- 18. „тобы нарисовать эллипс и круг: 1. ¬ыберите в наборе инструментов. 2. ¬ыберите цвет границы фигуры на палитре. 3. „тобы заполнить фигуру, выберите цвет, использу€ правую кнопку мыши, а затем выберите тип заполнени€ под набором инструментов. 4. „тобы нарисовать эллипс, перетащите указатель по диагонали. 5. „тобы нарисовать круг, нажмите клавишу SHIFT и не отпускайте ее до тех пор, пока фигура не будет завершена.
- 19. „тобы нарисовать пр€моугольник и квадрат: 1. „тобы нарисовать пр€моугольник, выберите в наборе инструментов. 2. „тобы нарисовать скругленный пр€моугольник, выберите в наборе инструментов. 3. ¬ыберите цвет границы пр€моугольника на палитре. 4. „тобы заполнить фигуру, выберите цвет, использу€ правую кнопку мыши, а затем выберите тип заполнени€ под набором инструментов. 5. „тобы нарисовать пр€моугольник, перетащите 6. “олщина границы фигуры совпадает с толщиной указатель по диагонали в линии, выбранной дл€ инструмента создани€ линий. „тобы изменить толщину границы, нужном направлении. выберите в наборе инструментов линию или кривую, а затем выберите толщину линии под набором инструментов.
- 20. „тобы нарисовать многоугольник: 1. ¬ыберите в наборе инструментов, а затем выберите цвет границы многоугольника на палитре. 2. „тобы заполнить фигуру, выберите цвет, использу€ правую кнопку мыши, а затем выберите тип заполнени€ под набором инструментов. 3. ѕеретащите указатель, нажима€ кнопку мыши в каждой вершине многоугольника. ¬ последней вершине нажмите кнопку мыши дважды. „тобы многоугольник содержал только углы по 45 и 90 градусов, нажмите клавишу SHIFT и не отпускайте ее до тех пор, пока фигура не будет завершена.
- 21. ак изменить рисунок или часть рисунка огда ¬ы выдел€ете рисунок или его часть, то выделенный ¬ами фрагмент помещаетс€ в пр€моугольник. Ёто происходит и при использовании инструмента«ѕр€моугольное выделение», и при использовании инструмента «¬ыделение произвольной формы».Ќа этом пр€моугольнике есть маленькие квадратики. ≈сли ¬ы наведете курсор на любой квадратик, он помен€ет вид на двустороннюю стрелку. ¬ этот момент нужно нажать на левую кнопку мыши и, не отпуска€ ее, т€нуть в сторону до нужного размера.ј вот дл€ того, чтобы перенести часть рисунка в другое место листа, нужно поместить курсор внутрь пр€моугольника. —трелка станет четырехсторонней.Ќажмите на левую кнопку мыши и, не отпуска€ ее, т€ните выделенную часть в нужное место.
- 22. ј дл€ того, чтобы повернуть выделенную часть рисунка или размножить ее, нужно нажать внутри пр€моугольника правой кнопкой мыши и выбрать подход€щий пункт. ƒл€ поворота выберите пункт «ќтразить/ѕовернуть...» (ѕовернуть). „тобы копировать часть рисунка (размножить), выберите пункт « опировать», а затем нажмите правой кнопкой мыши в другой части листа и из по€вившегос€ списка выберите пункт «¬ставить». огда ¬ы закончите работу с выделенной областью, щелкните левой кнопкой мыши по пустому месту. ¬ыделение пропадет.
- 23. „тобы ввести и отформатировать текст:1. ¬ыберите в наборе инструментов.2. —оздайте надпись: перетащите указатель по диагонали, а затем выберите шрифт, начертание и размер.3. ”становите указатель внутрь надписи и нажмите кнопку мыши, а затем введите текст. • –азмеры и положение надписи могут быть изменены пользователем. • „тобы изменить цвет текста, выберите нужный цвет на палитре. • „тобы разместить текст на цветном фоне, выберите в наборе инструментов. „тобы выбрать другой фоновый цвет, укажите на нужный цвет на палитре и нажмите правую кнопку мыши.4. „тобы вставить текст в рисунок, установите указатель вне надписи и нажмите кнопку мыши.
- 24. ак изменить шрифт и размер букв ƒл€ того, чтобы изменить шрифт, размер букв, сделать текст жирным, курсивом или подчеркнутым, используйте панель «Ўрифт» (“екст). или Ёта панель обычно по€вл€етс€ вверху, когда ¬ы печатаете текст на рисунке.Ѕывает так, что в старой версии программы Paint панель дл€ редактировани€ текста не по€вл€етс€. ¬ этом случае нужно щелкнуть правой кнопкой мыши по полю с текстом и выбрать пункт «ѕанель атрибутов текста».
- 25. Ќе забывайте выдел€ть текст, который хотите изменить!ƒопустим, € начал печатать текст и захотел увеличить его размер. ¬ первую очередь, нужно выделить текст, который € хочу изменить. ƒл€ этого нужно нажать левую кнопку мышки в конце напечатанного текста и, не отпуска€ ее, т€нуть в начало. огда текст выделитс€ (закраситс€), можно мен€ть размер букв. ƒл€ этого нужно воспользоватьс€ панелью дл€ редактировани€ текста.
- 26. „тобы заполнить область или объект:1. ¬ыберите в наборе инструментов, а затем выберите цвет на палитре.2. ”кажите на область или объект, который следует заполнить, и нажмите кнопку мыши: • „тобы использовать фоновый цвет, нажмите левую кнопку мыши. • „тобы использовать основной цвет, нажмите правую кнопку мыши.—оветы • ≈сли граница фигуры не €вл€етс€ непрерывной, указанным цветом будут заполнены другие области рисунка. „тобы найти разрыв, укажите на ћасштаб в меню ¬ид, а затем выберите рупный или ¬ыбрать. • „тобы отменить изменение, выберите ќтменить в меню ѕравка. ѕользователю разрешаетс€ отменить три последних изменени€.
- 27. „тобы рисовать с помощью кисти :• ¬ыберите в наборе инструментов, а затем выберите размер кисти под набором инструментов.• ¬ыберите цвет на палитре.• ѕеретащите указатель.—овет • „тобы отменить изменение, выберите ќтменить в меню ѕравка. ѕользователю разрешаетс€ отменить три последних изменени€. „тобы рисовать с помощью распылител€:1. ¬ыберите в наборе инструментов. • ¬ыберите размер распылител€ под набором инструментов. • ¬ыберите цвет распылител€ на палитре.2. ѕеретащите указатель. „тобы использовать основной цвет, удерживайте левую кнопку мыши, а чтобы фоновый -- правую.—овет • „тобы отменить изменение, выберите ќтменить в меню ѕравка. ѕользователю разрешаетс€ отменить три последних изменени€.
- 28. „тобы цветной рисунок стал черно-белым:1. ¬ыберите јтрибуты в меню –исунок.2. ¬ыберите "„ерно-бела€".ќсторожно!• ѕри выборе цветной палитры черно-белые объекты не станов€тс€ цветными. ÷ветным можно сделать только новый рисунок. „тобы обратить все цвета рисунка: ¬ыберите ќбратить цвета в меню –исунок. ѕримечание • аждый цвет будет заменен обратным к нему. Ќапример, белый станет черным, а красный -- синим.
- 29. „тобы очистить небольшую область:1. ¬ыберите в наборе инструментов. • „тобы изменить размер ластика, выберите нужную форму под набором инструментов. • ќчищенна€ область будет заполнена текущим фоновым цветом. „тобы выбрать другой фоновый цвет, укажите на нужный цвет на палитре и нажмите правую кнопку мыши.2. ѕеретащите указатель по области, которую следует очистить.—оветы • „тобы отменить изменение, выберите ќтменить в меню ѕравка. ѕользователю разрешаетс€ отменить три последних изменени€. • „тобы заменить один цвет другим (не мен€€ остальные цвета), в качестве основного выберите цвет, который следует удалить, а в качестве фонового - цвет, которым его следует заменить.
- 30. „тобы очистить большую область:• ¬ыберите или в наборе инструментов, а затем выделите область, которую следует очистить, с помощью мыши. ќчищенна€ область будет заполнена текущим фоновым цветом.• „тобы выбрать другой фоновый цвет, укажите на нужный цвет на палитре и нажмите правую кнопку мыши.• ¬ыберите ќчистить выделение в меню ѕравка. „тобы отменить изменени€: ¬ыберите ќтменить в меню ѕравка. „тобы отменить предыдущие изменени€, выберите ќтменить еще раз. ѕримечание • ѕользователю разрешаетс€ отменить три последних изменени€
- 31. „тобы выделить фрагмент рисунка: „тобы выделить пр€моугольную область, выберите в наборе инструментов, а затем заключите нужную область в пунктирный пр€моугольник. „тобы выделить произвольную область, выберите в наборе инструментов, а затем протащите указатель вокруг нужной области.—овет • „тобы сн€ть выделение, установите указатель вне выделенной области и нажмите кнопку мыши. „тобы сохранить фрагмент рисунка как отдельный файл:1. ¬ыделите нужный фрагмент, использу€ кнопку или в наборе инструментов.2. ¬ыберите опировать в файл в меню ѕравка.3. ”кажите им€ и местоположение файла.
- 32. „тобы отразить или повернуть рисунок или объект:1. ¬ыберите или в наборе инструментов, а затем выделите объект или область, которую следует отразить или повернуть. • „тобы отразить или повернуть рисунок или объект как непрозрачный, выберите под набором инструментов. • „тобы отразить или повернуть рисунок или объект как прозрачный, выберите под набором инструментов.2. ¬ыберите ќтразить/повернуть в меню –исунок.3. ¬ыберите нужное действие.4. —овет • „тобы отменить изменение, выберите ќтменить в меню ѕравка. ѕользователю разрешаетс€ отменить три последних изменени€.
- 33. „тобы раст€нуть или наклонить объект:1. ¬ыберите или в наборе инструментов, а затем выделите объект, который следует раст€нуть или наклонить.2. ¬ыберите –аст€нуть/наклонить в меню –исунок.3. ¬ыберите нужные параметры раст€жени€ и наклона.¬ставка рисунка из файла в текущий рисунок 1. ¬ наборе инструментов выберите ¬ыделение, а затем перетащите указатель, чтобы определить область дл€ вставки рисунка. 2. ¬ меню ѕравка выберите команду ¬ставить из файла. 3. Ќайдите и дважды щелкните значок графического файла, содержимое которого требуетс€ вставить. 4. ѕеретащите вставленный рисунок в нужное место и щелкните вне выделенной области.
- 34. —охранение рисунка Paint на компьютере ћногие люди не сохран€ют рисунок во врем€ работы, а делают это в конце. ƒело в том, что, когда ¬ы пытаетесь закрыть программу Paint, уже нарисовав в ней что-нибудь, то выскакивает окошко, в котором компьютер «спрашивает», сохран€ть ли изменени€. ≈сли нажмете на кнопку «ƒа», то компьютер откроет окошко, в котором нужно выбрать место дл€ рисунка, дать ему название и нажать кнопку «—охранить». ≈сли щелкните по кнопке «Ќет», то компьютер закроет программу Paint вместе с рисунком, и открыть ¬ы его уже не сможете. “о есть рисунок безвозвратно исчезнет. ј если щелкните по кнопке «ќтмена», то компьютер оставит открытой программу Paint вместе с рисунком. “ем самым он дает ¬ам возможность что-то подправить, изменить рисунок. Ќо лучше все-таки сохран€ть другим способом. » не в самом конце работы над рисунком, а врем€ от времени. ƒело в том, что есть веро€тность потери рисунка.Ќапример, скачок электричества или зависание компьютера. ≈сли вдруг такое произойдет, ¬аш рисунок может не сохранитьс€ на компьютере. Ёто значит, ¬ы его потер€ете.
- 35. ак сохранить нарисованный рисунок. »нструкци€ƒл€ того, чтобы сохранить нарисованный рисунок в программе Paint старойверсии, нужно нажать на надпись «файл» в левом верхнем углу программы.¬ новой версии программы, вместо надписи «‘айл», есть вот така€ кнопка:ќткроетс€ список. Ќажмите в этом списке на пункт «—охранить как». илиќткроетс€ новое окошко. ¬ нем компьютер предлагает выбрать то место, в котороенужно записать (сохранить) наш рисунок.ќбратите внимание на верхнюю часть этого окошка. Ёто то место, куда компьютер«собираетс€» сохранить рисунок. Ёта часть выгл€дит следующим образом: или
- 36. ¬ примере на картинке компьютер предлагает сохранить рисунок в «ћои рисунки»(«»зображени€»). ¬ одном из уроков мы говорили о том, что в «ћоих рисунках»(«»зображени€х»), как и в «ћоих документах», лучше ничего не хранить (конечно,если есть альтернатива). ѕоэтому лучше сохранить рисунок на какой-нибудь Ћокальный диск, например, на Ћокальный диск D. “о есть, нужно в этом окошке вместо папки «ћои рисунки» («»зображени€») выбрать Ћокальный диск D. ƒл€ этого нужно нажать на надпись «ћой компьютер» (« омпьютер») с левой стороны. или » после этого внутри окошка (в белой его части) открыть нужный Ћокальный диск, то есть нажать по нему два раза левой кнопкой мышки.
- 37. ≈сли ¬ы хотите положить рисунок в какую-то папку, откройте ее в этом же окошке(нажмите по ней два раза левой кнопкой мышки).ѕосле того, как ¬ы выбрали место, в которое хотите сохранить рисунок, нужно обратить внимание на нижнюю часть окошка. ј точнее на пункт «»м€ файла».¬ этой части написано название, под которым рисунок будет записан в компьютере.¬ примере на картинке это название – «Ѕезым€нный». ≈сли оно нам не подходит, то нужно его удалить и напечатать новое, подход€щее название.“акже обратите внимание на поле, которое находитс€ сразу под «»менем файла».Ќазываетс€ оно «“ип файла». Ќажав на это поле, мы можем выбрать подход€щий формат дл€ рисунка или оставить все как есть.», наконец, нажмите на кнопку «—охранить». ќкошко исчезнет - и это будет означать, что рисунок сохранилс€ в указанное место.
- 38. ‘ормат файла ¬ообще-то изображени€ (рисунки, фотографии) бывают самых разных форматов.» форматов этих очень много. ¬се эти форматы мы рассматривать не будем –рассмотрим самые попул€рные. Ёто такие форматы, как bmp, gif, jpg, png, tiff.BMP – формат рисунков. ≈го можно использовать дл€ хранени€ нарисованных ¬ами рисунков на компьютере. Ќо вот в »нтернете этот формат не используетс€ из-за его большого объема. “о есть, если ¬ы хотите свой рисунок «вывесить» на форум или в социальную сеть, обратите внимание на формат. ќн должен быть gif,jpg или png.GIF – попул€рный формат рисунков. ¬ нем можно сохран€ть рисунки без потери качества, но с ограниченным количеством цветов – 256. Ётот формат очень распространен в »нтернете. стати, в нем создаютс€ небольшие анимированные(движущиес€) картинки.JPG – формат фотографий и картин с большим количеством цветов. ¬ этом формате можно сохранить изображение как без потери качества, так и с ее потерей.
- 39. PNG – современный формат рисунков. »зображение в таком формате получаетс€ небольшого размера без потери качества. ќчень удобно: и файл маленький, и качество хорошее. стати, этот формат хорошо поддерживает прозрачность.TIFF – формат изображений очень хорошего качества (без сжати€). »,соответственно, размер у таких изображений огромный. Ётот формат используют тогда, когда качество имеет большое значение. Ќапример, при создании визиток,буклетов, журнальных обложек.
- 40. “ак как же выбрать подход€щий формат?! онечно, это зависит от ситуации.Ќо можно руководствоватьс€ довольно простым принципом:- ≈сли это рисунок, сделанный в программе Paint, который ¬ы собираетесь держать в компьютере и не «выносить» в »нтернет, то bmp.- ≈сли анимаци€ или рисунок с небольшим количеством цветов, который собираетесь публиковать в »нтернете – то gif- ≈сли фотографи€ - то jpg (jpeg)- ≈сли рисунок, где есть много цветов или какие-то прозрачные части, - то png- ≈сли рисунок, фото дл€ полиграфии (визитки, буклеты, плакаты и т.д.), - тоtiff.
—ери€ сообщений "Paint.":—тандартна€ рисовалка„асть 1 - «апись текста в программе Paint
„асть 2 - ак работать с программой Paint
...
„асть 7 - Ќелишние советы по работе в программе PAINT
„асть 8 - оллаж из фото в программе Paint
„асть 9 - –исование на компьютере в программе Paint
„асть 10 - ƒобавим текст к картинке в Paint.
„асть 11 - ƒелаем открытки в Paint.
...
„асть 13 - ƒелаем открытки в Paint. ”рок 5.
„асть 14 - ак работать в графическом редакторе Paint?
„асть 15 - PAINT
ћетки: –исование на компьютере в программе Paint |
разные уроки в Blufftitler |
Ёто цитата сообщени€ €_–остовчанка [ѕрочитать целиком + ¬ свой цитатник или сообщество!]
ћетки: разные уроки в Blufftitler |
Ћучшие бесплатные программы дл€ компьютера Ч мой “ќѕ-10.. |
Ёто цитата сообщени€ Ћёƒћ»Ћј_ћ≈– ”Ћќ¬ј [ѕрочитать целиком + ¬ свой цитатник или сообщество!]
Ћучшие бесплатные программы
дл€ компьютера — мой “ќѕ-10

¬сЄ-таки решил, наконец-то, написать эту долгожданную многими читател€ми статью. ак ¬ы пон€ли из еЄ названи€, речь ниже пойдЄт про лучшие бесплатные программы дл€ компьютера, без которых € лично не представл€ю свою цифровую жизнь, которые установлены на всех моих компьютерах долгие годы и которые ни разу мен€ не подвели.



|
Ќаписание текста по окружности и по кривой линии. |
Ёто цитата сообщени€ Ќэнси5 [ѕрочитать целиком + ¬ свой цитатник или сообщество!]
онечный результат будет выгл€деть так:

»так, Ќаписание текста по окружности и по кривой линии...

„итать далее
ћетки: Ќаписание текста по окружности и по кривой линии. |
ћаринованные баклажаны с луком, болгарским перцем, морковью и чесноком |
Ёто цитата сообщени€ vartysh [ѕрочитать целиком + ¬ свой цитатник или сообщество!]
ѕолучаютс€ сочные, пикантные, слегка острые баклажаны с овощами, чесноком и зеленью.

»нгредиенты:
- Ѕаклажаны – 1 кг
- —оль – 1 ч. л.
- ћорковь – 1 шт.
- Ћук – 1 шт.
- Ѕолгарский перец – 1 шт.
- ѕетрушка – 1 небольшой пучок
- „еснок – 4 зубчика
ƒл€ маринада:
- ¬ода – 2 ст. л.
- ”ксус 9% – 2 ст. л.
- —ахар – 2 ст. л.
- —оль – 0,5 ч. л.
ѕриготовление:
- Ќарезать баклажаны на кружочки. ƒобавить 1 ч. л. соли, перемешать и оставить на 10-15 минут.
- “ем временем нарезать лук и болгарский перец. Ќатереть морковь на терке или нарезать соломкой. ћелко нарезать зелень и чеснок.
- «а это врем€ баклажаны пустили сок под действием соли. ќтжать баклажаны, просушить их бумажными полотенцами.
- ќбжарить баклажаны с обеих сторон.
- ќбжарить лук, болгарский перец и морковь 1-2 минуты. —н€ть со сковороды, добавить чеснок и петрушку.
- —ло€ми выложить баклажаны и овощи в форму.
- ƒл€ маринада смешать все ингредиенты и залить баклажаны с овощами.
- Ќакрыть крышкой и дать промариноватьс€ минимум 4 часа, а лучше целую ночь. ѕериодически встр€хивать, чтобы все овощи покрывались маринадом.
ѕри€тного аппетита!
ћетки: ћаринованные баклажаны с луком болгарским перцем морковью и чесноком |
¬идео-уроки по ‘Ў от »гор€ ”льмана |
Ёто цитата сообщени€ Ћариса_√урь€нова [ѕрочитать целиком + ¬ свой цитатник или сообщество!]
—ери€ сообщений "¬идео-уроки от »гор€ ”льмана":
„асть 1 - —Ћ»яЌ»≈ »«ќЅ–ј∆≈Ќ»… — ѕќћќў№ё ћј— » —Ћќя
„асть 2 - ќЅ–≈« ј ¬џƒ≈Ћ≈ЌЌќ… ќЅЋј—“»
„асть 3 - ¬ыделение объекта командой ЂExtractї (Ђ»звлечениеї)
„асть 4 - омбинирование цвета и оттенков серого
„асть 5 - —оздание реалистичного потока света
„асть 6 - –ежимы - ”множение и Ќаложение
„асть 7 - «ј –”√Ћ≈ЌЌџ≈ ”√ќЋ »
„асть 8 - »нструменты аморфного деформировани€
„асть 9 - омбинаци€ приЄмов и инструментов в ‘Ў
„асть 10 - »нструмент " –»¬џ≈" в ‘Ў
„асть 11 - »збирательна€ коррекци€ цвета
„асть 12 - ¬нутренн€€ рамка
„асть 13 - —ли€ние изображений с помощью маски сло€
„асть 14 - »нструмент выделени€ Ћассо
„асть 15 - ƒождь в ‘Ў
„асть 16 - «аснеженный текст
„асть 17 - –асширение динамического диапазона с помощью HDR
„асть 18 - ∆жЄна€ бумага и текст по кривой
„асть 19 - ѕростейшие способы конвертации цветного изображени€ в чЄрно-белое
„асть 20 - —лайсы - ѕодготовка изображени€ к публикации в »нтернете
„асть 21 - ѕодготовка изображени€ к печати в фотолаборатории
„асть 22 - —оздание рамки с помощью стил€ сло€
„асть 23 - Ќастройка Auto Color Correction
„асть 24 - ѕовышение резкости фотографии
„асть 25 - «амена ‘она
„асть 26 - »митаци€ глубины резко изображенного пространства (√–»ѕ)
„асть 27 - «аворачивание уголка изображени€
„асть 28 - ћеталлическое кольцо
„асть 29 - омбинаци€ приЄмов и инструментов
„асть 30 - –абота с текстом
„асть 31 - ”даление артефактов JPEG-сжати€
„асть 32 - »зготовление панорамы
„асть 33 - ћонокль спедствами Photoshop
„асть 34 - “ворческа€ обработка фотоснимка
„асть 35 - √ламурна€ ретушь
„асть 36 - “епловое излучение
„асть 37 - ”даление цифрового шума в LAB
„асть 38 - “екст на фотографии
„асть 39 - ”даление со снимка движущихс€ объектов
„асть 40 - »митаци€ кросс-процесса
„асть 41 - исти. —оздание кисти. ”правление кист€ми.
„асть 42 - ‘ильтр Displace и карта смещени€
„асть 43 - ÷ветотональный баланс в коллаже
ћетки: ¬идео-уроки по ‘Ў от »гор€ ”льмана |
«ј–яƒ ј ƒЋя √Ћј« |
Ёто цитата сообщени€ Millio [ѕрочитать целиком + ¬ свой цитатник или сообщество!]
јвтор: Millio (јнастаси€)
ѕериодичность выпусков: каждое воскресенье
јрхив выпусков и проча€ информаци€ о глазах и зрении
ƒоброго воскресень€, мои дорогие читатели!
¬от и началс€ новый 2010 год белого металлического “игра. ак ¬ы отметили этот замечательный праздник?
ќ себе могу сказать, что € проводила и встретила новый год хорошо. ¬ новогоднюю ночь исполнилось одно моЄ маленькое желание. ћне подарили кучу подарков и среди них, хочу выделить один Ц это диск с упражнени€ми по восстановлению зрени€ по системе ћ.—. Ќорбекова.
“аким образом, мои дорогие, если ¬ы искренне хотите видеть, желание ¬аше об€зательно исполнитс€! храму здоровь€ ведут тыс€чи дорог. —ейчас, с началом нового года у ¬ас есть достаточно времени, чтобы выбрать свой путь, по которому ¬ы будете следовать к полному восстановлению зрени€. “е же, кто определилс€ со своим путЄм, желаю ¬ам терпени€, веры в себ€ и успехов. ¬сЄ в ¬аших руках!
***
√оворить о восстановлении зрени€ хорошо, но и о конкретных действи€х не будем забывать. ¬ сегодн€шнем выпуске € хочу предложить ¬ашему вниманию гимнастику дл€ глаз под руководством очаровательного молодого человека. сожалению, не знаю, как его зовут, но делать гимнастику дл€ глаз под его руководством одно удовольствие. —кольким бы € не показывала этот ролик, все начинают улыбатьс€, сме€тьс€. »так, с хорошим настроением приступаем к упражнени€м!
ƒо встречи в следующем выпуске.
ќтличного зрени€ и хорошего настроени€!
(с) Millio
¬нимание! –азрешаетс€ свободное копирование и распространение в »нтернете. оммерческое использование запрещено. ѕо всем вопросам обращатьс€ непосредственно к автору.
ћетки: «ј–яƒ ј ƒЋя √Ћј« |
¬сЄ о гимпе |
Ёто цитата сообщени€ morela4 [ѕрочитать целиком + ¬ свой цитатник или сообщество!]
ћетки: ¬сЄ о гимпе |
ѕростые упражнени€ перед сном. |
Ёто цитата сообщени€ BARGUZIN [ѕрочитать целиком + ¬ свой цитатник или сообщество!]
¬сего лишь 3 минуты перед сном: простые упражнени€, с которыми ваши ноги похудеют
 ак говор€т фитнес-тренеры, в тренировках главное — регул€рность! Ќо будем честны перед собой: упражнени€, да еще каждый день — не самое веселое зан€тие.
ак говор€т фитнес-тренеры, в тренировках главное — регул€рность! Ќо будем честны перед собой: упражнени€, да еще каждый день — не самое веселое зан€тие.
¬т€нутьс€ в борьбу за стройность и желаемые формы легче, если знать, что на зан€ти€ нужно потратить совсем немного времени.
ороткий комплекс знаменитого американского тренера звезд “рейси јндерсон позвол€ет убрать так называемые жировые ловушки на колен€х и бедрах, которые есть даже у стройных людей. ѕрорабатываем заднюю, переднюю и внутреннюю часть бедер и стройнеем при помощи коротких упражнений.
» не забудем о бонусе в конце статьи: как сделать так, чтобы ноги меньше уставали и отекали.
ћетки: ѕростые упражнени€ перед сном |
√ор€чие клавиши Windows 10 |
Ёто цитата сообщени€ ¬ладимир_Ўильников [ѕрочитать целиком + ¬ свой цитатник или сообщество!]
¬ операционной системе Windows 10, дл€ более удобной работы на компьютере, можно будет использовать гор€чие клавиши клавиатуры. — помощью определенных сочетаний клавиш клавиатуры можно будет выполн€ть определенные операции в Windows и в приложени€х.
¬ Windows 10 добавились некоторые новые клавиатурные сочетани€ гор€чих клавиш. Ёто было вызвано тем, что в операционной системе по€вились новые функции, и новые приложени€.
ƒл€ управлени€ новыми функци€ми Windows 10, разработчиком операционной системы корпорацией ћайкрософт, были добавлены новые сочетани€ гор€чих клавиш, дл€ быстрого выполнени€ необходимых действий в системе, или в приложени€х. ¬ некоторых случа€х, при управлении компьютером с клавиатуры, можно будет выполн€ть необходимые действи€ быстрее, и удобнее, чем при помощи мыши.

ћетки: √ор€чие клавиши Windows 10 |
“от самый видеоплеер, который нужен каждому пользователю. |
Ёто цитата сообщени€ ¬ладимир_Ўильников [ѕрочитать целиком + ¬ свой цитатник или сообщество!]
ƒл€ того, чтобы обеспечить на компьютере качественный просмотр видео или прослушивание аудио, необходимо позаботитьс€ об установленной программе, котора€ позволит максимально комфортно осуществл€ть данные задачи. ќдним из €рких представителей подобного рода программ €вл€етс€ GOM Player, возможности которого будут подробнее рассмотрены ниже.

|
ћетки: видеоплеер |
”добный бесплатный просмотр фото в Windows PICOSMOS SHOWS. |
Ёто цитата сообщени€ ¬ладимир_Ўильников [ѕрочитать целиком + ¬ свой цитатник или сообщество!]
ћетки: PICOSMOS SHOWS. |
Particle Illusion 2020 |
Ёто цитата сообщени€ Jorjorych [ѕрочитать целиком + ¬ свой цитатник или сообщество!]
 Ќовый релиз программы по созданию эффектов дл€ видео и гифок.
Ќовый релиз программы по созданию эффектов дл€ видео и гифок.
ƒл€ ¬ас, в день 7-летнего юбиле€ моего дневника
(спасибо јлле —тудентовой за напоминание!),
создал портативную версию (Windows 7-10).
—качать: 1. ќблако ћайл.ру
јнимаци€ сердечка (выше) и орла созданы с помощью Particle Illusion и ‘отошоп!

ћетки: Particle Illusion 2020 |
ƒекор дл€ ваших работ |
Ёто цитата сообщени€ Ћариса_√урь€нова [ѕрочитать целиком + ¬ свой цитатник или сообщество!]

ћетки: ƒекор дл€ ваших работ |
”крашалочки дл€ постов |
Ёто цитата сообщени€ Ћёƒћ»Ћј_√ќ–Ќјя [ѕрочитать целиком + ¬ свой цитатник или сообщество!]
ћетки: ”крашалочки дл€ постов |
ѕонравилось: 1 пользователю
































 ¬ операционной системе Windows 10, дл€ более удобной работы на компьютере, можно будет использовать гор€чие клавиши клавиатуры. — помощью определенных сочетаний клавиш клавиатуры можно будет выполн€ть определенные операции в Windows и в приложени€х.
¬ операционной системе Windows 10, дл€ более удобной работы на компьютере, можно будет использовать гор€чие клавиши клавиатуры. — помощью определенных сочетаний клавиш клавиатуры можно будет выполн€ть определенные операции в Windows и в приложени€х.