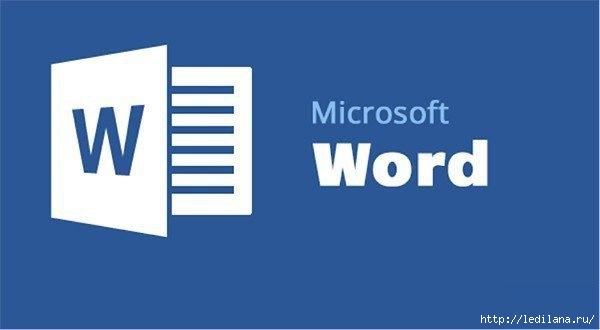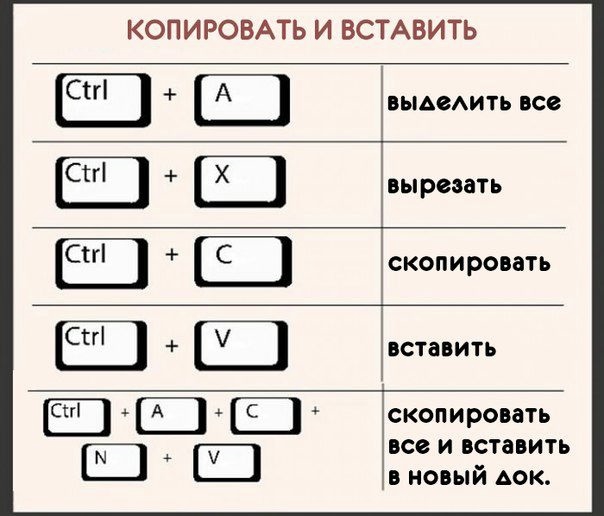-Рубрики
- Поэзия (1303)
- Рецепты (635)
- Интересно (136)
- Уход (123)
- Cмешное (108)
- Физ-РА (68)
- Правда (68)
- Практики. Ритуалы (67)
- Симорон (23)
- Камни и минералы (18)
- Компьютер (16)
- Фильмы (9)
- Вязание (8)
- Самость... (2)
-Поиск по дневнику
-Подписка по e-mail
-Постоянные читатели
-Сообщества
-Статистика
Записей: 3039
Комментариев: 126
Написано: 3165
Другие рубрики в этом дневнике: Фильмы(9), Физ-РА(68), Уход(123), Симорон(23), Самость...(2), Рецепты(635), Практики. Ритуалы(67), Правда(68), Поэзия(1303), Камни и минералы(18), Интересно(136), Вязание(8), Cмешное(108)
Без заголовка |
Это цитата сообщения MerlettKA [Прочитать целиком + В свой цитатник или сообщество!]
 |
1. Для того, чтобы ввести в Excel значение,
начинающееся с нуля (например 00067)
нужно перед вводом значения изменить
формат ячейки на «текстовый»
|
|
Без заголовка |
Это цитата сообщения Владимир_Шильников [Прочитать целиком + В свой цитатник или сообщество!]
В верхней части почти каждой клавиатуры компьютера, ноутбука находится ряд клавиш, начинающихся с F1 до F12, и они называются функциональными клавишами. Можете ли вы поверить, что они были придуманы с 1965 года? Они были введены в качестве кнопок, которые можно изменить, чтобы делать ими все, что хотите. Программируемые клавиши также называются программными клавишами.

|
Без заголовка |
Это цитата сообщения MOLODA_I [Прочитать целиком + В свой цитатник или сообщество!]
Вы никогда не задумывались, почему на одни и те же операции в Windows разные пользователи затрачивают разное время? И дело тут не в быстроте владения мышкой — просто одни используют, так называемые, горячие клавиши(заменяющие собой несколько действий мышки), другие же, наоборот, все делают с помощью мыши (правка/копировать, правка/вставить и т.д.).
Многие пользователи не придают значения сочетаниям клавиш (прим.: несколько нажатых одновременно клавиш на клавиатуре), между тем, с их использованием — скорость работы можно повысить в разы! Вообще, различных сочетаний клавиш в Windows — сотни, все их запоминать и рассматривать смысла нет, но самые удобные и нужные — мы приведем в этой статье.
Итак, представляем вашему вниманию 15 комбинаций клавиш, о которых многие из вас могли не знать.
1. ALT + Backspace
Кто из нас хоть раз не стирал часть текста случайно? Что ж, это комбинация отменяет последнее удаление и восстанавливает утерянное слово или предложение. Больше вам не понадобится вводить текст заново!
2. CTRL + ALT + TAB
Данная комбинация позволяет просматривать все открытые в данный момент окна и перемещаться между ними.
3. ALT + F4

Это сочетание клавиш предназначено для закрытия окна или программы.
4. F2
Кнопка F2 позволяет вам переименовывать файлы и/или папки.
5. CTRL + SHIFT + T
Эта комбинация вновь открывает последнюю закрытую вкладку.
6. Windows + L
Указанное на рисунке сочетание клавиш позволяет выйти из системы (“разлогиниться”).
7. CTRL + SHIFT + N
Хотите создать новую папку? Нет ничего проще. Нажмите CTRL + SHIFT + N.
8. CTRL + SHIFT + N (Chrome)
В браузере Google Chrome эта же комбинация открывает новую вкладку в режиме инкогнито в новом окне.
9.Windows+ D

Сворачивание всех окон, будет показан рабочий стол.
10. CTRL + ALT + DEL
В зависимости от версии Windows, данная комбинация открывает диспетчер задач или центр безопасности.
11. CTRL + SHIFT + ESC
Открывает диспетчер задач.
12. ALT + TAB
Сочетание этих кнопок позволяет перемещаться между окнами браузера.
13. CTRL + Esc
Открывает меню “Пуск”.
14. CTRL + T

Такое сочетание клавиш создаёт новую вкладку в любом браузере.
15. Windows + TAB
Эта комбинация позволяет видеть все открытые в данный момент окна на вашем компьютере.
Рекомендуем к использованию!
ИСТОЧНИК: https://prolife.ru.com/
|
Без заголовка |
Это цитата сообщения Kora_flame [Прочитать целиком + В свой цитатник или сообщество!]
Многие считают, что кнопка с изображением окошка (“Win”) предназначена лишь для открытия меню “Пуск”. При этом большинство из нас в курсе, что Windows — это семейство операционных систем, разработанных, продвигаемых и продаваемых корпорацией Microsoft. Данный бренд, выпущенный в 1985 году, стал самым широко используемым программным обеспечением во всём мире.
Мало кто знает, что кнопку “Win” можно использовать в сочетании с другими клавишами для выполнения определённых задач. Ниже мы рассмотрим несколько комбинаций, которые упрощают работу с компьютером и помогают сэкономить время.

Итак, представляем вашему вниманию 14 комбинаций с кнопкой “Win”, о которых многие из вас могли не знать.
1. ALT + Backspace
Кто из нас хоть раз не стирал часть текста случайно? Что ж, это комбинация отменяет последнее удаление и восстанавливает утерянное слово или предложение. Больше вам не понадобится вводить текст заново!
2. CTRL + ALT + TAB
Данная комбинация позволяет просматривать все открытые в данный момент окна и перемещаться между ними.
3. ALT + F4
Это сочетание клавиш предназначено для закрытия окна или программы.
4. F2
Кнопка F2 позволяет вам переименовывать файлы и/или папки.
5. CTRL + SHIFT + T
Эта комбинация вновь открывает последнюю закрытую вкладку.
6. Windows + L
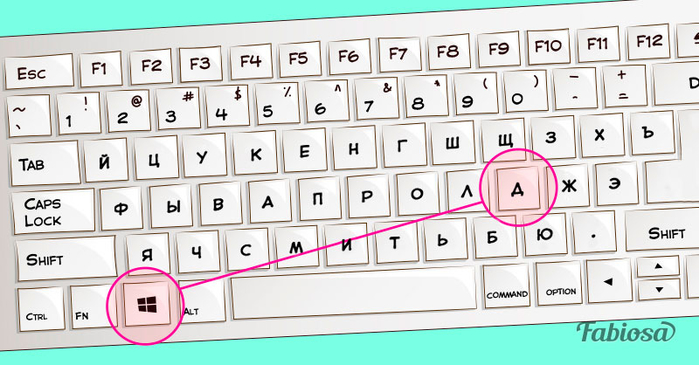
Указанное на рисунке сочетание клавиш позволяет выйти из системы (“разлогиниться”).
|
Без заголовка |
Это цитата сообщения LediLana [Прочитать целиком + В свой цитатник или сообщество!]
Чтобы напечатать символ ° на клавиатуре нужно зажать клавишу ALT и на вспомогательной клавиатуре набрать 0176 и отпустить ALT после этого.
Чтобы напечатать другие символы, вроде © ® и т.д. нужно узнать код клавиши.
Для этого:
|
Без заголовка |
Это цитата сообщения LediLana [Прочитать целиком + В свой цитатник или сообщество!]
20 секретных функций Microsoft Word. А вы о них знали!
1. Быстро вставить дату можно с помощью комбинации клавиш Shift Alt D. Дата вставится в формате ДД.ММ.ГГ. Такую же операцию можно проделать и со временем при помощи комбинации Shift Alt T.
|
Без заголовка |
Это цитата сообщения SvetlanaT [Прочитать целиком + В свой цитатник или сообщество!]
|
Без заголовка |
Это цитата сообщения justvitek [Прочитать целиком + В свой цитатник или сообщество!]
Сейчас все моя работа связана с компьютером, знаю по себе, когда нужно набрать символ и начинаешь бегать глазами искать, но или делаешь это не так быстро, как хотелось бы. Да и почему бы не упростить свою работу, сделать работу на компьютере более быстрой, даже за счет быстрого написания символов!
Установите курсор в нужное место, и с зажатым альтом наберите на боковой NumLock клавиатуре его код, после чего отпустите Alt.
Вот список некоторых часто применяемых символьных кодов:
0136 € Евро
0145 ‘ Перевернутый апостроф
0149 • Большая точка
0153 ™ Торговая марка
0167 § Параграф
0169 © Копирайт
0171 « Открывающая елочка
0174 ®
0176 ° Знак градуса
0177 ±
0183 · Точка по центру
0187 » Закрывающая елочка

|
Без заголовка |
Это цитата сообщения justvitek [Прочитать целиком + В свой цитатник или сообщество!]
Большинство из нас считает ее абсолютно бесполезной. Так ли это?
Вот некоторые сочетания, которые Вам следовало знать, если вы работаете в Windows.
Win: Открывает меню Start/Пуск.
Win + E: Открывает Explorer/Проводник.
Win + R: Открывает команду Run/Выполнить.
Win + U: Открывает служебные утилиты Windows.
Win + L: Log Off.
Win + F: Поиск файлов на компьютере.
Win + D: Сворачивает все окна в панель задач, повторное нажатие – восстанавливает их.
Win + F1: Помощь.
Win + Pause/Break: Системные параметры.
Win + Tab: Мое любимое: переключает окна по кругу - с симпатичным трехмерным эффектом.
Win + B: Выбирает иконки в системном трее (возле часиков), затем клавишами Вправо и Влево можно перемещаться по ним и вызывать нужные параметры.
CTRL + Win + F: Поиск компьютеров.

|
Без заголовка |
Это цитата сообщения justvitek [Прочитать целиком + В свой цитатник или сообщество!]
Ctrl+L или ALT+D или F6 — перейти в адресную строку и выделить её содержимое;
Ctrl+K или Ctrl+E — перейти в адресную строку и ввести запрос к выбранному по умолчанию поисковику;
Ctrl+Enter - превратит tratata в адресной строке в www.tratata. com :)
Ctrl+T — новая вкладка;
Ctrl+N — новое окно;
Ctrl+Shift+T — вернуть последнюю закрытую вкладку;
Ctrl+Shift+N - секретный уровень "Хрома" :) Новое окно в режиме "Инкогнито";
Shift+Esc - ещё один секретный уровень :) Встроенный диспетчер задач;
Ctrl+Tab или Ctrl+PageDown— как и везде, листаем вкладки слева направо;
Ctrl+Shift+Tab или Ctrl+PageUp — листаем вкладки справа налево;
Ctrl+1, ..., Ctrl+8 — переключает между первыми восемью вкладками;
Ctrl+9 - переключает на последнюю вкладку;
Backspace или Alt+стрелка влево - переход на предыдущую страницу в истории текущей вкладки;
Shift+Backspace или Alt+стрелка вправо - переход на следующую страницу в истории текущей вкладки;
Shift+Alt+T - переход на кнопочную панель инструментов; после этого по ней можно перемещаться стрелками влево и вправо, а выбирать кнопку нажатием Enter;
Ctrl+J — открыть вкладку всех загрузок;
Ctrl+Shift+J — открыть инструменты разработчика (меню Просмотр кода элемента);
Ctrl+W или Ctrl+F4 - закрыть активную вкладку или всплывающее окно;
Ctrl+R или F5 — как и везде, обновить (открытую вкладку);
Ctrl+H — открыть вкладку истории (History);
Ctrl+Shift+Delete - окно очистки истории;
Ctrl+F или Ctrl+G — поиск текста на открытой странице;
Ctrl+U — просмотр HTML-исходника страницы; кстати, адресная строка вида view-source:ПОЛНЫЙ_URL покажет исходник с этого URL;
Ctrl+O — как и везде, окно открытия файла... и меню "Файл" искать не нужно;
Ctrl+S — аналогично - сохранение текущей страницы;
Ctrl+P — печать текущей страницы;
Ctrl+D — добавить в закладки, как и у большинства браузеров;
Ctrl+Shift+B - открыть Диспетчер закладок;
Alt+Home — вернуться на домашнюю страницу;
Ctrl++ (плюс), Ctrl+- (минус) - увеличить и уменьшить масштаб отображения; "плюс" и "минус" можно обычные или серые;
Ctrl+0 - вернуться к масштабу отображения 100%;
F11 - в полный экран и обратно.
Открывать ссылки в "Хроме" тоже удобно, если привыкнуть, и правая кнопка мыши не нужна:
Ctrl + нажатие на ссылку (вариант - нажатие на ссылку средней кнопкой мыши или колесом прокрутки) - открыть ссылку в новой вкладке без переключения на нее;
Ctrl + Shift + нажатие на ссылку (вариант - Shift + нажатие на ссылку средней кнопкой мыши или колесом прокрутки) - открыть ссылку в новой вкладке с переключением на нее;
Shift + нажатие на ссылку - открыть ссылку в новом окне.
Firefox
- Поднять или опустить страницу. Пробел – опустить страницу, Shift+пробел – поднять страницу.
- Найти. Ctrl+F или Alt-N для следующей страницы.
- Добавить страницу в закладки. Ctrl+D.
- Быстрый поиск./.
- Новая вкладка. Ctrl+T.
- Перейти на панель поиска. Ctrl+K.
- Перейти в адресную строку. Ctrl+L.
- Увеличить размер текста. Ctrl+=. Уменьшить размер текстаCtrl+-
- Закрыть вкладку. Ctrl-W.
- Обновить страницу. F5.
- Перейти на домашнюю страницу. Alt-Home.
- Восстановить закрытую страницу. Ctrl+Shift+T.
- Закладки по ключевым словам. Это наиболее продуктивно. Если вы часто заходите на сайт, вы делаете закладку (конечно!), затем перейдите к свойствам закладок (щёлкните по ним правой кнопкой мыши). Добавьте короткое ключевое слово в строку ввода ключевых слов, сохраните, и после этого вы можете просто вводить в адресную строку (Ctrl+L) это ключевое слово и сразу же переходить на сайт.
Gmail
- Написать новое письмо. C.
- Ответить на письмо. R.
- Ответить всем.A.
- Переслать письмо. F.
- Сохранить текущее письмо и открыть следующее письмо.Y+O.
- Удалить письмо и открыть следующее. #+O (или Shift-3+O).
- Отправить написанное письмо. Tab-Enter.
- Поиск. /.
- Навигация. Перемещение вниз J и вверхK по списку контактов.
- Список сообщений. N и P передвигают курсор на следующее или предыдущее сообщение и списке сообщений.
- Игнорировать. M– письма с отмеченными адресами перестают попадать в список входящих писем и архивируются.
- Выбрать цепочку писем. X – цепочка писем будет выбрана. Её можно заархивировать, применить к ней ярлык и выбрать для неё действие.
- Сохранить черновик. Control-S.
- Перейти к списку сообщений. G+I.
- Перейти к помеченным письмам. G+S.
- Перейти к адресной книге. G+C.
Windows
- Создание комбинаций клавиш быстрого переключения. Для того чтобы создать комбинации клавиш для быстрого переключения, щёлкните правой кнопкой мыши по иконке создания клавиш быстрого переключения (такая есть на вашем рабочем столе) и введите комбинацию. Например, такую как Ctrl-Alt-W для программы Word.
- Переключение между окнами. Alt-Tab – выберете нужное окно, после этого опустите клавиши. Или удерживайте клавишу Windows, нажмите на Tab для того, чтобы пройтись по кнопкам на панели задач и найти нужное окно, затем, найдя его, нажмите Enter. Если добавить кнопку Shift к любому из этих методов, выбор окон будет осуществляться в обратном направлении.
- Перейти на рабочий стол. Клавиша Windows-D.
- Контекстное меню. Вместо того, чтобы щёлкать правой кнопкой мыши, нажмите Shift-F10. Затем прокрутите меню вверх или вниз при помощи клавиш со стрелками вверх и вниз.
- Выключение. Для того чтобы быстро выключить компьютер, нажмите клавишу Window, а затем U. С этой клавишей вы также можете нажать на S для паузы, на U для выключения или на R для перезагрузки.
- Наиболее общее. Вы это, конечно, знаете, но для новичков нужно упомянуть наиболее известные комбинации: Ctrl-O– открыть, Ctrl-S – сохранить, Ctrl-N – открыть новый документ, Ctrl-W – закрыть окно, Ctrl-C –копировать, Ctrl-V – вставить, Ctrl-X – вырезать. Ctrl-Z – отменить (назад), Ctrl-Y – отменить (вперёд). Для того чтобы увидеть содержание буфера обмена в MS Office, нажмите Ctrl-C дважды. Ctrl-Home– перейти к началу документа, Ctrl-End – перейти к концу.
- Меню. Когда вы нажимаете Alt, появляется меню, в котором нужно работать, используя кнопки со стрелками. Alt плюс подчёркнутая буква каждой опции меню ведёт к использованию этой опции. Или просто запоминает комбинацию клавиш для этой опции для ещё более быстрого использования.
- Проводник Windows (Explorer). Windows-E – запускается программа Мой компьютер.
Операционная система Mac
- Переключение Dock. Option-Cmd-D – показать/спрятать Dock.
- Спрятать всё остальное. Cmd-Option-H прячет все остальные окна, кроме того, в котором вы находитесь. Облегчает ваш экран.
- Закрыть окно. Cmd-W закрывает активное открытое окно. Option-Cmd-W закрывает все открытые окна.
- Развернуть каталог. Option-Cmd-стрелка вправо – развернуть каталог и подкаталоги в списке в Finder.
- Вперёд и назад. Cmd-[ andCmd-] работает с программами Finder, Safari и Firefox.
- Копировать экран. Cmd-Shift-3 – для всего экрана. Cmd-Shift-4 – создает границы для копирования выбранной части экрана.
- Выход. Shift-Cmd-Q – выход осуществится через 2 минуты. Shift-Option-Cmd-Q – выход осуществится немедленно.
- Очистить корзину. Shift-Cmd-Delete.
- Новое окно в Safari. Cmd-T.
- Помощь. Cmd-shift-?.
- Загрузка CD. Нажмите C и во время запуска (сразу после мелодии) загрузите CD.
- Загрузиться из другого отдела. Option-Cmd-Shift-Delete– начнёт начальную загрузку, пока не будет найден другой отдел, такой как CD или диск.
- Дополнительная информация. Cmd-Option-I открывает окно с дополнительной информацией, которая позволяет вам увидеть и сравнить в одном окне много файлов и папок.
- Спящий режим, перезагрузка и выключение. Cmd-option-eject, Cmd-ctrl-eject, и Cmd-Option-ctrl-eject.
- Принудительное выключение. Cmd-opt-Esc – основное, но очень полезное.
- Быстрый протокол FTP. Cmd-K откроет соединение с сервером.
MS Excel
- Редактировать ячейку. F2. Наверное, это главная клавиша, которую нужно знать.
- Выбор колонки. Ctrl-пробел.
- Выбор ряда. Shift-пробел.
- Денежный формат. Ctrl+Shift+4 (точнее, Ctrl+$).
- Процентный формат. Ctrl+Shift+5 (точнее, Ctrl+%).
- К началу. Ctrl-Home делает ячейку A1активной.
- Ввод текущей даты. Ctrl-двоеточие.
- Ввод текущего времени. Ctrl-знак деления.
- Копировать ячейки. Ctrl - двойные кавычки скопируют верхние ячейки (без форматирования).
- Формат ячеек. Ctrl-1 откроет окно формата ячеек.
- Навигация. Ctrl-PageUp и Ctrl-PageDown.
- Многократный ввод. Ctrl-Enter вместо простого Enter, после введённых данных в одной из нескольких выбранных ячеек, перенесёт данные во все остальные выбранные ячейки.
MS Word
- Форматирование по умолчанию. Ctrl-Space включает нормальный стиль для текущего выделения и последующего ввода текста.
- Интервалы между абзацами. Ctrl-0 (ноль сверху на клавиатуре) добавляет или удаляет интервал перед текущим абзацем. Ctrl-1 (вверху на клавиатуре) – одинарный межстрочный интервал абзаца. Ctrl-2 (вверху на клавиатуре) – двойной межстрочный интервал абзаца. Ctrl-5 (вверху на клавиатуре) изменяет межстрочный интервал на полуторный.
- Обновление даты и времени. Alt-Shift-D – внесение обновлений даты. Alt-Shift-T – внесение обновлений времени.

|
Без заголовка |
Это цитата сообщения anngol [Прочитать целиком + В свой цитатник или сообщество!]
Наверное многие родители сегодня обеспокоенны тем, что их малолетние дети большую часть свободного времени проводят за компьютерами. Казалось бы на дворе двадцать первый век, и в этом нет ничего удивительного, но все мы знаем, что сегодня в интернете есть много информации, которая не для детских глаз. Недавно я наткнулась на отличный сайт www.mipko.ru, который поможет вам контролировать действие ваших детей, которые сидят в социальных сетях в ваше отсутствие. Так что теперь, благодаря программе которую я там нашла у меня появилась возможность могу контролировать свое чадо.
Но и еще немного полезной информации, а именно комбинации клавиш на клавиатуре

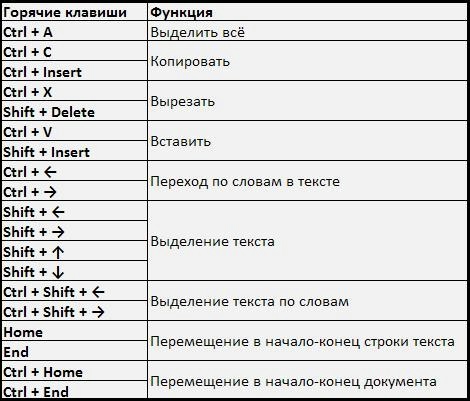


|
Без заголовка |
Это цитата сообщения justvitek [Прочитать целиком + В свой цитатник или сообщество!]

Список основных значений функциональных клавиш F1-F12 в операционной системе Windows
F1
Почти всегда эта клавиша выполняет функцию вызова окна Справки.
Вход в CMOS/BIOS настройки (при загрузке компьютера).
«Windows F1» откроет окно «Справка и поддержка».
В некоторых случаях открывает Панель задач.
F2
Обычно используется, чтобы переименовать выделенный файл, папку или ярлык.
«Alt Ctrl F2» открывает окно «Открытие документа», например в Microsoft Word.
«Ctrl F2» выводит на экран окно предварительного просмотра в программе Word.
Вход в CMOS/BIOS настройки.
F3
Обычно открывает возможность поиска в программах.
В MS-DOS или в командной строке Windows клавиша F3 будет повторять последнюю команду.
В Microsoft Word сочетание клавиш «Shift F3» будет изменять регистр от верхнего к нижнему или первые буквы в каждом слове.
F4
|
Без заголовка |
Это цитата сообщения Иннушка [Прочитать целиком + В свой цитатник или сообщество!]
|
|
Серия сообщений "***ФИШКИ КОМПЬЮТЕРНЫЕ "://img1.liveinternet.ru/images/attach/d/1/135/503/135503601_terminal.pngЧасть 1 - Обходим пароль на Windows
Часть 2 - Настройки интерфейса Windows 7 через реестр
...
Часть 35 - Кнопка меню "Пуск" не реагирует на клики?
Часть 36 - 10 комбинаций клавиш, которые сделают вас быстрее, чем 90% коллег
Часть 37 - 10 секретных комбинаций на твоей клавиатуре, о которых ты не знал!
|
Без заголовка |
Это цитата сообщения anngol [Прочитать целиком + В свой цитатник или сообщество!]
|
Без заголовка |
Это цитата сообщения justvitek [Прочитать целиком + В свой цитатник или сообщество!]
Подозреваю, что большая часть студентов набирает тексты в Word. Для вас — список секретов, которые сокращают время работы с текстом (вдруг кто не знает этих комбинаций). Сохраняем себе на стенку, чтобы не потерять!
1. Быстро вставить дату можно с помощью комбинации клавиш Shift Alt D. Дата вставится в формате ДД.ММ.ГГ. Такую же операцию можно проделать и со временем при помощи комбинации Shift Alt T.
2. Если вы ещё не владеете слепым методом набора, то CAPS LOCK может сыграть с вами злую шутку. Случайно включив его и не посмотрев на экран, можно набрать гору текста, который придётся удалить и переписать с нуля из-за одной нажатой кнопки. Но выделив нужный текст и нажав Shift F3, вы измените регистр с заглавного на строчный.
3. Ускорение курсора
Обычно, если вы перемещаете курсор с помощью стрелок, он движется по одной букве. Чтобы ускорить его передвижение, зажмите вместе со стрелкой клавишу Сtrl.
4. Очень полезная функция, которая позволяет выделять непоследовательные фрагменты текста. Удерживайте Ctrl и выделяйте нужные вам куски текста.
5. Если вы пользуетесь копированием и вставкой (а вы наверняка ими пользуетесь), то, скорее всего, знаете о расширенном буфере обмена в Word. Если нет, то он вызывается нажатием на одноимённую кнопку и показывает всё, что вы копировали в буфер за время работы.
6. Если вы делаете мануал, обзор сервиса или вам просто нужно вставить скриншот в Word, сделать это можно очень просто с помощью соответствующего инструмента. Нажмите на кнопку «Снимок», и Word покажет все активные окна. Кликнув на любое из них, вы получите скриншот этого окна.
7. Включение переносов может улучшить читаемость текста, а также избавит вас от длинных пустых интервалов между словами. Вы можете расставить их сами или доверить это компьютеру. Кнопка находится в меню «Разметка страницы» — «Расстановка переносов».
8. Вы можете добавить водяной знак (watermark) на свой документ для дополнительной защиты. Для этого перейдите в меню «Дизайн» и выберите пункт «Подложка». В Word есть четыре стандартных шаблона, также можно создать свой.
9. Очень полезная функция, которая позволяет продублировать последнюю команду. Если вы нажмёте F4, то Word повторит последнюю команду, которую вы сделали. Это может быть ввод текста, последовательное удаление нескольких строк, применение стилей для разных отрезков текста и многое другое.
10. Ставить ударение в Word проще простого. Для этого установите курсор после буквы, на которой должно стоять ударение, и зажмите комбинацию клавиш Alt 769. Важно: цифры нужно нажимать на цифровой клавиатуре справа.
11. Верхнюю ленту с кнопками можно очень гибко настроить. Для этого перейдите в меню «Файл» — «Параметры» — «Настроить ленту». Здесь можно добавить функции, которых раньше не было, и удалить те, которые не нужны. Более того, вы можете удалять или создавать свои вкладки с функциями.
12. Быстрое выделение большого куска текста
Чтобы быстро выделить большой кусок текста, установите курсор в его начало и кликните мышкой с зажатым Shift в конце фрагмента. Сохранит время и нервы в ситуациях, когда приходится выделять несколько листов сразу.
13. Быстрое перемещение по документу
Существует несколько комбинаций, которые сильно ускоряют навигацию по документу:
Ctrl Alt Page Down — следующая страница;
Ctrl Alt Page Up — предыдущая страница;
Ctrl Home — переместиться вверх документа;
Ctrl End — догадайтесь сами. :)
Вставка новой страницы
14. Как же я ненавижу себя за то, что не знал этой комбинации раньше. Ctrl Enter позволяет мгновенно создать новый лист, а не удерживать Enter одной рукой, а другой в это время заваривать чай.
15. По умолчанию Word сохраняет все файлы в папку «Документы». Для того, чтобы изменить это, перейдите в меню «Файл» — «Параметры» — «Сохранение». В строке «Расположение локальных файлов по умолчанию» выберите нужную вам папку. В этом же меню вы можете настроить формат документов по умолчанию, автосохранение и многое другое.
16. Для того, чтобы вернуть тексту исходное форматирование, нужно нажать комбинацию клавиш Ctrl Spacebar.
17. Если вы большой поклонник Microsoft и Word в частности, то даже можете использовать его как менеджер задач. Правда, для начала придётся немного постараться. Нажмите правой кнопкой на ленте функций сверху и выберите «Настройка ленты». В правом столбце включите единственную отключённую вкладку «Разработчик».
Перейдите в появившуюся вкладку «Разработчик» и найдите элемент «Флажок», на котором изображена галочка (почему бы и нет). Теперь, нажимая на флажок, вы можете создавать списки задач и помечать их, как выполненные.
18. Если вы случайно испортили свой список, то можете выделить текст вертикально. Для этого удерживайте Alt и используйте курсор мышки для выделения.
19. Не стоит даже говорить, зачем это нужно. В наш век, когда информация стала главным оружием, иметь дополнительную защиту никогда не помешает. Чтобы защитить документ паролем, перейдите во вкладку «Файл» и выберите опцию «Защита документа». Теперь смело создавайте пароль, однако помните, что если вы его забудете, восстановить его не получится.
20. Завершает наш список невероятный хакерский трюк. Если раньше для того, чтобы открыть Word, вы создавали новый документ или искали его в меню «Пуск», то теперь это в прошлом. Нажмите комбинацию клавиш Windows R и введите в появившемся окне winword. Если вы не пользуетесь командной строкой для других команд, то в следующий раз, когда вы нажмёте Windows R, команда для запуска Word автоматически загрузится и вам останется лишь нажать Enter

|
Без заголовка |
Это цитата сообщения justvitek [Прочитать целиком + В свой цитатник или сообщество!]
Зачем нужна «лишняя» кнопка Win?
На самом деле, если разобраться, побольше узнать, то выяснится, что не такая уж это и лишняя кнопка!
Посмотрите сколько функций у кнопки Win
Возможности клавиши Win далеко выходят за рамки простого вызова меню Start. C ее помощью можно вызывать самые разные системные утилиты, управлять окнами, блокировать компьютер и многое другое.
Особенно актуально освежить знания об этих горячих клавишах в связи с грядущим выходом Windows 8, где из-за отсутствия привычной кнопки Пуск, именно использование клавиатурных сочетаний является самым удобным способом выполнения многих операций
1. Win — вызов меню Пуск (переход в режим Metro в Windows 8);
2. Win+B — выбрать иконку в системном трее. Затем можно переключаться между разными иконками курсорными клавишами;
3. Win+D — показать Рабочий стол;
4. Win+E — открыть Проводник;
5. Win+F — открыть Поиск;
6. Win+L — заблокировать компьютер;
7. Win+M — свернуть все окна;
8. Win+P — переключение режима работы дополнительного монитора или проектора;
9. Win+R — открыть диалог Выполнить;
10. Win+T — активировать Панель задач при этом выделяется первое приложение на панели. Последующими нажатиями этого сочетания можно перейти к следующим кнопкам, а затем нажатием Enter запустить нужное;
11. Win+U - открыть Центр специальных возможностей;
12. Win+X - Центр мобильных приложений в Windows 7. В Win 8 открывает «скрытое» меню Пуск.
13. Win+Pause - открыть свойства системы;
14. Win+F1 — открыть справку Windows;
15. Win+1,2,3,… — аналогично клику на кнопке приложения с соответствующим номером в Панели задач;
16. Win+Shift+1,2,3,… - аналогично клику средней кнопкой на кнопке приложения с соответствующим номером в Панели задач, то есть запуск новой копии программы;
17. Win+Ctrl+1,2,3,… — переключение между разными окнами одной программы;
18. Win+Стрелка вверх — развернуть окно на весь экран;
19. Win+Стрелка вниз — восстановитьминимизировать окно;
20. Win+Стрелка вправо или влево — «прижать» окно к правой или левой стороне экрана;
21. Win+Shift+Стрелка вправо или влево — переместить окно на другой монитор;
22. Win+Пробел - взглянуть на рабочий стол в Windows 7 или переключение между раскладками в Windows 8.
|
| Страницы: | [1] |