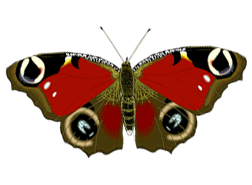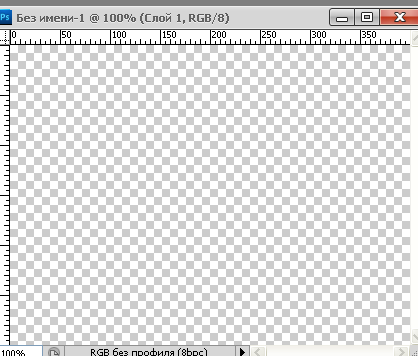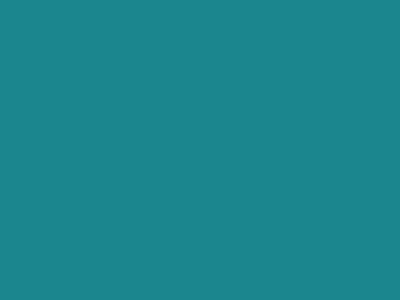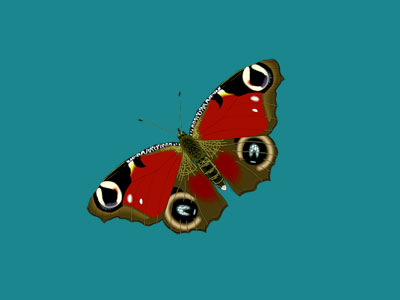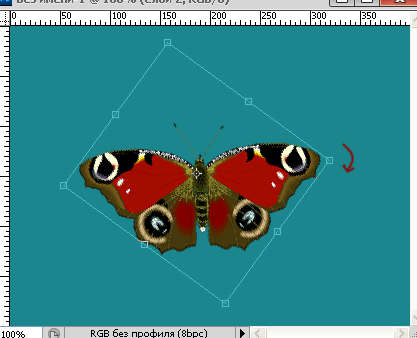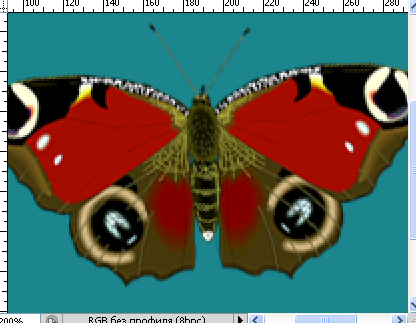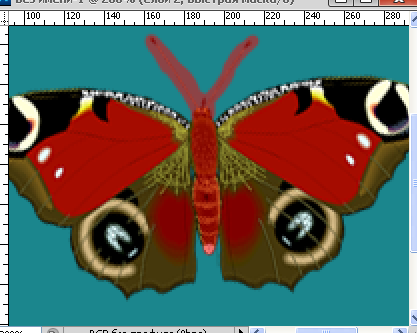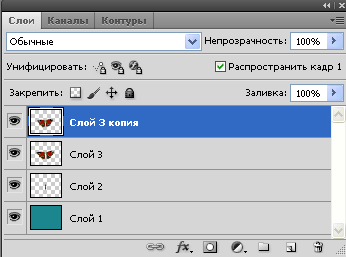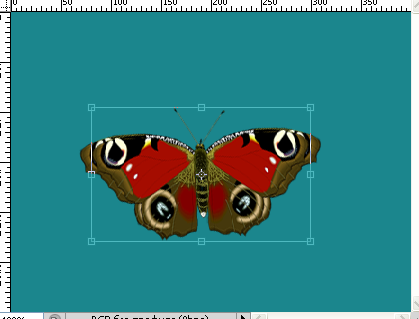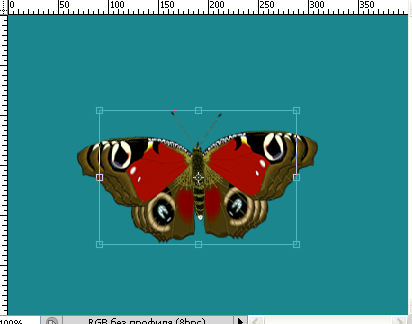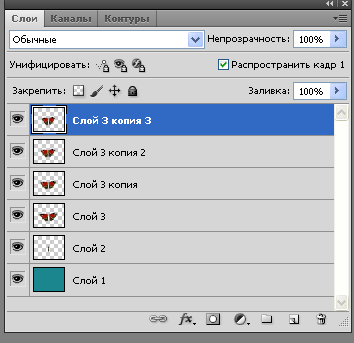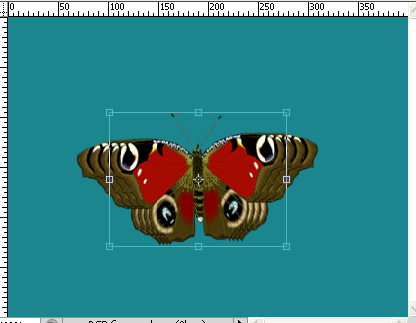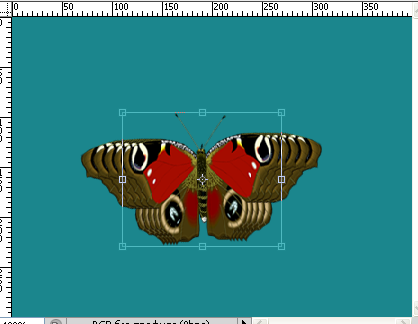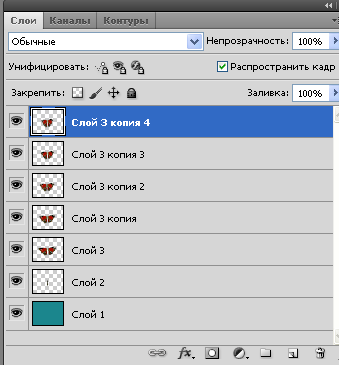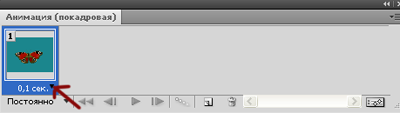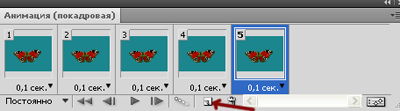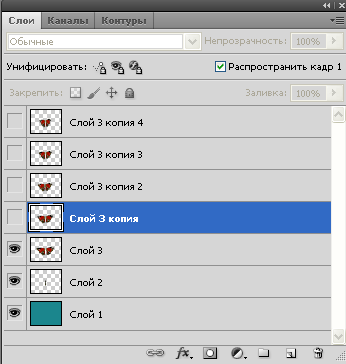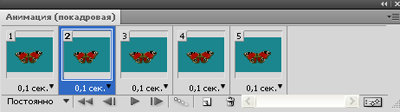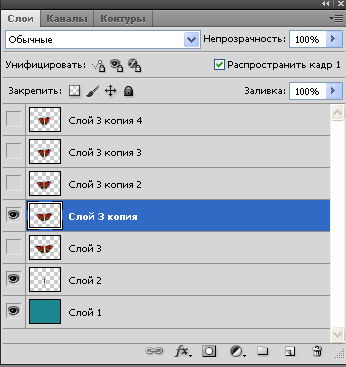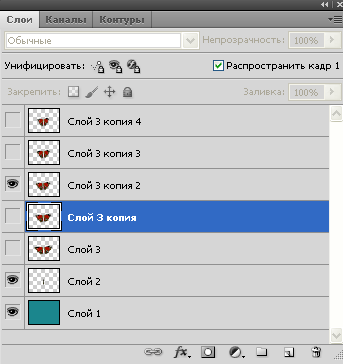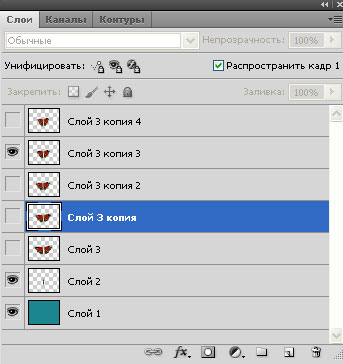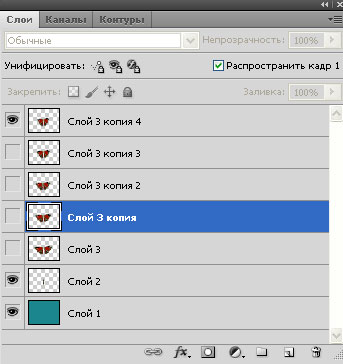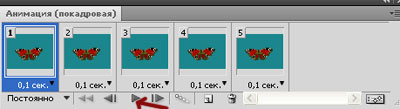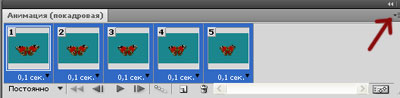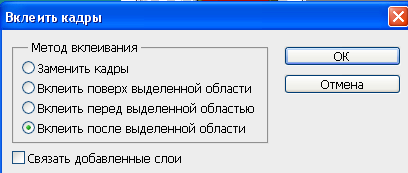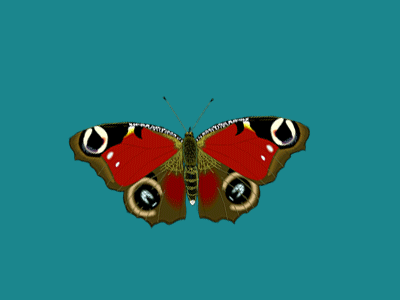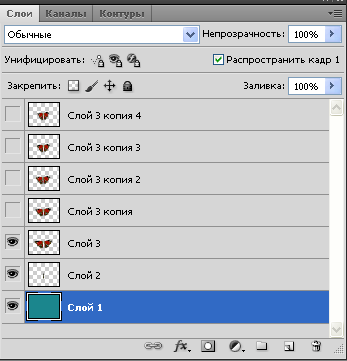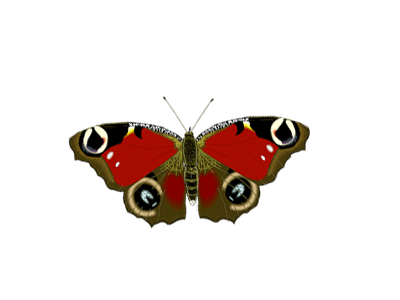-Музыка
- А.Г. Мишенков. маленький цветок
- Слушали: 12562 Комментарии: 0
- Демис Русос. Сувенир.
- Слушали: 4867 Комментарии: 0
- Юрий Лоза - "Зима"." из дневника Winter_Alice (Winter Alice)
- Слушали: 194 Комментарии: 0
- Мирей Матье "Голубка прощай"
- Слушали: 397 Комментарии: 0
- Георгий Свиридов
- Слушали: 129 Комментарии: 0
-Рубрики
- здоровье (1992)
- вязание (1830)
- вязание крючком (1317)
- шитье (1186)
- 1-блюда (1148)
- салаты (1124)
- советы (1044)
- стихи (997)
- пирожки (946)
- анекдоты (933)
- заготовки (919)
- растения (913)
- вязание для дома (834)
- музыка (820)
- здоровье (784)
- пироги (769)
- вязание спицами (712)
- вяз шляпы (705)
- птица (593)
- это интересно (588)
- торты (584)
- пироги заливные (553)
- овощные блюда (536)
- мясные блюда (483)
- раки рыба (479)
- ааановости (462)
- печенье (436)
- вяз цветов (413)
- рукоделие (406)
- пословицы (385)
- вопросы (378)
- кексы (376)
- духовность (368)
- десерт (363)
- пасхальные куличи (330)
- булочки (326)
- история (323)
- кулинарные советы (307)
- вяз воротники (302)
- вышивание (302)
- тесто (288)
- вязание детям (287)
- закуски (282)
- запеканки (276)
- блюда из фарша (266)
- ремстрой (256)
- напитки-коктейли (242)
- английский (240)
- блины (238)
- кабачки (228)
- волосы (223)
- воспитание (217)
- вяз каймы (204)
- новый год (190)
- вяз жилеты (189)
- соусы (189)
- пицца (162)
- мороженое (161)
- шарлотка (157)
- вяз тапочки (157)
- слойки (152)
- капустники (152)
- лаваш (147)
- видеоролики (144)
- баклажаны (142)
- вяз шарфы (139)
- хлеб (135)
- солим рыбу (132)
- политика (127)
- пирожные (123)
- каши (123)
- бисквит (120)
- фотошоп (120)
- рулеты (118)
- учебник лиру (118)
- правописание (116)
- постное (113)
- картины (113)
- аудиокниги (111)
- уроки (111)
- без выпечки (109)
- вязание платья (109)
- вязаные топы (105)
- вяз мотивы (104)
- крем (102)
- вареники (102)
- вязаные юбки (101)
- вяз манишки (99)
- оладьи (99)
- печень (97)
- грибы (97)
- пэчворк (93)
- открытки (90)
- сырники,оладьи (89)
- микроволновка (87)
- вяз жакет (86)
- наполеон (85)
- генератор (83)
- вяз пуловер (83)
- вяз пончо (79)
- вяз сумки (79)
- вязание видеоуроки (79)
- тыква (79)
- дети (77)
- голубцы (77)
- пряности (76)
- генератор текста (74)
- бутерброды (73)
- клавиши (71)
- сало (68)
- дневник (63)
- чтиво (62)
- вяз шнура (60)
- яйца (60)
- цепочки (59)
- шашлыки (59)
- бродилки (56)
- омлеты (55)
- путеводитель интернет (53)
- этикет (52)
- вяз украшения (51)
- вяз шали (48)
- специи (46)
- пельмени (46)
- хворост (45)
- сыр (45)
- чебуреки (44)
- газет плетен (44)
- плов (44)
- майонез (41)
- холодец (41)
- вяз азбука (40)
- хачапури (40)
- фасоль (40)
- вяз туники (39)
- кино (34)
- паштет (33)
- аппликация (32)
- селедка (32)
- программы (31)
- перец фарширов (29)
- блины с мясом (28)
- маски (28)
- музыка (28)
- аджика (26)
- дранники (26)
- тефтели (24)
- ааорганайзер (23)
- штрудель (22)
- анимашки (22)
- беляши (21)
- часы (21)
- рисунки (20)
- эклеры (20)
- друзья (19)
- начинки (18)
- рамки (18)
- словари (18)
- фильмы (17)
- воротники (17)
- пишем красиво (16)
- интересные сайты (15)
- гренки (15)
- жульен (15)
- буженина (15)
- перловка (14)
- глазурь (14)
- flash card (14)
- Windows (13)
- вяз мех (13)
- баклажаны (13)
- вяз болеро (12)
- солянка (12)
- запеканки (12)
- винегрет (11)
- вяз свитера (11)
- суфле (11)
- пудинг (11)
- форшмак (10)
- вяз ирландское (10)
- кролик (10)
- газетное плетение (9)
- язык (9)
- клипарт (9)
- вяз пальто (8)
- вяз купальники (8)
- переводчик (8)
- оригами (8)
- смайлики (7)
- заливное (7)
- блог (7)
- антивирусник (7)
- новости (7)
- желе (6)
- кнопочки (6)
- календарь (5)
- квас (5)
- плагины фильтры (5)
- рабочий стол (5)
- крыжовник (4)
- баннеры (4)
- Windows команды (4)
- энциклопедии (4)
- госуслуги (4)
- слоеное тесто (4)
- плохие вести (3)
- шаурма (3)
- калькуляторы (3)
- кукуруза (3)
- прикладное искусство (2)
- вяз иголкой (2)
- огурцы (2)
- приветствие (2)
- безопасность (2)
- вяз варежки (2)
- котлеты (2)
- яндекс диск (2)
- чипсы (2)
- президент россии (2)
- флеш-материал (2)
- спорт (2)
- поисковики (2)
- караоки (2)
- почки (2)
- метки (2)
- штрудли (1)
- дикция (1)
- клубника (1)
- соки (1)
- ирландское кружево (1)
- вяз шелк нить (1)
- финансы (1)
- фрикасе (1)
- народное (1)
- укорачиватель ссылок (1)
- игры (1)
- спектакли (1)
- термоящик (1)
- СМИ (1)
- кэш, куки (1)
- словарь детск (0)
- поисковик "Спутник" (0)
- вязание воротника (0)
- (0)
- [flash=500,500,http://www.yapfiles.ru/files/843981 (0)
- клипарты (0)
- лоскутное (0)
- чебкреки (0)
- рождественская кутья (0)
- десерт (0)
-Поиск по дневнику
-Подписка по e-mail
-Постоянные читатели
-Сообщества
-Статистика
Записей: 39584
Комментариев: 770
Написано: 42799
Без заголовка |
Анимация бабочки - урок от Н. Горской .
Эти удивительные создания, порхающие в саду и на лугу, как цветы сорванные ветром, вызывают восхищение своей неповторимой красотой. С бабочками связано много мифов и легенд. На востоке считается, что бабочка, залетевшая в дом, приносит благополучие и удачу. Яркие, легкокрылые бабочки вдохновляют и художников, и поэтов.
В программе Фотошоп можно тоже создавать много интересных вещей с бабочками. В летних открытках и коллажах очень популярна анимация бабочки. Разноцветные изящные бабочки придают коллажу легкость и своеобразную прелесть.
В этом уроке будет создавать бабочку с движениями крыльев.
Создадим пустой файл с прозрачным фоном , размер 400х300.
1-Файл- создать.
Зальем файл каким-либо цветом.
2- Редактирование -выполнить заливку. В появившемся окне выбрать любой цвет.
Откроем изображение бабочки на прозрачном фоне.
3-Файл- открыть.
4- На вертикальной панели инструментов выбрать инструмент"перемещение"  и перетащить бабочку на файл с фоном.
и перетащить бабочку на файл с фоном.
В окне слоев два слоя.
Немного повернем бабочку, чтобы удобнее было работать.
5-Редактирование-свободное трансформирование.
Подвести мышку к верхнему маячку и повернуть изображение.
Теперь будем трансформировать крылья для анимации. Но, чтобы у бабочки было неподвижно туловище, нужно его выделить и вырезать на новый слой. Выделять будем с помощью быстрой маски.
Увеличим бабочку для удобства выделения.
6-На панели инструментов выбрать инструмент "лупа",  на горизонтальной панели кликнуть по лупе с плюсом
на горизонтальной панели кликнуть по лупе с плюсом
и кликнуть по изображению бабочки один раз.
7- Выделение-редактировать в режиме быстрой маски.
8-На панели инструментов выбрать кисть,  жесткую, 6 пик. и закрасить туловище бабочки и усы.(Если где-то больше закрасили, чем надо, можно стереть ластиком)
жесткую, 6 пик. и закрасить туловище бабочки и усы.(Если где-то больше закрасили, чем надо, можно стереть ластиком)
9-На панели инструментов выбрать лупу,  вверху кликнуть по лупе с минусом
вверху кликнуть по лупе с минусом
и один раз кликнуть по изображению бабочки, чтобы вернуть ее в первоначальный размер.
10-Выделение-редактировать в режиме быстрой маски. На картинке появится выделение.
11-Слой-вырезать на новый слой. Получится отдельно слой 2 с туловищем бабочки и слой 3 с крыльями. Слой с туловищем всегда должен стоять ниже слоев в крыльями.
Теперь займемся трансформированием крыльев. Анимация бабочки будет на пяти слоях.
12-Слой -создать дубликат слоя. (В окне слоев активен слой 3 ). Появится еще один слой с крыльями.
Теперь активен слой 3 копия.
13-Редактирование-свободное трансформирование. Уменьшить только значение ширины до 90 %.
14- Слой-создать дубликат слоя.
15- Редактирование-свободное трансформирование. Уменьшить ширину до 90%.
16- Слой-создать дубликат слоя.
17-Редактирование-свободное трансформирование. Уменьшить ширину до 90%.
18-Слой-создать дубликат слоя. И этот слой уменьшить до 90 % (ширина)
Итак, у нас пять слоев с крыльями, слой с туловищем и фон.
Переходим в окно анимации.
20-На первом кадре поставить время 0,1 сек.
и сделать еще четыре кадра, нажав на значок копирования.
21-Кликнуть по первому кадру в окне анимации,
а в окне слоев выключить глазки у четырех верхних слоев.
22-В окне анимации кликнуть по второму кадру,
а в окне слоев включить глазок на слое 3 копия и выключить на слое 3.
23- В окне анимации кликнуть по третьему кадру,
а в окне слоев включить глазок на слое 3 копия 2 и выключить на слое 3 копия и на слое 3.
24-В окне анимации кликнуть по четвертому кадру, а в окне слоев включить глазок на слое3 копия 3 и выключить на слое3 копия 2 и на слое 3.
25-В окне анимации кликнуть по пятому кадру, а в окне слоев включить глазок на слое 3 копия 4. и выключить на слое 3 копия 3 и слое 3.
26-В окне анимации кликнуть по значку пуск
и смотрим, как получилась анимация бабочки.
А получилось не очень хорошо, движения крыльев резковаты. Сделаем махи крыльями плавнее.
27- В окне анимации выделить все кадры.( Кликнуть по первому кадру, затем, нажав Shift, по последнему.) Все кадры выделятся.
28- В этом же окне нажать на маленький треугольник (выделение кадров не снимать)
и в появившемся окне выбрать "скопировать кадры", снова нажать на треугольник, выбрать "вставить кадры" и в новом окошке "вклеить кадры" нажать OK.
Получится такое окно анимации.
Выделение не снимать.
29- Еще раз нажать на треугольник справа вверху и выбрать " обратный порядок кадров".
Нажимаем на значок пуска
и смотрим.
Уже лучше, но медленно. Поменяем время на кадрах.
30 Выделить все кадры, нажать на первом кадре на треугольник, выбрать "другое" и поставить время 0,07.
Теперь уже хорошо..
Чтобы сохраненная анимация бабочки была на прозрачном фоне, нужно в окне слоев удалить нижний слой с фоном.
31- В окне слоев кликнуть по нижнему слою , затем правой кнопкой мыши и выбрать "удалить слой.
Затем сохранить анимацию для web и устройств в формате Gif.
Теперь эту анимацию бабочки можно добавлять в любой коллаж. Как вставить анимацию бабочки на открытку смотрите "Весенний коллаж"
| Рубрики: | анимашки |
Понравилось: 1 пользователю
| Комментировать | « Пред. запись — К дневнику — След. запись » | Страницы: [1] [Новые] |