Всем доброго времени суток! В прошлом МК я показывала Вам один из способов создания визитки (с помощью Word). Поскольку многим идея понравилась, я решила продолжить делиться с Вами своими наработками.
Сегодня мы будем создавать в Word шаблон для коробочки.
Сначала хотела дать весь материал в одном МК, но это слишком долго писать, да и заснять процесс сбора коробочки пока не удается.
Готовая коробочка выглядит вот так :)

Или вот так :)

На сбор такой коробочки уходит 15-20 минут, при условии, что перед Вами лежит готовый распечатанный шаблон. Если коробочку не декорировать, то и за 10 минут можно собрать
Для нижней части коробочки я чаще всего использую бумагу для черчения, поскольку она достаточно плотная и имеет формат А4, что позволяет без проблем распечатывать на ней шаблоны коробочек на принтере.
Лирическое отступление :) Недавно подсунула мужу (шаблоны мне муж на работе распечатывает) красивый картон цвета металлик (выше на фото), он оказался не А4, а чуть меньше и по длине, и по ширине... Но никто же сразу этого не заметил, по крайней мере я. Ну вот муж полчаса принтер разбирал и собирал, чтобы мой картон из него вытащить...
Итак, сегодня я покажу Вам как создать шаблон для такой коробочки в Word. Постараюсь описать все подробно, потому как не все знакомы с работой в этой программе.
В нужной папочке на своем компьютере создаем документ Word - щелчок правой кнопкой мышки (ПКМ) в свободной области -> Создать - > Документ Microsoft Office Word.
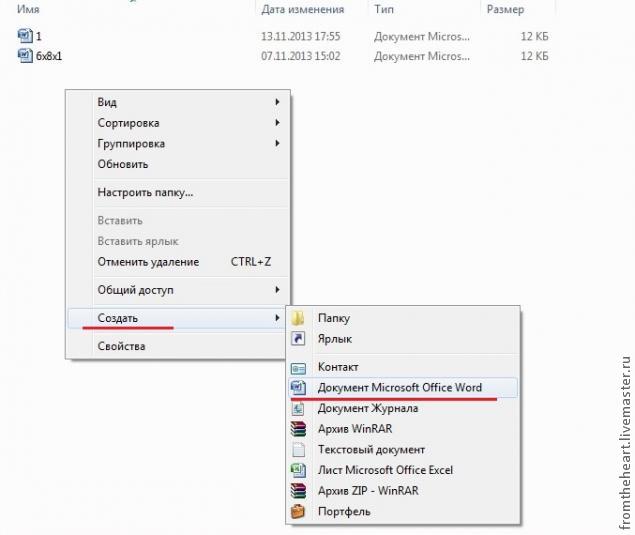
Даем название нашему документу, открываем его. Переходим на вкладку "Разметка страницы" (сверху).
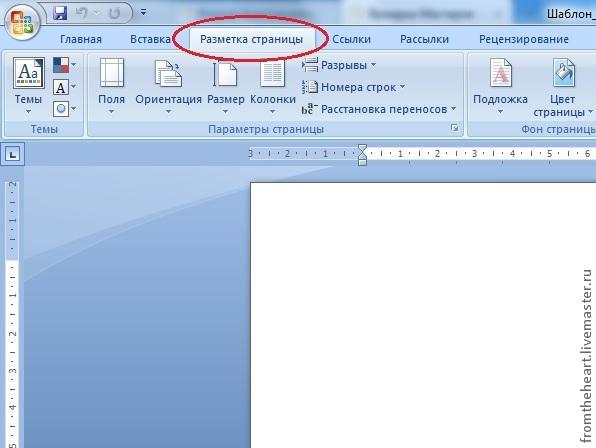
Нажимаем кнопочку "Поля", выбираем "Настраиваемые поля". Далее можно будет пользоваться пунктом "Последнее пользовательское значение", если эти параметры будут Вас устраивать.
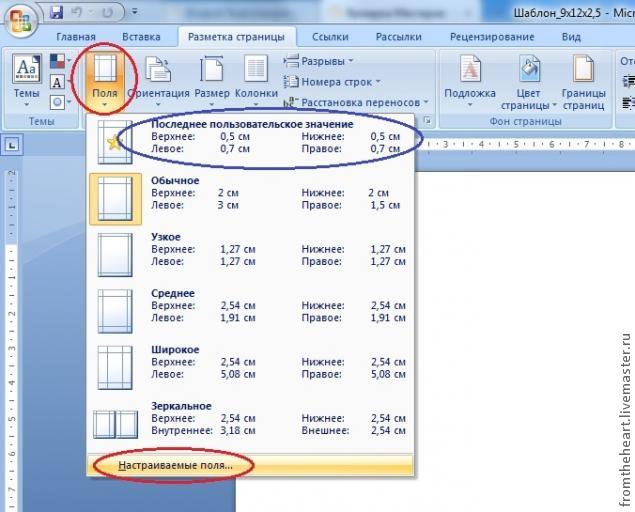
В открывшемся окне выставляем все поля по 0,7 см. Можно и больше, если размеры коробочки позволяют. Минимальный размер полей для печати на принтере 0,5 см. (насколько я знаю). Нажимаем ОК.
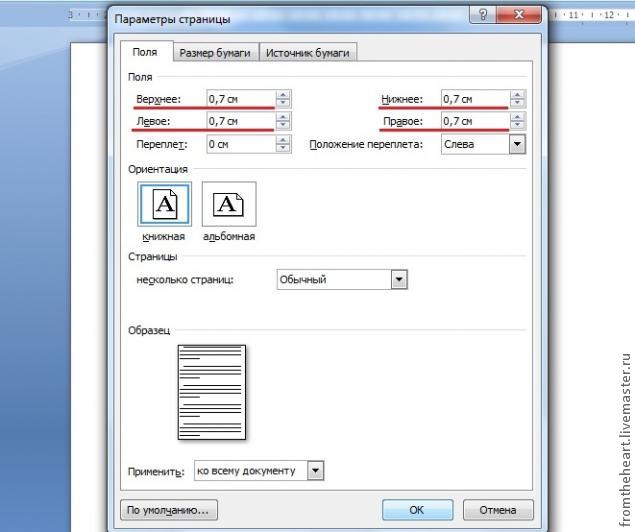
Теперь нам нужно создать табличку, которая и будет играть роль шаблона. Я буду делать шаблон коробочки размерами 9х12 с высотой бортиков 2,5 см. Вы сразу можете делать по нужным Вам размерам!
Переходим на вкладку "Вставка", нажимаем кнопочку "Таблица" и выбираем таблицу 5х5 ячеек (это независимо от размеров коробочки).
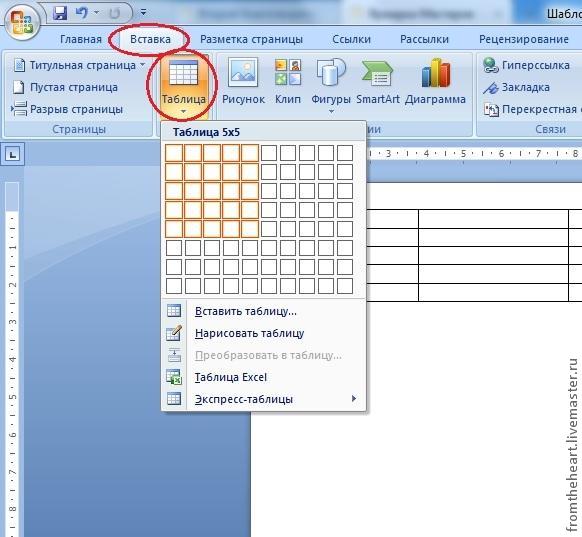
Теперь нам нужно отредактировать таблицу так, чтобы все ячейки были нужных нам размеров. Выделяем табличку левой кнопкой мышки (ЛКМ), щелкаем по выделенному ПКМ, из ниспадающего меню выбираем "Свойства таблицы"
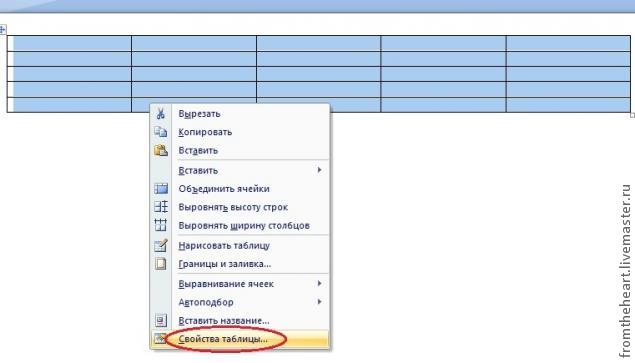
Открывается окно редактирования таблицы. Можно выбрать расположение таблицы по центру, можно оставить как есть.
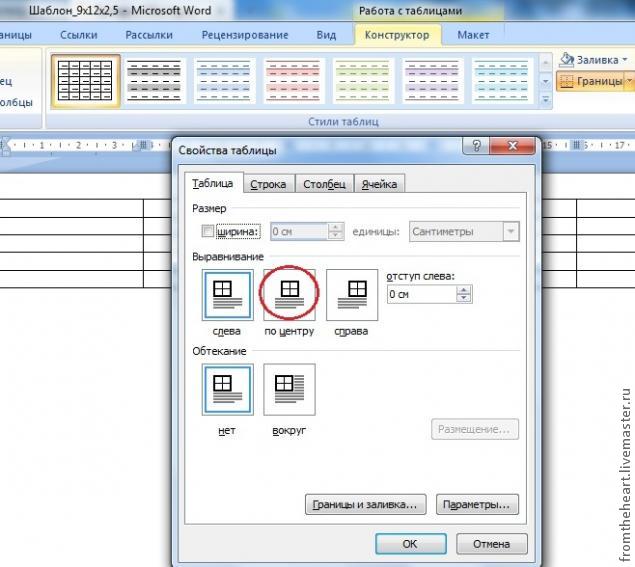
В этом же окне переходим на вкладку "Строка", ставим галочку у слова "Высота", и выбираем значение высоты, равное высоте бортиков Вашей коробочки. У меня это 2,5 см.

Теперь в этом же окне переходим на вкладку "Столбец" и выбираем значение ширины столбца, также равное высоте бортиков Вашей коробочки, у меня это снова 2,5 см. Нажимаем ОК.
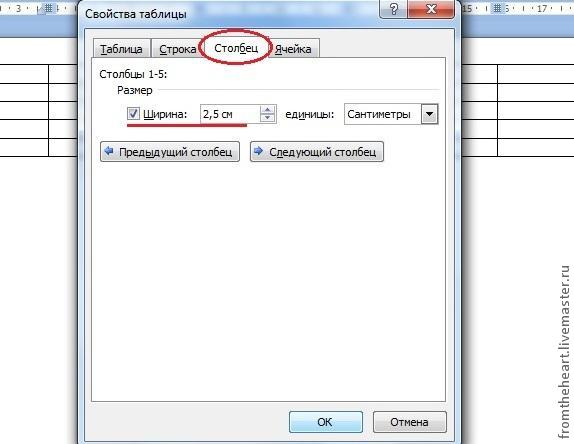
Получаем вот такую табличку с квадратными ячейками.
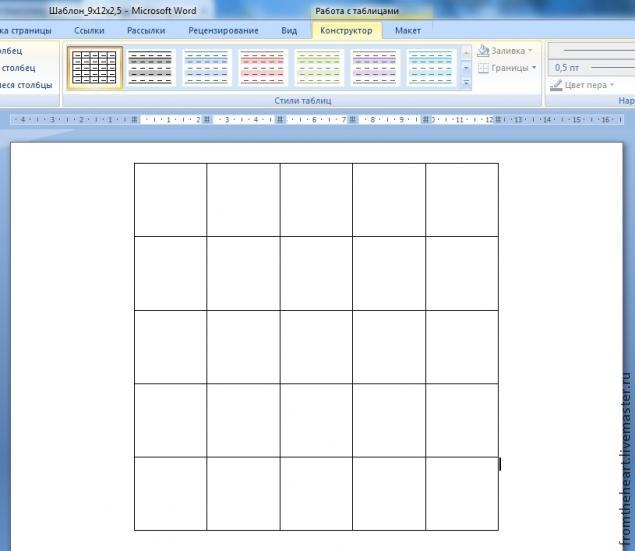
Теперь нам нужно отредактировать центральную часть по размерам дна коробочки. Выделяем всю 3-ю строку, щелкаем по выделенному ПКМ, из ниспадающего меню выбираем "Свойства таблицы".
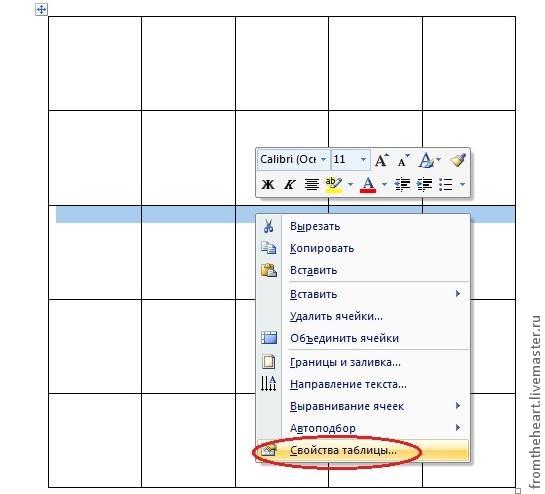
В открывшемся окне переходим на вкладку "Строка", выбираем значение высоты, равное длине Вашей коробочки. У меня это 12 см. ОК.
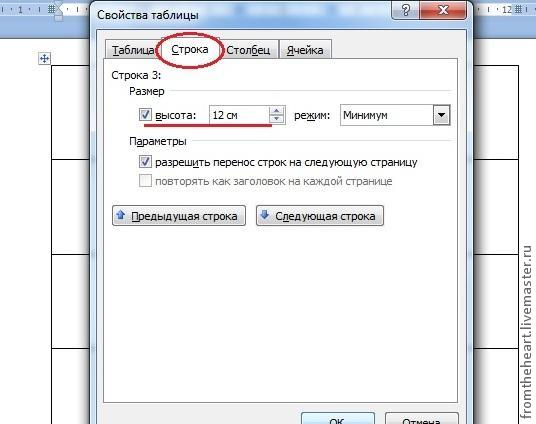
Теперь выделяем весь 3-й столбец, щелкаем по выделенному ПКМ, из ниспадающего меню выбираем "Свойства таблицы".
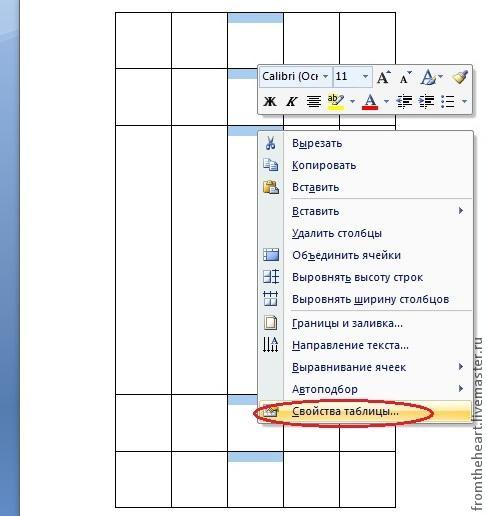
В открывшемся окне переходим на вкладку "Столбец", выбираем значение ширины столбца, равное ширине Вашей коробочки. У меня это 9 см. ОК.
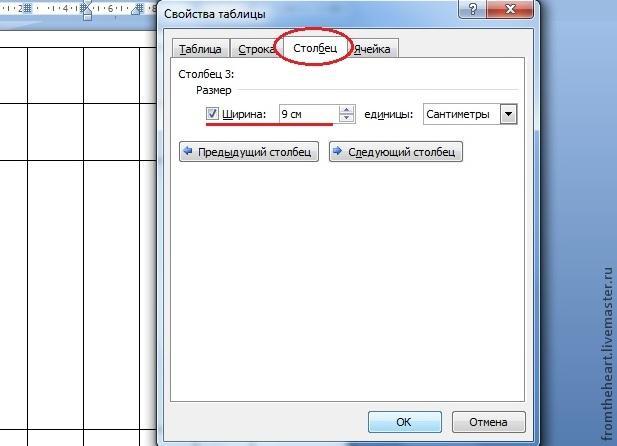
Теперь наша табличка имеет нужные нам размеры. Но нам нужны не все ячейки. Ненужные я перечеркнула.
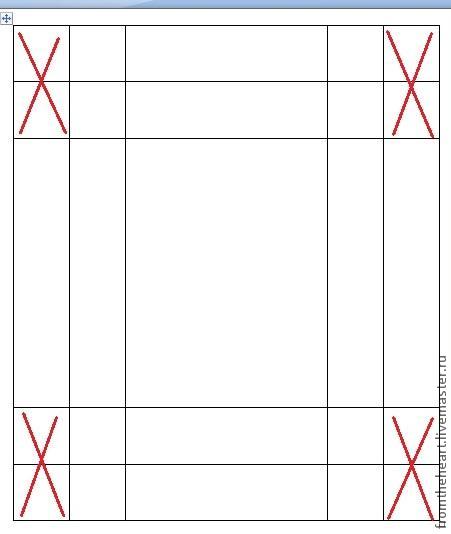
Можно просто их срезать при вырезании шаблона, но я предпочитаю шаблон довести до совершенства, поэтому идем дальше :)
Выделяем все эти ненужные ячейки (сначала две левых верхних, затем зажимаем на клавиатуре клавишу "Ctrl" и выделяем оставшиеся ненужные нам ячейки, удерживая клавишу. Далее будем орудовать обведенной кнопочкой вверху.
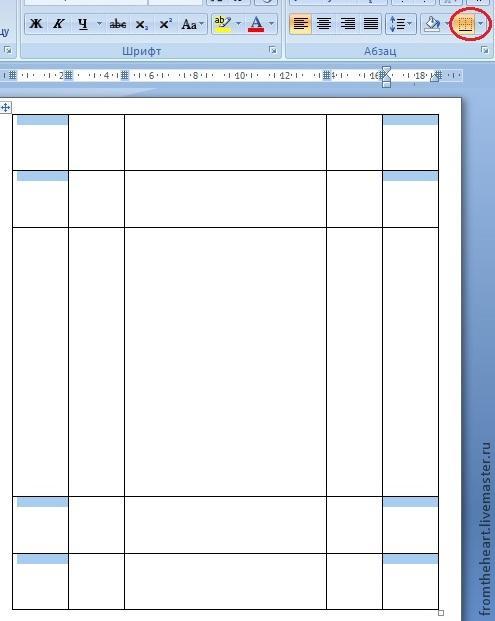
Для выделенных ячеек выбираем значение из списка "Нет границы" (сначала нажав на стрелочку у кнопки).
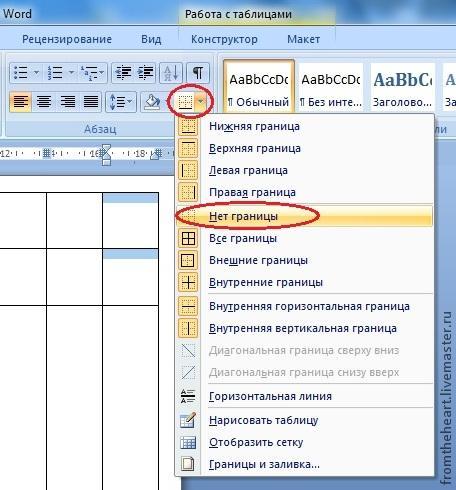
Теперь нам нужно вернуть некоторые границы. Выделяем ячейки как на фото ниже...
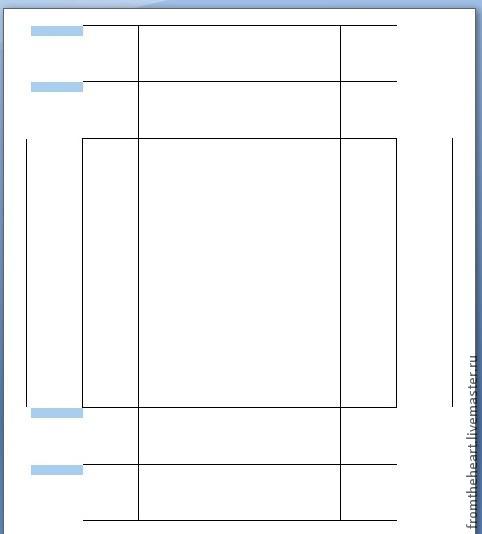
Для выделенных ячеек выбираем пункт из списка "Правая граница".
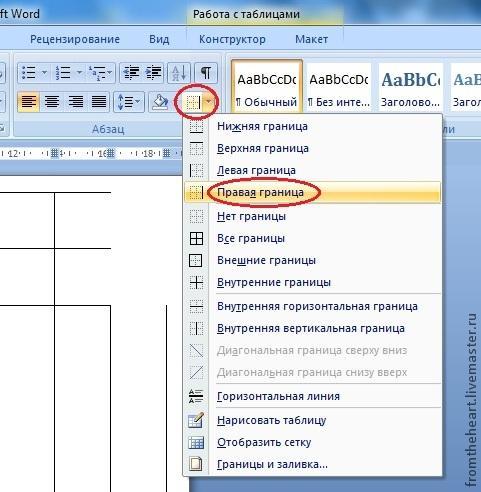
Теперь выделяем противоположные ячейки...
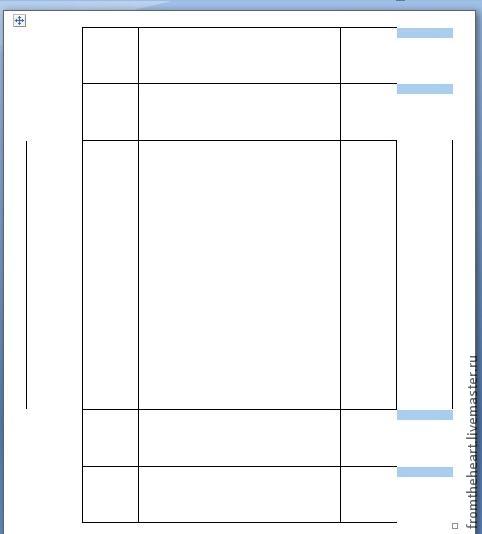
Для этих ячеек выбираем пункт из списка "Левая граница".
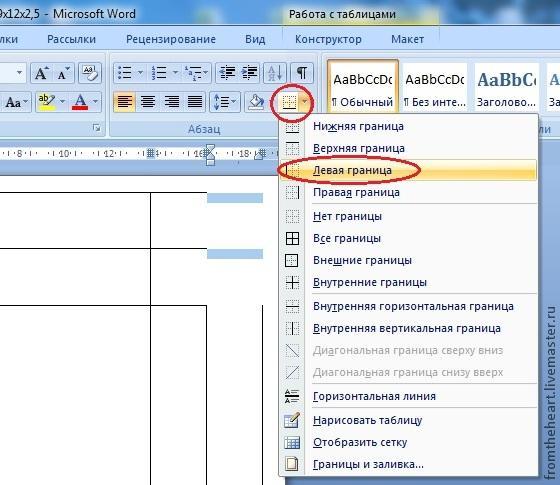
Теперь ставим курсор в первую ячейку третьей строки...
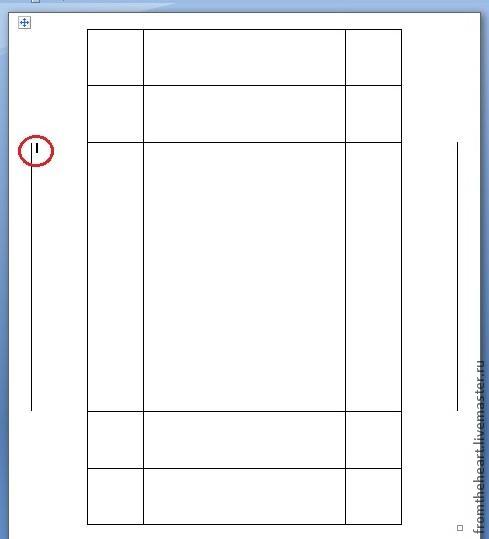
Для этой ячейки выбираем по очереди из списка сначала "Верхняя граница", затем "Нижняя граница".
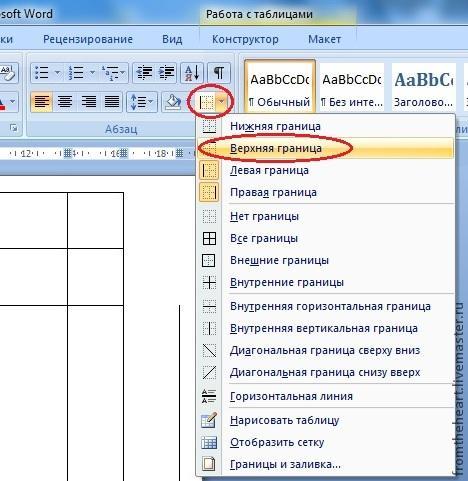
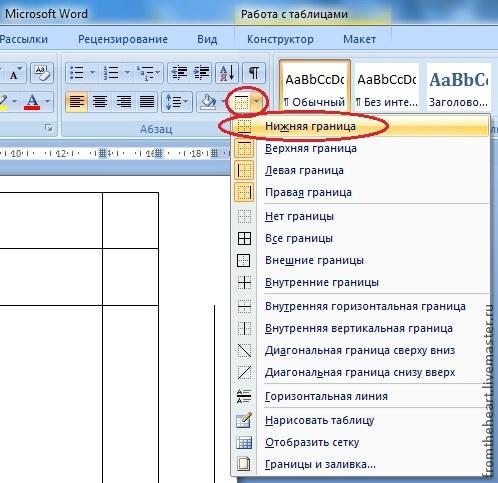
Теперь ставим курсор в последний пятый столбец третьей строки...
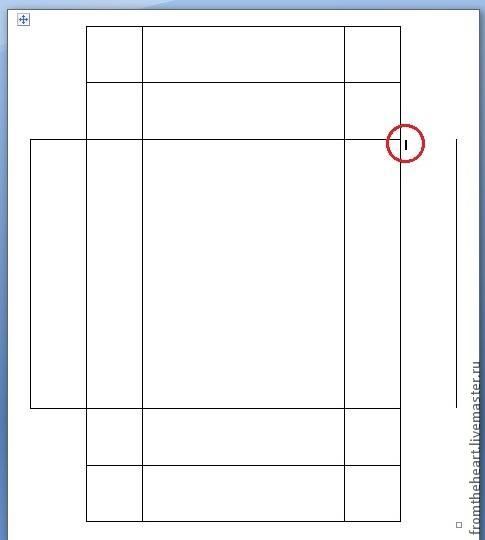
И для этой ячейки точно так же выбираем "Верхняя граница" и "Нижняя граница".
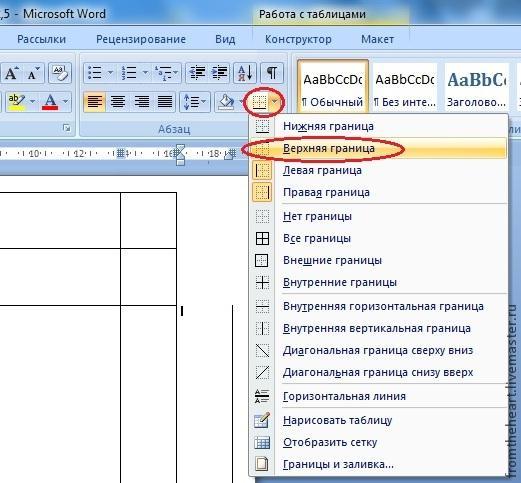
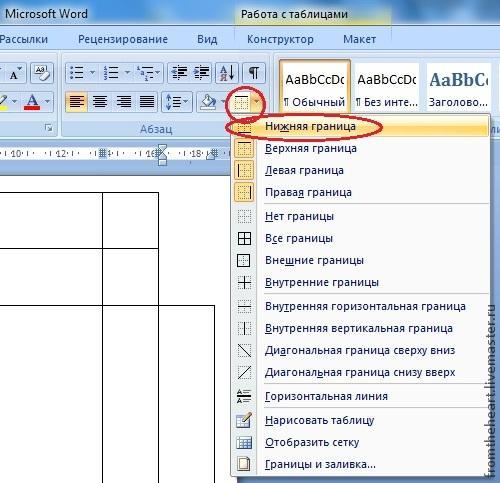
Все! :) Шаблон готов!
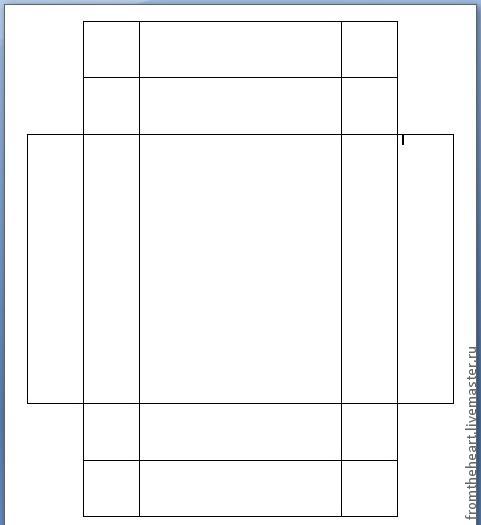
Но я и на этом не останавливаюсь... Мне нравится, когда коробочка приобретает принадлежность к моему магазину, поэтому на дне коробочки я чаще всего делаю надпись с названием моего магазина. Попробуем? :)
Выделяем всю третью строку, щелкаем по выделенному ПКМ, из ниспадающего меню выбираем "Выравнивание ячеек" -> "По центру".
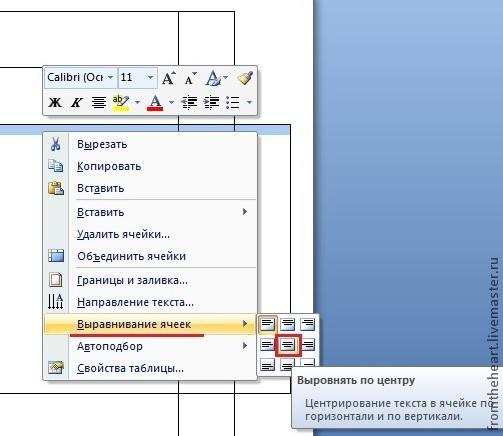
Теперь ставим курсор в центральную ячейку, которая будет нашим донышком. Переходим сверху на вкладку вставка, нажимаем кнопочку "Word Art", выбираем понравившийся формат надписи...
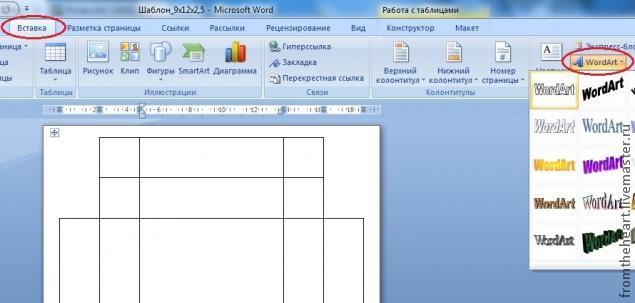
Вводим текст - названием магазина, слоган, название украшения... Чего душа пожелает :) ОК. У меня надпись получилась большой и раздвинула центральную ячейку, чтобы это исправить, навожу курсор на появившуюся надпись, появляется стрелочка, с помощью которой я регулирую размеры надписи...
Почему-то на скрине стрелочка не отображается, поэтому показываю уже результат...
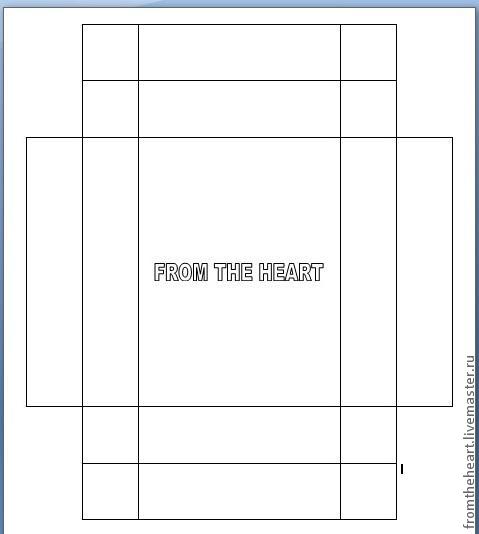
Ну, теперь-то уж совсем все!))) Я отмечу для Вас красными линиями, где нужно будет резать. Помимо контуров, нужно будет сделать еще надрезы...
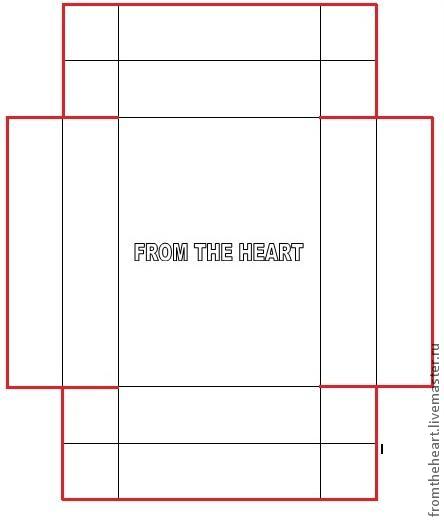
Это нижняя часть нашей коробочки. Крышечка делается точно также, но имеет немножко другие размеры.
Центральная ячейка должна быть больше по ширине и по высоте на 2 мм.,чем донышко. Т. е. если у меня донышко 9х12, то крышечка 9,2х12,2. Если картон толстый, то увеличиваем не на 2, а на 3 мм.
Бортики наоборот должны быть меньше, чем у нижней части коробочки, чтобы было удобно открывать. Тут четких цифр нет, смотрите сами, чтобы красиво смотрелось и можно было удобно открыть. При высоте бортиков нижней части коробочки 2,5 см., я делаю бортики верхней части 1,8 см.
Так же вместо надписи на донышке можно вставить картинку или фото. Я пробовала делать коробочку для кулона, где на донышке было фото этого самого кулона, а на крышечке внутри название магазина. Само решение мне очень понравилось, но не понравилось качество печати цветного принтера, поэтому пока больше не делаю с фото.












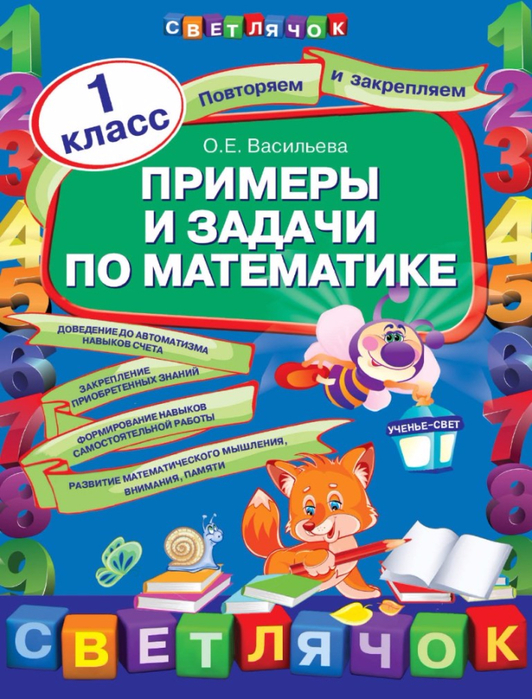
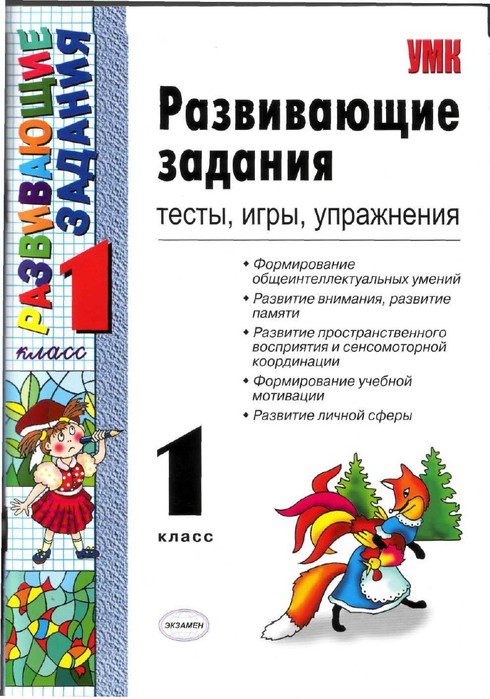



 Мы предлагаем нашим читателям сшить сумку-муфту своими руками. Тем более, что это быстро и просто. К тому же, совсем недорого и доступно для любого бюджета.
Мы предлагаем нашим читателям сшить сумку-муфту своими руками. Тем более, что это быстро и просто. К тому же, совсем недорого и доступно для любого бюджета.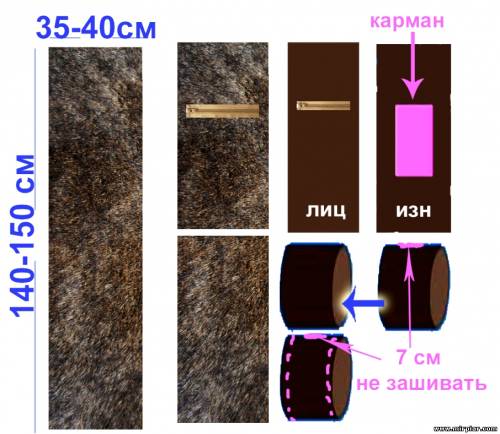






 /handmade-paradise.ru/wp-content/uploads/2016/10/Vyazanaya-odezhda-dlya-kukolok-amigurumi.-Shemyi-300x290.jpg" target="_blank">http://handmade-paradise.ru/wp-content/uploads/201...-amigurumi.-Shemyi-300x290.jpg 300w" style="margin: 0px; padding: 0px; border: 0px; font-style: inherit; font-variant: inherit; font-weight: inherit; font-stretch: inherit; font-size: inherit; line-height: inherit; font-family: inherit; vertical-align: baseline; max-width: 100%; height: auto; border-radius: 8px;" width="483" />
/handmade-paradise.ru/wp-content/uploads/2016/10/Vyazanaya-odezhda-dlya-kukolok-amigurumi.-Shemyi-300x290.jpg" target="_blank">http://handmade-paradise.ru/wp-content/uploads/201...-amigurumi.-Shemyi-300x290.jpg 300w" style="margin: 0px; padding: 0px; border: 0px; font-style: inherit; font-variant: inherit; font-weight: inherit; font-stretch: inherit; font-size: inherit; line-height: inherit; font-family: inherit; vertical-align: baseline; max-width: 100%; height: auto; border-radius: 8px;" width="483" />

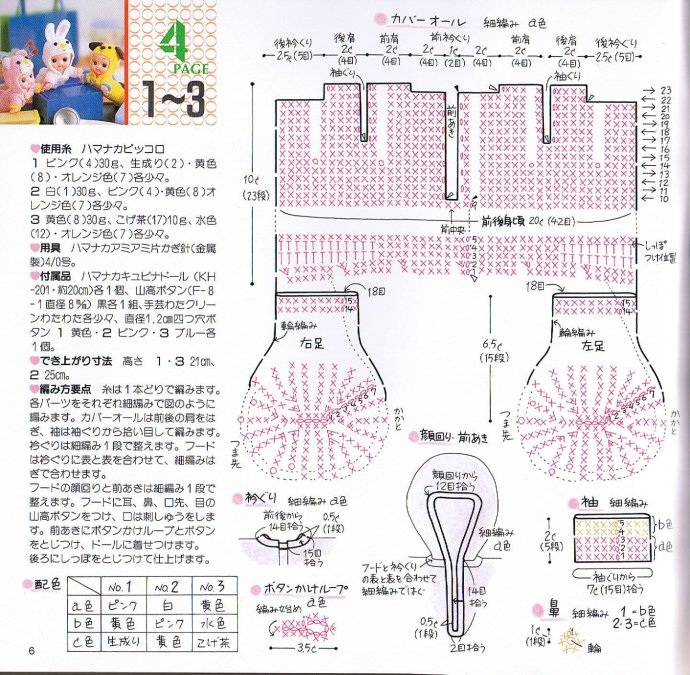

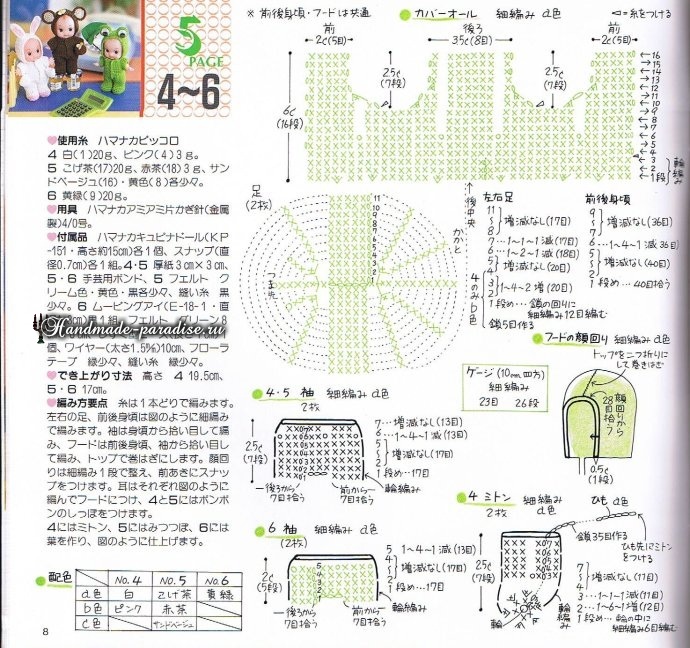





















































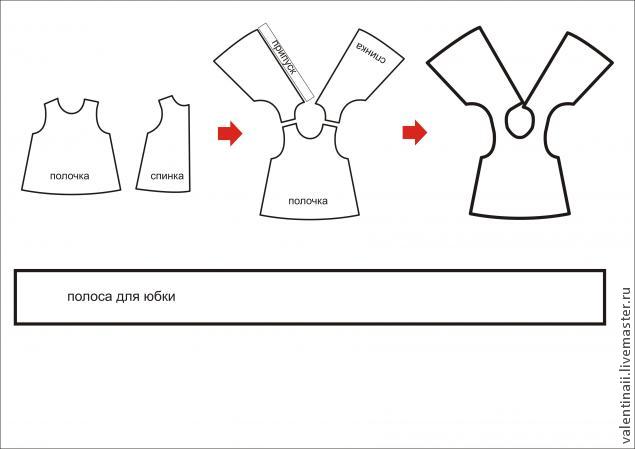







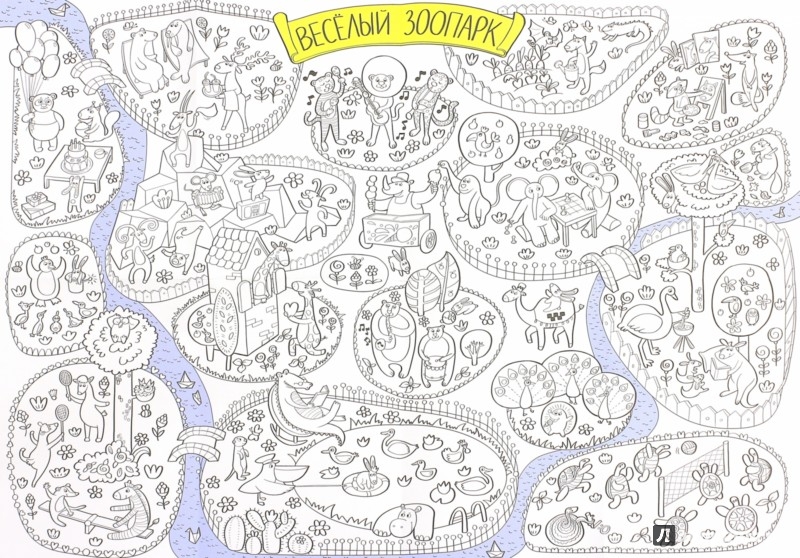




































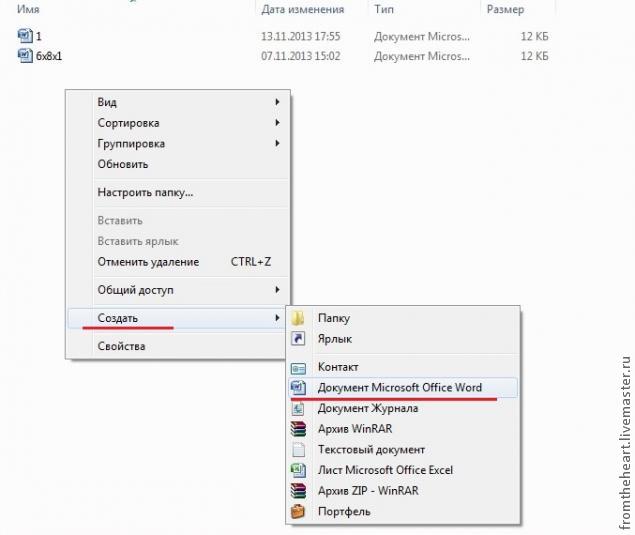
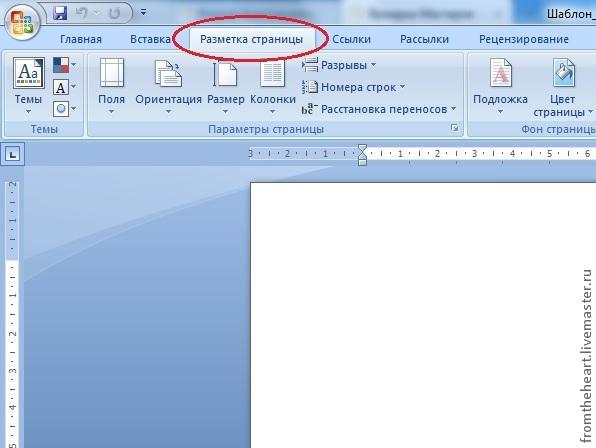
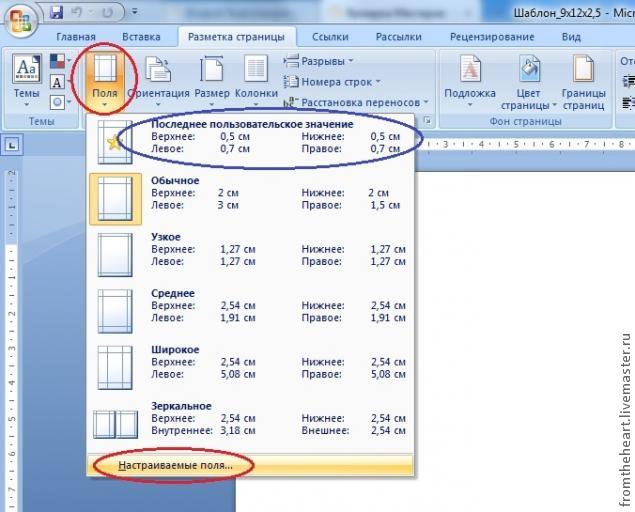
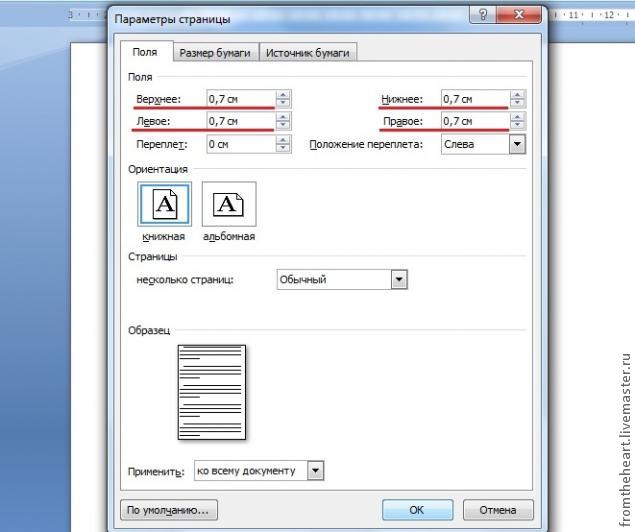
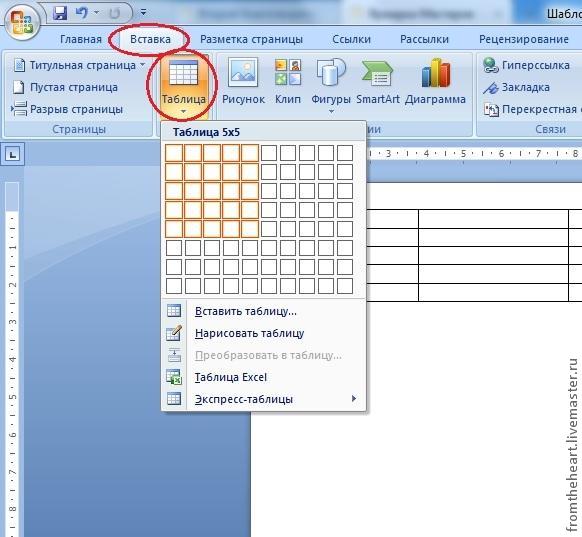
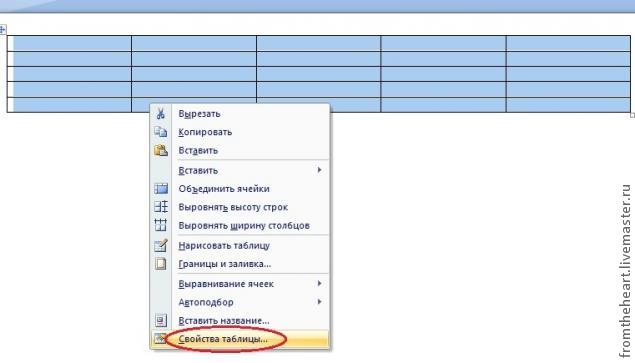
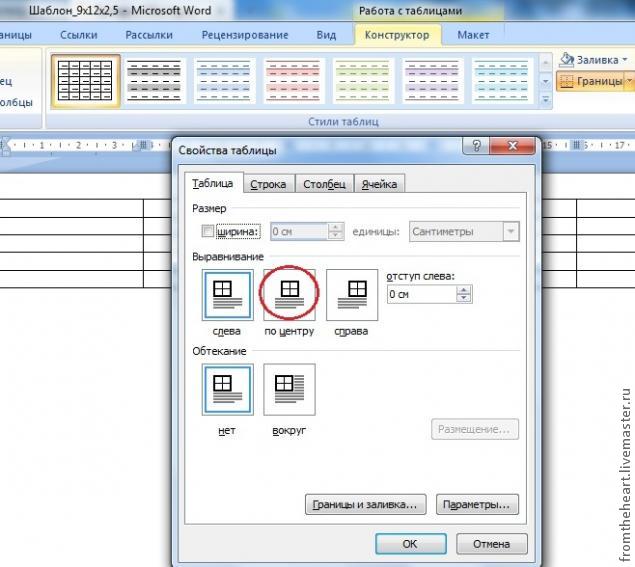

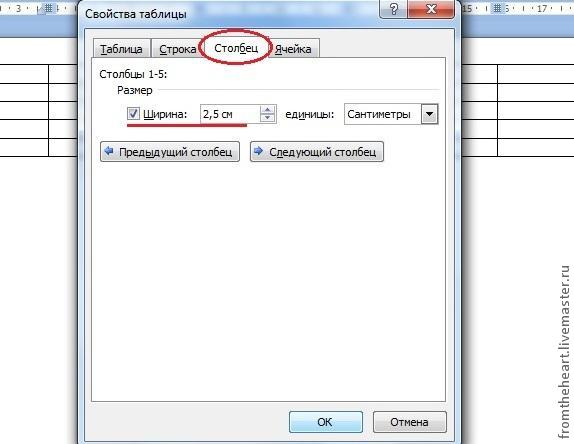
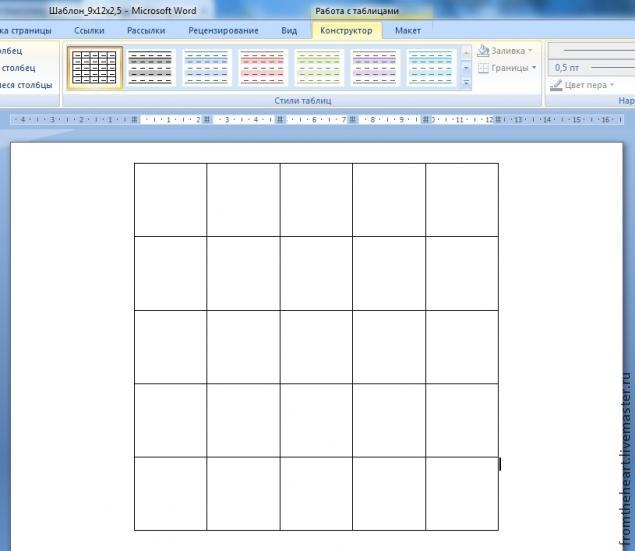
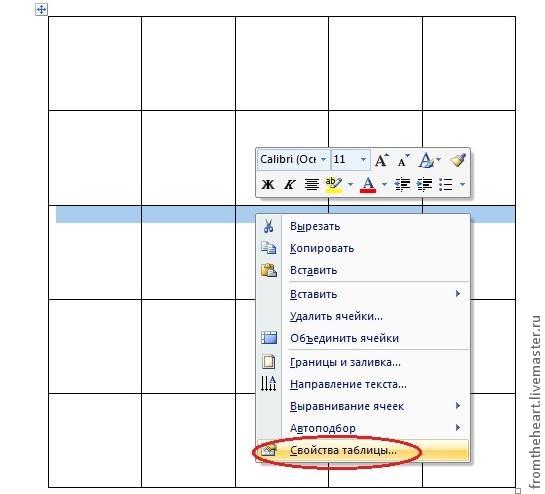
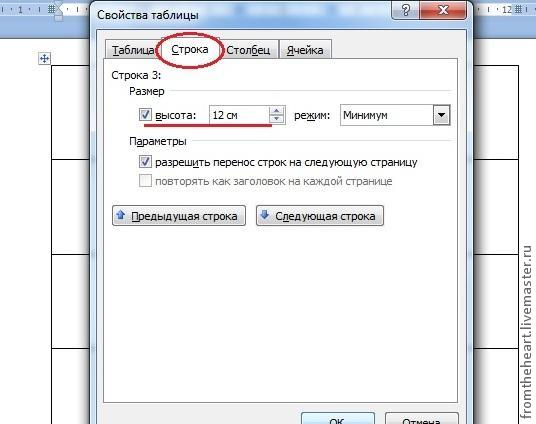
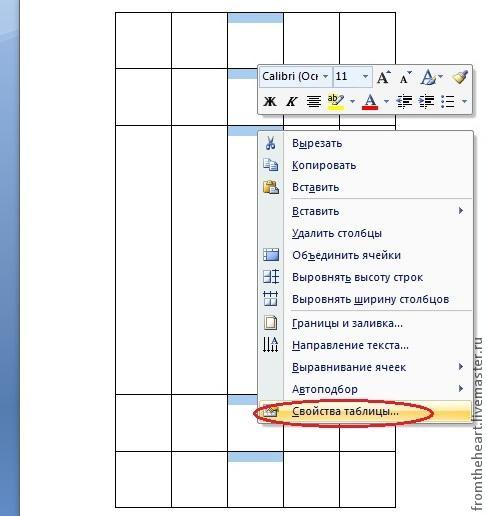
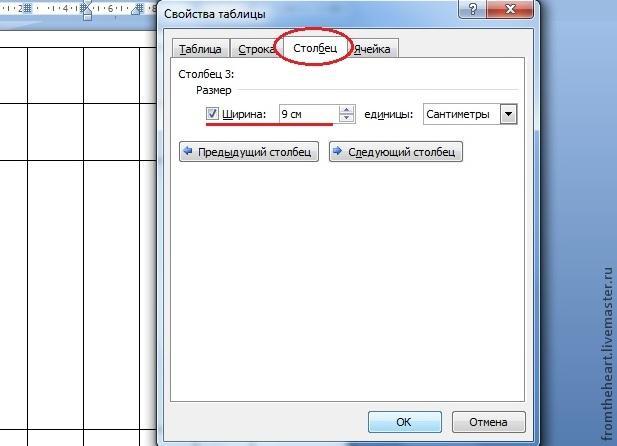
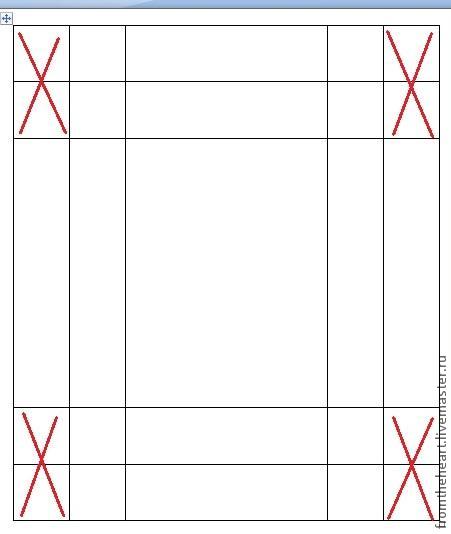
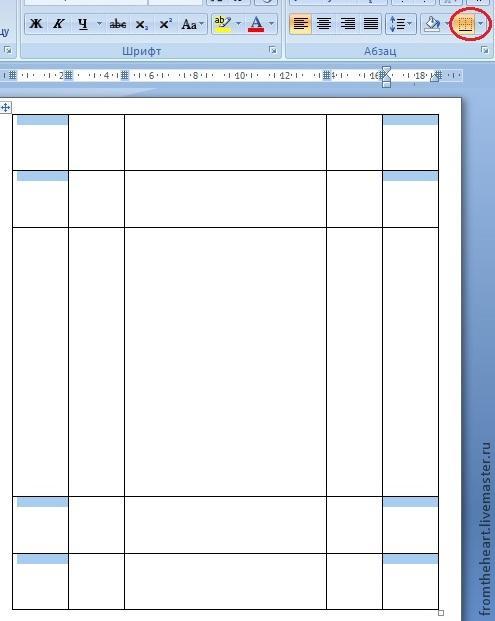
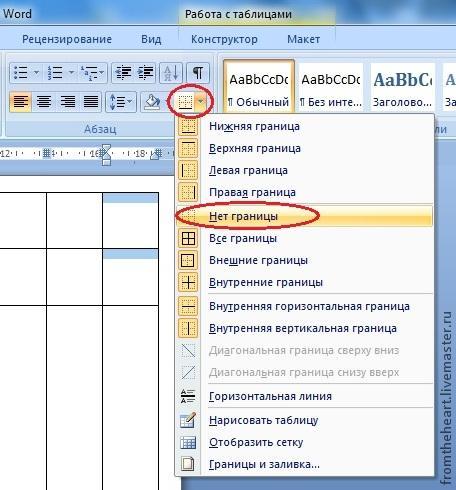
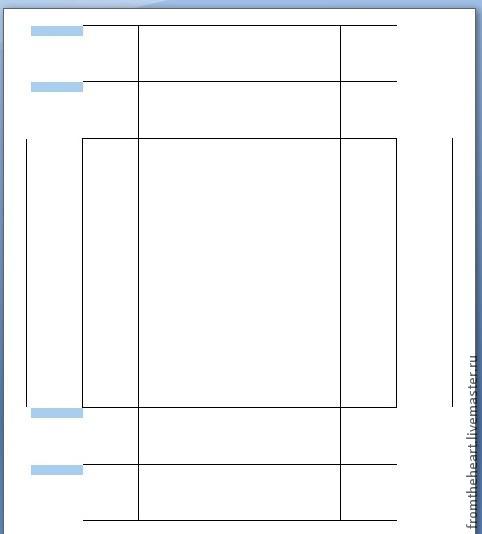
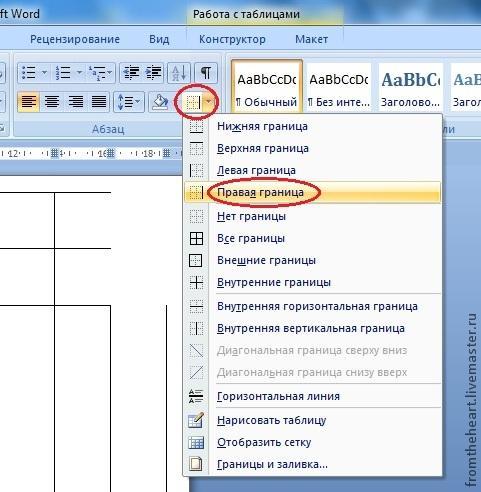
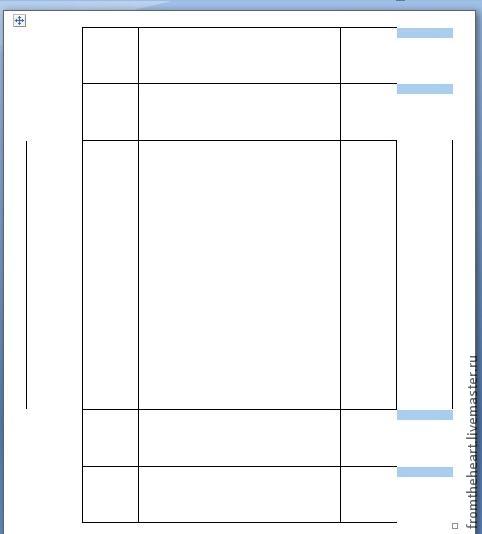
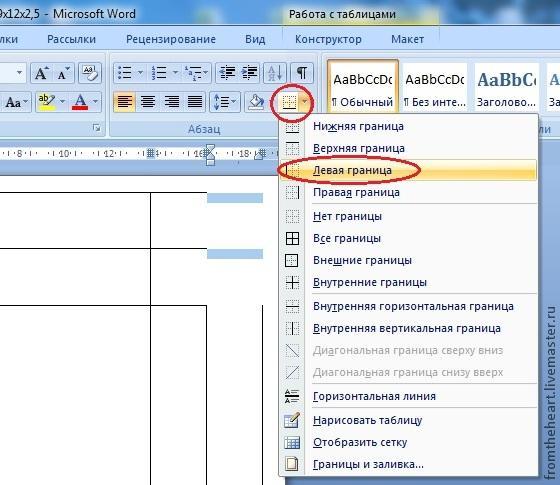
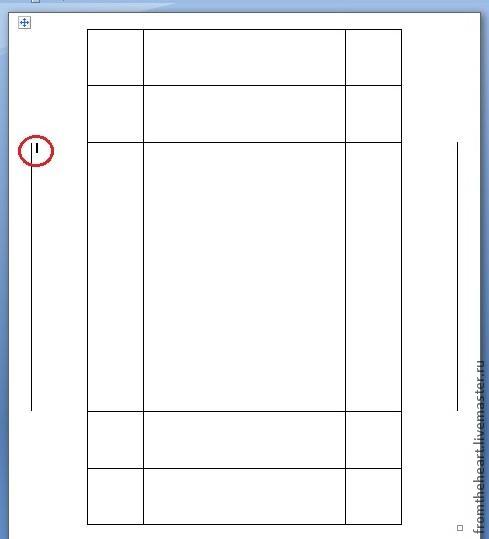
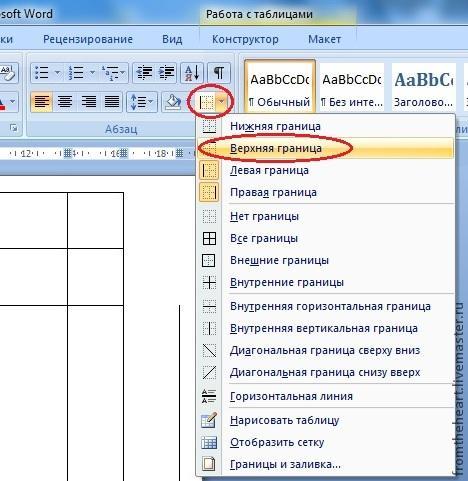
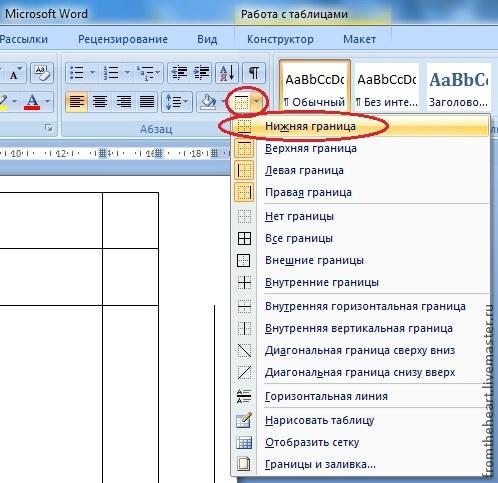
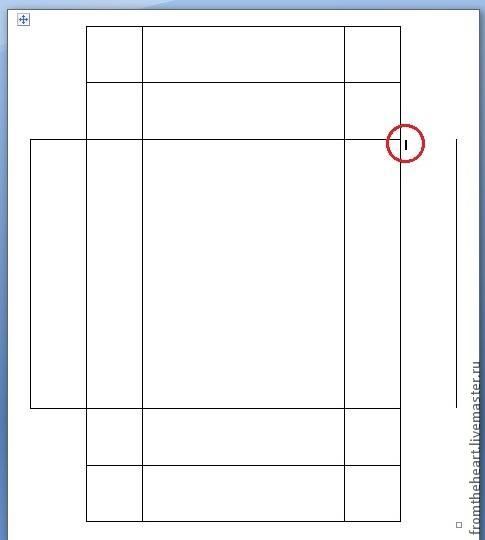
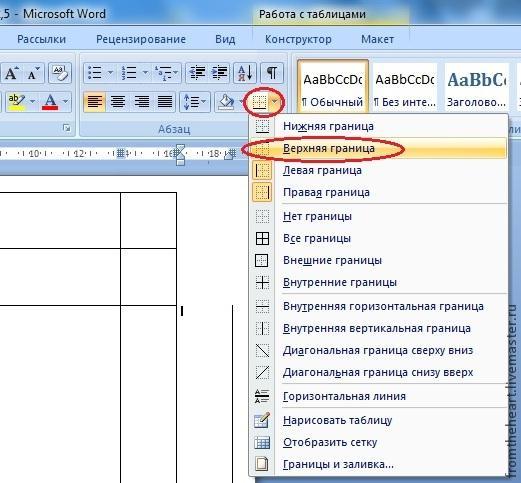
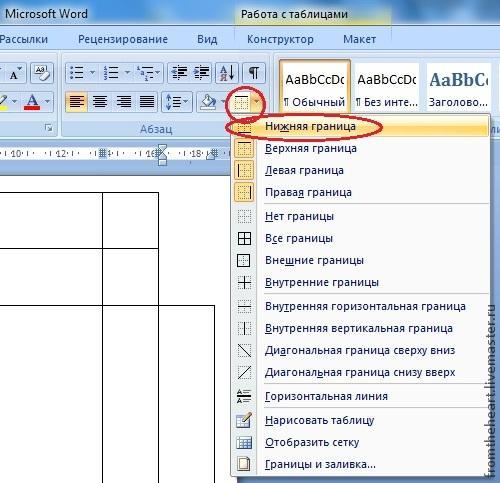
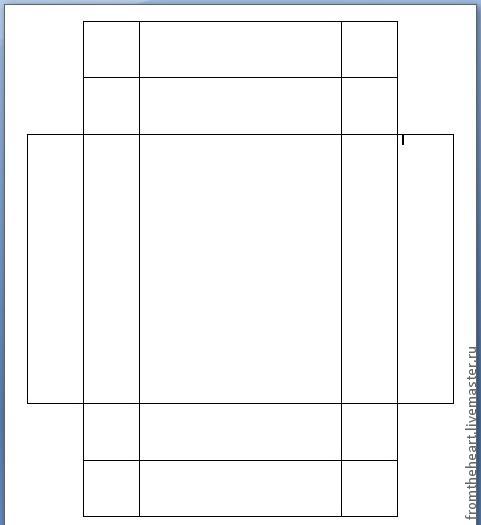
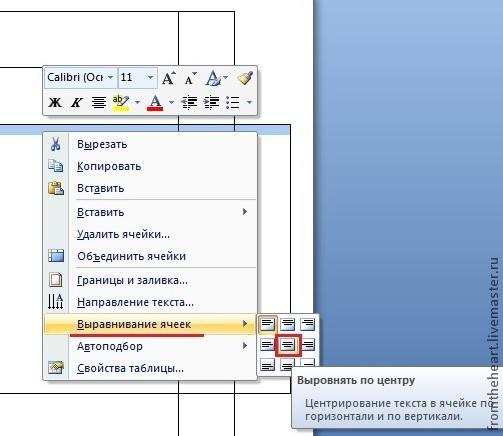
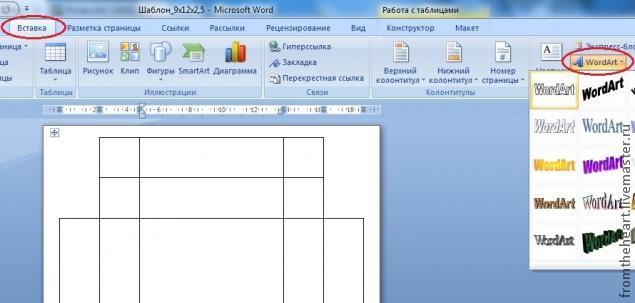
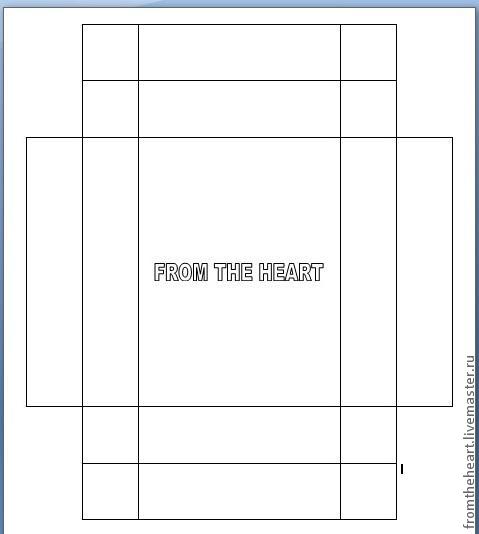
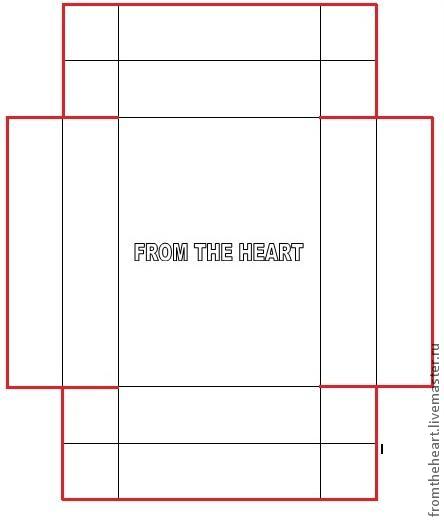


































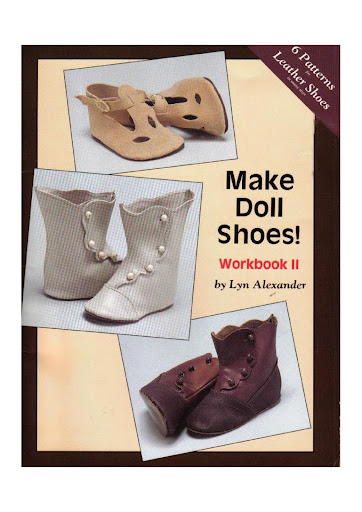


























 ...
...











