-Рубрики
- МОИ РАМОЧКИ С КАРТИНКОЙ (588)
- зимние (53)
- мужчина и женщина (46)
- девушки (45)
- осенние (29)
- цветочные (25)
- праздники (14)
- разные (8)
- мужчины (8)
- детские (2)
- КОЛЛАЖИ (405)
- девушки (132)
- зимние и новогодние (43)
- мужчины (30)
- осень (15)
- праздники (5)
- Уроки по COREL (143)
- Генераторы (141)
- МОИ РАМОЧКИ ТЕКСТОВЫЕ (128)
- разные (38)
- зеленые (13)
- рамочки цветочные (12)
- синие и голубые (12)
- коричневые и бежевые (12)
- черные (12)
- красные (11)
- осенние (7)
- зимние (4)
- кулинарные (4)
- сиреневые (3)
- пастельные тона (2)
- УРОКИ ДЛЯ НОВИЧКОВ (112)
- МОИ РАМОЧКИ ФШ (87)
- рамочки с девушками (47)
- рамочки Он и ОНА (15)
- рамочки цветочные (8)
- рамочки религиозные (6)
- рамочки текстовые (4)
- Святой Валентин (4)
- рамочки 8 Марта (3)
- рамочки детские (2)
- программа GIMP (67)
- Уроки по Gimp (8)
- Поздравления с Рождеством (51)
- РАЗНОЕ (48)
- ВОСПИТАНИЕ ДЕТЕЙ (37)
- СХЕМКИ МОИ (30)
- схемки цветочные (14)
- зимние и новогодние (6)
- разные (6)
- схемки осенние (2)
- фильмы (22)
- МОИ КОЛЛАЖИ (21)
- коллажи с девушками (14)
- коллажи религия (4)
- мои коллажи он и она (2)
- коллажи зимние (1)
- Подарки для меня (16)
- Уроки по Gimp: (13)
- Уроки от daf53 (13)
- Уроки от Legionary (13)
- Поздравление с Крещением Господним (10)
- Уроки анимации (4)
- ПОЗИТИВ (3)
- Уроки PAINT.NET (2)
- Уроки HTML (1)
- Важные сообщения (84)
- Оформление блога,уроки (244)
- генераторы (4)
- РАМОЧКИ с картинками (188)
- Рамочки кулинарные (14)
- рамочки текстовые (57)
- Рамочки поздравительные (19)
- Рамочки чулочки (6)
- Красивые картинки (318)
- Анимации (139)
- уроки анимации (38)
- Разделители (54)
- КЛИПАРТЫ (1420)
- разное (252)
- клипарты девушки (211)
- клипарты цветы (191)
- зимние и новогодние (108)
- зима, новый год, рождество. (87)
- клипарт природа (72)
- клипарт животные, звери, птицы (71)
- клипарт декор (57)
- клипарт дети (44)
- Еда и напитки (40)
- клипарты осенние (29)
- Пасха и вербное воскресенье (25)
- клипарт мужчины (16)
- мужчина и женщина (14)
- клипарты цветы 2 (9)
- Аваторы (7)
- Флешки (111)
- Обои на рабочий стол (1)
- Спасибки (174)
- Фоны (775)
- фоны зимние, новогодние (90)
- разные (80)
- однотонные (68)
- цветы (49)
- прозрачные (40)
- градиенты (36)
- Декоры (16)
- просто фоны (16)
- фоны к праздникам (14)
- фоны бордюры (13)
- фоны осенние (10)
- Схемы для дневника (90)
- УРОКИ ДЛЯ ДНЕВНИЧКА (859)
- уроки по компьютеру (200)
- коды разных рамочек (32)
- Программы (257)
- программа Эдитор (66)
- программа Рaint.net. (13)
- программа Sothink SWF Quicker (8)
- МОИ УРОКИ (2)
- Музыкальные открытки (211)
- МОИ МУЗ.ОТКРЫТКИ (7)
- ПАСХА И ВЕРБНОЕ ВОСКРЕСЕНЬЕ (58)
- Поздравления с 8 Марта (28)
- Поздравления с 23 февраля (3)
- Поздравления с Новым Годом (188)
- Прощенное воскресенье (1)
- Масленица (1)
- ПОЗДРАВЛЕНИЯ с Днем рождения (129)
- Поздравления с Днем Победы (37)
- Православие и молитвы (59)
- ВИДЕО МУЗЫКА (164)
- МУЗЫКА (71)
- ТАНЦЫ - ВИДЕО (14)
- Видео интересное (83)
- КУЛИНАРИЯ (1221)
- Сладенькое (497)
- мясные блюда (217)
- салаты (114)
- закуски (100)
- вторые блюда (95)
- рыбные блюда (80)
- первые блюда (27)
- напитки, коктейли (21)
- напитки, коктейли (4)
- Соленья и консервация (88)
- ЛЮБУЕМСЯ КРАСОТОЙ МИРА (37)
- Фарфор (86)
- ЮВЕЛИРНЫЙ АНТИКВАРИАТ (37)
- Интересное (88)
- МАГИЯ (111)
- Игры (8)
- Мудрые изречения (18)
- СТИХИ и притчи (769)
- Народная медицина (550)
- Для меня красивой (170)
- ФОТОШОП (2404)
- уроки фотошоп (211)
- декор ФШ (172)
- кисти, маски (144)
- уроки по коллажам (129)
- уроки анимации в ФШ (109)
- фоны для ФШ (109)
- анимация в ФШ (108)
- видеоуроки (98)
- уроки от Ларисы Гурьяновой (83)
- уроки фотошоп 4 (81)
- уроки делаем рамочки (77)
- уроки фотошоп 3 (70)
- уроки фотошоп 5 (64)
- уроки фотошоп 2 (60)
- фильтры (56)
- уроки от Novichok56 (53)
- уроки от Mademoiselle_Viv (53)
- тренинги по ФШ (48)
- уроки по коллажам (47)
- шрифты (46)
- Фотошоп/уроки от Натальи (43)
- Выделение объектов в ФШ (37)
- уроки фотошоп 6 (36)
- скрап наборы (34)
- клипарт для ФШ (31)
- уроки от Semenova Irina (30)
- стили (25)
- уроки от ГП (23)
- бродилки по урокам (22)
- уроки по коллажам (19)
- декор ФШ новогодний и зимний (18)
- уроки от MissKcu и Millada_Kataleya (14)
- уроки от LEDY ANGEL и Mischel7 (13)
- уроки фотошоп 5 (12)
- уроки от Ledy OlgA (9)
- видеоуроки от Игоря Ульмана (9)
- уроки по схемкам (7)
- уроки делаем рамочки 2 (6)
- видеоуроки от Алексея Захарченко (6)
- Экшен (5)
- Уроки от LEDY ANGEL (4)
- уроки от Mischel7 (4)
- фильтры (2)
- клавиши в ФШ (2)
- онлайн ФШ (1)
- ЮМОР (245)
- Для дома и дачи (763)
- полезные советы (191)
- Цветы (73)
- помидоры (69)
- огурцы (42)
- зелень (39)
- малина (23)
- смородина (22)
- розы (21)
- клубника (16)
- абрикос и персик (15)
- клубника и земляника (13)
- виноград (9)
- крыжовник (9)
- комнатные растения (2)
- Домоводство Полезные советы (215)
- ВЯЗАНИЕ КРЮЧКОМ (485)
- Юбки крючок (14)
- крючок платья + сарафан (24)
- крючок - туники (8)
- платья +костюм (9)
- топы (30)
- жилеты и болеро (22)
- ВЯЗАНИЕ СПИЦАМИ (260)
- Крючок. Узоры и схемы. (138)
- Ирландское кружево МОДЕЛИ (15)
- Ирландское кружево (мотивы, схемы, модели) (65)
- Брюгское кружево (6)
- Вязанные украшения (9)
- Шапки и шарфы (136)
- Уроки по вязанию (110)
- Вязание -спицы+крючок Жакеты и Джемпера (15)
- Уроки вязания спицами (239)
- Спицы. Узоры и схемы (238)
- Вязание спицы безрукавки+жилеты (24)
- Вязание спицы безрукавки и жилеты (33)
- Вязание спицы кофточки на короткий рукав (22)
- Вязание спицы жакеты (305)
- Вязание спицы платье + сарафан (35)
- Вязание для мужчин (7)
- Вязание для детей (1385)
- детские шапочки (140)
- Кройка и шитье (19)
- Бродилки по дневникам (6)
-Музыка
- Зимняя ночь(Б.Пастернак)
- Слушали: 57810 Комментарии: 4
- Нэнси Синатра. Тень твоей улыбки
- Слушали: 110272 Комментарии: 3
- Garou - Je nattendais que vous
- Слушали: 32056 Комментарии: 11
- За друзей!
- Слушали: 2902 Комментарии: 0
- Chris Rea- The blue cafe
- Слушали: 84972 Комментарии: 0
-Приложения
 Я - фотографПлагин для публикации фотографий в дневнике пользователя. Минимальные системные требования: Internet Explorer 6, Fire Fox 1.5, Opera 9.5, Safari 3.1.1 со включенным JavaScript. Возможно это будет рабо
Я - фотографПлагин для публикации фотографий в дневнике пользователя. Минимальные системные требования: Internet Explorer 6, Fire Fox 1.5, Opera 9.5, Safari 3.1.1 со включенным JavaScript. Возможно это будет рабо ОткрыткиПерерожденный каталог открыток на все случаи жизни
ОткрыткиПерерожденный каталог открыток на все случаи жизни Дешевые авиабилетыВыгодные цены, удобный поиск, без комиссии, 24 часа. Бронируй сейчас – плати потом!
Дешевые авиабилетыВыгодные цены, удобный поиск, без комиссии, 24 часа. Бронируй сейчас – плати потом! Онлайн-игра "Большая ферма"Дядя Джордж оставил тебе свою ферму, но, к сожалению, она не в очень хорошем состоянии. Но благодаря твоей деловой хватке и помощи соседей, друзей и родных ты в состоянии превратить захиревшее хозяйст
Онлайн-игра "Большая ферма"Дядя Джордж оставил тебе свою ферму, но, к сожалению, она не в очень хорошем состоянии. Но благодаря твоей деловой хватке и помощи соседей, друзей и родных ты в состоянии превратить захиревшее хозяйст Онлайн-игра "Empire"Преврати свой маленький замок в могущественную крепость и стань правителем величайшего королевства в игре Goodgame Empire.
Строй свою собственную империю, расширяй ее и защищай от других игроков. Б
Онлайн-игра "Empire"Преврати свой маленький замок в могущественную крепость и стань правителем величайшего королевства в игре Goodgame Empire.
Строй свою собственную империю, расширяй ее и защищай от других игроков. Б
-Поиск по дневнику
-Подписка по e-mail
-Статистика
Создан: 03.12.2010
Записей: 17739
Комментариев: 19310
Написано: 58041
Записей: 17739
Комментариев: 19310
Написано: 58041
Азы фотошоп, онлайн шпаргалка. |
Цитата сообщения LudmelaRU
Азы фотошоп, онлайн шпаргалка.
|
Азы фотошоп, онлайн шпаргалка 1 :-)
Как-то так складывается, что приходят новые читатели, кто-то из них установил photoshop и смотрит на него в конкретном страхе. Как там что-то делать? А мне в свою очередь очень утомительно каждый раз писать о том, как открыть файл или как его сохранить. Поэтому напишу один раз, создам такую "онлайн шпаргалку". В ней опишу только самые основные действия, которые мы регулярно делаем. Глубоко вникать и копать не будем, чтобы вас не запутать и самой не запутаться. В один пост , пожалуй, даже самое основное не поместится, - поэтому разобью. Итак, приступим! :-) Чаще всего для работы в photoshop мы пользуемся готовыми изображениями в форматах PNG, JPEG, TIFF, PSD (родной формат photoshop), иногда - GIF, EPS и некоторые другие. Как открывать gif и eps, поговорим отдельно, а вот про то, как открыть остальные форматы - сейчас. Как открыть файл в photoshop.Повторюсь, - речь о PNG, JPEG, TIFF, PSD. Хотя большинство других форматов открываются аналогично, но надо знать некоторые тонкости.Вариантов достаточно много. Способ первый. Просто затаскиваем наш файл в окно фотошопа мышкой. Так:  Способ второй. Нажимаем сочетание клавиш Ctrl +O (расклад клавиатуры - англ.). У нас откроется окно с папками на нашем компьютере. Находим нужную нам папку:  В папке находим нужное изображение (или другой файл) и жмем кнопку "Открыть":  Способ третий. В меню "Файл" выбираем "Открыть", так:  Дальше все аналогично второму способу, - откроется окошко и выбираем, что нам нужно. Способ четвертый Если мы находимся вне фотошопа, а файл у нас под рукой, можно правой клавишей мыши кликнуть по файлу и в выпавшем окне выбрать "Открыть с помощью Adobe Photoshop", так:  Если в выпавшем списке у вас сразу не высвечивается "Adobe Photoshop", как наиболее подходящая программа, то кликаем на "Выбрать программу": 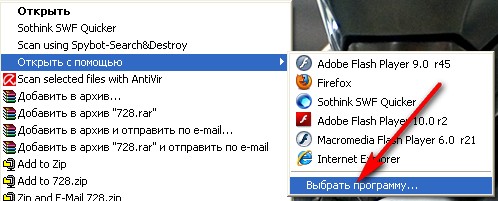 И выбираем из списка программ на нашем компьютере вручную: 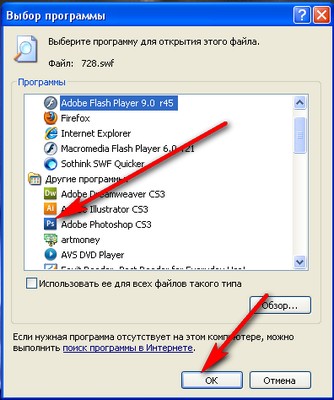 Жмем "ОК" Способ пятый. Если мы в фотошопе и нам надо продолжить работу с файлом, который мы недавно открывали в photoshop, - можно в меню "Файл" выбрать "недавно открываемые" и в выпавшем окне найти нужный файл, так: 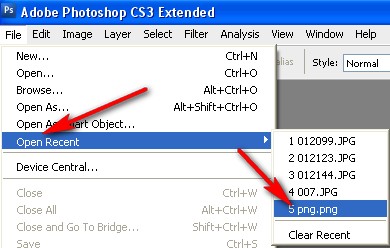 Если вы не храните кисти, паттерны и прочие красоты в самом фотошопе (как и я), то их можно открывать аналогичным образом. Всеми способами, кроме пятого. Как создать новый файл в photoshop.Способ первый.Идем в меню > файл > новый, так: 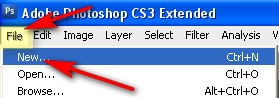 В открывшемся окне вводим название файла (необязательно). Нажатием на галочки (по стрелке 2) выбираем единицы измерения. (мне удобнее в пикселах): 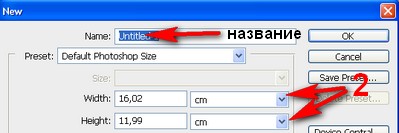 Вот, допустим, мне нужен файл 500-500 пкс, я проставляю ширину и высоту, и жму на галочку по стрелке 2, чтобы разрешение файла было в привычных мне px/inch:  72 px/inch - вполне подходящее разрешение для web. Для печати лучше проставлять разрешение от 300 px/inch. Нажимаем на следующую галочку и выбираем цветовую модель. Как правило, - RGB. Для печати - лучше GMYK. Но работать в фотошопе как-то удобнее с RGB: 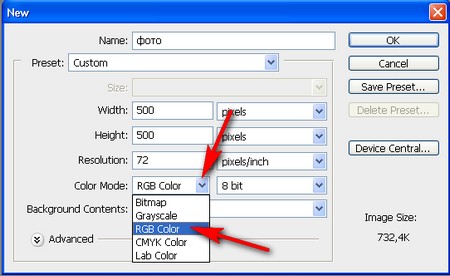 Нажимаем на следующую галочку и выбираем цвет фона , лучше прозрачный:  Все, - этого нам пока вполне достаточно. Жмем "ОК". Способ второй. Нажимаем сочетание клавиш Ctrl +N. Откроется окошко создания нового файла. Там проставляем все, как и в первом способе. Как сохранять файлы в photoshop (через команды save, save as).Если мы работаем с файлом никогда не сохранявшимся, то эти команды работают одинаково.Способ первый. Идем в меню, Файл > Сохранить, так:  В открывшемся окне "Сохранить как" вписываем имя файла, выбираем папку для сохранения и нажимаем на галочку по стрелке (на скрине обозначено): 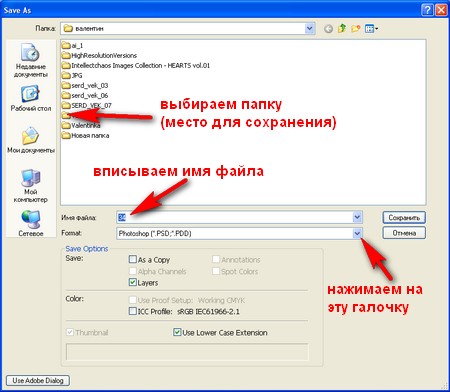 В открывшемся списке выбираем нужный нам формат, здесь:  Как видите, форматов с которыми может работать photoshop достаточно много. Я выделила и обозначила основные, с которыми нам придется работать (обычно сохраняют в jpeg - для web, в png - если нужно сохранить прозрачность, в psd - если сохраняем со слоями (родной формат фотошопа), tiff - для печати: 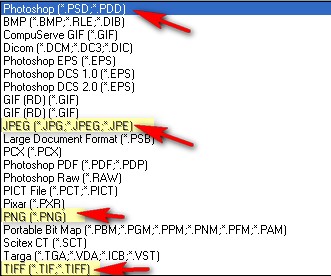 Я перечислю самое основное, без чего просто никак. Сохраняем в JPEG. В выпавшем списке выбираем JPEG и жмем "Сохранить":  Все настройки пока оставляем по умолчанию. Можем подвигать ползунок (по синей стрелке). Увеличить или уменьшить качество. Чем выше качество, тем тяжелее будет файл: 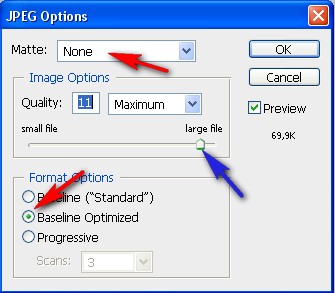 Если мы готовим картинку для блога или сайта, собираясь выкладывать ее в оригинальном размере, - то лучше "сохранять для web". Но об этом позже. Сохраняем в png. Все файлы с прозрачностью (рамки с прозрачным вырезом, отрисовки и пр.) нужно сохранять в png. Для сохранения в выпавшем списке выбираем PNG и жмем "Сохранить". Дальше оставляем по умолчанию:  Сохраняем в PSD Это актуально, особенно если работаем с большими, тяжелыми, многослойными файлами. Советую регулярно сохранять в этом формате. Ибо если вдруг фотошоп выдает ошибку или нехватка памяти, или глюк какой-нибудь, - у Вас не пропадет большая часть работы. Файлы в psd сохраняют все послойно. Т.е. , как Вы сохранились в последний раз, - так и откроетесь, если вдруг фотошоп закрылся. Один раз сохранив файл в psd, потом просто периодически жмем на кнопку "Save" - "Сохранить" и он будет пересохраняться автоматически. Опять-таки, настройки по умолчанию:  В этом, пожалуй, отличие кнопки "Save - Сохранить" от "Сохранить как - Save as". Если мы сохраняли регулярно файл в psd, а потом пришло время сохранить его в jpeg, то тут надо жать кнопку "Сохранить как - Save as". Иначе у нас автоматически пересохранится в psd, и не выплывет окошка с выбором формата. Способ второй Опять-таки горячие клавиши. С клавишами работать намного быстрее и удобнее. Просто надо привыкнуть. Итак, чтобы сохранить файл (Save - Сохранить) нажимаем сочетание клавиш Ctrl + S. Чтобы "Сохранить файл как..." (Save as) нажимаем клавиши Shift + Ctrl + S. Дальше все, как в первом способе. Пока прервемся. Продолжение следует :-) Всем удачного дня и прекрасного настроения :-) P.S. Повторюсь, пишу самое необходимое для работы новичков. Так что, не критикуйте слишком строго, лан? :-) |
Серия сообщений " уроки фотошоп 6":
Часть 1 - Урок Елены Резвых "Мигающие глазки"
Часть 2 - Как сделать фон, бумагу в фотошопе.Урок 1 ( 1 часть )
...
Часть 32 - Photoshop для начинающих:загружаем глиттеры в CS5
Часть 33 - Установка плагина Alien Skin Xenofex 2 (для создания различных эффектов и анимации).
Часть 34 - Азы фотошоп, онлайн шпаргалка.
Часть 35 - Как развернуть картинку в Photoshop в 3D пространстве
Часть 36 - Самый лучший учебник по фотошопу
Понравилось: 2 пользователям
| « Пред. запись — К дневнику — След. запись » | Страницы: [1] [Новые] |






