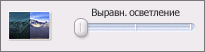-Метки
-Музыка
- Елена Ваенга "Оловянное сердце"
- Слушали: 2004 Комментарии: 0
- ***Братья Радченко_ЗОРЬКА АЛАЯ***
- Слушали: 7076 Комментарии: 0
- ЖЕЛАЮ
- Слушали: 22202 Комментарии: 1
- ДАЙ МНЕ!.. Муз. - Влад Зерницкий, исп.- Илана Дейч, стихи - Петр Давыдов
- Слушали: 52575 Комментарии: 0
-Рубрики
- Кулинария (1095)
- Украшение для блюд (58)
- Всяко-разно (414)
- Фотошоп (395)
- Рукоделие (372)
- Полезности для дневника и блога (317)
- Ритуалы, заговоры, обереги. (174)
- Компьютер (141)
- Деткам-конфеткам (129)
- Красота и Здоровье (127)
- Стихи (126)
- Видио (67)
- Проги и ссылки (61)
- Ремонт, интерьер. (61)
- И не только Фотошоп (48)
- Музыка (45)
- Сад-Огород (37)
- Отдохнем и посмеемся (36)
- И это все о нем (интернет, ссылки) (33)
- Мыловарня (18)
- Красивые фотки и картинки (12)
- Мастер-классы (5)
-Цитатник
Коллекция циферблатов. Картинки для декупажа, скрапа, коллажей и т.д. Циферблаты. Картинки для...
Декупаж Книга - (0)Книга «Декупаж. Украшение мебели и интерьера». К...
Без заголовка - (0)Как правильно сфотографировать мастер-класс для публикации Статья была специально написана для...
Без заголовка - (0)весёлые зайцы Спасибо за перевод, источник не знаю.
Без заголовка - (0)Наливочки из погребка Лечебная наливка на зверобое Для приготовления такой наливки нам понадоби...
-Я - фотограф
-Поиск по дневнику
-Подписка по e-mail
-Друзья
-Постоянные читатели
Начало работы с Picasa |
Picasa 3.6: добавляйте теги имен и упорядочивайте фотографии по людям.
Теперь в Picasa есть встроенная технология сопоставления лиц, которая позволяет с легкостью добавлять теги имен к людям на ваших фотографиях. Кроме того, теперь можно добавлять географические теги, используя Карты Google, загружать совместные альбомы из программного обеспечения Picasa, а также с легкостью помечать фотографии. Загрузите программу Picasa 3.6, доступную на 38 языках, с сайта http://picasa.google.com.
Начало работы с Picasa: Руководство по началу работы
Приложение Picasa в сочетании с Веб-альбомами Picasa позволяет легко и быстро упорядочивать, изменять и загружать свои фотографии с компьютера в Интернет. Систематизируйте свои фотографии по папкам и альбомам и устраните их недостатки с помощью мощных средств редактирования Picasa. Затем с помощью Веб-альбомов Picasa опубликуйте отредактированные фотографии в Интернете и покажите их родным, близким и всему миру.
Данное руководство познакомит вас с основными функциями Picasa. После его внимательного прочтения перейдите к руководству по Веб-альбомам Picasa. Теперь вы готовы стать квалифицированным пользователем Picasa и Веб-альбомов Picasa.
Оглавление
- Упорядочение фотографий в Picasa
- Импорт фотографий
- Быстрое и простое редактирование
- Общий доступ к фотографиям в Picasa
- Резервное копирование фотографий
- Печать фотографий
- Picasa Photo Viewer
Упорядочение фотографий в Picasa
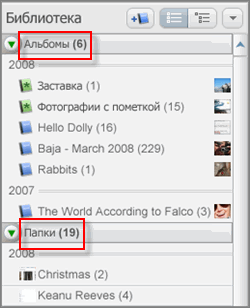
Сразу же после установки Picasa программа сканирует папки на жестком диске и отображает все найденные фотографии в библиотеке фотографий Picasa. Затем можно создавать собственные альбомы, используя фотографии из различных папок. Эти папки вместе с создаваемыми альбомами и формируют структуру фотографий, с которой затем работает Picasa. Кроме того, значки на изображениях в библиотеке позволяют сразу видеть, какие из фотографий были загружены, помечены как избранные, для каких фотографий созданы геотеги и т.д.
Папки
Папки представляют собой реальные каталоги на жестком диске компьютера, в которых хранятся фотографии. Изменения в папках, производимые в Picasa, распространяются на соответствующие папки на жестком диске компьютера. Например, перенос фотографии из одной папки в другую в Picasa равносилен переносу файла в другую папку в Проводнике Windows.
Альбомы
В отличие от папок, альбомы существуют только в Picasa. Например, можно создать альбом "Моя бабушка", который содержит фотографии из разных папок. В отличие от папок Picasa, альбомы не соответствуют реальным папкам на жестком диске, поэтому можно удалять или переносить фотографии из одного альбома в другой - исходные файлы при этом останутся на прежних местах на жестком диске.
Значки в библиотеке
Picasa показывает небольшие значки на фотографиях в библиотеке, позволяющие сразу определить состояние изображения.
Нажмите на значок, чтобы просмотреть краткое описание его функции:
Синхронизированные фотографии
Две круговые стрелки появляются на фотографиях, для которых включена функция "Синхронизация с Интернетом". Подробнее о функции автоматической синхронизации Picasa.
Помеченные фотографии
Пометка обозначает картинку, помеченную как избранную. Подробнее.
Фотографии с геотегами
Перекрестие указывает на фотографии, для которых были созданы географические теги в Google Планета Земля.
Загруженные фотографии
Направленная вверх зеленая стрелка означает, что фотография была загружена в Веб-альбомы Picasa. Это позволяет легко отслеживать фотографии, опубликованные в Интернете.
Фотографии, загрузка которых заблокирована
Направленная вниз красная стрелка показывает, что вы вручную заблокировали загрузку фотографии. Подробнее.
Видеофайлы
Маленькое изображение кадра отмечает все видеоролики. Подробнее осоздании фильмов в Picasa.
Импорт фотографий
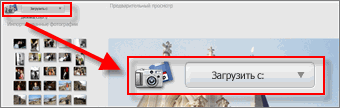
Конечно, не все ваши фотографии хранятся у вас на компьютере. Фотографии можно импортировать в Picasa из многих источников, в том числе с фотокамер, компакт-дисков, карт памяти, сканеров, веб-камер и т.д.
Чтобы загрузить фотографии с камеры, выполните следующие простые действия.
- В Picasa нажмите кнопку Импорт.
- Выберите нужное устройство или папку из раскрывающегося меню (обычно камера определяется автоматически). Picasa группирует изображения в соответствии со временем их создания, чтобы упростить импорт фотографий, связанных с определенным днем или событием. Каждая группа изображений в окне импорта помечается значком с часами.
- Выберите для импорта отдельные фотографии или все снимки сразу. Выбранные фотографии будут сохранены на компьютере и отображены в Picasa как новая папка.
Используете другое устройство? Ознакомьтесь с другими статьями об импорте фотографий в Picasa.
Быстрое и простое редактирование
Упорядочив фотографии, можно начать их редактирование. В Picasa реализованы расширенные функции редактирования, благодаря которым можно одним щелчком мыши улучшить почти любую фотографию, отрегулировать цвет и освещенность, а также добавить эффекты, например "черно-белое фото" или "сепия". Добавление подписей позволит создать рассказ с иллюстрацией.
Чтобы перейти к редактированию фотографии, сначала дважды нажмите на нужный снимок. Затем найдите инструменты редактирования, расположенные с левой стороны на трех вкладках "Осн. операции", "Редакт." и "Эффекты".
Не беспокойтесь: Picasa никогда не перезаписывает исходный файл. Внесенные в фотографию изменения доступны для просмотра только в Picasa, пока вы не решите экспортировать или сохранить их. В любом случае исходные фотографии остаются целыми и невредимыми и доступны в любой момент. Подробнее.
Вкладка "Осн. операции"
Вкладка Осн. операции предназначена для внесения в фотографии простых изменений. Выберите ниже одну из кнопок основных операций, чтобы просмотреть краткое описание ее функции:
Кадрирование
Кнопка "Кадрирование" позволяет обрезать ненужные фрагменты фотографии. Например, можно вырезать из фотографий отпуска свою бывшую подругу. Помимо автоматических размеров кадрирования, предлагаемых программой Picasa, доступны и некоторые другие.
Выравнивание
Фотографии, снятые плохо налаженной камерой, можно выровнять. С помощью ползунка выровняйте фотографию относительно сетки.
Красные глаза
Этот инструмент автоматически корректирует эффект красных глаз, который Picasa обнаруживает на фотографиях любого поддерживаемого типа.
Мне повезет!
Это кнопка позволяет изменить фотографию одним нажатием. Google Фотолаб настраивает цветность и контраст изображения, чтобы сделать его идеальным. Изменения будут заметны только в том случае, если до этого фотография имела неправильный цветовой баланс.
Автокоррекция контраста
Автоматически устанавливает оптимальные уровни яркости и контрастности, сохраняя выраженность цветов.
Автокоррекция цвета
Автоматически устраняет отклонения цвета и восстанавливает цветовой баланс, сохраняя параметры контрастности и яркости.
Ретуширование
С помощью этого инструмента можно удалить дефекты и повысить качество фотографий. Можно даже обработать старые фотографии с пятнами, водяными разводами и царапинами.
Текст
Простое и быстрое добавление текста поверх картинок. Можно изменить стиль, размер, и угол наклона текста, а также перетащить его в любую область фотографии.
Выравнивающее осветление
Иногда на фотографиях с ярким фоном главный объект оказывается затемнен или изображен нечетко. С помощью ползунка можно добавить свет на передний план фотографии и сделать снимок более сбалансированным.
Вкладка "Редакт."
Позволяет управлять цветом и регулировать освещенность фотографии, что улучшает внешний вид изображения. Выберите инструмент "волшебная палочка" для осветления или изменения цвета  , чтобы позволить Picasa автоматически отрегулировать фотографию, или с помощью ползунков вручную настройте параметры осветления и цвета фотографии.
, чтобы позволить Picasa автоматически отрегулировать фотографию, или с помощью ползунков вручную настройте параметры осветления и цвета фотографии.
- Заполняющий цвет
Иногда на фотографиях с ярким фоном важные детали оказываются затемнены или изображены нечетко. Добавьте выравнивающее осветление на передний план фотографий, это сделает их более сбалансированными.
- Осветление
Увеличьте уровень осветления, чтобы сильнее выделить яркие места на фотографии. Это подчеркнет оттенки белого в вашей композиции.
- Тени
Затемните тени на фотографии, чтобы увеличить ее глубину или контрастность. Используйте эту функцию в сочетании с ползунком Осветление для увеличения контрастности блеклой фотографии.
- Цветовая температура
Добавьте в фотографию теплые оттенки, передвинув ползунок вправо. Это сделает цвета ярче и оживит композицию.
- Нейтральный цвет
Укажите Picasa, какие части фотографии следует считать серыми или белыми. Это послужит для Фотолаб Picasa при балансировании цвета фотографии.
Вкладка "Эффекты"
Вкладка Эффекты содержит 12 эффектов, которые можно применить к любой фотографии. Для получения дополнительных сведений о каждом из эффектов нажмите одну из кнопок ниже:
Четкость
Делает контуры объектов более резкими и менее расплывчатыми.
Сепия
Создание эффекта "ретро" за счет изменения цветов изображения на красновато-коричневые оттенки.
Черно-белый
Преобразование любой цветной фотографии в черно-белую.
Тона теплее
Придает теплоту тонам "холодных" фотографий, улучшая отображения оттенков кожи. Дополнительное ручное управление помогает реализовать ползунок Цветовая температура на вкладке Редакт..
Зернистость
Добавление "зернистости" на фотографию для улучшения ее вида при печати.
Другой оттенок
Удаление цвета с фотографии и применение выбранного оттенка поверх полученного изображения. Ползунок Сохранение цвета позволяет добавить исходные цвета фотографии под добавленный оттенок.
Насыщенность
Этот ползунок позволяет отрегулировать насыщенность цвета. Переместите ползунок до упора влево, чтобы сделать фотографию черно-белой. Переместите ползунок до упора вправо, чтобы изображение стало "радиоактивным".
Мягкий фокус
Создание "размытой" области вокруг выбранной точки.
Сияние
Увеличение яркости белых участков фотографий для достижения эффекта затуманенности.
Черно-белый фильтр
Создает эффект съемки черно-белой фотографии с цветным фильтром. Фильтр блокирует или усиливает определенные цвета на фотографии.
Черно-белый фокус
Делает фотографию черно-белой, оставляя одну круговую область цветной. Можно задать размер и резкость цветного пятна.
Выбор тона
Применение градуированного фильтра на основании выбранного цвета. Это позволяет сделать серое небо голубым.
Добавление подписей
Подписи позволяют поведать историю снимка. При редактировании фотографии нажмите на строку "Создать подпись к фотографии" и добавьте подпись. После загрузки фотографий в Веб-альбомы Picasa подписи также появятся в альбомах в Интернете.
С помощью панели поиска в верхней части окна Picasa можно выполнять поиск по подписям. Подписи упрощают поиск нужных фотографий.
Синхронизация изменений
Как сделать так, чтобы последние изменения, сделанные в Picasa, применялись и к фотографиям в Интернете? Включение функции Синхронизировать в Интернете для папки или альбома позволяет немедленно переносить изменения в Picasa в Веб-альбомы Picasa в Интернете. Помимо изменений в фотографиях, можно также синхронизировать изменения подписей, тегов и геотегов. Подробнее о синхронизации фотографий в Интернете.
Кроме того, многими настройками интернет-альбомов можно управлять непосредственно из Picasa. Раскрывающееся меню  справа от кнопкиОбщий доступ позволяет управлять конфиденциальностью веб-альбомов, размером картинок в Интернете и многим другим. Подробнее о различных элементах управления настройками в Интернете.
справа от кнопкиОбщий доступ позволяет управлять конфиденциальностью веб-альбомов, размером картинок в Интернете и многим другим. Подробнее о различных элементах управления настройками в Интернете.
Общий доступ к фотографиям в Picasa
Упорядочив и отредактировав фотографии, можно поделиться ими с другими пользователями. Чтобы поделиться целой папкой или альбомом, нажмите кнопку Общий доступ , расположенную в заголовке папки или альбома. Это позволит загрузить фотографии в Веб-альбомы Picasa. При этом будет предложено отправить по электронной почте приглашения вашим друзьям и родным просмотреть альбом.
, расположенную в заголовке папки или альбома. Это позволит загрузить фотографии в Веб-альбомы Picasa. При этом будет предложено отправить по электронной почте приглашения вашим друзьям и родным просмотреть альбом.
Кроме того, панель кнопок внизу окна библиотеки позволяет поделиться фотографиями, используя творческий подход. Просто выберите фотографии, которыми хотите поделиться, и нажмите кнопку с действием, которое нужно выполнить. Можно загружать фотографии или отправлять их по электронной почте, создавать коллажи или фильмы, а также заказать печать фотографий в Интернете у любого числа провайдеров.
Нажмите кнопку ниже, чтобы просмотреть описание функции:
Очистка области "Отобранные фотографии"
С помощью этой кнопки можно удалить все фотографии из области "Отобранные фотографии". Аналогично, чтобы удалить определенную фотографию из области отобранных, выберите ее и нажмите кнопку Удалить. В результате выбранная фотография будет удалена из группы.
Оставление фотографий в области отобранных
В области "Отобранные фотографии" отображаются фотографии, выбранные в Picasa. Чтобы выбрать несколько изображений, удерживайте клавишу Ctrl при нажатии на фотографии в библиотеке. Кнопка Отобрать позволяет оставить фотографии из различных папок и альбомов.
Добавление фотографий в новый или существующий альбом
Кнопка Добавить в позволяет добавлять все выбранные фотографии из области "Отобранные фотографии" прямо в альбом по вашему выбору. Подробнее о добавлении фотографий в область "Отобранные фотографии".
Загрузка фотографий прямо в Blogger
Picasa позволяет загружать непосредственно в Blogger до четырех фотографий за один раз. Подробнее.
Создание коллажа из фотографий
Создайте коллаж и поделитесь им со своими родными и близкими. Поэкспериментируйте с шестью различными типами коллажей и функциями, позволяющими полностью управлять содержанием коллажа и его формой. Подробнее.
Отправка фотографий по электронной почте
Эта кнопка позволяет быстро отправить несколько фотографий родным и близким, выбрав любого провайдера. Подробнее.
Экспорт копий фотографий
Эта кнопка позволяет создать копии фотографий со всеми внесенными в них изменениями. Исходные фотографии останутся нетронутыми. Во время экспорта также можно задать размер и качество итоговых копий фотографий. Подробнее.
Присвоение географических тегов фотографиям в Google Планета Земля
Разместите свои фотографии на карте в Google Планета Земля и внесите в файл фотографии информацию о широте и долготе. Подробнее.
Создание фильма
Объедините свои фотографии, видеофайлы и музыку в фильм и загрузите его прямо на YouTube. Подробнее.
Печать фотографий дома
Кнопка Печать позволяет распечатать выбранные фотографии на локальном или сетевом принтере. Выберите размер и ориентацию бумаги, например 4 х 6 или размер бумажника, и Picasa автоматически изменит размер выбранных фотографий в соответствии с указанными пропорциями. Можно выбрать и добавить к фотографии рамку или подписи, созданные ранее. Параметры макета печати облегчают печать нескольких фотографий на одной странице.
Поворот фотографий
Поверните фотографию на 90 градусов по часовой стрелке или против нее.
Заказ печати через Интернет
Нажмите эту кнопку, чтобы получить список провайдеров услуг фотопечати Picasa через Интернет. После регистрации на веб-сайте провайдера Picasa автоматически загрузит все выбранные вами фотографии на его сайт, позволив заказать печать фотографий по вашему желанию.
Пометка избранных фотографий
Добавьте пометки к фотографиям в Picasa, чтобы пометить их как избранные. Фильтр "Пометка", расположенный в верхней части библиотеки, позволяет увидеть только избранные фотографии.
Пометка фотографий тегами
Теги напоминают ключевые слова. Теги Picasa, состоящие из одного или нескольких слов, позволяют легко находить фотографии в коллекции. Для экономии времени используйте комбинацию клавиш Ctrl-T.
Загрузка фотографий
Загрузка всех фотографий из области "Отобранные фотографии". Во время загрузки можно управлять ее размером, конфиденциальностью интернет-альбомов и даже добавлять на загружаемые фотографии водяные знаки. Помимо кнопки загрузки, есть и ряд других способов загрузить фотографии из Picasa в Веб-альбомы Picasa. Подробнее.
Резервное копирование фотографий
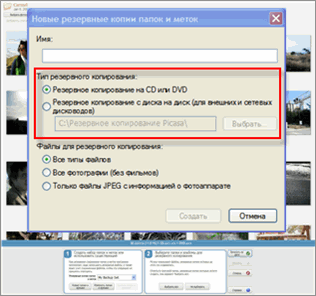
Резервное копирование - надежный способ содержания фотографий в целости и сохранности. С Picasa это очень просто. Просто откройте меню Инструменты, выберите Резервные копии фотографий, а затем - Новые папки и ярлыки.
Внешний жесткий диск: пользователи с большой коллекцией фотографий могут сохранить файл резервной копии на внешнем жестком диске, чтобы освободить место на локальном жестком диске. После первого резервного копирования всей коллекции Picasa будет сохранять только последние внесенные изменения. Это экономит время и гарантирует защиту всей коллекции. Использование внешнего диска для сохранения резервных копий в Picasa также является отличным способом переноса фотографий на другой компьютер.
Резервное копирование на CD или DVD: не менее удобным вариантом является запись фотографий на CD или DVD. Даже если произойдет сбой жесткого диска или его повреждение из-за перепада напряжения, вы всегда сможете восстановить все свои фотографии и сделанные в них изменения.
Печать фотографий
В эпоху цифровых изображений иногда приятно увидеть и подержать в руках напечатанную фотографию. Picasa облегчает печать фотографий дома или заказ печати в Интернете у выбранного провайдера услуг печати.
Кнопка Печать позволяет распечатать выбранные фотографии на локальном или сетевом принтере. Можно выбрать размер и ориентацию бумаги, например 4 х 6 или размер бумажника, и Picasa автоматически изменит размер выбранных фотографий в соответствии с указанными пропорциями. При этом можно добавить на фотографию рамку или подписи. Параметры макета печати облегчают печать нескольких фотографий на одной странице.
Нажмите кнопку Заказ, чтобы получить список провайдеров услуг печати через Интернет. После регистрации на веб-сайте провайдера Picasa автоматически загрузит все выбранные вами фотографии на его сайт, позволив заказать печать фотографий по вашему желанию.
Picasa Photo Viewer
Хотите быстро просмотреть фотографию? Программа Picasa Photo Viewer устанавливается вместе с Picasa и позволяет просматривать фотографии на рабочем столе или в Проводнике Windows. Это небольшое приложение позволяет просматривать изображения, вносить в них незначительные изменения и загружать их в Веб-альбомы Picasa без полного запуска Picasa. Можно назначить Picasa Photo Viewer в качестве программы просмотра по умолчанию для файлов фотографий всех поддерживаемых Picasa типов.
© Просто тупо скопировал из Справки Google :)
| Рубрики: | Фотошоп Всяко-разно Компьютер |
| « Пред. запись — К дневнику — След. запись » | Страницы: [1] [Новые] |