-Ссылки
Бесподобный салат с говядиной и морковью по-корейски - (0)
Стильный объемный свитер оверсайз: два варианта вязания узора «Косы» - (0)
Гладим вещи правильно: секреты работы с утюгом - (0)
Цветоводство Хоста (Hosta Tratt.) - (0)
Как отбелить пластиковый подоконник от пятен, жира, грязи без разводов за 5 минут - (0)
-Приложения
 ОткрыткиПерерожденный каталог открыток на все случаи жизни
ОткрыткиПерерожденный каталог открыток на все случаи жизни Дешевые авиабилетыВыгодные цены, удобный поиск, без комиссии, 24 часа. Бронируй сейчас – плати потом!
Дешевые авиабилетыВыгодные цены, удобный поиск, без комиссии, 24 часа. Бронируй сейчас – плати потом! Всегда под рукойаналогов нет ^_^
Позволяет вставить в профиль панель с произвольным Html-кодом. Можно разместить там банеры, счетчики и прочее
Всегда под рукойаналогов нет ^_^
Позволяет вставить в профиль панель с произвольным Html-кодом. Можно разместить там банеры, счетчики и прочее- ТоррНАДО - торрент-трекер для блоговТоррНАДО - торрент-трекер для блогов
 Я - фотографПлагин для публикации фотографий в дневнике пользователя. Минимальные системные требования: Internet Explorer 6, Fire Fox 1.5, Opera 9.5, Safari 3.1.1 со включенным JavaScript. Возможно это будет рабо
Я - фотографПлагин для публикации фотографий в дневнике пользователя. Минимальные системные требования: Internet Explorer 6, Fire Fox 1.5, Opera 9.5, Safari 3.1.1 со включенным JavaScript. Возможно это будет рабо
-Всегда под рукой
-Музыка
- Боярский М. - Все пройдет
- Слушали: 17410 Комментарии: 0
- Боярский М. - Все пройдет
- Слушали: 17410 Комментарии: 0
- Григорий Лепс - Крыса ревность
- Слушали: 788 Комментарии: 0
- Григорий Лепс - Натали
- Слушали: 3591 Комментарии: 0
- таисия повалий -одолжила
- Слушали: 1315 Комментарии: 0
-Стена
-Рубрики
- БЛОГИ И СТРАНИЧКИ (5426)
- аннимашки, картинки, открытки (460)
- бродилки и учебники (48)
- вопросы м ответы по ЛИРУ - Questions LiveInternet (56)
- для блогов и страничек (87)
- иконки (26)
- картинки (7)
- клипарт, скрап-наборы и украшалки (250)
- кнопки (331)
- обои для рабочего стола (38)
- разделители, бордюры (310)
- рамки (1785)
- смайлики (52)
- ссылки на сайты и коллекции (104)
- схемы (8)
- уроки и советы блогерам (806)
- уроки и советы блогерам 1 (450)
- уроки и советы блогерам 2 (32)
- Флешки, муз. открытки (252)
- фоны,текстуры,глиттеры,скрипты,футажи (388)
- эпиграфы,часы., календари,курсоры (201)
- АУДИО и ВИДЕО (124)
- ВКУСНЯТИНА (6606)
- бутерброды,канапе,тарталетки, роллы и т.п. (90)
- паштеты (25)
- вторые и первые блюда (577)
- вторые и первые блюда(сборники) (775)
- выпечка,оладьи,запеканки,пицца,вареники (882)
- выпечка,оладьи,запеканки,пицца,вареники(сборники) (442)
- десерты (1054)
- десерты (сборники рецептов) (293)
- духовка (1)
- микроволновка (30)
- мультиварка (224)
- напитки (405)
- полезности и советы (597)
- разное,ссылки, сайты (151)
- салаты и закуски (518)
- салаты и закуски(сборники рецептов) (660)
- соусы,маринады,варенье,консервация,пряности (384)
- холодные блюда (35)
- ВЯЗАНИЕ (14188)
- аппликации (26)
- болеро,накидки,пончо,шали (252)
- варежки,перчатки,митенки (239)
- выкройки (28)
- вяжем для животных (27)
- детское вязание (374)
- жен.вязание-пальто,куртки (180)
- жен.вязание-пальто,куртки 1 (101)
- женское вязание крючком (299)
- женское вязание крючком (463)
- женское вязание спицами (1315)
- женское вязание спицами 1 (437)
- женское вязание спицами 2 (435)
- женское вязание спицами 3 (436)
- женское вязание спицами 4 (437)
- женское вязание спицами 5 (435)
- женское вязание спицами 6 (438)
- журналы и книги по вязанию (342)
- мех и кожа в вязании (145)
- мужское вязание (227)
- носки,гольфы,гетры и колготки (215)
- обувь вязанная (141)
- отделка:кайма,шнуры,пугов.-петли,резинки,швы (582)
- отделка:кайма,шнуры,пугов.-петли,резинки,швы 1 (354)
- пряжа (149)
- сайты (54)
- советы и др. по вязанию (240)
- ссылки и разное (34)
- сумки (71)
- сумки вязанные 1 (101)
- сумки из разных материалов (67)
- узоры и техники крючком,на вилке,тенерифе и др.1 (402)
- узоры,техники крючком, на вилке,тенерифе и др. (216)
- узоры,техники спицами (1158)
- узоры,техники спицами 1 (435)
- узоры,техники спицами 2 (260)
- ур.вяз.-горловина,ворот,бейки,кокетки (118)
- ур.вяз.-горловина,ворот,бейки,кокетки 1 (49)
- ур.вяз.-горловина,ворот,бейки,кокетки 2 (77)
- уроки вяз. - реглан,рукава,окаты (208)
- уроки вяз. - реглан,рукава,окаты 1 (36)
- уроки вяз. - реглан,рукава,окаты 2 (7)
- уроки вязания (крючок,вилка,тенерифе и др.) 1 (292)
- уроки вязания крючком и др. (195)
- уроки вязания спицами (242)
- уроки вязания спицами 1 (220)
- усл.обоз,переводы,табл,расчеты (210)
- фриформ и фелтинг (валяние) и др.техники (186)
- цветы,листья,насекомые и др. (549)
- шапки,шарфы детские (527)
- шапки,шарфы мужские (107)
- шапки,шарфы,манишки (850)
- шапки,шарфы,манишки и др.1 (462)
- ДЕТЯМ :мультики,сказки,аудио,эл.библиотеки и проче (114)
- ИГРЫ -онлайн, гаджеты (38)
- КОМПЬЮТЕР - ИНТЕРНЕТ (2941)
- уроки и советы (2681)
- уроки и советы 1 (251)
- КРАСОТА и ЗДОРОВЬЕ (2954)
- волосы,ресницы,брови (512)
- глаза (209)
- диета, упражнения и др. (602)
- лицо,шея,губы,зубы (1129)
- полезности, разное (282)
- тело, ноги, руки, ногти (425)
- МЕДИЦИНА (3627)
- заболевания,рецепты народ.мед.,советы (837)
- разное (2829)
- справочники и энциклопедии, журналы (31)
- МУЗЫКАЛЬНАЯ (296)
- иностранная музыка + разное (45)
- исполнители (соло) (53)
- музыка "РЕТРО" и муз.из к/ф (41)
- музыкальные онлайн сервисы (82)
- современная эстрада (19)
- шансон (60)
- ОНЛАЙН-СЕРВИСЫ (725)
- генераторы и конвертеры разные (252)
- генераторы картинок и текста 1 (54)
- генераторы картинок и текста 2 (51)
- генераторы картинок и текста 3 (255)
- онлайн-сервисы различной тематики (127)
- переводчики и поисковики онлайн (39)
- ПОЛЕЗНЫЕ СОВЕТЫ (1285)
- полезные советы и всякое нужное (805)
- полезные советы и всякое нужное 1 (480)
- ПРОГРАММЫ (703)
- Corel (12)
- Editor (66)
- Flash-программы (34)
- Gimp (87)
- Paint, Paint.het (18)
- разные программы (358)
- уроки по разным программам (41)
- РАЗНОЕ (115)
- разное (115)
- РАСТЕНИЯ,природа,насекомые.ДАЧНОЕ (3155)
- болезни и вредителями,препараты (244)
- многолетники : Хосты (71)
- многолетники: гейхеры и гейхереллы (24)
- сорняки (19)
- готовимся к зиме:работы,укрытие,хранение (97)
- грибное (25)
- злаки и осоки (21)
- комнатные растения (430)
- кустарники (191)
- ландшафтный дизайн, делаем сами (676)
- лианы (42)
- луковичные и клубневые (223)
- многолетники (316)
- однолетники и двухлетники (272)
- почвы,компосты,субстаты,грунты,смеси,мульча (117)
- разное (131)
- рассада,подготовка семян,посадки-пересадки,черенки (267)
- сайты (2)
- сезонные работы (59)
- стимуляторы (55)
- суккуленты (24)
- удобрения, подкормка,препараты (204)
- хвойники (40)
- РЕЛИГИЯ,ЭЗОТЕРИКА,АСТРОЛОГИЯ (80)
- РУКОДЕЛИЕ (241)
- вышивка (41)
- из кожи (8)
- макраме и др. техники плетения (8)
- разное (47)
- украшения своими руками (138)
- ТЕЛЕФОН - ТЕЛЕВИЗОР (1151)
- ФОТОШОП и др. программы по аннимации (620)
- бродилки по фотошопу и др.программам (18)
- кисти и фильтры (25)
- многое для фотошопа (21)
- онлайн фотошоп (16)
- плагины для фотошопа (194)
- рамки (11)
- уроки фотошопа (339)
- ЧТОБЫ ПОМНИЛИ (11)
- ШИТЬЁ (3548)
- блузы,топы,туники,жакеты (380)
- блузы,топы,туники,жакеты 1 (133)
- брюки (203)
- брюки 1 (97)
- головные уборы, шарфы и пр. (171)
- декор из ткани,лент,шнуров,пуговиц и др (28)
- детское (141)
- пальто,куртки,плащи,пончо (143)
- перчатки,обувь (60)
- платья,сарафаны,халаты и т.п. (246)
- платья,сарафаны,халаты и т.п.1 (53)
- платья,сарафаны,халаты и т.п.2 (50)
- платья,сарафаны,халаты и т.п.3 (112)
- ПЭЧВОРК (10)
- разное (179)
- разное (модели и выкройки) (153)
- сайты и ссылки (58)
- советы по шитью (184)
- сумки (193)
- уроки шитья (561)
- уроки шитья 1 (53)
- уроки шитья 2 (50)
- усл.обозн,переводы,таблицы,расчеты (46)
- шторы, ламбрекены, постельное белье (104)
- юбки (212)
- юбки 1 (107)
- ЭНЦИКЛОПЕДИИ,БИБЛИОТЕКИ,СПРАВОЧНИКИ,СЛОВАРИ (92)
- ЮРИДИЧЕСКАЯ (189)
-Цитатник
Как подключить и настроить VPN на телефоне с Android В наше время безопасность в интернете — один...
Цветочный узор спицами! - (0)Цветочный узор спицами! Раппорт 10 петель и 20 рядов Количество петель кратно 10 +1 +...
Черно - белый пуловер - (0)Черно - белый пуловер Размеры: 38 - 40 Вам потребуется: полиамидная пряжа(100 ...
Как связать плотную резинку, которая не сползает и не растягивается. - (0)Как связать плотную резинку, которая не сползает и не растягивается. Свяжите полую резинку, черед...
Ажурный женский джемпер, связанный спицами: утонченность и комфорт в вашем гардеробе - (0)Ажурный женский джемпер, связанный спицами: утонченность и комфорт в вашем гардеробе Ажурный ...
-Поиск по дневнику
-Подписка по e-mail
-Друзья
-Постоянные читатели
-Сообщества
-Статистика
Записей: 47567
Комментариев: 16254
Написано: 69107
Соседние рубрики: уроки и советы(2681)
Другие рубрики в этом дневнике: ЮРИДИЧЕСКАЯ(189), ЭНЦИКЛОПЕДИИ,БИБЛИОТЕКИ,СПРАВОЧНИКИ,СЛОВАРИ (92), ШИТЬЁ(3548), ЧТОБЫ ПОМНИЛИ(11), ФОТОШОП и др. программы по аннимации(620), ТЕЛЕФОН - ТЕЛЕВИЗОР(1151), РУКОДЕЛИЕ(241), РЕЛИГИЯ,ЭЗОТЕРИКА,АСТРОЛОГИЯ(80), РАСТЕНИЯ,природа,насекомые.ДАЧНОЕ(3155), РАЗНОЕ(115), ПРОГРАММЫ(703), ПОЛЕЗНЫЕ СОВЕТЫ(1285), ОНЛАЙН-СЕРВИСЫ(725), МУЗЫКАЛЬНАЯ(296), МЕДИЦИНА(3627), КРАСОТА и ЗДОРОВЬЕ(2954), КОМПЬЮТЕР - ИНТЕРНЕТ (2941), ИГРЫ -онлайн, гаджеты(38), ДЕТЯМ :мультики,сказки,аудио,эл.библиотеки и проче(114), ВЯЗАНИЕ(14188), ВКУСНЯТИНА(6606), АУДИО и ВИДЕО (124), БЛОГИ И СТРАНИЧКИ(5426)
15 лучших компьютерных советов, которые должен знать каждый |
Это цитата сообщения Владимир_Шильников [Прочитать целиком + В свой цитатник или сообщество!]
15 лучших компьютерных советов, которые должен знать каждый.
В сегодняшнюю техническую эпоху компьютеры используют все, будь то для развлечения или в рабочих целях. Мы все любим придерживаться этого, что, если я скажу, что существует множество полезных компьютерных советов и трюков, которые определенно улучшат способ использования компьютеров? Так да! В сегодняшнем посте мы узнаем некоторые из самых полезных и скрытых компьютерных уловок, которые вы должны знать как пользователь компьютера.

|
Уроки и советы по компьютеру и интернету 1(серия сообщений в 250 частей) |
Дневник |
Метки: комп- интернет |
Как веб-страницу превратить в документ Word. |
Это цитата сообщения Skuters [Прочитать целиком + В свой цитатник или сообщество!]
Как веб-страницу превратить в документ Word.
Метки: комп- интернет |
Профилактика компьютера |
Это цитата сообщения Егорова_Таня [Прочитать целиком + В свой цитатник или сообщество!]
 Медленно открываются страницы и программы? Зависает компьютер? Возможно, что вы давно не делали его полную профилактику.
Медленно открываются страницы и программы? Зависает компьютер? Возможно, что вы давно не делали его полную профилактику.Как закрыть зависший комп смотрите
Опишу коротко как это делаю я сама.
Метки: комп- интернет |
А вы уверены, что все знаете про закладки? |
Это цитата сообщения Владимир_Шильников [Прочитать целиком + В свой цитатник или сообщество!]
Наверное, среди пользователей Интернета вряд ли найдется человек, который никогда не оставлял закладки. Закладка нужна нам для того, чтобы вернуться позже на понравившуюся страничку или для того, чтобы показать интересный сайт друзьям. О том как делать закладки в браузере, знают все. О том, что существуют специальные сервисы для хранения ваших закладок, знают многие. Но есть еще кое-что, о чем мало кто знает. Вот обо всех этих способах оставлять закладки и делиться ими с друзьями, и будет этот пост.
Метки: комп- интернет |
Что делать, если не работает USB порт? |
Это цитата сообщения Владимир_Шильников [Прочитать целиком + В свой цитатник или сообщество!]
Если компьютер или любое приложение некорректно работают после подключения устройства к USB порту, то причин тому может быть несколько. Перед тем, как точно определить источник проблемы, вам нужно проверить работу периферийного устройства, USB порта или USB драйвера. Ниже мы приведем список нескольких простых шагов, которые помогут вам определить проблему и устранить ее самостоятельно, не обращаясь к компьютерному мастеру.
Метки: комп- интернет |
Компьютер для пенсионеров! |
Это цитата сообщения Гриола [Прочитать целиком + В свой цитатник или сообщество!]
|
Серия сообщений "Новичкам":
Часть 1 - Как начать писать сообщения.
Часть 2 - Отношения на ЛиРу.
...
Часть 32 - Чужой пост в черновике.
Часть 33 - Как вставить видео с youtube в пост.
Часть 34 - Познаём компьютер!
Часть 35 - Как читать плохо видимый текст.
Часть 36 - Звёзды ЛиРу.
...
Часть 44 - О комментариях.
Часть 45 - Как поставить гиперссылку.
Часть 46 - Гиперссылки.
Метки: комп- интернет |
Поиск изображений в интернете. |
Это цитата сообщения -Varegka- [Прочитать целиком + В свой цитатник или сообщество!]
Краткий обзор сервисов, существенно упрощающих поиск изображений.
http://www.tineye.com/ - поисковая система, позволяет находить похожие на исходное изображения. Удобен для поиска оригинальных картинок.
http://similar-images.googlelabs.com/ - один из сервисов google. Помогает находить похожие изображения, но не по картинкам, а по текстовому запросу.
http://ffffound.com/ - крупнейший image bookmarking сервис. Регистрация закрытая, только по приглашениям. Из существенных минусов - отсутствие поиска.
http://weheartit.com/ - здесь, в отличие от ffffound, присутствует поиск. Регистрация открытая, удобная система тегов.
Похожие сайты:
http://vi.sualize.us/
http://picfor.me/en/
http://formalista.org/ - российский аналог ffffound.com
http://photobucket.com/
http://www.fotobank.com/ - также крупнейшая библиотека изображений.
Надеюсь, данная запись не противоречит правилам.
Метки: комп- интернет |
То, чего я не знал про WINDOWS |
Это цитата сообщения Kailash [Прочитать целиком + В свой цитатник или сообщество!]

1.
В некоторых программах, которыми мы пользуемся ежедневно, есть кнопка со значком круглой стрелки, которая служит для того, чтобы отменить последнее действие.
Функция отката последнего действия встречается, например в Microsoft Office, но о том, что эта функция есть в Windows (начиная с Windows 2000) знают не все.
Если вы случайно переместили документ (или удалили его) и сразу же поняли, что это было сделано неправильно, то восстановить всё на своё место можно простым нажатием комбинации Ctrl + Z (раскладка клавиатуры должна быть английская). Последнее ваше действие будет отменено и удалённый или перемещённый документ вернётся на своё место.
Помните об этой функции и пользуйтесь ею чаще, ведь гораздо быстрее и проще нажать Ctrl + Z, чем искать потерянный файл и восстанавливать его с помощью специальных команд.
Метки: комп- интернет |
Если мышка сломалась - работаем клавишами. |
Это цитата сообщения золотой_лист [Прочитать целиком + В свой цитатник или сообщество!]
Многие функции мышки могут быть заменены сочетаниями клавиш клавиатуры. Бывает что мышка ломается в самый не подходящий момент, когда нужно что-то выполнить на компьютере, тогда вам пригодились бы эти знания. Людям, которые работают на компьютере, вводя данные или набирая и редактируя текст обеими руками и обычным пользователям неплохо было бы знать основные сочетания. Обозначение Клавиша1 + Клавиша2 означает, что нужно зажать Клавишу1 и нажать Клавишу2
Выбор пользователя (если у вас несколько пользователей): Ctrl + Вниз, Вверх
Войти в выбранный пользователь: Enter
Вход в главное меню "Пуск”: клавиша Win(Start) или Ctrl + Esc
Перемещение по пунктам меню: стрелками Вверх, Вниз
Вход в под меню и выход: стрелки Вправо, Влево, или Enter, Esc
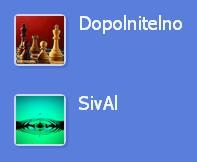
Перемещение по значкам рабочего стола, папки, программы: стрелками или нажав первую букву имени нужного элемента.
Вернутся назад, вперед (в папке, браузере): Alt + Влево, Вправо
Запустить программу, папку, файл: Enter
Вызова контекстного меню: клавиша Context или Shift + F10
Последовательный переход по открытым окнам: Alt + Esc
Переход к определеному окну: Alt + Tab
Закрыть активное окно: Alt + F4

C помощью клавиши Tab можно переместиться на панель задач (если у вас открыто хотя бы одно окно вы увидите, как оно выделится, перемещение по окнам стрелочками влево, вправо), далее системный лоток (стрелочка, скрывающая не используемые проvграммы будет выделена пунктирной рамочкой), затем рабочий стол и снова на кнопку пуск
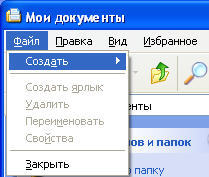
Метки: комп- интернет |
Настройки и возможности браузера Google Chrome |
Это цитата сообщения Владимир_Шильников [Прочитать целиком + В свой цитатник или сообщество!]
При скачивании браузера Google Chrome с официального сайта мы получаем очень уж аскетичный продукт. Но это обманывающее впечатление вполне можно исправить. Для этого нужно немного покапаться в его настройках.
Начинающие пользователи, не заморачиваются с этим и тем самым упускают очень большие возможности этого браузера.
Давайте рассмотрим, на мой взгляд, самые основные его настройки.
Но сначала нужно упомянуть его некоторые отличия от других браузеров.
И так начнем.
Метки: комп- интернет |
Очистка компьютера от пыли. Видео |
Это цитата сообщения Иримед [Прочитать целиком + В свой цитатник или сообщество!]
Серия сообщений "КОМПЬЮТЕР":
Часть 1 - Про эти клавиши вы должны знать
Часть 2 - ПОДАРОК ДЛЯ ТЕХ, КТО МНОГО ПЕЧАТАЕТ
...
Часть 31 - Программа для создания, редактирования и публикации схем вязания крючком Knitting ARCHITECT
Часть 32 - SpeedyFox: моментальное увеличение скорости работы Chrome и Firefox
Часть 33 - Очистка компьютера от пыли. Видео
|
Восстановление поврежденного реестра Windows 7. |
Это цитата сообщения Владимир_Шильников [Прочитать целиком + В свой цитатник или сообщество!]
Не так давно с операционной системой Windows 7 Prof случилась серьезная неприятность – произошло аварийное завершение работы (погас свет) и как следствие операционная система перестала загружаться. Сообщение на экране гласило:
«Не удается запустить Windows, поскольку следующий файл отсутствует или поврежден: \WINDOWS\SYSTEM32\CONFIG\SYSTEM»
Данное сообщение означает повреждение в системно реестре.
Восстановить систему с установочного диска не удалось – нет точек восстановления.
Приятного мало, но жесткий диск исправен, файлы на нем доступны и загрузочный диск LiveDVD с Windows 7 под рукой, значит надежда есть!

Метки: комп- интернет |
Пропала корзина с рабочего стола - shortcut disappears |
Это цитата сообщения Alex_INNA [Прочитать целиком + В свой цитатник или сообщество!]
Пропала корзина с рабочего стола....
Восстановить корзину
Способ первый
Метки: комп- интернет |
КАК ПОДКЛЮЧИТЬ ТЕЛЕВИЗОР К КОМПЬЮТЕРУ |
Это цитата сообщения ирина_бурлакова [Прочитать целиком + В свой цитатник или сообщество!]
КАК ПОДКЛЮЧИТЬ ТЕЛЕВИЗОР К КОМПЬЮТЕРУ

Компьютеры давно стали настолько производительными, что превратились из рабочего инструмента в современный центр досуга. Сегодня многие покупают компьютер не для учёбы или работы, а для того, чтобы играть в игрушки, слушать музыку и смотреть фильмы. Но если для игр и музыки компьютер подходит почти идеально, то фильмы многие хотели бы смотреть на большом экране, а мониторы пока уступают размерами телевизорам. Вот многие и задумываются над вопросом, как подключить компьютер к телевизору.
|
Где НЕЛЬЗЯ хранить файлы, или как навести порядок в компьютере |
Это цитата сообщения Владимир_Шильников [Прочитать целиком + В свой цитатник или сообщество!]
Где НЕЛЬЗЯ хранить файлы, или как навести порядок в компьютере.

Первое, что должен знать каждый новичок, сев за компьютер, это где можно хранить файлы в компьютере и где нельзя.
Если не усвоить простые правила, то позже может возникнуть множество проблем (поиск потерявшихся файлов, восстановление случайно удаленных файлов, сложности при переустановке системы и т.д.). Но всех проблем можно избежать заранее, если сразу понять, как навести порядок в своём компьютере.
Этим уроком мы открываем новый важный раздел, который вам поможет повысить надежность и безопасность хранения данных.
Как навести порядок в компьютере?

|
Знаете ли Вы о том, что после очистки корзины, файлы на самом деле никуда не пропадают?Безвозвратное удаление данных. |
Это цитата сообщения jzayka [Прочитать целиком + В свой цитатник или сообщество!]
Безвозвратное удаление данных.
http://blog.pc-lessons.ru/news/bezvozvratnoe-udalenie-dannyx.html
|
Видеоурок. Библиотеки Windows 7 |
Это цитата сообщения Лариса_Гурьянова [Прочитать целиком + В свой цитатник или сообщество!]
Видеоурок. Библиотеки Windows 7
Библиотеки - еще одна полезная функция Windows 7, которая позволяет организовать быстрый доступ к файлам и папкам. Как управлять библиотеками, Вы узнаете из этого урока.
|
Как сделать дефрагментацию дисков в Windows 7 |
Это цитата сообщения Лариса_Гурьянова [Прочитать целиком + В свой цитатник или сообщество!]
Как сделать дефрагментацию дисков в Windows 7
Дефрагментация жесткого диска предназначена для увеличения производительности компьютера.
Данные, хранящиеся на компьютере, разбиваются на отдельные фрагменты. Это происходит из-за частой записи и стирания файлов. Когда жесткий диск компьютера фрагментирован, падает производительность чтения с него файлов в оперативную память компьютера, что несомненно сказывается на его работе. Все установленные программы, да и весь компьютер в целом, начинают работать медленнее.
Компания Microsoft, производитель операционных систем, разработала специальную утилиту, которая дефрагментирует жесткий диск. Эта утилита встроена в саму операционную систему.
Я рассмотрю пример использования дефрагментации диска на примере Window 7.
Так как дефрагментация наиболее важна на системном разделе жесткого диска, я очень рекомендую делать ее регулярно.
Для запуска утилиты мы заходим в «Мой компьютер»

Далее кликаем правой клавишей мышки по диску, который мы хотим дефрагментировать. В открывшемся выпадающим списке - выбираем свойства.

После этого переходим на вкладку «Сервис» и там кликаем по кнопке - «Выполнить дефрагментацию».

В появившимся окне кликаем кнопку «Анализировать диск».

Если будет необходимо сделать дефрагментацию для системного раздела, то после анализа появится окно, в котором нам будет предложено ее сделать. Нажимаем «Дефрагментация диска» и ждем ее завершения. Так же может быть так, что дефрагментация не нужна. Тогда мы увидим такое окно.

У меня на рисунке видно, что дефрагментация настроена по расписанию.
Что и рекомендую сделать Вам, если вдруг она не настроена по умолчанию.
Серия сообщений "Windows 7":
Часть 1 - 5 приемов ускорить загрузку Windows
Часть 2 - Восстановление системы windows 7
...
Часть 12 - Восстановление системы на Windows 7
Часть 13 - Видеоурок. Оформление рабочего стола Windows 7
Часть 14 - Как сделать дефрагментацию дисков в Windows 7
Метки: комп- интернет |
Видеоурок. Оформление рабочего стола Windows 7 |
Это цитата сообщения Лариса_Гурьянова [Прочитать целиком + В свой цитатник или сообщество!]
Видеоурок. Оформление рабочего стола Windows 7
В этом уроке Вы узнаете о настройках, при помощью которых сможете менять оформление рабочего стола Windows 7.
В Windows 7 изменить оформление рабочего стола можно буквально одним кликом мыши. Поменять и настроить под себя в Windows 7 можно практически всё: темы, обои, цвет окон, шрифт, звуки, заставки, значки рабочего стола, указатель мыши, рисунки учетной записи, визуальные эффекты, гаджеты и параметры экрана.
Серия сообщений "Windows 7":
Часть 1 - 5 приемов ускорить загрузку Windows
Часть 2 - Восстановление системы windows 7
...
Часть 11 - Отключаем автоматическое обновление Windows
Часть 12 - Восстановление системы на Windows 7
Часть 13 - Видеоурок. Оформление рабочего стола Windows 7
Часть 14 - Как сделать дефрагментацию дисков в Windows 7
|
Пропал звук на компьютере [решение проблемы] |
Это цитата сообщения Лариса_Гурьянова [Прочитать целиком + В свой цитатник или сообщество!]
Пропал звук на компьютере [решение проблемы]
 Одной из причин отсутствия звука на компьютере может быть: выход из строя колонок (наушников), неправильные настройки аудиопараметров, неисправность звуковой карты или материнской платы, различные программные сбои которые могли стать следствием от действий вирусов или после установки несовместимых приложений и драйверов. Так что же делать, если пропал звук? Для начала необходимо определить причину, а затем ее устранить. В целом задача довольно несложная. Далее предлагаем инструкцию для решения проблемы в операционных системах Windows 7, Windows Vista и Windows XP.
Одной из причин отсутствия звука на компьютере может быть: выход из строя колонок (наушников), неправильные настройки аудиопараметров, неисправность звуковой карты или материнской платы, различные программные сбои которые могли стать следствием от действий вирусов или после установки несовместимых приложений и драйверов. Так что же делать, если пропал звук? Для начала необходимо определить причину, а затем ее устранить. В целом задача довольно несложная. Далее предлагаем инструкцию для решения проблемы в операционных системах Windows 7, Windows Vista и Windows XP.
1. Проверьте регуляторы громкости
В правом нижнем углу экрана, где у вас расположены часы, отображается значок в виде динамика.
Если этого значка у вас нет (такое может быть в Windows XP), тогда вам следует проверять настройки через панель управления в разделе «Звуки и аудиоустройства» (см пункт 4, для Windows XP).
Нажав по этой иконке левой кнопкой мыши убедитесь что звук не выключен и регулятор громкости не опущен полностью вниз.
Теперь нажмите правой кнопкой мыши по тому же значку динамика и откройте «Микшер громкости». В открывшемся окне проверьте, включены ли регуляторы.

(окно микшера громкости в Windows7, Vista)

(окно микшера громкости в Windows XP)
Если находясь в этих настройках вы ничего не можете сделать из-за того что все параметры деактивированы (выделены серым цветом), тогда нужно проверить аудиоустройство на работоспособность в диспетчере задач (пункт 3) и если там тоже будут выявлены проблемы, тогда понадобится переустановить аудиодрайвер (пункт 6)
2. Проверьте физическое подключение устройств аудио вывода
Перед тем как приступать к проверке настроек и состоянию звуковой карты убедитесь, что ваши динамики (или наушники) включены и правильно подсоединены. Выход на аудио карте для подсоединения звуковых колонок помечен зеленым цветом.

Если на компьютере установлено более одной звуковой платы, то проследите, чтобы динамики были подсоединены в разъем именно рабочей карты (используемой системой). Убедитесь, не отошел ли провод, идущий от колонок к системному блоку.
По возможности, проверьте работоспособность колонок на другом компьютере. Или подсоедините к аудио выходу другое звуковоспроизводящее устройство.
3. Проверьте работоспособность звуковой карты в диспетчере устройств
Для того чтобы попасть в окно диспетчера устройств…
В Windows7 или Vista нажмите:
Пуск -> Настройка –> Панель управления -> Диспетчер устройств.
В Windows XP:
Нажмите правой кнопкой мышки по иконке «Мой компьютер», выберите «Свойства», перейдите во вкладку «Оборудование» и нажмите «Диспетчер устройств».

В разделе «Звуковые, видео и игровые устройства» должно отображаться ваше аудиоустройство.

Если устройство отсутствует, не определенно или напротив него стоит восклицательный знак, значит поврежден или отсутствует соответствующий ему драйвер. В таком случае драйвер нужно обновить или полностью переустановить (см. пункт 6).
4. Проверьте настройки аудиопараметров
Чтобы попасть в окно настроек аудио в Windows7, Vista нажмите:
Пуск –> Настройка –> Панель управления –> Звук.
Перед вами появится диалоговое окно со списком ваших устройств. В нашем случае одно устройство, которое выставлено по умолчанию:

О правильной работе аудио будет свидетельствовать соответствующая надпись под его названием и зеленная галочка рядом с иконкой устройства.
Если же вы наблюдаете другую картину в этом окне, с явно выраженными проблемами работы устройства, значит необходимо пробовать переустановить его драйвер (см. пункт 6)
В Windows XP:
Нажмите Пуск –> Настройка –> Панель управления –> Звуки и аудиоустройства
На вкладке аудио в разделе воспроизведение звука, убедитесь что ваше устройство правильно определенно и выставлено по умолчанию:

Перейдите на вкладку «Громкость». Убедитесь, чтобы на против пункта «Выключить звук» не стояла галочка. Также необходимо, чтобы громкость микшера была выставлена в положение выше нуля.

Если у вас все настройки в этом разделе правильные, тогда переходите к следующему пункту.
В случае, когда регулятор громкости микшера не возможно передвинуть, а сверху вместо названия вашего аудиоустройства вы видите надпись “Звуковые устройства отсутствуют”, то вероятнее всего у вас слетел драйвер звука или же неисправна звуковая карта (см. пункт 6).
5. Проверьте запущенна ли необходимая служба “Windows Audio”
Перейдите в Пуск –> Настройка –> Панель управления –> Администрирование –> Службы.
(или так: Пуск, далее «Выполнить», в строке введите команду services.msc и нажмите «Ок»)
В открывшемся окне найдите службу “Windows Audio”.

Если эта служба запущена и работает в режиме «Авто», как показано на рисунке, тогда закройте окно и переходите к следующему пункту.
В противном случае, при выключенной службе, необходимо ее включить. Для этого выберите ее правой кнопкой мыши, а в выпавшем меню — пункт «Свойства».

В окне свойств проделайте следующее:
1) Выставьте тип запуска «Авто»;
2) Нажмите кнопку «Запустить» (Windows7, Vista) или «Пуск» (Windows XP);
3) Нажмите «Применить» и «OK»;

Если не помогло, перейдите к следующему пункту.
6. Переустановите драйвер звукового устройства
Когда в диспетчере устройств или окне настроек аудиопараметров вы обнаружили проблемы, явно указывающие на неправильную работу звукового устройства, то вероятнее всего поврежден или некорректно работает драйвер звукового устройства, который в этом случае необходимо обновить или полностью переустановить.
Для этого понадобится драйвер звуковой карты. Его можно найти на диске, который идет в комплекте с самой картой, либо на диске с драйверами к материнской плате, когда звуковое устройство интегрировано в системную плату. Диск для материнской платы прилагается к компьютеру при покупке. Обратите внимание на то, предназначены ли драйвера под используемую вами операционную систему. Если у вас установлена Window 7, а драйверы на диске к Windows XP, тогда необходимо зайти на сайт производителя вашей карты (или материнской платы) и скачать нужный драйвер.
Далее условимся, что у вас имеется подходящий инсталляционный пакет всех необходимых драйверов.
Зайдите в «Диспетчер устройств” («Панель управления” – «Система” — вкладка «Оборудование” — «Диспетчер устройств”) и удалите текущий установленный аудиодрайвер. Если в вашем случае такого нет, тогда ищите название «Мультимедиа аудиоконтроллер”. Заодно удалите все установленные аудио-видео кодеки со своего компьютера. Это можно сделать в оснастке «Установка и удаление программ” из Панели управления. Затем перезагрузите систему.
Если вы работаете в Windows 7, то после перезагрузки система должна обновить отсутствующие драйвера автоматически, с помощью технологии Plug and Play.
Для ручной установки, вставьте диск с драйвером в привод.
Далее будем рассматривать установку драйвера на примере Windows XP. Но, кроме небольшой внешней разницы диалоговых окон, данный процесс в других версиях Windows ничем не отличается.
Откройте окно диспетчера устройств. Найдите раздел со словом «звук» или «мультимедиа». Дважды щелкните по устройству, чтобы открылись его свойства. Выберите вкладку «Драйвер» и нажмите кнопку «Обновить». В открывшемся меню система спросит, как необходимо произвести установку: автоматически или вручную. Выбирайте второе и жмите кнопку «Далее»:

В открывшемся окне поставьте галочку напротив пункта «Включить следующее место поиска» и используя кнопку «Обзор” укажите оптический привод с диском. Нажмите кнопку «Далее” для начала поиска драйвера с последующей установкой.

По окончании система известит о том, что драйвер установлен и оборудование готово к использованию. Звук может появиться уже сейчас или после перезагрузки.
7. Проверьте настройки в BIOS
Отсутствие звука в Windows возможно также по причине того, что интегрированная аудиокарта выключена в параметрах BIOS. Чтобы это проверить, в самом начале включения компьютера (до загрузки системы) нажмите кнопку Del. В некоторых компьютерах это может быть клавиша F2, F10 или F12. Найдите среди списка устройств материнской платы звуковую карту и убедитесь, что переключатель напротив выставлен в положение «Enabled».

! Конечно же, еще одной из причин может быть поломка звуковой карты. Но прежде чем покупать новую, убедитесь, что вы испробовали все перечисленное выше, и никакие действия не дали нужного результата.
Серия сообщений "О компьютере":
Часть 1 - Чистим жесткий диск компьютера
Часть 2 - Как не погибнуть за компьютером...
...
Часть 18 - Компьютерные уроки для пожилых людей
Часть 19 - Куда девается место на диске С?
Часть 20 - Пропал звук на компьютере [решение проблемы]
|
Отключаем автоматическое обновление Windows |
Это цитата сообщения Лариса_Гурьянова [Прочитать целиком + В свой цитатник или сообщество!]
Отключаем автоматическое обновление Windows
Отключаем автоматическое обновление Windows
 Вячеслав Вяткин
Вячеслав ВяткинКак известно, выпустив новую операционную систему, разработчики работают на исправлением критических ошибок и над улучшением безопасности, тем самым постоянно совершенствуют свою разработку. От пользователей лишь требуется своевременно обновлять систему либо в ручном либо в автоматическом режиме. В большинстве случаев операционная система Windows 7 устанавливает обновления автоматически.Многие пользователи не обновляют операционную систему по многим причинам: боятся, что обновление только навредит работоспособности системы, у многих медленный интернет и скачивать очередное обновление очень затруднительно и отнимает много времени, многие пользователи используют интернет с оплатой трафика, считаю, что это тоже не целесообразно платить за скаченные обновления большие деньги, так же не стоит использовать автоматические обновления, если у вас пиратская Windows.
Совет: если вы отключите автоматическое обновление, ничего плохого для вашей операционной системы не будет.
Первый вариант: отключить автоматическое обновление Windows нужно зайти в панель управления. Для этого нажимаем кнопку «Пуск» — «Панель управления»
и ищем там пункт «Центр обновления Windows».
Откроется окно, в котором вам в левой колонке нужно выбрать пункт «Настройка параметров».
В данном окне вы сможете настроить обновление Windows по своему усмотрению либо вообще отключить. По умолчанию включено автоматическое обновление каждый день, нажмите на выпадающее меню и выберите нужное для вас действие. Если вам не хочется отключать обновление полностью, то выберите больший интервал между обновлениями. Если вы все же решили отключить обновление полностью, то выберите пункт «Не проверять наличие обновлений».
Совет: чтобы отключение автоматических обновлений касалось не только важных, но и рекомендуемых обновлений, отметьте галочкой пункт «Получать рекомендуемые обновления таким же образом, как и важные обновления».
Если компьютером пользуется несколько человек под разными учетными записями, то вы можете запретить им устанавливать обновления. Для этого вам нужно убрать галочку «Разрешить всем пользователям устанавливать обновления».
Второй вариант : полного отключения автоматического обновления — это отключение службы.
Чтобы отключить службу автоматического обновления вам нужно на рабочем столе щелкнуть правой кнопкой по иконке «Мой компьютер» выбрать «Управление». Откроется новое окно с настройками управления компьютером. В левой колонке открывшегося окна выберите «Службы и приложения». Появится список, в котором вам нужно выбрать пункт «Службы».
Откроется новое окно с большим списком служб. В этом списке вам нужно найти службу «Центр обновления Windows».
Щелкните на данной службе два раза, чтобы открыть окно свойств. В этом окне в настройках тип запуска выберите пункт «Отключена». Для завершения процесса вам нужно сохранить проделанные изменения.
Теперь при следующем запуске компьютера данная служба будет отключена и вам не придется больше обновлять операционную систему Windows 7, в данной статье проделаны на Windows 7, в Windows XP все делается аналогично поэтому желаю удачи в настройке вашего компьютера
Серия сообщений "Windows 7":
Часть 1 - 5 приемов ускорить загрузку Windows
Часть 2 - Восстановление системы windows 7
...
Часть 9 - Как свернуть все окна в Windows 7
Часть 10 - О настройке Windows 7
Часть 11 - Отключаем автоматическое обновление Windows
|
Как вставить видео с Mail.ru в сообщение на ЛиРу (и не только)? |
Это цитата сообщения Rost [Прочитать целиком + В свой цитатник или сообщество!]
Как вставить видео с Mail.ru в сообщение на ЛиРу (и не только)?

Сегодня опять научу вас, как вставить видео с Mail.Ru в сообщение на ЛиРу. Почему "опять"? Потому что в своё время уже про это писал в этом сообщении: "Как разместить на ЛиРу видео с другого сайта?" (см. главу №3). Но с тех пор много воды утекло. И сейчас всё немного не так. Не скажу, что теперь вставить видео с Mail.Ru на ЛиРу сложнее или проще, но делать это нужно немного по другому. Если вам интересно, как, читайте тут

|
Всё,что должно быть у Лирушника под рукой(ссылки) |
Это цитата сообщения Schamada [Прочитать целиком + В свой цитатник или сообщество!]
Всё,что должно быть у Лирушника под рукой(ссылки)
Дорогие мои,здесь я собрала небольшую коллекцию ссылок для лирушника.. Надеюсь они Вам помогут в Ваших дизайнерских работах.
|
Школа Компьютерной Грамотности |
Это цитата сообщения Вперед_с_Надеждой_идущая [Прочитать целиком + В свой цитатник или сообщество!]
Школа Компьютерной Грамотности
|
|
Как качать торренты |
Это цитата сообщения Лариса_Гурьянова [Прочитать целиком + В свой цитатник или сообщество!]
Как качать торренты
Как качать торренты

Вы, наверняка, хотите просто узнать как качать торренты (ведь это самый распространённый способ бесплатного скачивания из интернета фильмов, игр, музыки…), а не изучать два дня, что такое торрент-сети, торрент-клиенты, сиды, пиры и т.д. Вот и приступим! Я удаляю всё, что связано с торрентами со своего компьютера и мы с Вами вместе научимсякак качать торренты, пошагово и в картинках. Начнём!
Как установить uTorrent:
Нам понадобится скачать программу uTorrent. Качаем её с .



Получили данный установочный файл, кликаем по нему…

Нас спрашивают, подгрузить ли русский язык — «Ок» …

Подгружается и …

Далее поступайте как на картинках (может немного будет не эта последовательность, но Вы поймёте)…





Я бы очень рекомендовал Вам убрать эти галочки, зачем захламлять компьютер!
Теперь давайте настроим uTorrent…
Настройка uTorrent
Для начала нам нужно создать одну папку. В ней будут временно храниться торрент-файлы и те файлы, которые ещё не закачались (допустим фильм). После полной загрузки они автоматом переместятся в указанную нами папку (другую) и будут готовы к просмотру.
Я, например, в папке (Фильмы) создаю папку (Торренты). Захожу в свою папку (Фильмы) и жму Правой кнопкой мыши на пустом (не по какому то фильму) месте папки и в появившемся контекстном меню выбираю (Создать папку). Называю её (Торренты).
Теперь переходим непосредственно к настройке программы uTorrent…
Жмём по ярлыку на рабочем столе и попадаем в главное окно программы…

Переходим в меню (Настройка)…

Я убираю лишние галочки и жму на (Конфигурация)…

Ставим галку и (Применить)…

В разделе (Папки) ставим такие галочки и нажав на кнопки правее с тремя точками выбираю наши папки…


Больше ничего не трогаю! Осталось подправить внешний вид главного окна программы. Кликаю Правой кнопкой мыши по строке с надписью (Имя торрента), чем вызываю менюшку…

И оставляю только эти галки (после каждой надо заново кликать по строке — муторно), другая информация в главном окне мне не нужна!

Теперь на примере одного очень популярного треккера научимся качать торренты…

Можно закрыть окно программы, нажав на крестик (она свернётся в трей (около часов)) и переходим в своём браузере по адресу…


Там есть категории — выбираем нужную и жмём по понравившемуся фильму, допустим…


Попадаем на страницу с описанием фильма, где читаем отзывы (внизу), о чём фильм. И если он нам подходит жмём по синенькой строчке (только по синенькой, а не куда ещё)…

…появляется окошко в котором жмём (Ок)…


В следующем окне можем убрать галки с тех файлов, что нам не нужны (например, когда качаете музыкальный альбом, можно убрать галки с лишних песен) и они не будут закачиваться. Если Вам не нужна данная функция программы — поставьте галку внизу окна (я себе оставляю это окно)…

Всё — процесс пошёл! Теперь, даже если выключить компьютер, после его включения загрузка фильма продолжится. После завершения скачивания, фильм появится в папке (Фильмы) — мы так настроили программу. Приятного просмотра!
Кстати, можно оставить компьютер включенным на ночь, указав в настройках следующий пункт…

А если навести курсор на значок программы в трее — увидим скорость закачки и отдачи.
В случае, если при качающихся торрентах (можно хоть 30 ставить сразу) стало не возможно открыть ни один сайт — значит программа забрала всю скорость Вашего интернет-канала. Надо приуспокоить её. Наводим курсор мышки на значок в трее и кликнем по нему Правой кнопкой мыши…

Подводим стрелку мыши к строке (Ограничение приёма) и в выпавшем меню выберем скорость поменьше!
Всё! Теперь осталось купить новый жёсткий диск на 2 Тбайта и держите меня четверо…
С Уважением, Сергей Трофимов (не певец)
Серия сообщений "Работа программ":
Часть 1 - Программа photoscape 3.5
Часть 2 - Программа Ulead VideoStudio
...
Часть 41 - PHP DevelStudio - Создание MP3 плеера
Часть 42 - HTTrack Website Copier 3.47.21: скачивание сайта целиком на жесткий диск
Часть 43 - Как качать торренты
Часть 44 - Программа Ulead VideoStudio - ШИКАРНЫЕ УРОКИ ПО СОЗДАНИЮ ВИДЕО
Часть 45 - Энциклопедия бесплатных программ.
...
Часть 48 - Сделать бесшовные фоны? Легко...
Часть 49 - Подробная установка Corel PSP
Часть 50 - Как чистить систему от мусора
|
Не отображаются миниатюры картинок в папке |
Это цитата сообщения _Lyubasha_K_ [Прочитать целиком + В свой цитатник или сообщество!]
Не отображаются миниатюры картинок в папке
|
Метки: комп- интернет |
Все ли кнопки клавиатуры Вам известны? |
Это цитата сообщения Lebedeva-3-3 [Прочитать целиком + В свой цитатник или сообщество!]
Знакомимся с клавиатурой
Все ли клавиши вы знаете? Наведите курсор и проверьте
Подробное описание клавиш клавиатуры

|
6 причин, почему ваш компьютер тормозит |
Это цитата сообщения ITDalee [Прочитать целиком + В свой цитатник или сообщество!]
6 причин, почему ваш компьютер тормозит
Вашему вниманию ниже будут представлены действенные советы, которые помогут вам ускорить работу вашего компьютера, если вам надоело его постоянное торможение. Главное – почаще проводить профилактические работы над своим компьютером. Начнем мы, пожалуй, с вопроса собственно, почему он тормозит? Ну, здесь причина может быть одна, а может быть и несколько. Необходимо проверять, настраивать и оптимизировать. Вот причины, из-за которых может тормозить компьютер:
1. Температура. Частенько пользователи совсем не интересуются температурой своего процессора, а это зря. Проверить ее можно, пощупав пальцем радиатор, но можно обжечься или пропустить по себе ток. Не советую. Наиболее надежный способ – скачать специальную программу. Запустите ее, выберите «компьютер», далее «датчик». Если температура процессора выше 50 градусов, то стоит задуматься. Проверьте работу вентиляторов, продуйте радиатор, а еще лучше – снять радиатор и нанести на процессор термопасту, которая скорей всего уже высохла за годы работы.
2. Реестр. Не очень хорошо, когда вы устанавливаете и удаляете много программ. К сожалению, удаление программы еще не говорит о том, что она удалена с компьютера полностью. А это лишняя загрузка процессора при выполнении разных задач. Воспользуйтесь специальной программой для удаления.
|
AdBlock - наиболее популярное расширение браузера Chrome с более чем 15 миллионами пользователей! Блокирует рекламу по всему Интернету. |
Это цитата сообщения Лариса_Гурьянова [Прочитать целиком + В свой цитатник или сообщество!]
Расширение браузера Chrome - AdBlock
AdBlock - наиболее популярное расширение браузера Chrome с более чем 15 миллионами пользователей! Блокирует рекламу по всему Интернету.
https://chrome.google.com/webstore/detail/adblock/gighmmpiobklfepjocnamgkkbiglidom

Метки: комп- интернет |
Превращаем видео в гифку - быстро и без всяких программ... |
Это цитата сообщения Лариса_Гурьянова [Прочитать целиком + В свой цитатник или сообщество!]
Превращаем видео в гифку - быстро и без всяких программ...
Превращаем видео в гифку - быстро и без всяких программ...
Недавно выставила вот этот пост - Обрезать видео онлайн и конвертировать его в нужный формат ,
но все равно мои ПЧ задают разные вопросы. Давайте тогда разберемся наглядно, на примере..))
Вот, например, я взяла мультик Маша и медведь
С помощью этого сервиса http://ru.savefrom.net/ я скачала его к себе на комп
А потом иду вот сюда http://online-video-cutter.com/ru/ и режу это видео вот так, как показано на скрине

Получаю футажик (короткое видео), которое скачиваю на комп.
А потом есть два пути:
1. Превратить это видео в гифку в фотошопе

2. Вот на на этом сервисе http://ru.benderconverter.com/ сделать гифку из видео

Качество разное, так что выбирать вам..))
Кстати, убрать логотип можно ЗДЕСЬ . Правда, сама гифка уменьшится до размера аватарки.
Подсказка ![]() Mari_XXX
Mari_XXX
А вот на этом сайте http://www.online-image-editor.com/ можно обрезать гифку без потери размера

для вас Лариса Гурьянова
Серия сообщений "Конвертеры":
Часть 1 - Zamzar - универсальный конвертер online
Часть 2 - Бесплатный он-лайн конвертер медиа-файлов
...
Часть 5 - MP4Cam2AVI (1.7 Мб) - из MP4 в AVI
Часть 6 - Обрезать видео онлайн и конвертировать его в нужный формат
Часть 7 - Превращаем видео в гифку - быстро и без всяких программ...
Часть 8 - Как извлечь звук из видео? Аудио-конвертер онлайн
|
Как посмотреть сохранённые пароли в браузере Google Chrome? (совет дня) |
Это цитата сообщения Rost [Прочитать целиком + В свой цитатник или сообщество!]
Как посмотреть сохранённые пароли в браузере Google Chrome? (совет дня)
1. Запустить Google Chrome.
2. Набрать в адресной строке (так строка, где вы набираете адреса сайтов) волшебные слова: "chrome://settings/passwords".
3. В появившемся списке найти нужный сайт и посмотреть там свои логин и пароль.
Для этого нужно навести указатель мыши на нужную строку, нажать на левую кнопку мыши и подождать пока появится кнопка "Показать":

Вот теперь нажимаем на кнопку "Показать". Вуаля! А вот и мой пароль от сайта:

Можете, кстати, им пользоваться, если вдруг надо.
Метки: комп- интернет |
Если Ваша копия Windows 7 не является подлинной. |
Это цитата сообщения Владимир_Шильников [Прочитать целиком + В свой цитатник или сообщество!]
Если Ваша копия Windows 7 не является подлинной.
Если у Вас стоит нелицензионная Windows 7 , то в один прекрасный момент может начать вылезать сообщение: “Ваша копия Windows не прошла проверку на подлинность”. Если оставить все как есть, то рабочий стол станет чёрным, а внизу будет стоять сообщение: “Ваша копия Windows не является подлинной”.

Справиться с этой проблемой Вам поможет эта пошаговая инструкция…
Вот что нужно делать:

|
Обрезать видео онлайн и конвертировать его в нужный формат |
Это цитата сообщения Лариса_Гурьянова [Прочитать целиком + В свой цитатник или сообщество!]
Обрезать видео онлайн и конвертировать его в нужный формат

ПАМЯТКА НАЧИНАЮЩИМ БЛОГЕРАМ
Совсем недавно я писала про обрезку аудиофайлов онлайн, но до сих пор спрашивают, а как обрезать видео?
Так на этом же сайте все это есть..))
Жмем - Обрезать видео и попадаем на сайт

|
*Ваша страница была заблокирована по подозрению на взлом* |
Это цитата сообщения Лариса_Гурьянова [Прочитать целиком + В свой цитатник или сообщество!]
Ваша страница была заблокирована по подозрению на взлом

Выглядит это так (картинка кликабельна):
Метки: комп- интернет |
О настройке Windows 7 |
Это цитата сообщения Владимир_Шильников [Прочитать целиком + В свой цитатник или сообщество!]
О настройке Windows 7.
Сегодня мы расскажем о настройке Windows 7, причем только ручной. Она безопасная и более точная, вы будете знать, что было изменено, сможете запомнить настройки и впоследствии сможете выполнять их без сторонней помощи.
Настройки актуальны для «чистой» системы, то есть той, которую только что установили, но некоторые советы можно использовать и для работающей Windows 7.
Контроль учетных записей пользователей или UAC — настройка

Метки: комп- интернет |
Как скачать любую флешку с интернета |
Это цитата сообщения Лариса_Гурьянова [Прочитать целиком + В свой цитатник или сообщество!]
Как скачать любую флешку с интернета

ПАМЯТКА НАЧИНАЮЩИМ ФОТОШОПЕРАМ
Для этого вам понадобится браузер Google Chrome
и расширение к нему Sothink Flash Downloader for Chrome
В видео показано как это сделать..))
Используя это расширение, можно скачать на компьютер такие прелестные флеш-часики
|
|
|
|
|
|
|
|
|
|
|
|
|
|
|
|
|
|
|
|
для вас Лариса Гурьянова
Серия сообщений "Мои уроки по флешкам":
Часть 1 - Красивые флешки с кодами
Часть 2 - Как во флеш-плеере поменять музыку...
...
Часть 10 - Урок - Работаем в программе Portable Flash Effect Maker Pro v5.01
Часть 11 - Флеш-материал с уроком "Как скачать флеш на компьютер"
Часть 12 - Как скачать любую флешку с интернета
Часть 13 - Как скопировать флешку с инета и поставить в свой дневник...
|
Удаление неудаляемой программы |
Это цитата сообщения Владимир_Шильников [Прочитать целиком + В свой цитатник или сообщество!]
|

Метки: комп- интернет |
Как скачать флеш на компьютер |
Это цитата сообщения Лариса_Гурьянова [Прочитать целиком + В свой цитатник или сообщество!]
Флеш-материал с уроком "Как скачать флеш на компьютер"

ПАМЯТКА НАЧИНАЮЩИМ БЛОГЕРАМ
http://www.xcwhw.cn/fla/cs/327.swf
Если вы хотите скачать флешку на свой компьютер, то делайте так
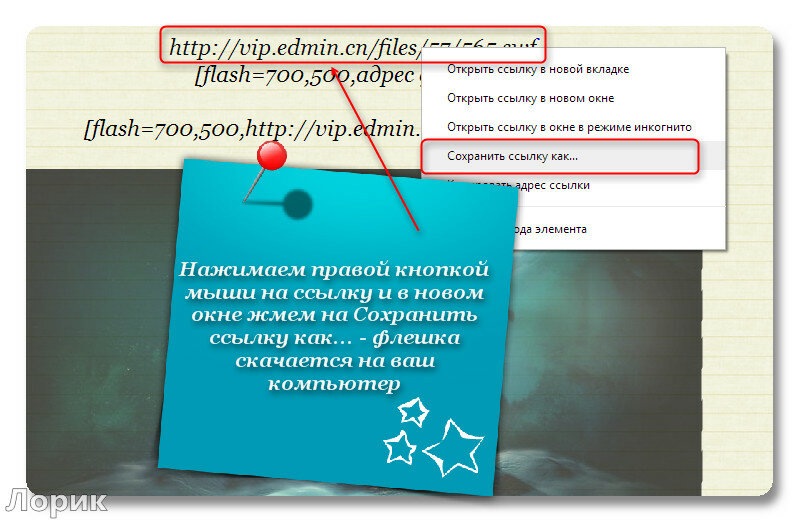
http://www.xcwhw.cn/fla/cs/525.swf
http://www.xcwhw.cn/fla/cs/526.swf
http://www.xcwhw.cn/fla/cs/527.swf
http://www.xcwhw.cn/fla/cs/441.swf
http://www.xcwhw.cn/fla/cs/350.swf
http://www.xcwhw.cn/fla/cs/335.swf
http://www.xcwhw.cn/fla/cs/329.swf
http://www.xcwhw.cn/fla/cs/328.swf
http://www.xcwhw.cn/fla/cs/327.swf
http://www.xcwhw.cn/fla/cs/321.swf
http://www.xcwhw.cn/fla/cs/318.swf
http://www.xcwhw.cn/fla/cs/300.swf
http://yf.6000y.com/toumingflash/02/001.swf
http://yf.6000y.com/toumingflash/02/013.swf
http://yf.6000y.com/toumingflash/02/012.swf
http://yf.6000y.com/toumingflash/02/019.swf
http://yf.6000y.com/toumingflash/02/033.swf
http://www.xcwhw.cn/fla/hc/1745.swf
http://www.xcwhw.cn/fla/hc/1743.swf
http://www.xcwhw.cn/fla/hc/1758.swf
http://www.xcwhw.cn/fla/cs/380.swf
http://www.xcwhw.cn/fla/cs/381.swf
http://www.xcwhw.cn/fla/cs/382.swf
http://www.xcwhw.cn/fla/cs/383.swf
http://www.xcwhw.cn/fla/cs/384.swf
http://www.xcwhw.cn/fla/cs/385.swf
http://www.xcwhw.cn/fla/cs/386.swf
http://www.xcwhw.cn/fla/cs/387.swf
http://www.xcwhw.cn/fla/cs/389.swf
http://www.xcwhw.cn/fla/cs/390.swf
http://www.xcwhw.cn/fla/cs/391.swf
http://www.xcwhw.cn/fla/cs/392.swf
http://www.xcwhw.cn/fla/cs/393.swf
http://www.xcwhw.cn/fla/cs/394.swf
http://www.xcwhw.cn/fla/cs/395.swf
http://www.xcwhw.cn/fla/cs/396.swf
http://www.xcwhw.cn/fla/cs/397.swf
http://www.xcwhw.cn/fla/cs/398.swf
http://www.xcwhw.cn/fla/cs/399.swf
http://www.xcwhw.cn/fla/cs/400.swf
http://www.xcwhw.cn/fla/cs/401.swf
http://www.xcwhw.cn/fla/cs/402.swf
http://www.xcwhw.cn/fla/cs/403.swf
http://www.xcwhw.cn/fla/cs/404.swf
http://www.xcwhw.cn/fla/cs/405.swf
http://www.xcwhw.cn/fla/cs/406.swf
http://www.xcwhw.cn/fla/cs/407.swf
http://www.xcwhw.cn/fla/cs/408.swf
http://www.xcwhw.cn/fla/cs/409.swf
http://www.xcwhw.cn/fla/cs/410.swf
http://www.xcwhw.cn/fla/cs/411.swf
http://www.xcwhw.cn/fla/cs/412.swf
http://www.xcwhw.cn/fla/cs/413.swf
http://www.xcwhw.cn/fla/cs/414.swf
http://www.xcwhw.cn/fla/cs/415.swf
http://www.xcwhw.cn/fla/cs/416.swf
http://www.xcwhw.cn/fla/cs/417.swf
http://www.xcwhw.cn/fla/cs/418.swf
http://www.xcwhw.cn/fla/cs/419.swf
http://www.xcwhw.cn/fla/cs/420.swf
http://www.xcwhw.cn/fla/cs/421.swf
http://www.xcwhw.cn/fla/cs/422.swf
http://www.xcwhw.cn/fla/cs/423.swf
http://www.xcwhw.cn/fla/cs/424.swf
http://www.xcwhw.cn/fla/cs/425.swf
http://www.xcwhw.cn/fla/cs/426.swf
http://www.xcwhw.cn/fla/cs/427.swf
http://www.xcwhw.cn/fla/cs/428.swf
http://www.xcwhw.cn/fla/cs/429.swf
http://www.xcwhw.cn/fla/cs/430.swf
http://www.xcwhw.cn/fla/cs/431.swf
http://www.xcwhw.cn/fla/cs/432.swf
http://www.xcwhw.cn/fla/cs/433.swf
http://www.xcwhw.cn/fla/cs/434.swf
http://www.xcwhw.cn/fla/cs/435.swf
http://www.xcwhw.cn/fla/cs/436.swf
http://www.xcwhw.cn/fla/cs/437.swf
http://www.xcwhw.cn/fla/cs/438.swf
http://www.xcwhw.cn/fla/cs/439.swf
Серия сообщений "Мои уроки по флешкам":
Часть 1 - Красивые флешки с кодами
Часть 2 - Как во флеш-плеере поменять музыку...
...
Часть 9 - Ошибка - "Отсутствует Flash.ocx"
Часть 10 - Урок - Работаем в программе Portable Flash Effect Maker Pro v5.01
Часть 11 - Флеш-материал с уроком "Как скачать флеш на компьютер"
Часть 12 - Как скопировать флешку с инета и поставить в свой дневник...
|
Ошибки и сбои Google Chrome |
Это цитата сообщения Лариса_Гурьянова [Прочитать целиком + В свой цитатник или сообщество!]
Ошибки и сбои Google Chrome
| Неполадка | Описание |
|---|---|
| Ошибка "Опаньки..." | Сообщение об ошибке "Опаньки..." появляется при неожиданном сбое на веб-странице. |
| Ошибка "Он улетел! Но он обещал вернуться..." | Сообщение об ошибке "Он улетел! Но он обещал вернуться..." может появиться, если операционная система завершила процесс, происходящий во вкладке, из-за нехватки памяти. |
| Сообщение "Произошел сбой следующего плагина..." | Плагин, используемый на текущей странице, не отвечает или неожиданно прекратил работу. |
| Ошибка "Какая досада! Произошел сбой Google Chrome." | Это сообщение об ошибке появляется при аварийном завершении работы Google Chrome. |
| Сообщение "Обнаружена ошибка Windows" | Это сообщение об ошибке появляется при сбое Windows. |
| Заблокированные плагины | Плагины могут представлять угрозу безопасности, поэтому в настоящее время Google Chrome блокирует те из них, которые не распространены достаточно широко. |
| Ошибка 124 (net__ERR_WINSOCK_UNEXPECTED_WRITTEN_BYTES) | Эта ошибка возникает, если Google Chrome не может загрузить запрошенную веб-страницу вследствие проблем с многоуровневым поставщиком услуг (LSP) на компьютере. |
| Браузер Google Chrome перестал работать или закрывается через несколько секунд после запуска | Если Google Chrome произвольно закрывается и при этом не появляются сообщения об ошибках, возможно, поврежден ваш профиль пользователя Google Chrome. |
| Google Chrome не запускается | Некоторые антивирусные программы и брандмауэры могут препятствовать открытию Google Chrome на компьютере. |
| Вредоносное ПО, вызывающее сбои Google Chrome | Возможно, на вашем компьютере есть вредоносное ПО, которое является причиной сбоев Google Chrome. |
| Устаревшие плагины | Когда Chrome определяет, что используемый на странице плагин устарел и не обеспечивает должную защиту, под адресной строкой появляется сообщение о его блокировке. Это делается для защиты пользователей. |
| Плагины, несовместимые с Google Chrome Frame | Некоторые плагины (в Internet Explorer они называются надстройками) могут работать некорректно и аварийно завершать работу, если установлен плагин Google Chrome Frame. |
| Восстановление сеанса браузера после сбоя Google Chrome | Восстановление сеанса работы после сбоя. |
| Сообщить о проблеме | Сообщение о технической неполадке. |
| Изменение настроек без участия пользователя | Восстановление настроек по умолчанию и удаление нежелательных расширений, панелей инструментов или программ сторонних поставщиков. |
| Программы, вызывающие сбои Google Chrome | Некоторые программы сторонних разработчиков могут вызывать сбои в работе Google Chrome. В таком случае появляется сообщение "Произошел сбой Google Chrome". |
| Устранение неполадок, связанных с синхронизацией | Когда регистрационная информация для синхронизации устаревает, на панели закладок может появиться оповещение об ошибке синхронизации. |
| Не удается найти ранее установленное расширение или приложение | Исчезновение ранее установленных приложений или расширений. |
| Вредоносное ПО Win32/Sirefef.gen!C |
Похоже, ваш компьютер заражен вирусом Sirefef.gen!С |
Источник: https://support.google.com/chrome/
Серия сообщений "Браузеры":
Часть 1 - Скачать бесплатно Opera 11.60
Часть 2 - Полезные программы! "Бесплатный софт"
...
Часть 7 - Google Chrome: непревзойденная скорость работы с веб-сайтами и приложениями.
Часть 8 - Расширения для браузеров – лучшие новинки
Часть 9 - Ошибки и сбои Google Chrome
Метки: комп- интернет |
Компьютерные уроки для пожилых людей |
Это цитата сообщения Лариса_Гурьянова [Прочитать целиком + В свой цитатник или сообщество!]
Компьютерные уроки для пожилых людей
...Для того, чтобы научиться пользоваться возможностями интернета, нужно подружиться с компьютером, который умеет делать очень много полезных и приятных вещей. Освойте их – и ваша жизнь наполнится новым содержанием и увлечениями. Заявляю вам это со всей ответственностью, основываясь на моём собственном примере петербургской пенсионерки... >>читать
|
|
Урок № 2. Поиск в интернете сайта по адресу или по запросу в поисковой системе. |
|
|
Урок № 3. Как на компьютере написать текст и сохранить документ. |
Самая простая программа для написания текста входит в состав системы Microsoft Windows, то есть она уже имеется на вашем компьютере. Это текстовый редактор под названием "Блокнот". Возможности этой программы очень скромные, но мы начнём учиться писать текст пока что именно в этом текстовом редакторе. >>читать
|
|
Урок № 4. Как создать электронный почтовый ящик. |
|
|
Урок № 5. Как получить и отправить письмо с фотографиями по электронной почте. |
|
|
Урок № 6. Безопасность в Интернете. |
|
|
Урок № 7. Использование интернет-сервисов. Создание личной страницы в интернете. |
...Личная страница предназначена для общения в сети интернет и предлагает возможности для написания дневника, отзывов и ответов на сообщения друзей, для создания своего фотоальбома и многое другое... >>читать
|
|
Урок № 8. Настройка личной страницы на Яндекс. Создание фотоальбома. |
|
|
Урок № 9. Создание почтового ящика в почтовой программе Google – Gmail. |
|
|
Урок № 10. Общение в реальном времени (онлайн) текстом и голосом. Чат. |
|
|
Урок № 11. Как на компьютере рисовать. Графический редактор Paint. |
|
|
Урок № 12. Как на компьютере подписать рисунок, вставить в него фотографию или создать открытку. |
|
|
Урок № 13. Как открыть фотографию, полученную по электронной почте, просмотреть и сохранить. |
|
|
Урок № 14. Установка бесплатного файлового менеджера Unreal Commander для управления файлами. |
|
|
Урок № 15. Как пользоваться файловым менеджером Unreal Commander для управления файлами. |
...Созданная папка появится на панели, вернее на обеих панелях. Помните, что это одна папка. Таким же образом создайте папки "Фотографии", "Музыка", "Видео", "Кулинария", "Рукоделие", "Стихи", короче говоря, всё, что сочтёте нужным... >>читать
|
|
Урок № 16. Как быстро открыть часто посещаемые сайты. Закладки для запоминания адреса сайта. |
Для того чтобы найти в интернете интересующий вас конкретный сайт, вы должны знать его адрес. Если вы часто посещаете этот сайт и ещё какие-либо другие сайты, хотелось бы без хлопот быстро попадать на нужные страницы. Одним словом, хорошо бы не самому запоминать адреса сайтов, а чтобы компьютер их запоминал. Такая функция в компьютере есть. >>читать
|
|
Урок № 17. Как быстро открыть часто посещаемые сайты. Экспресс-панель, настройка в браузере Opera. |
Для быстрого открывания часто посещаемых сайтов в компьютере предусмотрена возможность использования функции "Экспресс-панель". Удобство использования экспресс-панели заключается в том, что вам не нужно запоминать не только адрес часто посещаемого сайта, но даже имя, которое вы дали ему в закладках. В браузер Opera экспресс-панель встроена по умолчанию... >>читать
|
|
Урок № 18. Как быстро открыть часто посещаемые сайты. Настройка Экспресс-панели в браузере Mozilla Firefox. |
В отличие от браузера Opera, в котором экспресс-панель встроена по умолчанию, в браузере Firefox необходимо предварительно установить дополнение к программе. После перезапуска браузера экспресс-панель установится вместо стандартной домашней страницы. В каждой ячейке панели сохраняется картинка изображения запомненного сайта. Для того чтобы открыть любой из запомненных сайтов, достаточно сделать клик на картинке... >>читать
|
|
Урок № 19. Что такое WEB-сайт в интернете, зачем и для чего он нужен. |
Что такое WEB-сайт в интернете, зачем и для чего он нужен? Изложенная в данном уроке информация не предназначена для опытных web-мастеров и сайтостроителей. Целью этого текста является дать возможность каждому желающему пользователю получить лишь самые основные понятия и сведения о том, что же такое сайт... >>читать
|
|
Урок № 20. Установка на компьютер бесплатной программы для написания и оформления текста, текстовый редактор OpenOffice.org Writer |
Любому человеку, имеющему компьютер необходимо уметь грамотно создавать текстовые документы, форматировать их, вставлять в них изображения и таблицы, подготавливать документы к печати и печатать их на принтере...
Текстовый редактор Open Office является свободной программой, то есть её можно установить на свой компьютер из интернета бесплатно... >>читать
|
|
Урок № 21. Как работать в текстовом редакторе OpenOffice.org Writer |
В рамках одной статьи невозможно рассказать о всех возможностях текстового редактора OpenOffice. Чтобы изучить все функции редактора нужно прочитать разные толстые учебники. Я показала здесь лишь часть функций и возможностей. Для более глубокого освоения редактора нажимайте все кнопки, читайте подсказки, в выпадающих списках нажимайте разные функции и наблюдайте результат действий... >>читать
|
|
Урок № 22. Рисование линий, фигур, текстовые эффекты, вставка фотографий в текстовом редакторе OpenOffice.org Writer |
Редактор позволяет рисовать линии и фигуры, создавая рисунки. Кроме того, есть возможность создавать красивые надписи в виде объектов, применяя к этим объектам специальные эффекты, позволяющие получить объёмные надписи различных цветов и фактур с различным освещением и расположением на листе. Все эти функции удобно использовать, например, при создании собственных открыток или рисунков... >>читать
|
|
Урок № 23. Установка на компьютер бесплатной программы для просмотра и редактирования изображений, графический редактор IrfanView. |
На этом уроке мы рассмотрим установку на компьютер очень мощной бесплатной программы, обладающей большими возможностями не только для просмотра, но и для редактирования изображений, графического редактора IrfanView. Программа имеет большое количество достаточно интересных настроек и по своим возможностям не уступает широко известной платной программе Photoshop... >>читать
|
|
Урок № 24. Обработка цифровых фотографий в бесплатной программе – графический редактор Irfan View |
С помощью бесплатного графического редактора Irfan View можно не только просматривать фотографии, но и корректировать изображения с целью улучшения яркости, контрастности, цвета, насыщенности, резкости. На поле изображения можно нанести текст. Изображение можно выровнять по вертикали или по горизонтали, повернуть под любым углом, отразить зеркально. Используя инструменты панели рисования можно стирать или копировать часть изображения, нанести линии, стрелки, залить цветом выделенную область... >>читать
|
|
Урок № 25. Настройка экрана монитора, размер шрифта, фоновый рисунок, расположение ярлыков (иконок), хранители экрана (заставки, скринсейверы) |
На компьютере имеется возможность настроить внешний вид экрана монитора. Настройки позволяют установить фоновый рисунок по своему вкусу, увеличить шрифт на компьютере и размер ярлыков на рабочем столе. Расположение ярлыков легко изменить. Пользователь может установить анимированную заставку, хранитель экрана или скринсейвер. >>читать
|
|
Урок № 26. Хранитель экрана как слайд-шоу заставка из фотоальбома, установка бесплатной программы. |
В качестве хранителя экрана можно использовать слайд-шоу из фотографий личного фотоальбома. Бесплатная программа позволяет также использовать слайд-шоу для специального просмотра фотоальбома с применением множества эффектов смены изображений... >>читать
|
|
Урок № 27. Как покупать товары через интернет в интернет-магазинах. |
Любой человек, имеющий компьютер, подключённый к сети интернет и освоивший основные приёмы работы на компьютере, может совершать покупки необходимых товаров, не выходя из дома, через интернет-магазины. Это удобно, безопасно и, как правило, обходится дешевле, чем покупка товаров обычным образом... >>читать
|
|
Урок № 28. Установка на компьютер бесплатной программы Skype для видеосвязи через веб-камеру. Новое |
Если в дополнение к микрофону и наушникам установить на компьютер веб-камеру (или она уже встроена), то появляется возможность видеосвязи с собеседником. Для этого нужно установить бесплатную программу Skype. >>читать
|
|
Урок № 29. Как сфотографировать себя самому с помощью компьютера. Новое |
Существуют разные способы фотографирования самого себя перед компьютером. Для того чтобы сделать снимок, необходимо наличие встроенной в компьютер или закреплённой на нём отдельно веб-камеры... >>читать
|
|
Урок № 30. Как сделать скриншот – фотографию, снимок с экрана монитора компьютера. Новое |
Снимок или фотография экрана в момент работы на компьютере называется скриншот. Необходимость сфотографировать экран и сохранить изображение возникает при работе на компьютере довольно часто. Например, при написании "Компьютерных уроков для пожилых" эта необходимость возникает у меня постоянно...
...В то же время любому пользователю, использующему компьютер, может потребоваться сделать снимок с экрана и в других ситуациях... >>читать
|
|
Урок № 32. Виртуальные путешествия по всему миру с помощью компьютера, часть 1. |
Для того чтобы воспользоваться возможностью виртуальных прогулок, нужно освоить некоторые основные приёмы просмотра изображений, перемещения по улицам и другим объектам, увеличения и уменьшения изображения... >>читать
|
|
Урок № 32. Виртуальные путешествия по всему миру с помощью компьютера, часть 2. |
Виртуальное подводное путешествие... >>читать
Серия сообщений "О компьютере":
Часть 1 - Чистим жесткий диск компьютера
Часть 2 - Как не погибнуть за компьютером...
...
Часть 16 - Уроки работы на компьютере
Часть 17 - Видеоуроки Андрея Сухова
Часть 18 - Компьютерные уроки для пожилых людей
Метки: комп- интернет |
Как скачать альбом на Яндекс-Фотки |
Это цитата сообщения Лариса_Гурьянова [Прочитать целиком + В свой цитатник или сообщество!]
Как скачать альбом на Яндекс-Фотки

ПАМЯТКА НАЧИНАЮЩИМ БЛОГЕРАМ
Информация эта не нова, но мои ПЧ попросили рассказать об этом.
Анечка, специально для тебя..))
Вот, к примеру, вам понравился такой клипарт

Нажимаете на эту картинку и попадаете на серсис Яндес.Фотки, где этот клипарт хранится.
Метки: комп- интернет |
Видеоуроки по компьютеру Андрея Сухова |
Это цитата сообщения Лариса_Гурьянова [Прочитать целиком + В свой цитатник или сообщество!]
Видеоуроки Андрея Сухова
Серия сообщений "О компьютере":
Часть 1 - Чистим жесткий диск компьютера
Часть 2 - Как не погибнуть за компьютером...
...
Часть 15 - Соло на клавиатуре
Часть 16 - Уроки работы на компьютере
Часть 17 - Видеоуроки Андрея Сухова
Метки: комп- интернет |
Ошибка -*Отсутствует Flash.ocx* |
Это цитата сообщения Лариса_Гурьянова [Прочитать целиком + В свой цитатник или сообщество!]
Ошибка - "Отсутствует Flash.ocx"
Если у Вас появилось сообщение об ошибке, говорящее о том, что файл Flash.ocx отсутствует, поврежден, потерян, требуется или "запуск программы невозможен, так как на компьютере отсутствует Flash.ocx", "Flash.ocx не был найден" ("Flash.ocx not found"), то скачайте файл Flash.ocx и скопируйте его в папку "c:/windows/system32" (в случае если Windows установлен на диск C). После чего перезагрузите компьютер.
Категория: windows xp
Описание: Macromedia Flash Player 6.0 r79
Размер файла: 0,79 Mb
Дата создания: 31.12.2006 08:06
Версия файла: 6,0,79,0
Внутреннее имя: Macromedia Flash Player 6.0
Оригинальное название файла: Flash.ocx
Наименование: Shockwave Flash
Версия: 6,0,79,0
Компания: Macromedia, Inc.
Проверка на вирусы: вирусов нет
Как установить flash.ocx:
Скопируйте файл flash.ocx в системную директорию. Обычно, это:
Для Windows 95/98/Me - C:\Windows\System
Для Windows NT/2000 - C:\WINNT\System32
Для Windows XP, Vista, 7 - C:\Windows\System32
Если Вы используете 64-bit версию Windows, скопируйте файл flash.ocx так же в в C:\Windows\SysWOW64\
Сделайте запасные копии файлов, которые собираетесь заменить
Замените существующие файлы
Перезагрузите компьютер.
для вас Лариса Гурьянова
Серия сообщений "Мои уроки по флешкам":
Часть 1 - Красивые флешки с кодами
Часть 2 - Как во флеш-плеере поменять музыку...
...
Часть 7 - Делаем плеер из любой картинки
Часть 8 - Работаем в Portable Flash Effect Maker Pro v5.01
Часть 9 - Ошибка - "Отсутствует Flash.ocx"
Часть 10 - Как скопировать флешку с инета и поставить в свой дневник...
Метки: комп- интернет |
С компьютером на ты. Самое необходимое. |
Это цитата сообщения Вперед_с_Надеждой_идущая [Прочитать целиком + В свой цитатник или сообщество!]
Метки: комп- интернет |
Небольшое изменение в коде роликов с Ютуба |
Это цитата сообщения fatima62 [Прочитать целиком + В свой цитатник или сообщество!]
Небольшое изменение в коде роликов с Ютуба
|
Метки: комп- интернет |
Компьютер и Интернет для чайников - бесплатный онлайн учебник. |
Это цитата сообщения Вперед_с_Надеждой_идущая [Прочитать целиком + В свой цитатник или сообщество!]
Метки: комп- интернет |
38 клавиатурных сокращений, которые работают в любом браузере : |
Это цитата сообщения Sonya_kot [Прочитать целиком + В свой цитатник или сообщество!]
38 клавиатурных сокращений, которые работают в любом браузере :

Работа с вкладками :
Ctrl+1-8 – Переключение на вкладку, положение которой на панели вкладок соответствует нажатой вами цифре.
Ctrl+9 – Переключение на последнюю вкладку независимо от ее номера.
Ctrl+Tab – Переключение на следующую вкладку, то есть на одну вправо.
Ctrl+Shift+Tab – Переключение на предыдущую вкладку, то есть на одну влево.
Ctrl+W, Ctrl+F4 – Закрыть текущую вкладку.
Ctrl+Shift+T – Открыть повторно последнюю закрытую вкладку.
Ctrl+T – Открыть новую вкладку.
Ctrl+N – Открыть новое окно браузера.
Навигация:
Метки: комп- интернет |
Пропал значок переключения языка RU/EN. |
Это цитата сообщения Владимир_Шильников [Прочитать целиком + В свой цитатник или сообщество!]
Пропал значок переключения языка RU/EN.
Очень часто случается так, что пропадает языковая панель (RU/EN). Это может быть вызвано не только погрешностью пользователя, но и сбоем операционной системы.
Ну не будем разбираться от чего и как это произошло, давайте разберемся, как вернуть все в прежнее русло.
Вариант первый и самый простой – Правой кнопкой мыши кликаем по Панели задач ( она в самом низу) ---> Панель инструментов ---> ставим галочку напротив Языковая панель

Метки: уроки блогерам |
Скачать ролик с ютуб без программ. |
Это цитата сообщения Curious2010 [Прочитать целиком + В свой цитатник или сообщество!]
Скачать ролик с ютуб без программ.
Метки: комп- интернет |










 уроки и советы 1 (серия сообщений, периодически редактируемая дополнениями)
уроки и советы 1 (серия сообщений, периодически редактируемая дополнениями) 

 При скачивании браузера Google Chrome с
При скачивании браузера Google Chrome с 




















