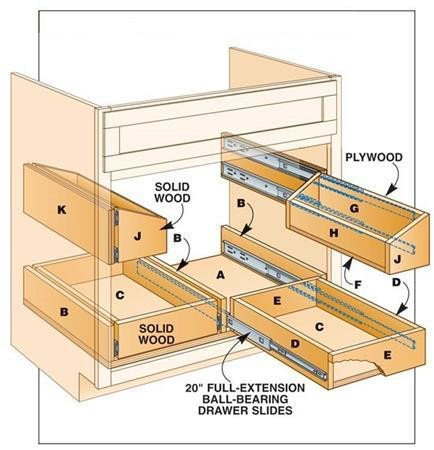-Рубрики
- кулинария (329)
- кулинария (3)
- выпечка (260)
- здоровье (139)
- рукоделие (133)
- интерьер (124)
- дачное (120)
- комп и другие (52)
- молитвы (42)
- домашнее хозяйство (41)
- английский (40)
- кино (39)
- интересное (37)
- дети (36)
- шитье (30)
- магия (28)
- музыка (25)
- красота (24)
- изотерика (19)
- строительство (17)
- шторы (11)
- стройка (11)
- медицина (8)
- полезное (7)
- мудро (5)
- заготовки (4)
- бизнес (4)
- приколы (4)
- поздоавления (3)
- поздравления (3)
- стихотворение (3)
- дети (3)
- (3)
- Вязание (3)
- закон (1)
- (1)
- (1)
- (1)
- заготовки (0)
- заготовки (0)
- медицина (0)
-Музыка
- Елена Ваенга
- Слушали: 11021 Комментарии: 0
-Поиск по дневнику
-Подписка по e-mail
-Постоянные читатели
-Статистика
Без заголовка |
Это цитата сообщения Сияние_Розы_Жизни [Прочитать целиком + В свой цитатник или сообщество!]
Серия сообщений "дети":
Часть 1 - Без заголовка
Часть 2 - Без заголовка
...
Часть 34 - Без заголовка
Часть 35 - Без заголовка
Часть 36 - Без заголовка
|
Без заголовка |
Это цитата сообщения КЕЙТАС [Прочитать целиком + В свой цитатник или сообщество!]
Вкусный нежный десерт с приятной кислинкой. Киви можно заменить на клубнику, или на другую какую-нибудь ягоду, но чтобы была с кислинкой. Сливки можно заменить на густой йогурт, если кто следит за фигурой.
Что нужно:
Сливки 33-35% - 200 мл.,
Зефир - 4 шт.,
Киви - 3-4 шт.
Для подачи:
Натёртый шоколад,
Нарубленные орехи,
Веточка мяты.
|
Без заголовка |
Это цитата сообщения Dushka_li [Прочитать целиком + В свой цитатник или сообщество!]
|
Без заголовка |
Это цитата сообщения Svetlana-sima [Прочитать целиком + В свой цитатник или сообщество!]
Серия сообщений "дети":
Часть 1 - Без заголовка
Часть 2 - Без заголовка
...
Часть 33 - Без заголовка
Часть 34 - Без заголовка
Часть 35 - Без заголовка
Часть 36 - Без заголовка
Серия сообщений "дети":
Часть 1 - Без заголовка
Часть 2 - Без заголовка
Часть 3 - Без заголовка
|
|
Без заголовка |
Это цитата сообщения anngol [Прочитать целиком + В свой цитатник или сообщество!]
|
Без заголовка |
Это цитата сообщения тануля [Прочитать целиком + В свой цитатник или сообщество!]
|
Без заголовка |
Это цитата сообщения смольникова_екатерина [Прочитать целиком + В свой цитатник или сообщество!]
|
Без заголовка |
Это цитата сообщения Марриэтта [Прочитать целиком + В свой цитатник или сообщество!]
Соленый закусочный торт. Идеи оформления к ПАСХЕ
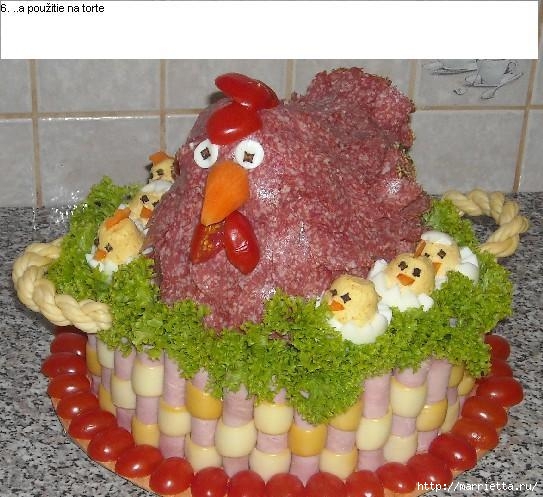



|
Без заголовка |
Это цитата сообщения muhtuya [Прочитать целиком + В свой цитатник или сообщество!]
 Популярный тестовый редактор Microsoft Word пользуется большой популярностью у пользователей в мире. Это самое мощное и удобное профессиональное приложение для работы с текстовыми документами.
Популярный тестовый редактор Microsoft Word пользуется большой популярностью у пользователей в мире. Это самое мощное и удобное профессиональное приложение для работы с текстовыми документами.
Программа Microsoft Word входит с состав пакета офисных программ Microsoft Office. По работе в программе Word издано множество книг и руководств. Многие пользователи учились пользоваться программа самостоятельно, поэтому некоторые настройки и функциональные возможности программы могут быть им неизвестны.
В этой статье я написал некоторые простые советы по работе с программой Word, которые будут полезны начинающим пользователем. Эти 15 полезных советов Ворд, работают в версиях программы Microsoft Word 2007, Microsoft Word 2010, Microsoft Word 2013, Microsoft Word 2016. Возможно, почти все работает и в версии программы Microsoft Word 2003 (я не имею возможности проверить).
Как выделить весь документ
В окне открытого документа Word нажмите на сочетание клавиш «Ctrl» + «A».
Как выделить предложение
Нажмите на кнопку «Ctrl», а затем кликните курсором мыши по любому слову из предложения.
Как выделить абзац
Для выделения абзаца, три раза кликните мышью по любому слову данного абзаца.
Как выделить фрагменты текста в разных местах документа
Выделите в документе Word любым удобным способом первый нужный фрагмент текста, а затем, нажав на клавишу «Ctrl», выделите другие нужные фрагменты текста.
Как выделить большой фрагмент текста
Поставьте курсор мыши в начало фрагмента, а затем, нажав на клавишу «Shift», кликните курсором мыши в конце фрагмента.
Как изменить регистр
Если вы случайно набрали текст заглавными буквами, то можно вернуть регистр букв в обычный вид, сначала выделив текст, а затем нажав на клавиши «Shift» + «F3».
Простой перенос текста
Перенос текста в документе без использования функций копирование/вставка. Выделите часть текста, а затем нажмите на «F2», переместите курсор в нужное место документа, а потом нажмите на клавишу «Enter».
Текст будет перенесен в новое место документа.
Подчеркивание текста, пропуская пробелы
По умолчанию, в Word работает стандартный порядок: при подчеркивании текста затрагиваются слова и пробелы (сплошное подчеркивание). Как быть, если в тексте нужно подчеркнуть только слова, пропуская пробелы? Для этого выделите текст, а затем нажмите на клавиши «Ctrl» + «Shift» + «W».
В результате, в тексте документа будут подчеркнуты только слова, и пропущены пробелы. Повторное нажатие этих клавиш отменяет подчеркивание.
Переход к началу или концу документа
В окне открытого документа Word нажмите на сочетания клавиш:
- «Ctrl» + «Home» — переход в начало документа
- «Ctrl» + «End» — переход в конец документа
Быстрый переход по гиперссылкам
По умолчанию, в Word для перехода по ссылке (гиперссылке) нужно сначала нажать на клавишу «Ctrl», а затем кликнуть по ссылке. Гиперссылки могут идти на сайты в интернете, на другие файлы, или внутри самого документа, на определенное место в тексте документа. Сейчас я расскажу, как перейти по ссылке одним кликом мыши.
Войдите в настройки Word, выберите «Параметры», а затем «Дополнительно». В разделе «Параметры правки» снимите галку напротив пункта «CTRL + щелчок для выбора гиперссылки».
Теперь после клика по ссылке сразу произойдет переход на сайт, или на другое место в документе.
Создание скриншота в Word
Начиная с версии Word 2010, в программе появилась возможность создания снимков экрана (скриншотов). Снимок экрана вставляется непосредственно в документ Word.
Войдите во вкладку «Вставка», в группе «Изображения» нажмите на кнопку «Снимок». Далее выберите эскиз окна из списка открытых окон, или нажмите на «Вырезка экрана», а затем выделите рамкой нужный фрагмент экрана монитора.

Далее Word автоматически вставит скриншот в открытый документ. Это изображение можно перемещать или изменять, как любое другое изображение в документе Word. Функция создания скриншотов работает в Word 2010, Word 2013, Word 2016.
Объединение документов
В программе Word вы можете быстро объединить документы для того, чтобы обойтись без выделения, копирования и вставки документов по очереди.
Сначала откройте новый документ Word, затем перейдите во вкладку «Вставка», нажмите на стрелку рядом с кнопкой «Объект», в открывшемся меню выберите «Текст из файла…».

Далее в окне Проводника выберите необходимые документы Word. Для этого, нажмите на кнопку «Ctrl», а затем кликните по файлам в нужной последовательности, а потом нажмите на кнопку «Вставить».
После этого содержимое выбранных документов будет последовательно скопировано в новый документ Word.
Сравнение документов
Предположим, что у вас возникла необходимость сравнить две версии одного документа. Выберите документ, откройте вкладку «Рецензирование», нажмите на кнопку «Сравнить». В меню откроется два варианта: «Сравнить…» и «Объединить…». Нажмите на вариант «Сравнить…».
Далее откроется окно «Сравнение версий». Сначала выберите «Исходный документ», а затем «Измененный документ», а потом нажмите на кнопку «ОК».

В открывшемся окне вы увидите различия между версиями документа, выделенные красным цветом.
Защита паролем
Для обеспечения конфиденциальности, зашифруйте документ Word с использованием пароля. Доступ к зашифрованному документу будет открыт только после ввода пароля. Подробнее об этом можно прочитать здесь.
Как повторить свои действия несколько раз подряд
Для того, чтобы не повторять свои действия несколько раз подряд (ввод текста, вставка, удаление и т.д.), используйте команду повтора действия. После действия, которого нужно повторить, нажмите на кнопку клавиатуры «F4».
С уважением, Василий Прохоров
|
Без заголовка |
Это цитата сообщения Юрий_Дуданов [Прочитать целиком + В свой цитатник или сообщество!]

Типовой проект одноэтажного жилого дома площадью 174.82 м² — «Восточный-2» после его реализации станет уютным местом для семьи из 4…6 человек. Для этого дома подойдет участок площадью восемь и более соток.

Дом имеет необходимый набор помещений, он хорошо зонирован. Имеется три просторные спальни и одна большая гостиная с выходом на открытую летнюю террасу, которая расположена в общем объеме жилого дома. Хозяйская спальня имеет отдельный гардероб.
|
Без заголовка |
Это цитата сообщения Владимир_Шильников [Прочитать целиком + В свой цитатник или сообщество!]
Казалось бы, всё описано и рассказано, система чистая и дышит полной грудью… Очень жаль Вас разочаровывать — это не так. «Не так» — это очень легко сказано! Ваш компьютер просто кишит программами-паразитами, которые лезут в автозагрузку, запускают свои службы, выходят в интернет без Вашего ведома, прописываются в реестр… короче, живут своей жизнью в Вашем любимом компе невероятно замедляя и усложняя его работу.

|
Без заголовка |
Это цитата сообщения Lamerna [Прочитать целиком + В свой цитатник или сообщество!]
|
Без заголовка |
Это цитата сообщения Viktoria_84 [Прочитать целиком + В свой цитатник или сообщество!]
1. You look very pretty - Ты выглядишь очень красиво
2. Your new hairdo is not bad. - Мне нравится Ваша новая прическа.
3. You look lovely - Ты прекрасно выглядишь
4. You have a wonderful taste in clothes. - У вас великолепный вкус в одежде.
5. You look so well after the holiday! - Как вы хорошо выглядите после отпуска
6. What a charming girl you are! - Какая ты очаровательная девушка!
7. You don't look your age - Вам не дашь ваших лет
8. Thank you for your compliment. - Спасибо за комплимент.
9. Thank you for a nice day. - Спасибо за прекрасный день.
10. I haven't seen you for ages! Why, you haven't changed the least bit. You do wear well. - Сколько лет, сколько зим! А ты не меняешься. Время тебя не берёт!
11. Thank you for picking me up. - Спасибо, что встретили меня (зашли за мной).
12. That’s very kind of you. - Очень любезно с Вашей стороны.
13. You’re very generous. - Вы очень добры.
14. I’m really grateful to you. - Я очень Вам благодарен.
15. You have a fine sense of humor - У вас хорошее чувство юмора

|
Без заголовка |
Это цитата сообщения samina-samina [Прочитать целиком + В свой цитатник или сообщество!]
ШИКАРНЫЕ ИДЕИ НАРЕЗОК ДЛЯ ПРАЗДНИЧНОГО СТОЛА
|
Без заголовка |
Это цитата сообщения VALERI-ELIN [Прочитать целиком + В свой цитатник или сообщество!]

Травяные бионастойки, которые заменяют удобрения. Один из таких рецептов: десять грамм хвоща залить двумя литрами воды, прокипятить 20 минут. Уже на даче готовый раствор нужно вылить в ведро и опрыснуть весь огород, в том числе и один метр территории соседа. Это помогает бороться с грибковыми заболеваниями.
«Мало кто знает, что настой валерьяны согревает растения, а одуванчики содержат в себе колоссальное количество полезных микроэлементов для «оживления» гумуса. Многие используют дорогостоящие удобрения из магазина. Зачем, если всё есть прямо под ногами рядом с дачей?
|
Без заголовка |
Это цитата сообщения Лилёша [Прочитать целиком + В свой цитатник или сообщество!]

Рецепт этого торта я нашла в журнале "Сладкие истории". Привлекла картинка и легкость исполнения. Но вкус превзошел все ожидания. Это один из тех рецептов, когда все просто и не ново, но составляющие сбалансированы таким образом, что конечный результат получается ошеломляющим. Это один из очень немногих рецептов, в котором я не изменила абсолютно ничего.

|
Без заголовка |
Это цитата сообщения ИНТЕРЕСНЫЙ_БЛОГ_ЛесякаРу [Прочитать целиком + В свой цитатник или сообщество!]

|
Цитата сообщения Solovik
Без заголовка |
Цитата |
|
Комментарии (0) |
Без заголовка |
Это цитата сообщения nikitaqa29 [Прочитать целиком + В свой цитатник или сообщество!]
|
Без заголовка |
Это цитата сообщения Dushka_li [Прочитать целиком + В свой цитатник или сообщество!]
Огромное спасибо за рецепт автору: mirsladostey
 Предлагаю приготовить на праздник пасху из ряженки по моему любимейшему рецепту. Пасха выходит нежнейшей и ароматной — со вкусом ряженки и будет иметь слегка кремовый цвет.
Предлагаю приготовить на праздник пасху из ряженки по моему любимейшему рецепту. Пасха выходит нежнейшей и ароматной — со вкусом ряженки и будет иметь слегка кремовый цвет. Количество сахара можно регулировать по своему желанию. Я часто заменяю сахар полностью на вареную сгущенку. Тогда пасха приобретает карамельный вкус. Ну не передать словами как это вкусно!
А еще я этот рецепт использую для приготовления начинки для блинов (отцеженную сыворотку пускаю на сами блины). И в качестве крема для тортов. И вот этот торт так готовлю: ссылка. Он похож на чизкейк, только еще нежнее. Сказочный рецепт! Обязательно попробуйте! И еще раз спасибо Леше за этот прекрасный рецепт!
|
Без заголовка |
Это цитата сообщения Зиновия [Прочитать целиком + В свой цитатник или сообщество!]
|
Без заголовка |
Это цитата сообщения Шрек_Лесной [Прочитать целиком + В свой цитатник или сообщество!]
Если вы собрались заняться строительством сами и для этого будете покупать стройматериалы, то ознакомьтесь с полезной информацией. 
В 1 куб.м должно содержаться:
обрезных 6-метровых досок
- 25 х 100 - 66 шт, 25 х 150 - 44 шт, 30 х 150 - 34 шт, 40 х 150 - 28 шт, 50 х 150 - 22 шт, 50 х 200 - 17 шт и 65 х 150 - 17 шт.
6-метрового бруса
- 150 х 150 7 шт, 150 х 100 - 11 шт, 100 х 100 - 17 шт и 50 х 100 - 33 шт
6-метровых шпунтованных досок для пола
- 38 х 112 39 шт, 38 х 145 - 30 шт, 45 х 111 - 33 шт.
6-метровой шпунтованной вагонки
- 17 х 95 - 103 шт. 18 х 95 - 97 шт, 19 х 115 - 76 шт и 19 х 145 - 60 шт.
6-метровой четвертованной вагонки - 76 шт.
К сожалению, при покупке строительных материалов нас, как правило, всегда обманывают. Поэтому полезно будет узнать эти нормативы и пользоваться ими при покупке.
xaa.su/27sS
|
Без заголовка |
Это цитата сообщения Mellodika [Прочитать целиком + В свой цитатник или сообщество!]
Нестандартные секреты красоты из аптеки!

Любителям разных кремов и эликсиров для красоты порой стоит заглядывать и в аптеке. Ведь в невзрачных, в отличие от эффектных фирменных упаковок, тюбиках с лекарственным препаратом, может находится как раз именно то средство, которое, по мнению многих, может быть лишь в дорогой омолаживающей косметике.
Секреты применения некоторых лекарственных средств:
1.Витамин С в порошке для придания шелковистости волосам шелковистости волосам
Порошок растворить в небольшом количестве воды и смешать с бальзамом для волос.
Использовать как обычный бальзам.
Витамин С придает волосам шелковый блеск.
2. Кремы и свечи от геморроя предотвращают появление морщин
Такое нестандартное использование крема от геморроя поможет разгладить даже глубокие морщины. Все дело в жире печени акулы и других веществах, которые уплотняют и регенерируют ткани и избавляет от отечности.
Свечи от геморроя размягчают на водяной бане до кремообразного состояния, затем наносят под глаза или даже на все лицо.
Например, модель Кейт Мосс знает, чтобы скрыть синяки под глазами и после бессонной ночи освежить лицо, просто нанесите крем от геморроя. Им звезда мажет кожу вокруг глаз и все припухлости.
«Это просто роскошное средство, — радуется Кейт, — Оно действует моментально».
3.Аспириновый скраб
Для обновления кожи раз в неделю хорошо делать очищающую маску из аспирина.
Капаем каплю воды на аспирин. Он гранулируется.
Добавляем чайную ложку меда, перемешиваем.
Наносим на лицо на 10 минут, затем массируем, словно скрабом, смываем.
Маска удаляет все покраснения и выравнивает кожу.
4. Ретиноевая мазь для омоложения
Действие ретиноевой мази основано на прямом стимулирующем действии ретиноевой кислоты и ее производных (ретиноидов) на кожу. Ретиноиды являются синтетическими аналогами витамина А.
Мазь позиционируется как противоугревая, но является так же прекрасной профилактикой старения, улучшает состояние кожи, убирает покраснения.
Можно использовать как крем.
5. Солодка (лакрица) против разрушения зубов и возрастной пигментации
В лакрице содержится глицерризин и тритерпеноиды, укрепляющие иммунную систему, применяющиеся для лечения заболеваний полости рта, воспаления десен и разрушения зубов.
Экстракт корня лакрицы регулирует производство меланина, что помогает бороться с возрастными темными пятнами
Экстракт лакрицы выравнивает тон кожи, делая менее заметными пигментные пятна, подтягивает контур лица.
Применять можно, просто заварив корень солодки, настоять, — протирать лицо или полоскать рот.
6. Вьетнамская «звездочка» для поддтяжки кожи
|
Без заголовка |
Это цитата сообщения lorine [Прочитать целиком + В свой цитатник или сообщество!]
Сырник "Пломбирка"

|
Без заголовка |
Это цитата сообщения Yarusya [Прочитать целиком + В свой цитатник или сообщество!]
| Учим английские слова -УРОК 3 200 СЛОВ с ПЕРЕВОДОМ для начинающих, детей |
Уроки 1-2 см.ЗДЕСЬ:http://www.liveinternet.ru/users/yarusya/post376392513/
Урок 4 см.ЗДЕСЬ:http://www.liveinternet.ru/users/yarusya/post386414667/
|
Без заголовка |
Это цитата сообщения ЖЕНСКИЙ_БЛОГ_РУ [Прочитать целиком + В свой цитатник или сообщество!]

|
Без заголовка |
Это цитата сообщения Люмлия [Прочитать целиком + В свой цитатник или сообщество!]
|
Без заголовка |
Это цитата сообщения Вера_Петрикова [Прочитать целиком + В свой цитатник или сообщество!]
|
|
Без заголовка |
Это цитата сообщения ИНТЕРЕСНЫЙ_БЛОГ_ЛесякаРу [Прочитать целиком + В свой цитатник или сообщество!]

|
Без заголовка |
Это цитата сообщения Solovik [Прочитать целиком + В свой цитатник или сообщество!]
Для вашего сада невероятно выразительным элементом ландшафтного дизайна может стать сделанная своими руками альпийская горка. Она непременно станет вашим предметом для гордости и будет радовать на протяжении всего года. Расскажем поэтапно, как сотворить это чудо в дизайне сада своими руками.
Итак:
1. Место для альпинария
Чтобы правильно сделать альпийскую горку своими руками, надо выбрать солнечный и заметный уголок на участке. Альпинарий — это кусочек дикой природы, созданный искусственно. Поэтому надо сделать так, чтобы и камни, и растения органично вписались в ландшафт.
|