-Рубрики
- Изысканная выпечка (810)
- Салаты (712)
- Мясо (510)
- Курица (497)
- Овощи (415)
- Рыба (369)
- Первые блюда (301)
- Тортик (201)
- Советы оздоровления. (185)
- Десерт (175)
- Хозяину на заметку (166)
- Праздничный стол (148)
- Блины (118)
- Рулеты (88)
- Напитки (85)
- Котлеты (83)
- Морепродукты (72)
- Шашлык (48)
- Вторые блюда (44)
- Дизайн (42)
- Консервируем с удовольствием (38)
- соусы (34)
- Психология (24)
- ЦИТАТЫ, СПОСОБНЫЕ ИЗМЕНИТЬ ЖИЗНЬ (21)
- Учимся рисовать (12)
- Компьютер и интернет (7)
- Тайны камней (5)
- Анимация (5)
- Нарезки (5)
- чай (4)
- Пирожные (4)
- алкогольные напитки (3)
- интерьер, ремонт дома,мебель (1)
- Антикварная лавка (1)
- Украшение праздничных блюд (1)
-Видео

- Уважаемый господа дальнобойщики осторожн
- Смотрели: 0 (0)
-Музыка
- Тимур Рахманов - Судьба (Sakis Rouvas - Na M'Agapas)
- Слушали: 12087 Комментарии: 0
- Танцы Минус - Надвое.
- Слушали: 365 Комментарии: 0
-Поиск по дневнику
-Подписка по e-mail
-Постоянные читатели
-Сообщества
-Статистика
Другие рубрики в этом дневнике: Шашлык(48), чай(4), ЦИТАТЫ, СПОСОБНЫЕ ИЗМЕНИТЬ ЖИЗНЬ(21), Хозяину на заметку(166), Учимся рисовать(12), Украшение праздничных блюд(1), Тортик(201), Тайны камней(5), соусы(34), Советы оздоровления.(185), Салаты(712), Рыба(369), Рулеты(88), Психология(24), Праздничный стол(148), Пирожные(4), Первые блюда(301), Овощи(415), Нарезки(5), Напитки(85), Мясо(510), Морепродукты(72), Курица(497), Котлеты(83), Консервируем с удовольствием(38), интерьер, ремонт дома,мебель(1), Изысканная выпечка(810), Дизайн (42), Десерт(175), Вторые блюда(44), Блины(118), Антикварная лавка(1), Анимация(5), алкогольные напитки(3)
КЛАВИАТУРНЫЕ СОКРАЩЕНИЯ, КОТОРЫЕ РАБОТАЮТ В ЛЮБОМ БРАУЗЕРЕ |
Это цитата сообщения Viktoria_84 [Прочитать целиком + В свой цитатник или сообщество!]
Работа с вкладками :
Ctrl+1-8 – Переключение на вкладку, положение которой на панели вкладок соответствует нажатой вами цифре.
Ctrl+9 – Переключение на последнюю вкладку независимо от ее номера.
Ctrl+Tab – Переключение на следующую вкладку, то есть на одну вправо.
Ctrl+Shift+Tab – Переключение на предыдущую вкладку, то есть на одну влево.
Ctrl+W, Ctrl+F4 – Закрыть текущую вкладку.
Ctrl+Shift+T – Открыть повторно последнюю закрытую вкладку.
Ctrl+T – Открыть новую вкладку.
Ctrl+N – Открыть новое окно браузера.
Навигация:
Alt+Стрелка Влево, Backspace – Назад.
Alt+Стрелка Вправо, Shift+Backspace – Вперед.
F5 – Обновить.
Ctrl+F5 – Обновить с игнорированием кэша, то есть загрузить страницу по новой.
Escape – Остановить загрузку.
Alt+Home – Открыть домашнюю страницу.
Масштабирование:
Ctrl+»+», Ctrl+Колесо мышки вверх – Увеличить.
Ctrl+»-», Ctrl+Колесо мышки вниз — Zoom out.
Ctrl+0 – Вернуть исходный масштаб.
F11 – Полноэкранный режим.
Скроллинг:
Space, Page Down – На один экран вниз.
Shift+Space, Page Up – На один экран вверх.
Home – В начало страницы.
End – В конец страницы.
Адресная строка:
Ctrl+L, Alt+D, F6 – Выделить текст в адресной строке.
Ctrl+Enter – Автоматически добавит www. в начало и .com в конце введенного вами слова и откроет эту страницу.
Alt+Enter – Откроет набранный адрес в новой вкладке.
Поиск:
Ctrl+K, Ctrl+E – Фокусировка на встроенном в браузер поле поиска для ввода запроса.
Alt+Enter – Открыть результаты поиска в новой кладке.
Ctrl+F, F3 – Открыть инструмент поиска по текущей странице.
Ctrl+G, F3 – Найти следующее значение при поиске по странице.
Ctrl+Shift+G, Shift+F3 – Найти предыдущее значение при поиске по странице.
История & закладки:
Ctrl+H – Открыть просмотр истории.
Ctrl+J – Открыть загрузки.
Ctrl+D – Сохранить закладку на текущий сайт
Ctrl+Shift+Del – Открыть инструмент очистки истории, кэша, загрузок и т.д.
Другие функции:
Ctrl+P – Печать текущей страницы.
Ctrl+S – Сохранить страницу на жесткий диск.
Ctrl+O – Открыть файл.
Ctrl+U – Посмотреть код текущей страницы. (Кроме IE).
|
EXCEL ДЛЯ ПРОДВИНУТЫХ: 8 ПОЛЕЗНЫХ ТРЮКОВ |
Это цитата сообщения Viktoria_84 [Прочитать целиком + В свой цитатник или сообщество!]
Microsoft Excel, пожалуй, лучшая офисная программа из когда-либо созданных. На ней держатся целые отрасли экономики, так что, виртуозно овладев этим инструментом, Вы сразу заметите, что дела у Вашего бизнеса идут в гору.
Кроме множества базовых приёмов работы с этой программой, которые Вы наверняка уже знаете, полезно изучить некоторые хитрости «для продвинутых», которые сделают Вас на голову выше всех остальных. Так что, если хотите впечатлить своих боссов и разгромить конкурентов, Вам пригодятся эти 9 хитрых функций Excel.
1. Функция ВПР
Эта функция позволяет быстро найти нужное Вам значение в таблице. Например, нам нужно узнать финальный балл Бетт, мы пишем: =ВПР(“Beth”,A2:E6,5,0), где Beth – имя ученика, A2:E6 – диапазон таблицы, 5 – номер столбца, а 0 означает, что мы не ищем точного соответствия значению.
Функция очень удобна, однако нужно знать некоторые особенности её использования. Во-первых, ВПР ищет только слева направо, так что, если Вам понадобится искать в другом порядке, придется менять параметры сортировки целого листа. Также если Вы выберете слишком большую таблицу, поиск может занять много времени.
2. Функция ИНДЕКС
Отражает значение или ссылку на ячейку на пересечении конкретных строки и столбца в выбранном диапазоне ячеек. Например, чтобы посмотреть, кто стал четвёртым в списке самых высокооплачиваемых топ-менеджеров Уолл-стрит, набираем: =ИНДЕКС(А3:А11, 4).
3. Функция ПОИСКПОЗ
Функция ПОИСКПОЗ выполняет поиск указанного элемента в диапазоне (Диапазон - две или более ячеек листа. Ячейки диапазона могут быть как смежными, так и несмежными) ячеек и отражает относительную позицию этого элемента в диапазоне.
По отдельности ИНДЕКС и ПОИСКПОЗ не особо полезны. Но вместе они могут заменить функцию ВПР.
Например, чтобы в большой таблице найти, кто является главой Wells Fargo, пишем =ИНДЕКС(А3:А11,ПОИСКПОЗ(«Wells Fargo»,B3:B11,0).
С помощью функции ВПР этого не сделать, потому что она ищет только слева направо. А сочетание двух последних позволяет сделать это с легкостью.
4. 3D-сумма
Допустим, Вы решили подсчитать, сколько денег Вы тратите каждый день, и вести учёт в течение семи недель. Под каждую неделю Вы создали отдельный лист, куда по дням заносите расходы на алкоголь, еду и прочие мелочи.
Теперь на вкладке TOTAL (ИТОГО) нам нужно увидеть, сколько и в какой день Вы потратили за этот период. Набираем =СУММ(‘Week1:Week7’!B2), и формула суммирует все значения в ячейке B2 на всех вкладках. Теперь, заполнив все ячейки, мы выяснили, в какой день недели тратили больше всего, а также в итоге подбили все свои расходы за эти 7 недель.
5. $
Одна из самых удобных функций в арсенале Excel, а также одна из самых простых – это знак $. Он указывает программе, что не нужно делать автоматической корректировки формулы при её копировании в новую ячейку, как Excel поступает обычно.
При этом знак $ перед «А» не даёт программе изменять формулу по горизонтали, а перед «1» – по вертикали. Если же написать «$A$1», то значение скопированной ячейки будет одинаковым в любом направлении. Очень удобный приём, когда приходится работать с большими базами данных.
6. &
Если Вы хотите собрать все значения из разных ячеек в одну, Вы можете использовать функцию СЦЕПИТЬ. Но зачем набирать столько букв, если можно заменить их знаком «&».
7. Массивы
Для создания массива или матрицы Вам потребуется несколько операций, но они сложнее, чем в случае с обычными формулами, ведь для отображения результата требуется не одна, а несколько ячеек.
Например, давайте перемножим две матрицы. Для этого используем функцию МУМНОЖ (Массив 1, Массив 2). Главное, не забудьте закрыть формулу круглой скобкой. Теперь нажмите сочетание клавиш Ctrl+Shift+Enter, и Excel покажет результат умножения в виде матрицы. То же самое касается и других функций, работающих с массивами, – вместо простого нажатия Enter для получения результата используйте Ctrl+Shift+Enter.
8. Подбор параметра
Без этой функции Excel целым легионам аналитиков, консультантов и прогнозистов пришлось бы туго. Спросите кого угодно из сферы консалтинга или продаж, и Вам расскажут, насколько полезной бывает эта возможность Excel.
Например, Вы занимаетесь продажами новой видеоигры, и Вам нужно узнать, сколько экземпляров Ваши менеджеры должны продать в третьем месяце, чтобы заработать 100 миллионов долларов. Для этого в меню «Инструменты» выберите функцию «Подбор параметра». Нам нужно, чтобы в ячейке Total revenue (Общая выручка) оказалось значение 100 миллионов долларов. В поле set cell (Установить в ячейке) указываем ячейку, в которой будет итоговая сумма, в поле to value (Значение) – желаемую сумму, а в by Changing cell (Изменяя значение ячейки) выберите ячейку, где будет отображаться количество проданных в третьем месяце товаров. И – вуаля! – программа справилась. Параметрами и значениями в ячейках можно легко манипулировать, чтобы получить нужный Вам результат.

|
СКРЫТЫЕ ВОЗМОЖНОСТИ SKYPE |
Это цитата сообщения Viktoria_84 [Прочитать целиком + В свой цитатник или сообщество!]
При последовательном зажатии 3 и более кнопок на клавиатуре, при набирании текста в окошке, собеседник увидит не пишущий карандаш, а кошку.
При нажатии кнопок в хаотическом порядке можно увидеть руки, которые разламывают карандаш на две части.
Помимо встроенных смайликов, Skype содержит несколько «секретных».
Вот они:(smoking) или (ci) — курящий смайл
(bug) — жук
(poolparty) — вечеринка в бассейне
(bandit) — бандит
(drunk) — пьяный смайл
(headbang) — бьётся головой об стену
(mooning) — Демонстрация ягодиц
(rock) — рок
(finger) — показывает cредний палец
(toivo) — мальчик с собакой
(fubar) — тычет пальцем
(swear) — ругается матом
(flag:«2 буквы государства»), например флаг России — (flag:ru)
(skype) — значок скайпа.
В чате при написании /admin выявляются все возможные команды.

|
20 СЕКРЕТНЫХ ФУНКЦИЙ MICROSOFT WORD, О КОТОРЫХ ВЫ НЕ ЗНАЛИ! |
Это цитата сообщения Viktoria_84 [Прочитать целиком + В свой цитатник или сообщество!]
Подозреваю, что большая часть студентов набирает тексты в Word. Для вас — список секретов, которые сокращают время работы с текстом (вдруг кто не знает этих комбинаций). Сохраняем себе на стенку, чтобы не потерять!
1. Быстро вставить дату можно с помощью комбинации клавиш Shift Alt D. Дата вставится в формате ДД.ММ.ГГ. Такую же операцию можно проделать и со временем при помощи комбинации Shift Alt T.
2. Если вы ещё не владеете слепым методом набора, то CAPS LOCK может сыграть с вами злую шутку. Случайно включив его и не посмотрев на экран, можно набрать гору текста, который придётся удалить и переписать с нуля из-за одной нажатой кнопки. Но выделив нужный текст и нажав Shift F3, вы измените регистр с заглавного на строчный.
3. Ускорение курсора
Обычно, если вы перемещаете курсор с помощью стрелок, он движется по одной букве. Чтобы ускорить его передвижение, зажмите вместе со стрелкой клавишу Сtrl.
4. Очень полезная функция, которая позволяет выделять непоследовательные фрагменты текста. Удерживайте Ctrl и выделяйте нужные вам куски текста.
5. Если вы пользуетесь копированием и вставкой (а вы наверняка ими пользуетесь), то, скорее всего, знаете о расширенном буфере обмена в Word. Если нет, то он вызывается нажатием на одноимённую кнопку и показывает всё, что вы копировали в буфер за время работы.
6. Если вы делаете мануал, обзор сервиса или вам просто нужно вставить скриншот в Word, сделать это можно очень просто с помощью соответствующего инструмента. Нажмите на кнопку «Снимок», и Word покажет все активные окна. Кликнув на любое из них, вы получите скриншот этого окна.
7. Включение переносов может улучшить читаемость текста, а также избавит вас от длинных пустых интервалов между словами. Вы можете расставить их сами или доверить это компьютеру. Кнопка находится в меню «Разметка страницы» — «Расстановка переносов».
8. Вы можете добавить водяной знак (watermark) на свой документ для дополнительной защиты. Для этого перейдите в меню «Дизайн» и выберите пункт «Подложка». В Word есть четыре стандартных шаблона, также можно создать свой.
9. Очень полезная функция, которая позволяет продублировать последнюю команду. Если вы нажмёте F4, то Word повторит последнюю команду, которую вы сделали. Это может быть ввод текста, последовательное удаление нескольких строк, применение стилей для разных отрезков текста и многое другое.
10. Ставить ударение в Word проще простого. Для этого установите курсор после буквы, на которой должно стоять ударение, и зажмите комбинацию клавиш Alt 769. Важно: цифры нужно нажимать на цифровой клавиатуре справа.
11. Верхнюю ленту с кнопками можно очень гибко настроить. Для этого перейдите в меню «Файл» — «Параметры» — «Настроить ленту». Здесь можно добавить функции, которых раньше не было, и удалить те, которые не нужны. Более того, вы можете удалять или создавать свои вкладки с функциями.
12. Быстрое выделение большого куска текста
Чтобы быстро выделить большой кусок текста, установите курсор в его начало и кликните мышкой с зажатым Shift в конце фрагмента. Сохранит время и нервы в ситуациях, когда приходится выделять несколько листов сразу.
13. Быстрое перемещение по документу
Существует несколько комбинаций, которые сильно ускоряют навигацию по документу:
Ctrl Alt Page Down — следующая страница;
Ctrl Alt Page Up — предыдущая страница;
Ctrl Home — переместиться вверх документа;
Ctrl End — догадайтесь сами. :)
Вставка новой страницы
14. Как же я ненавижу себя за то, что не знал этой комбинации раньше. Ctrl Enter позволяет мгновенно создать новый лист, а не удерживать Enter одной рукой, а другой в это время заваривать чай.
15. По умолчанию Word сохраняет все файлы в папку «Документы». Для того, чтобы изменить это, перейдите в меню «Файл» — «Параметры» — «Сохранение». В строке «Расположение локальных файлов по умолчанию» выберите нужную вам папку. В этом же меню вы можете настроить формат документов по умолчанию, автосохранение и многое другое.
16. Для того, чтобы вернуть тексту исходное форматирование, нужно нажать комбинацию клавиш Ctrl Spacebar.
17. Если вы большой поклонник Microsoft и Word в частности, то даже можете использовать его как менеджер задач. Правда, для начала придётся немного постараться. Нажмите правой кнопкой на ленте функций сверху и выберите «Настройка ленты». В правом столбце включите единственную отключённую вкладку «Разработчик».
Перейдите в появившуюся вкладку «Разработчик» и найдите элемент «Флажок», на котором изображена галочка (почему бы и нет). Теперь, нажимая на флажок, вы можете создавать списки задач и помечать их, как выполненные.
18. Если вы случайно испортили свой список, то можете выделить текст вертикально. Для этого удерживайте Alt и используйте курсор мышки для выделения.
19. Не стоит даже говорить, зачем это нужно. В наш век, когда информация стала главным оружием, иметь дополнительную защиту никогда не помешает. Чтобы защитить документ паролем, перейдите во вкладку «Файл» и выберите опцию «Защита документа». Теперь смело создавайте пароль, однако помните, что если вы его забудете, восстановить его не получится.
20. Завершает наш список невероятный хакерский трюк. Если раньше для того, чтобы открыть Word, вы создавали новый документ или искали его в меню «Пуск», то теперь это в прошлом. Нажмите комбинацию клавиш Windows R и введите в появившемся окне winword. Если вы не пользуетесь командной строкой для других команд, то в следующий раз, когда вы нажмёте Windows R, команда для запуска Word автоматически загрузится и вам останется лишь нажать Enter
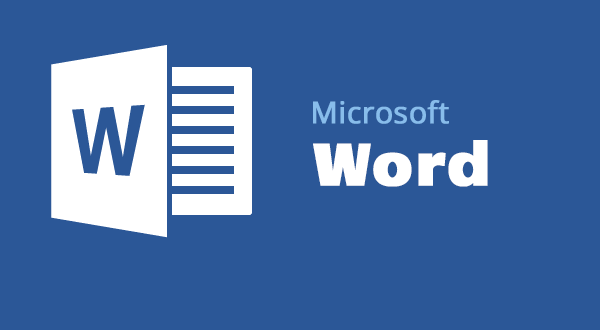
|
КАК НАУЧИТЬСЯ ПЕЧАТАТЬ "ВСЛЕПУЮ"? |
Это цитата сообщения Viktoria_84 [Прочитать целиком + В свой цитатник или сообщество!]
2) Держите руки в правильной позиции (ФЫВА ОЛДЖ). Левая рука (мизинец, безымянный, средний и указательный) на буквах ФЫВА, правая — ОЛДЖ.
На рисунке ниже пальцы и их "ответственная зона" выделены одним цветом.
3) Большие пальцы обслуживают пробел поочередно, т.е. если последнюю клавишу (букву, знак в предложении) Вы нажали левой рукой, то и левый большой палец нажимает пробел и наоборот. В "периоде покоя" большие пальцы зависают в воздухе над клавишей пробела.
4) Нажатие клавиши производится ближайшим пальцем, при нажатии смещается только один палец, после чего он возвращается в начальную позицию. Таким же образом вводятся и заглавные буквы, однако при этом мизинец свободной руки удерживает зажатой клавишу Shift.
5) Не ставьте перед собой цель запомнить, где какая буква расположена на клавиатуре, главное - запомнить, каким пальцем и какое движение нужно сделать, чтобы набрать нужный символ. В своем подсознании вы должны соединить движения пальцев с определенной буквой.
6) Есть также специальные сервисы, которые позволяют печатать вслепую онлайн.

|
56 КОМАНД, КОТОРЫЕ ДОЛЖЕН ЗНАТЬ КАЖДЫЙ ПОЛЬЗОВАТЕЛЬ WINDOWS |
Это цитата сообщения Viktoria_84 [Прочитать целиком + В свой цитатник или сообщество!]
При постоянной работе в Windows необходимо должное внимание быстрым способам доступа к различным инструментам, чтобы наиболее оперативно получать необходимое и выполнять задачи.
Ниже вы найдете список команд, которые запускают наиболее популярные инструменты и которые вам могут пригодиться в повседневной работе за компьютером.
appwiz.cpl — Удаление программ
calc — Калькулятор
charmap — Таблица символов
chkdsk — Утилита для проверки дисков
cleanmgr — Утилита для очистки дисков
cmd — Командная строка
compmgmt.msc — Управление компьютером
control — Панель управления
control admintools — Администрирование
control desktop — Настройки экрана / Персонализация
control folders — Свойства папок
control fonts — Шрифты
control keyboard — Свойства клавиатуры
control mouse — Свойства мыши
control printers — Устройства и принтеры
control schedtasks — Планировщик заданий
desk.cpl — Разрешение экрана
devmgmt.msc — Диспетчер устройств
dfrgui — Дефрагментация дисков
diskmgmt.msc — Управление дисками
dxdiag — Средства диагностики DirectX
eventvwr.msc — Просмотр событий
explorer — Проводник Windows
firefox — браузер Firefox
firewall.cpl — Брандмауэр Windows
iexplore — Браузер Internet Explorer
inetcpl.cpl — Свойства браузера Internet Explorer
logoff — Выйти из учетной записи пользователя Windows
magnify — Лупа (увеличительное стекло)
main.cpl — Свойства мыши
migwiz — Средство переноса данных Windows
mmsys.cpl — Настройка звука
mrt — Средство удаления вредоносных программ
msconfig — Конфигурация системы
msinfo32 — Сведения о системе
mspaint — Графический редактор Paint
ncpa.cpl — Сетевые подключения
notepad — Блокнот
osk — Экранная клавиатура
perfmon — Системный монитор
powercfg.cpl — Электропитание
prs — Средство записи действий по воспроизведению неполадок
regedit — Редактор реестра
rrr — Быстрый запуск Reg Organizer
shutdown — Завершение работы Windows
sysdm.cpl — Свойства системы
syskey — Защита БД учетных записей Windows
taskmgr — Диспетчер задач
timedate.cpl — Настройка даты и времени
utilman — Центр специальных возможностей
verifier — Диспетчер проверки драйверов
wab — Адресная книга Windows
winver — Версия Windows
wmplayer — Проигрыватель Windows Media Player
write — Редактор Wordpad
wscui.cpl — Центр поддержки

|
«Все эти дни были одинаково ужасными», – кримчанка про життя в РФ |
Дневник |

«Все эти дни были одинаково ужасными», – кримчанка про життя в РФ
Про те, що змінилося в Криму, КримРеалії розказала мешканка півострову, повідомляють Патріоти України. Наводимо текст посту без змін:
Я выросла в большой семье, где говорят на русском языке с большим количеством украинских слов, я всегда чувствовала себя украинкой и гордилась этим. Мои родители 30 лет назад приехали жить в Крым с материковой Украины. Мама тогда спрашивала папу: «Ми їдемо в Україну?» – и он отвечал: «Так». Я проработала несколько лет в украинской компании, которая построена по европейскому образцу. За эти годы начала свободно говорить по-украински, т.к. этому способствовала моя работа. Именно способствовала, а не требовала. Сейчас понимаю, что жила в «розовых очках» и зря не обращала внимания на все признаки приближающейся оккупации. Недавно нашла дома футболку мужа с надписью «русское единство», которую ему подарили в 2008 году! Новая власть никак не может решить, когда праздновать день «воссоединения» Крыма с РФ… Все эти дни были одинаково ужасными. Я жила с постоянным щемящим чувством внутри. Словно город, в котором прожила много лет, стал чужим. Люди не были веселыми, вокруг витала атмосфера озлобленности и ненависти. Я потеряла в один момент всех друзей. Зато наша семья, разбросанная по всему Крыму, еще больше объединилась. В наши души пришла беда. Мы, как роботы, продолжали жить, ходить на работу, часами искать хоть какую-нибудь надежду в новостях. Вся наша семья осталась жить в Крыму. Мы как можно дольше тянули с получением российских документов и жили в собственной параллельной реальности. Как лягушки, которых постепенно подогревают на огне. Печально жить среди людей, у которых нет собственного мнения, которые дословно повторяют все из российских новостей. Я вспомнила строчку Шевченко: «Учітеся, брати мої, думайте, читайте», которая висела над доской в классе моей школы. И только сейчас ее поняла. Скольких бы бед и смертей можно было избежать, если бы люди думали и понимали суть происходящих вещей… Все события, произошедшие в последний год, выглядят закономерными. Никто не отменял закон причин и следствий. Но, пройдет время и, надеюсь, на этот раз, российская оккупация Крыма будет последней и поставит окончательную точку в истории русской славы и сакральности российского Крыма в умах людей. Я благодарна ребятам, которые обновляют нарисованные красками сине-желтые флаги на столбах и деревьях. Мне приятно видеть молодежь, поющую песни Вакарчука в центре города. Я желаю всем украинцам, оставшимся в Крыму, не падать духом. Да, сейчас в Украине ситуация ужасная, но так будет не всегда. Вскрылись все старые язвы в стране, которые много лет не лечились, а скрывались. Пройдет много времени, пока жизнь начнет налаживаться. Главное, чтобы снова воцарился мир
Джерело: http://patrioty.org.ua/vse-eti-dni-byili-odinakovo...i-krimchanka-pro-zhittya-v-rf/
|
| Страницы: | [1] |








