
Ёто онлайн генератор - палочка выручалочка.
я им пользуюсь довольно часто
сделать надпись, вставить в рамочку, добавить анимированные эффекты,
редактировать фотографию, увеличить или уменьшить любую картинку.
„итать далее
Driver Booster |
Ќедавно € столкнулась с весьма непри€тной проблемой. ” мен€ посто€нно отключалось соединение с интернетом. ≈ще более непри€тной особенностью было то, что компьютер совершенно не видел интернет-кабель. ƒа и сам кабель не светилс€ как обычно, когда есть соединение. ”точнила у провайдера, мне сказали, что с их стороны все отлично. я сначала думала, что компьютер заразилс€ вирусом. «апустила полную проверку компьютера, безрезультатно. ƒа и мен€ настораживал тот факт, что, если вытащить кабель и вставить обратно на какое-то врем€ интернет по€вл€етс€. ”же думала, что дело либо в самом кабеле, либо в компьютере.
» вот когда € уже почти готова была попросить мужа сходить в магазин за новым кабелем мне на глаза попалась стать€ о программе Driver Booster. –ешила, что можно попробовать. —качала, довольно быстро установила и автоматически пошел анализ драйверов. ѕодождать пришлось всего пару минут, и по€вилс€ результат.

ак вы€снилось у мен€ на компьютере было не малое количество устаревших драйверов. Ќекоторые с отметкой «наихудший», а некоторые с отметкой «худший». ѕосле анализа € нажала на кнопку обновлени€ драйверов. » стала ждать. огда загрузка уже почти завершилась, компьютер начал чудить так, что € по началу испугалась, подумала, что программа оказалось вирусной. “о мышка не работает, то клавиатура, то монитор гаснет. Ќо, когда загрузка завершилась, и компьютер перезагрузилс€, проблем с интернетом как будто и не было. ƒа и в дальнейшем драйвера обновл€лись сразу как выходили новые версии.
–ешила еще не много изучить программу и надо сказать, что у нее есть огромные преимущества. ¬о-первых, программа очень проста€. ¬о-вторых, интерфейс программы при€тный, возможность выбора различных тем и настройка прозрачности. ѕлюс к этому еще есть функци€ точной настройки драйверов, дл€ увеличени€ производительности. » весьма при€тен тот факт, что программа предоставл€етс€ бесплатно.
¬ общем € осталась весьма довольна программой. ќна помогла мне сэкономить и врем€, и нервы и защитила от лишней траты денег.
—аму программу можно скачать вот тут скачать driverbooster
ћетки: интернет |
Clownfish |

ћетки: переводчик Skype |
≈сли ¬ы попали на иностранный сайт.ѕеревод текста целыми страницами |
|
|
|
|
|
|
ј Ѕџ—“–ќ —ƒ≈Ћј“№ ќ“ –џ“ » ¬ ќЌЋј…Ќ |
|
|
|
|
|
|
‘ЋЁЎ ј и как вставить ее в картинку (подсказка моим друзь€м) |
‘ЋЁЎ ј и как вставить ее в картинку (подсказка моим друзь€м)
|
ак скопировать текст с сайта, который защищен от копировани€. |
  ћногие пользователи выход€т в интернет дл€ поиска нужной дл€ себ€ информацию дл€ использовани€ в своих проектах (как-то написание рефератов, заметок, статей). ј некоторые ¬ЁЅ- мастера по разным причинам не желают, чтобы посетители могли скопировать тексты или картинки наход€щиес€ на их сайте. ќни надеютс€, что неподготовленному пользователю будет лень перепечатывать материал и он оставит его в покое.   |
—ери€ сообщений "”роки дл€ блогов":
„асть 1 - ак скопировать текст с сайта, который защищен от копировани€.
„асть 2 - ак вз€ть картинку с альбомов яндекс -фото
„асть 3 - ј ѕ≈–≈Ќ≈—“» ѕќ—“ »« ЅЋќ√ј ¬ ƒЌ≈¬Ќ» Ќј Ћи–у
...
„асть 33 - ачаем и устанавливаем шрифты
„асть 34 - ак процитировать пост и сохранить в рубрике.
„асть 35 - ¬ставл€ем музыку в дневник из копьютера
|
—ѕ–јЎ»¬јЋ»-ќ“¬≈„јё. ј я ƒ≈Ћјё Ћ»ѕј–“ ¬ ‘Ў. |
|
„то крадет у пользовател€ Windows 10 |
1. ¬есь печатаемый текст. Ќе важно, каким приложением вы пользуетесь. Ќажати€ клавиш перехватываютс€ на уровне операционной системы, данные собираютс€ в пакеты и отправл€ютс€ с периодичностью 1 раз в 30 минут на сервера microsoft
Ќапример, пользователь пишет письмо с помощью сервиса Gmail, работающего в Chrome или Firefox. Ќо текст письма всЄ равно будет перехвачен на низком уровне ќ— и отправлен на сервера Microsoft. «ачем? ‘ормальное объ€снение от Microsoft: нужно дл€ улучшени€ работы системы предиктивного ввода (ускоренный набор текста). „итать далее
|
–аспознавание музыки с помощью программы Tunatic |












—ери€ сообщений "* ѕрограммы":
„асть 1 - ѕ–ќ√–јћћј FlipAlbum Pro
„асть 2 - ѕрограммы дл€ получени€ скриншотов
...
„асть 42 - —охранение видео в программе ‘ќ“ќЎќ” PRO и конвертаци€ во флеш-формат
„асть 43 - RIOT Portable 0.4.4 - программа дл€ уменьшени€ веса фото
„асть 44 - –аспознавание музыки с помощью программы Tunatic
„асть 45 - ”чимс€ делать видео-ролики и слайд-шоу
„асть 46 - ѕ–ќ√–јћћј "Sqirlz Water Reflections"
...
„асть 48 - –абота ѕрограммы дл€ анимации - DP Animation Maker
„асть 49 - ”рок - ѕрограмма Cliplets - делаем "живые" фото
„асть 50 - –абота разных программ
|
20 секретных функций Microsoft Word, о которых вы не знали! |
ѕодозреваю, что больша€ часть студентов набирает тексты в Word. ƒл€ вас — список секретов, которые сокращают врем€ работы с текстом (вдруг кто не знает этих комбинаций). —охран€ем себе на стенку, чтобы не потер€ть!
1. Ѕыстро вставить дату можно с помощью комбинации клавиш Shift Alt D. ƒата вставитс€ в формате ƒƒ.ћћ.√√. “акую же операцию можно проделать и со временем при помощи комбинации Shift Alt T.
2. ≈сли вы ещЄ не владеете слепым методом набора, то CAPS LOCK может сыграть с вами злую шутку. —лучайно включив его и не посмотрев на экран, можно набрать гору текста, который придЄтс€ удалить и переписать с нул€ из-за одной нажатой кнопки. Ќо выделив нужный текст и нажав Shift F3, вы измените регистр с заглавного на строчный.
3. ”скорение курсора
ќбычно, если вы перемещаете курсор с помощью стрелок, он движетс€ по одной букве. „тобы ускорить его передвижение, зажмите вместе со стрелкой клавишу —trl.
4. ќчень полезна€ функци€, котора€ позвол€ет выдел€ть непоследовательные фрагменты текста. ”держивайте Ctrl и выдел€йте нужные вам куски текста.
5. ≈сли вы пользуетесь копированием и вставкой (а вы наверн€ка ими пользуетесь), то, скорее всего, знаете о расширенном буфере обмена в Word. ≈сли нет, то он вызываетс€ нажатием на одноимЄнную кнопку и показывает всЄ, что вы копировали в буфер за врем€ работы.
6. ≈сли вы делаете мануал, обзор сервиса или вам просто нужно вставить скриншот в Word, сделать это можно очень просто с помощью соответствующего инструмента. Ќажмите на кнопку «—нимок», и Word покажет все активные окна. ликнув на любое из них, вы получите скриншот этого окна.
7. ¬ключение переносов может улучшить читаемость текста, а также избавит вас от длинных пустых интервалов между словами. ¬ы можете расставить их сами или доверить это компьютеру. нопка находитс€ в меню «–азметка страницы» — «–асстановка переносов».
8. ¬ы можете добавить вод€ной знак (watermark) на свой документ дл€ дополнительной защиты. ƒл€ этого перейдите в меню «ƒизайн» и выберите пункт «ѕодложка». ¬ Word есть четыре стандартных шаблона, также можно создать свой.
9. ќчень полезна€ функци€, котора€ позвол€ет продублировать последнюю команду. ≈сли вы нажмЄте F4, то Word повторит последнюю команду, которую вы сделали. Ёто может быть ввод текста, последовательное удаление нескольких строк, применение стилей дл€ разных отрезков текста и многое другое.
10. —тавить ударение в Word проще простого. ƒл€ этого установите курсор после буквы, на которой должно сто€ть ударение, и зажмите комбинацию клавиш Alt 769. ¬ажно: цифры нужно нажимать на цифровой клавиатуре справа.
11. ¬ерхнюю ленту с кнопками можно очень гибко настроить. ƒл€ этого перейдите в меню «‘айл» — «ѕараметры» — «Ќастроить ленту». «десь можно добавить функции, которых раньше не было, и удалить те, которые не нужны. Ѕолее того, вы можете удал€ть или создавать свои вкладки с функци€ми.
12. Ѕыстрое выделение большого куска текста
„тобы быстро выделить большой кусок текста, установите курсор в его начало и кликните мышкой с зажатым Shift в конце фрагмента. —охранит врем€ и нервы в ситуаци€х, когда приходитс€ выдел€ть несколько листов сразу.
13. Ѕыстрое перемещение по документу
—уществует несколько комбинаций, которые сильно ускор€ют навигацию по документу:
Ctrl Alt Page Down — следующа€ страница;
Ctrl Alt Page Up — предыдуща€ страница;
Ctrl Home — переместитьс€ вверх документа;
Ctrl End — догадайтесь сами. :)
¬ставка новой страницы
14. ак же € ненавижу себ€ за то, что не знал этой комбинации раньше. Ctrl Enter позвол€ет мгновенно создать новый лист, а не удерживать Enter одной рукой, а другой в это врем€ заваривать чай.
15. ѕо умолчанию Word сохран€ет все файлы в папку «ƒокументы». ƒл€ того, чтобы изменить это, перейдите в меню «‘айл» — «ѕараметры» — «—охранение». ¬ строке «–асположение локальных файлов по умолчанию» выберите нужную вам папку. ¬ этом же меню вы можете настроить формат документов по умолчанию, автосохранение и многое другое.
16. ƒл€ того, чтобы вернуть тексту исходное форматирование, нужно нажать комбинацию клавиш Ctrl Spacebar.
17. ≈сли вы большой поклонник Microsoft и Word в частности, то даже можете использовать его как менеджер задач. ѕравда, дл€ начала придЄтс€ немного постаратьс€. Ќажмите правой кнопкой на ленте функций сверху и выберите «Ќастройка ленты». ¬ правом столбце включите единственную отключЄнную вкладку «–азработчик».
ѕерейдите в по€вившуюс€ вкладку «–азработчик» и найдите элемент «‘лажок», на котором изображена галочка (почему бы и нет). “еперь, нажима€ на флажок, вы можете создавать списки задач и помечать их, как выполненные.
18. ≈сли вы случайно испортили свой список, то можете выделить текст вертикально. ƒл€ этого удерживайте Alt и используйте курсор мышки дл€ выделени€.
19. Ќе стоит даже говорить, зачем это нужно. ¬ наш век, когда информаци€ стала главным оружием, иметь дополнительную защиту никогда не помешает. „тобы защитить документ паролем, перейдите во вкладку «‘айл» и выберите опцию ««ащита документа». “еперь смело создавайте пароль, однако помните, что если вы его забудете, восстановить его не получитс€.
20. «авершает наш список неверо€тный хакерский трюк. ≈сли раньше дл€ того, чтобы открыть Word, вы создавали новый документ или искали его в меню «ѕуск», то теперь это в прошлом. Ќажмите комбинацию клавиш Windows R и введите в по€вившемс€ окне winword. ≈сли вы не пользуетесь командной строкой дл€ других команд, то в следующий раз, когда вы нажмЄте Windows R, команда дл€ запуска Word автоматически загрузитс€ и вам останетс€ лишь нажать Enter

|
Ќаводишь курсор и видишь значени€ клавиш |
|
”дал€ем фон он-лайн без ‘Ў |



|
ак распечатать большую картинку на обычном принтере. |
ак распечатать большую картинку на обычном принтере.

ѕредставьте, вам срочно понадобилась картинка большого размера, идти в типографию и ждать, пока напечатают, некогда. ¬едь иде€ сотворить прекрасное уже пришла к вам в голову, и вот уже руки не могут найти покой.
„то делать, если под рукой только стандартный принтер, печатающий изображени€ формата ј4?
|
ак обработать фото вашей авторской работы |

|
ак взломать многостраничный pdf файл или электронную книгу |
Ќаша задача сделать так, что бы на компьютере вместо неудобного огромного многостраничного pdf файла или много страничной электронной книги должны по€витьс€ много маленьких одностраничных файлов, которые можно уже поодиночке и по почте отправить и распознать лишь нужную страницу через программу распознавани€ текста... ≈сть много способов разделить PDF документы на страницы или части. «десь расскажу про самый простой — с помощью браузера Google Chrome.
1. ќткрываем PDF файл на ѕ в браузере Google Chrome.

|
¬ырезаем кусок видео с Youtube дл€ блога |
ƒопустим вы хотите вставить чье то длинное видео с Youtube, но вам нужен лишь короткий отрывок из него. Ћишь несколько минут...
Ќапример в ютубе ¬ы нашли видео, длительность которого составл€ет 4 минуты, а ¬ам нужно только врем€ с 2:50 до 3:28. ќткрываем нужное нам видео на youtube и нажимаем ниже видео "ѕоделитьс€" -> HTML-код. опируем его.
|
копируем дневник ли.ру на копьютер полностью! |
Ѕольшое спасибо уважаемым коллегам, которые уже рассказали, как скопировать только тексты постов ¬ашего дневника поквартально и как экспортировать ¬аш дневник в ∆∆ и в ћой мир. ћы сейчас обсудим совсем другую задачу. ћногим очень хотелось бы иметь на своем компьютере действительно полную версию всего своего дневника даже со всеми фотками, причем так, чтобы можно было открывать любые рубрики, кликать отдельные метки из облака тегов, переходить по файловой системе дневника от одного сообщени€ к любому другому ¬ашему сообщению, видеть все ¬аши фотографии и даже все комментарии друзей - и все это с ¬ашего компьютера, даже не выход€ в интернет!
Ёто все возможно. » поможет нам программа Teleport Pro. ќдну из последних русских версий можно скачать с торрента - € использую более старую боевую версию - и с ней тоже все получилось.
»так... —качивайте Teleport Pro... устанавливайте программу на компьютер (все как обычно по умолчанию).
(не забудьте активировать - обычно в исходной скачанной папке лежит файл на который нужно кликнуть чтобы данные вписались в реестр или как то иначе программа стала как бы лицензионной - иначе ¬ы не сможете скопировать более 500 стр дневника).
¬ажно!!! ≈сли ¬ы ведете дневник давно - предварительно перед запуском программы Teleport Pro почистите место на компьютере, потому что ¬аш дневник с фотками может зан€ть место на диске до 10-15 √б. ак почистить компьютер от мусора можно прочесть в отдельной статье
»так... ѕрограмма уже установлена? ќткрываем программу Teleport Pro и создаем новый проект (нужно об€зательно указать что "копировать сайт со структурой каталогов"):
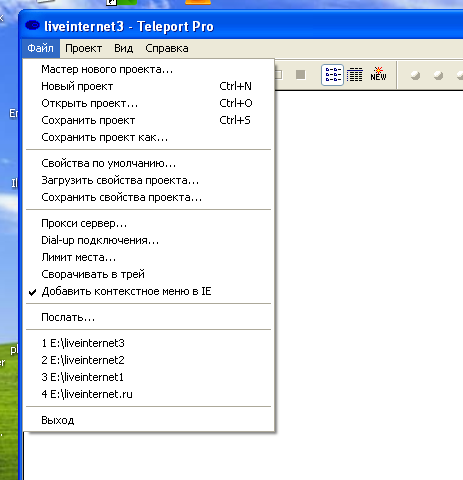

ƒалее копируем в диалоговое окно ссылку на свой дневник (обратите внимание, что ссылка должна оборватьс€ на номере ¬ашего дневника) и подтвердите что будете скачивать все:
|
ак вырезать волосы. ѕодробный урок |
|
ак вырезать волосы. ѕодробный урок ак вырезать волосы в ‘отошопе очень быстро и качественно. я вырезала изображение јнны —еменович, у которой на фотографии красива€ кудр€ва€ причЄска и затем поместила еЄ на красивый природный фон: ј изначальна€ фотографи€ јнны была вот така€: |
|
Ќјƒќ≈Ћј –≈ Ћјћј ? ”ƒјЋя≈ћ ! |
| † |
—ери€ сообщений "** Ѕродилки и подсказки":
„асть 1 - јнимаци€ дл€ всех (набор ссылок с кнопками)
„асть 2 - «јћ≈Ќј –јƒ» јЋ”
...
„асть 14 - ѕремьера ѕесни - наш ответ Valez на ремонт LiveInternet
„асть 15 - ак правильно сохранить ƒневник
„асть 16 - Ќјƒќ≈Ћј –≈ Ћјћј ? ”ƒјЋя≈ћ !
„асть 17 - ≈щЄ один способ сохранени€ ƒневника (видео)
„асть 18 - ак подписатьс€ на ƒневник и новые посты по Rss (видео)
„асть 19 - Ѕ–ќƒ»Ћ ј ƒЋя Ћ»–”Ў »
|
ак набрать на клавиатуре символы, которых на ней нет? |

|