-÷итатник
расочна€ €понска€ книга по в€занию крючком очаровательных и миниатюрных цветов, которые можно ис...
ћастер-класс по созданию дракона из папье-маше и Premier Ladoll - (0)ƒобрый день, уважаемые читатели и друзь€! —егодн€ € начинаю постепенно выкладывать мастер-класс по ...
"Ѕибли€ вышивки лентами" 2016г - (0)¬ышивка лентами — пожалуй, самый красивый вид рукодели€. Ётот нагл€дный самоучитель поможет...
Ћ≈“Ќяя “”Ќ» ј ј∆”–Ќџћ ”«ќ–ќћ. - (0)–ё„ќ
Ўарлотта - платье ¬анессы ћонторо - (0)Ўарлотта платье ¬анессы ћонторо я влюблен в это платье! акое достижение...
-–убрики
- ¬ал€ние (259)
- обувь (16)
- фетр (3)
- одежда (87)
- сумки (127)
- ” Ћџ (5)
- амни (1)
- ¬ышивка, плетение (1158)
- бисер (127)
- шибори (3)
- коса€ бейка (1)
- вышивка лентами (494)
- подушки (1)
- сутаж (158)
- ¬€зание (10101)
- јксессуары (174)
- ’отелки (132)
- детское (81)
- —оветы по в€занию (15)
- крючок+бисер (7)
- —умочки крючком (6)
- ѕалантины (5)
- красота (3)
- јлла “ронина (1)
- сумки из бисера (1)
- Ѕижутери€ (52)
- Ѕрюггское, ленточное, румынское кружева, тунисское (405)
- ¬илка (84)
- ƒетска€ одежда (147)
- ƒл€ дома (439)
- ∆енска€ одежда (5534)
- »рландское кружево (1711)
- ожа и мех (118)
- остюмы (115)
- ћашинное в€зание (21)
- ћужска€ одежда (97)
- ѕальто (119)
- ѕлать€, сарафаны, туники (1680)
- —алфетки (73)
- —умки из лент (212)
- “кань+крючок (49)
- “опики, маечки, кофточки (2531)
- ”зоры дл€ в€зани€ (2474)
- ‘илейное в€зание (114)
- ‘риформ (98)
- Ўали, накидки (451)
- Ўапки, шарфы, митЄнки, варежки, носки, сапоги (747)
- ёбки, брюки (404)
- ƒетские игрушки (21)
- ƒизайн (20)
- ƒл€ вдохновени€ (1)
- ƒуховные практики, молитвы, обр€ды (450)
- ѕритчи (38)
- «агадки истории (5)
- »зречени€ (2)
- артины (2)
- ниги и журналы (356)
- ожа (22)
- омпьютер и интернет (238)
- расота и здоровье (1714)
- улинари€ (3077)
- гор€чие блюда (62)
- закуски, салаты (651)
- м€сные, рыбные блюда (519)
- пироги, пирожки, пиццы (516)
- пирожные, печень€, торты (968)
- ћакраме (9)
- ћои работы (20)
- ћузыка, видео (54)
- ѕлетение (21)
- ѕоделки, мыловарение (350)
- ѕознавательное (161)
- ѕолезные сайты (16)
- ѕолезные советы (308)
- –исунок (45)
- —иморон (4)
- —тихи (80)
- —умки (339)
- —ыроедение (19)
- “алисманы и оберЄги (25)
- “анец живота (1)
- “качество (1)
- ”роки (21)
- ‘ото (46)
- ‘риволите (122)
- ÷веты, огород (69)
- Ўаблоны (1)
- ЎитьЄ (1130)
- рой (3)
- уклы (1)
- ёмор (23)
-ћетки
-ћузыка
- —.–ахманинов Ќежность беспредельна. ¬окал —ара Ѕрайтмэн
- —лушали: 44728 омментарии: 0
- ¬Ћјƒ»ћ»– ”«№ћ»Ќ - —»Ѕ»–— »≈ ћќ–ќ«џ
- —лушали: 5138 омментарии: 0
- “ихо плачет душа
- —лушали: 127228 омментарии: 2
-ѕоиск по дневнику
-ѕодписка по e-mail
-»нтересы
-ƒрузь€
-ѕосто€нные читатели
-—татистика
«аписей: 19381
омментариев: 1634
Ќаписано: 23140
ƒругие рубрики в этом дневнике: ёмор(23), ЎитьЄ(1130), Ўаблоны(1), ÷веты, огород(69), ‘риволите(122), ‘ото(46), ”роки(21), “качество(1), “анец живота(1), “алисманы и оберЄги(25), —ыроедение(19), —умки(339), —тихи(80), —иморон(4), –исунок(45), ѕолезные советы(308), ѕолезные сайты(16), ѕознавательное(161), ѕоделки, мыловарение(350), ѕлетение(21), ћузыка, видео(54), ћои работы(20), ћакраме(9), улинари€(3077), ” Ћџ(5), расота и здоровье(1714), ожа(22), ниги и журналы(356), артины(2), амни(1), »зречени€(2), «агадки истории(5), ƒуховные практики, молитвы, обр€ды(450), ƒл€ вдохновени€(1), ƒизайн(20), ƒетские игрушки(21), ¬€зание(10101), ¬ышивка, плетение(1158), ¬ал€ние(259)
Ѕесплатные аналоги платных программ |
Ёто цитата сообщени€ ¬ладимир_Ўильников [ѕрочитать целиком + ¬ свой цитатник или сообщество!]
ѕри выборе кофеавтомата нужно со всей тщательностью, опиратьс€ на отзывы профессионалов и коллег. ≈сли вы решили купить б/у кофейные автоматы, то вы можете легко сделать это на сайте где производитс€ продажа кофейных автоматов.
Ќе всегда есть возможность воспользоватьс€ какой-либо мощной программой на компьютере, только потому что она платна€. ј за использование пиратского софта грозит тюремный срок, порой очень даже не малый. Ќо, к счастью, практически любому платному ѕќ существует бесплатна€ альтернатива, иной раз даже нисколько не уступающа€ по функционалу. –ассмотрим более подробно бесплатные аналоги самых необходимых платных программ.
ƒл€ некоторых программ существует множество бесплатных альтернатив, но бывает мало что из них действительно может заменить платное ѕќ. ¬ этом списке перечислены лишь действительно сто€щие аналоги тех программ, которыми пользуютс€ большинство пользователей ѕ .
Microsoft Office

ћетки: программы |
”дал€ем фон он-лайн без ‘Ў |
Ёто цитата сообщени€ Ћариса_√урь€нова [ѕрочитать целиком + ¬ свой цитатник или сообщество!]

ѕјћя“ ј Ќј„»Ќјёў»ћ ЅЋќ√√≈–јћ
я уже писала про один такой генератор он-лайн, но там теперь сохранение результата платное.
ѕоэтому представл€ю вам другой ќЌ-Ћј…Ќ √≈Ќ≈–ј“ќ– дл€ удалени€ фона.
–аботать в нем одно удовольствие.


ћетки: работа с фото |
Ќе хочу быть чайником 13 |
Ёто цитата сообщени€ Miss_SV [ѕрочитать целиком + ¬ свой цитатник или сообщество!]
|
ƒиктофон онлайн: инструкци€ по записи. |
–абота в онлайн фотошопе, небольша€ инcтрукци€: |
Ќе включаетс€ монитор компьютера — что делать |
|---|---|---|
|
ѕроверка на вирусы онлайн |
ѕрограмма дл€ ретуши портретов |
|
|
ак удалить надпись с картинки в один клик. |
¬осстановление файлов после форматировани€ дисков или случайного удалени€. омпьютерные программы в картинках. |
|
|
|
ак переименовать много картинок или фото быстро |
|

Ќе хочу быть чайником 12
ћетки: компьютер и интернет познавательное |
Driver Booster |
Ёто цитата сообщени€ галина5819 [ѕрочитать целиком + ¬ свой цитатник или сообщество!]
Ќедавно € столкнулась с весьма непри€тной проблемой. ” мен€ посто€нно отключалось соединение с интернетом. ≈ще более непри€тной особенностью было то, что компьютер совершенно не видел интернет-кабель. ƒа и сам кабель не светилс€ как обычно, когда есть соединение. ”точнила у провайдера, мне сказали, что с их стороны все отлично. я сначала думала, что компьютер заразилс€ вирусом. «апустила полную проверку компьютера, безрезультатно. ƒа и мен€ настораживал тот факт, что, если вытащить кабель и вставить обратно на какое-то врем€ интернет по€вл€етс€. ”же думала, что дело либо в самом кабеле, либо в компьютере.
» вот когда € уже почти готова была попросить мужа сходить в магазин за новым кабелем мне на глаза попалась стать€ о программе Driver Booster. –ешила, что можно попробовать. —качала, довольно быстро установила и автоматически пошел анализ драйверов. ѕодождать пришлось всего пару минут, и по€вилс€ результат.

ак вы€снилось у мен€ на компьютере было не малое количество устаревших драйверов. Ќекоторые с отметкой «наихудший», а некоторые с отметкой «худший». ѕосле анализа € нажала на кнопку обновлени€ драйверов. » стала ждать. огда загрузка уже почти завершилась, компьютер начал чудить так, что € по началу испугалась, подумала, что программа оказалось вирусной. “о мышка не работает, то клавиатура, то монитор гаснет. Ќо, когда загрузка завершилась, и компьютер перезагрузилс€, проблем с интернетом как будто и не было. ƒа и в дальнейшем драйвера обновл€лись сразу как выходили новые версии.
–ешила еще не много изучить программу и надо сказать, что у нее есть огромные преимущества. ¬о-первых, программа очень проста€. ¬о-вторых, интерфейс программы при€тный, возможность выбора различных тем и настройка прозрачности. ѕлюс к этому еще есть функци€ точной настройки драйверов, дл€ увеличени€ производительности. » весьма при€тен тот факт, что программа предоставл€етс€ бесплатно.
¬ общем € осталась весьма довольна программой. ќна помогла мне сэкономить и врем€, и нервы и защитила от лишней траты денег.
—аму программу можно скачать вот тут скачать driverbooster
ћетки: компьютер программы |
Ќе хочу быть чайником |
Ёто цитата сообщени€ Miss_SV [ѕрочитать целиком + ¬ свой цитатник или сообщество!]
|
Ќаложение текста на фото, картинку |
Ѕесплатные программы Windows |
ак удалить фон с фотографии онлайн |
|---|---|---|
|
ак удалить фон с помощью программы паинт |
ƒомашн€€ студи€ - лучша€ программа дл€ редактировани€ фотографий |
√енераторы дл€ работы с фотографи€ми.2часть. |
|
ѕоиск изображений |
расивое оформление фотографий на сайте PATO.R |
ак сделать свою печать без ‘Ў |
|
≈сли пропали записи в дневнике (на вс€кий случай..) |
ак пользоватьс€ программой Paint.NET+ ак легко вырезать фон - новые возможности Paint.Net/видео |
”дал€ем задний фон на фотографии |
 Ќе хочу быть чайником. ѕодборка 11
Ќе хочу быть чайником. ѕодборка 11
ћетки: компьютер уроки |
ак удалить вирус без помощи антивирусных программ |
Ёто цитата сообщени€ Lenyr [ѕрочитать целиком + ¬ свой цитатник или сообщество!]
 „то делать если из-за вируса не включаетс€ диспетчер задач?
„то делать если из-за вируса не включаетс€ диспетчер задач?
„то делать если из-за вируса не включаютс€ антивирусные программы??
—ледовать этой инструкции, не более…
»нструкци€
„то вам понадобитс€:
–уки
омпьютер
¬ирус
1 шаг
Ќужно перезагрузить комп, и войти в безопасный режим. Ќе знаете как это сделать?? ак только комп начнЄт перезагружатьс€, нажимаете клавишу F8. ѕолучилось??
ќтлично. ѕоловину работы сделали. “ак как любой вирус попадает первым делом в автозагрузку, а в безопасном режиме открываютс€ только проверенное ѕќ (ѕрограмное ќбеспечение)
ћетки: копьютер вирусы |
Ќе хочу быть чайником. ѕодборка 11 |
Ёто цитата сообщени€ Miss_SV [ѕрочитать целиком + ¬ свой цитатник или сообщество!]
|
„то делать, если не пускают... |
—амый быстрый браузер |
—айт дл€ быстрого подписани€ картинки или фото |
|---|---|---|
|
‘оторедактор-онлайн |
ак сделать бегущий текст на картинке |
как быстро отделить объект от фона без ‘Ў |
|
ак быстро и бесплатно сделать сайт в интернете |
»нструкци€ по созданию интернет-магазина без вложений |
–абота в графическом редакторе –айнт |
|
|
—ли€ние нескольких картинок |
ак удалить фон на картинке без фотошопа ¬идеоурок |
Ќе хочу быть чайником. ѕодборка 10
ћетки: компьютер подборка |
Ћучший бесплатный переводчик из всех что € встречал |
Ёто цитата сообщени€ ¬ладимир_Ўильников [ѕрочитать целиком + ¬ свой цитатник или сообщество!]
Ц великолепный бесплатный онлайн переводчик, который объедин€ет в себе возможности Promt, Babylon, Google и даже Microsoft. Ќо главное его преимущество† в том, что он позвол€ет визуально сравнить результат перевода в них на одной странице и выбрать тот, который показалс€ ¬ам наиболее удачным! Ѕольше такого функционала в »нтернет € не нашел!
ƒрузь€, на самом деле это очень и очень удобно. ≈сли ¬ас не удовлетворил, к примеру, результат работы переводчика Promt, тут же †перед глазами ¬ы видите онлайн перевод этого же фрагмента в трех других сервисах.
ћетки: компьютер переводчик |
«наете ли вы клавиатуру на своЄм компьютере? |
Ёто цитата сообщени€ Olga_S-M [ѕрочитать целиком + ¬ свой цитатник или сообщество!]
| |
|


ћетки: компьютер клавиатура |
≈сли пропали записи в дневнике (на вс€кий случай..) |
Ёто цитата сообщени€ surrir50 [ѕрочитать целиком + ¬ свой цитатник или сообщество!]
|
ћетки: дневник |
Ѕесценный список ссылок электронных библиотек в »нтернете |
Ёто цитата сообщени€ милена70 [ѕрочитать целиком + ¬ свой цитатник или сообщество!]
Ќашла в ∆∆.
ќ“ ј¬“ќ–ј: "ќтредактировала свой ранний список бесплатных электронных библиотек - перепроверила все до одной имеющиес€ ссылки, битые и лишние удалила, а некоторые добавила. ј также распределила библиотеки по разделам - философи€, эзотерика, психологи€, религи€, медицина, право, истори€, худ. лит-ра, детска€ лит-ра, энциклопедии, поисковики лит-ры, бизнес и экономика, что считаю наиболее удобным. ќбновленный список под катом.
ћетки: библиотеки |
ќрганайзер |
Ёто цитата сообщени€ Surge_Blavat [ѕрочитать целиком + ¬ свой цитатник или сообщество!]
|
Ќовости одной строкой
«америть скорость интернета
|
ћетки: компьютер и интернет |
ак перенести кнопку к себе в дневник (совет дн€) |
Ёто цитата сообщени€ Rost [ѕрочитать целиком + ¬ свой цитатник или сообщество!]
1. „то фраза "смотрю в книгу, вижу фигу" относитс€ и к компьютерным мониторам и другим диспле€м.
2. „то многие пользователи Ћи–у плохо понимают, как (например) скопировать текстовую или кнопку-картинку из чужого дневника к себе.
— первым помогу как-нибудь не сегодн€. —егодн€ расскажу то, что просили: "как вставить кнопку (любую) из данного сообщени€ в свой дневник".
ому интересно
ј самые любознательные могут подумать и сказать, как ещЄ можно скопировать кнопку-ссылку из чужого сообщени€. —ам вспомнил ещЄ 2 способа.
ћетки: компьютер и интернет |
»нформаци€ по блокировкам сайта дл€ граждан –оссии 2014 |
Ёто цитата сообщени€ DiZa-74 [ѕрочитать целиком + ¬ свой цитатник или сообщество!]

1-го августа в –оссии, начал действовать коварный антинародный закон, который запрещает свободный доступ к информации. ќдин из моих любимых сайтов KINOSVIT.TV попал в черный список, по причине нарушени€ авторских прав и жалоб определенных лиц в роскомнадзор, которые €кобы обладают правами на фильмы, сериалы из —Ўј, ≈вропы и остальных стран мира. ƒл€ многих граждан –оссии, он сейчас возможно недоступен, доступ блокируют провайдеры, под давлением властей.
»нфа с этого сайта KINOSVIT.TV
„то можно предприн€ть и обойти блокировку:
¬се ссылки, полезную информацию приведенную ниже, как и саму тему сохраните у себ€ на компьютере.
Ѕлагодар€ этим действи€м, вы в любой момент сможете получить доступ к любому заблокированному сайту.
Ёто только начало: —о временем заблокированных сайтов будет все больше и больше.
9 —пособов обхода блокировки:
1) –асширение дл€ браузеров FireFox и Chrome - friGate Ќаш kinosvit.tv, уже присутствует в их списке.
2) ƒл€ Opera и яндекс.Ѕраузер, включить Turbo режим.
3) —амый лЄгкий вариант обхода цензуры –уЌета простой - настройка браузера от Immunicity.
4) Tor Browser. Ёто браузер, который с легкостью обходит все блокировки.
5) Ќекоторые простые способы преодолеть блокировку запрещенных в –оссии сайтов.
6) ѕ€ть простых способов зайти на заблокированные сайты.
7) ≈ще немного полезной информации - тут.
8) ƒоступ по IPv6, инструкци€ здесь.
9) –азные варианты јддонов дл€ браузеров.
«џ: € воспользовалась первым способом - работает на все сто!
—ери€ сообщений "»нформЅюро":
„асть 1 - про яндекс ‘отки/сменить обложку альбома.
„асть 2 - ак скачать все фото из альбома на яндексЦфотках
...
„асть 4 - ак скачать все фото из альбома на яндексЦфотках
„асть 5 - ¬ каком мес€це в какую страну лучше ехать на отдых
„асть 6 - »нформаци€ по блокировкам сайта дл€ граждан –оссии 2014
„асть 7 - Ѕродилка по авторам анимации + ѕ–»√ЋјЎ≈Ќ»≈
ћетки: компьютер и интернет |
ак попасть, если не пускают.. |
Ёто цитата сообщени€ _Lyubasha_K_ [ѕрочитать целиком + ¬ свой цитатник или сообщество!]
|
ћетки: компьютер |
ак сделать баннер дл€ своего магазина на Ђярмарке ћастеровї-ћ |
Ёто цитата сообщени€ ћила-2010 [ѕрочитать целиком + ¬ свой цитатник или сообщество!]
ћастер-класс от –уденко ќксаны.

ћастер-класс на http://www.livemaster.ru/topic/789137-kak-sdelat-banner-dlya-svoego-magazina-na-yarmarke-masterov?&inside=0&wf=>>>
—ери€ сообщений "‘отошоп":
„асть 1 - я так училась фотошоп(у)
„асть 2 - омпьютеные полезности. ѕодборка
...
„асть 7 - ”–ќ =ƒ≈Ћј≈ћ ќ“ –џ“ ”=
„асть 8 - »ллюстрированный самоучитель по Photoshop
„асть 9 - ак сделать баннер дл€ своего магазина на Ђярмарке ћастеровї-ћ .
ћетки: компьютер банер |
¬ычищаем компьютер Ц 7 простых шагов |
Ёто цитата сообщени€ Oksana7695 [ѕрочитать целиком + ¬ свой цитатник или сообщество!]
ћетки: компьютер чистка |
”–ќ : ак скачать в компьютер сразу целый альбом с яндекс - фоток.„асть є1 |
Ёто цитата сообщени€ La-Perla_Margarita [ѕрочитать целиком + ¬ свой цитатник или сообщество!]
|

ћетки: компьютер |
ѕрограмма дл€ фотодокументов |
Ёто цитата сообщени€ ћила-2010 [ѕрочитать целиком + ¬ свой цитатник или сообщество!]
—огласитесь у всех была ситуаци€, когда нужно быстро получить фотографию на документы. «ачастую все фотоателье предлагают прийти завтра или через пару часов. Ќе всегда удобно забирать ее завтра, если фотографи€ на документы нужна сегодн€. ƒа и бывает пару часов тоже не хочетс€ тер€тьс€ так получаетс€ утрачено куча времени, а его в нашей жизни на все и без того не хватает.
ќтличным решени€м дл€ мен€ стала программа, котора€ позвол€ет как в домашних услови€х выполни
ћетки: программа |
9 способов искать информацию в Ђяндексеї, о которых не знает 96% пользователей |
Ёто цитата сообщени€ милена70 [ѕрочитать целиком + ¬ свой цитатник или сообщество!]
1. ак найти точную фразу или форму слова
— помощью оператора « ». «аключите фразу или слово в кавычки, и «яндекс» будет искать веб-страницы, где есть ровно така€ фраза (форма слова).
ѕример:
[«€ к вам пишу»]
2. ак найти цитату, в которой пропущено слово
«абыли слово в цитате? ¬озьмите всю цитату в кавычки, а вместо пропущенного слова поставьте звездочку *. ÷итата найдетс€ вместе с забытым словом.
ѕример:
[«ночь улица * аптека»]
3. ак найти любые из нескольких слов
ѕросто перечислите все подход€щие варианты через вертикальный слеш: |. «яндекс» будет искать документы с любым из этих слов.
ѕример:
[ананасы | р€бчики | шампанское]
[дачные участки (рублевское | киевское | минское) шоссе]
4. ак найти слова в пределах одного предложени€
»спользуйте оператор с красивым именем «амперсанд» — &. ≈сли соединить слова амперсандом, «яндекс» найдет документы, где эти слова сто€т в одном предложении.
ѕример:
[пам€тник ѕушкину & ѕсков]
5. ак найти документ, содержащий определЄнное слово
ѕоставьте перед нужным словом плюс, не отдел€€ его от слова пробелом. ¬ запрос можно включить несколько об€зательных слов.
ѕример:
[ѕам€тник Ўолохову + бульвар]
6. ак исключить слово из поиска
ѕоставьте минус перед словом, которое ¬ы не хотите видеть в ответах. “ак можно исключить даже несколько слов:
ѕример:
[мумий тролль мультфильм -рок -лагутенко]
[схемы в€зани€ спицами -купить]
7. ак искать на определенном сайте
ƒл€ этого подойдет оператор site. ќн позвол€ет пр€мо в запросе указать сайт, на котором нужно искать. “олько об€зательно поставьте после site двоеточие.
ѕример:
[конституци€ рф site:consultant(точка)ru]
[ма€ковский окна site:lib(точка)ru]
8. ак искать документы определенного типа
¬ам нужен оператор mime. ѕоставьте в запросе mime, двоеточие и затем тип документа, который ¬ам нужен. Ќапример, pdf или doc.
ѕример:
[за€вление на загранпаспорт mime:pdf]
9. ак искать на сайтах на определенном €зыке
— помощью оператора lang. ѕосле lang нужно поставить двоеточие и написать, на каком €зыке ¬ам нужны документы. ≈сли это русский €зык, то нужно указать ru, если украинский — uk. Ѕелорусский €зык обозначаетс€ как be, английский — en, французский — fr.
ѕример:
[void glClearColor lang:ru]
ћетки: интернет поиск |







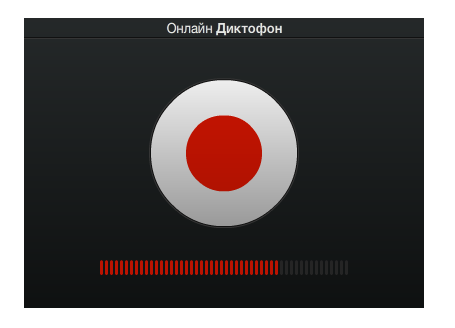










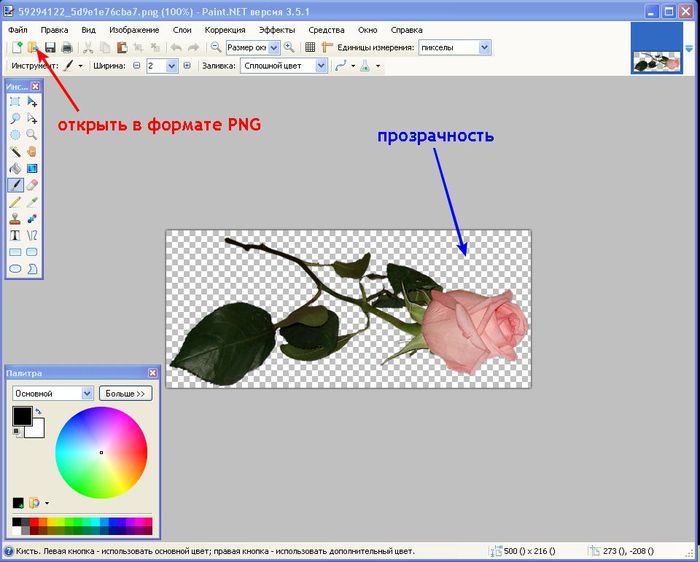










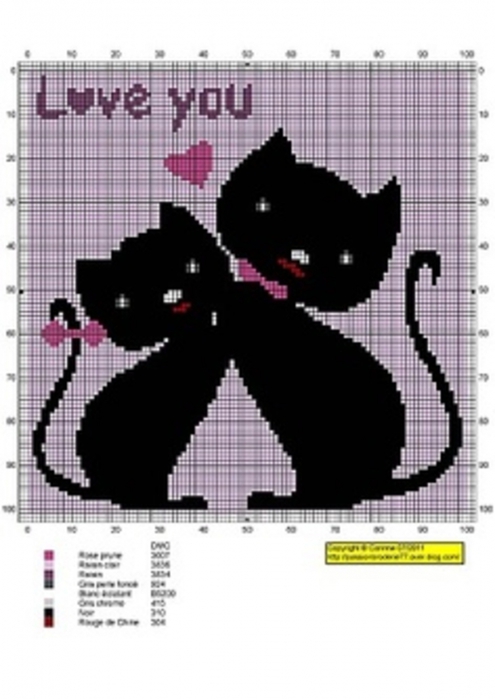



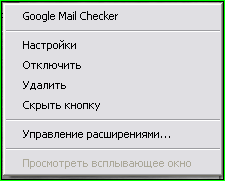














 ¬аш компьютер начал тормозить?
¬аш компьютер начал тормозить?







 ’очу вам расскзать, как можно сохранить к себе в компьютер большое количество картинок
’очу вам расскзать, как можно сохранить к себе в компьютер большое количество картинок 