-Рубрики
- Психология, Духовность (1782)
- Лунный календарь Нового времени (1277)
- Приглашения (274)
- Мои впечатления и рекомендации (217)
- Из разных источников (20)
- НОВЫЙ ГОД!!! (226)
- новогодний стол (133)
- наряды, украшение, поделки, подарки к Новому году (89)
- Общение (45)
- Мои впечатления (15)
- Мода и стиль (23)
- А это обязательно читать всем! (35)
- Мои кулинарные рецепты! (61)
- Мои творческие работы! (7)
- Вязание (8199)
- Пуловеры, кардиганы, свитера (1760)
- Платья, туники (1349)
- Топы, блузки (1270)
- Жакеты, кофточки (934)
- Журналы, книги, сайты, ссылки (408)
- Комплекты, купальники (402)
- Головные уборы, шарфы, варежки, накидки, шали (371)
- Узоры, мотивы, цветы, полезности (363)
- Болеро, шраги, накидки (321)
- Детям (271)
- Аксессуары (214)
- Пальто, куртки (212)
- Юбки, брюки, шорты (204)
- Мужчинам (157)
- Пледы и прочее для дома (132)
- Носочки, тапочки, гетры (58)
- Игрушки (39)
- Идеи (33)
- Точно свяжу!"мамой килянусь!" (30)
- Вязание бисером (9)
- Кулинарная книга (4506)
- Несладкая выпечка, запеканки (756)
- Салаты (685)
- Закуски, соусы (500)
- Овощи, гарниры (479)
- Из курицы (367)
- Из рыбы и морепродуктов (318)
- Из фарша (258)
- Из мяса (233)
- Постные блюда (178)
- Из печени, субпродуктов (134)
- Завтраки, быстрые горячие блюда (133)
- Супы (109)
- Меню, журналы, сборники рецептов (102)
- Вареники, пельмени (51)
- Из грибов (50)
- Заготовки (40)
- хлебопечка (13)
- на пикник (8)
- Десерты (2955)
- Торты (851)
- Пироги (841)
- Печенье, пирожное (728)
- Из творога (242)
- Блины, оладьи (129)
- Желе, крема, джемы, варенье (121)
- Тесто (76)
- Напитки, конфеты (71)
- Десерты (55)
- Все для Пасхи (30)
- Искусство (194)
- мои публикации искусства (20)
- Шитье (1476)
- платья (402)
- швейные операции, советы, хитрости (332)
- юбки (156)
- блузки, топы (129)
- аксессуары (90)
- пальто, куртки (86)
- брюки, шорты (73)
- базовые выкройки (71)
- детям (70)
- жакеты, пиджаки, кардиганы (48)
- украшаем дом (33)
- мужчинам (32)
- переделки (24)
- техника, оборудование, принадлежности (23)
- пляжные платья, купальники (23)
- Моделирование уроки (22)
- Одежда для дома (17)
- белье (16)
- журналы (15)
- комбинезоны (15)
- костюмы (13)
- программы для шитья (6)
- декорирование (3)
- хвастики (2)
- Всё для дневничка (54)
- комментарии-анимации (11)
- Поздравления с праздниками (9)
- схемки, оформление (4)
- Красота и здоровье (140)
- Детям (24)
- Юмор (33)
- Эзотерика (39)
- Музыка (20)
- Дизайн (9)
- Рукоделие разное (190)
- игрушки своими руками (21)
- бисероплетение (17)
- переделки (8)
- валяние (2)
- Мудрость (5)
- Всякие полезности (99)
- Всё для компа (4)
- Интересное со всего света (4)
- путешествия (1)
-Музыка
- Шопен - Нежность
- Слушали: 66734 Комментарии: 33
-Поиск по дневнику
-Подписка по e-mail
-Статистика
Создан: 12.12.2010
Записей: 19197
Комментариев: 77757
Написано: 100727
Записей: 19197
Комментариев: 77757
Написано: 100727
Шитье. Легкая печать выкроек |
Огромная благодарность автору: Эльвира Киреева
 Спешу поделится с вами решением такой проблемы как трудоемкий процесс печати выкроек на обычном принтере.
Спешу поделится с вами решением такой проблемы как трудоемкий процесс печати выкроек на обычном принтере.
В один день я просто устала состыковывать листы А4 и работать с шаблоном, который был представлен ранее и был наиболее точным вариантом печати на тот момент...
Сейчас я нашла более легкий и простой, а главное супер точный метод печати выкройки в натуральную величину на А4.
Надеюсь и вам он очень пригодится!
КАК РАСПЕЧАТАТЬ БОЛЬШОЙ ФОРМАТ НА А4
Для работы требуются две дополнительные программки. Они совсем не тяжелые и не займут много места у вас на компьютере:
1. doPDF — я пользуюсь v.6, так как устанавливала его очень давно. Вот ссылка на оф.сайт этой программки где вы сможете ее скачать.
2. PDF-XChange Viewer — программка для просмотра и редактирования PDF документов. Скачать можно отсюда. Главная функция проги в функционале печати.
Теперь опишу краткий алгоритм, а потом разберем по шагам:
1. с помощью программы doPDF сохраняемчертеж выкройки в натуральную величину в формате pdf прямо из nanocad.
2. открываем файл pdf с выкройкой в PDF-XChange Viewer и сразу печатаем на листах а4 применив всего пару настроек.
Кажется просто сказкой, верно? 🙂 Так оно и есть!
ПЕЧАТЬ ВЫКРОЙКИ В НАТУРАЛЬНУЮ ВЕЛИЧИНУ
Давайте перейдем к процессу печати
1. Запускаем программу nanocad с готовой выкройкой для печати. Я выбрала выкройку из этого урока.
2. Открываем меню «файл» — далее «печать»

3. В настройках печати выставляем принтер — doPDF, формат подбираете в ручную. Тут все зависит от размера чертеж. Можно обрисовать чертеж прямоугольником и измерить его стороны и исходя из эого подобрать формат бумаги. А можно сразу выбрать большой формат (например А0*2), так как в след. шаге мы сможем обрезать лишнее. Область печати выбираем рамкой. Для данного чертежа я выбрала формат а0. и при выборе области печати (обрисовке) желтые границы это как раз формат а0. Черная рамка это область моей будущей печати (то есть что должно туда попасть).
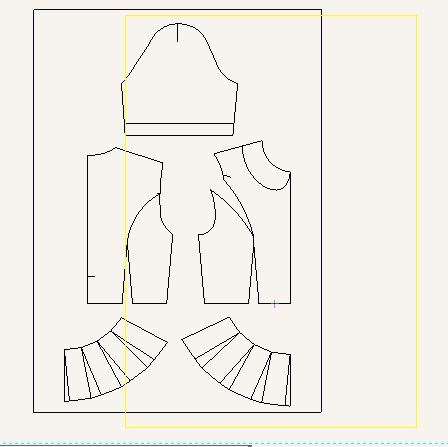
4. А вот и настройки печати:

Кстати, тут можно печатать сразу несколько чертежей просто изменив цвет, при этом важно поставить галочку на пункте «цветозависимый режим», а таблица стилей печати должна быть пустой.
5. И нажимаем печать, далее программа предложит вам сохранить pdf файл в удобном месте.
6. Теперь запускаем PDF-XChange Viewer и через команды «файл» — «открыть» открываем сохраненный ранее файл.

7. Далее сразу в меню «файл» нажимаем «печать» и выставляем настройки как на скриншоте ниже
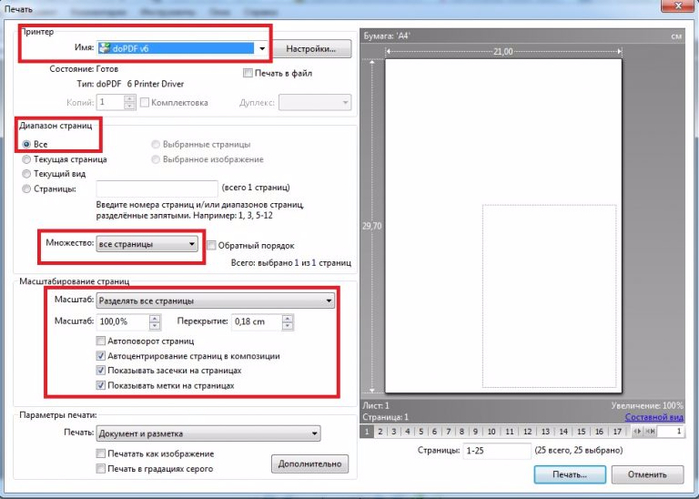
В настройках принтера выбирайте ваш установленный принтер (у меня в настройках строит doPDF, так как рабочий принтер не был подключен).
8. Далее можно сразу нажать на кнопку печать и процесс печати начнется. Но если вы хотите посмотреть что у вас получится, то можно нажать кнопочку «составной вид» в окне предпросмотра файла. После этого вы сможете увидеть на скольких листах распечатается выкройка.

Самое интересное, что при печати вы увидите на листах засечки и границы склейки листов. То есть уже не нужно переживать что будут неточности — все просто идеально!
А теперь о том, как можно обрезать выкройку. Делаем это до выбора команды печати в PDF-XChange Viewer, то есть пунктом 7 будет не печать, а обрезка. Выбираем меню «документ» (на одной линейке с меню «файл») и пункт «обрезка страниц». Затем прямо к окошке предпросмотра хватаемся мышкой за квадратики по углам выкройки и тянем до нужного формата. Вот и все!
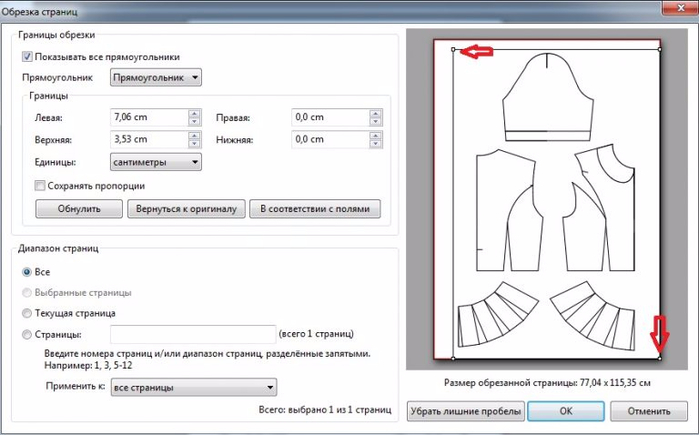

 Спешу поделится с вами решением такой проблемы как трудоемкий процесс печати выкроек на обычном принтере.
Спешу поделится с вами решением такой проблемы как трудоемкий процесс печати выкроек на обычном принтере. В один день я просто устала состыковывать листы А4 и работать с шаблоном, который был представлен ранее и был наиболее точным вариантом печати на тот момент...
Сейчас я нашла более легкий и простой, а главное супер точный метод печати выкройки в натуральную величину на А4.
Надеюсь и вам он очень пригодится!
КАК РАСПЕЧАТАТЬ БОЛЬШОЙ ФОРМАТ НА А4
Для работы требуются две дополнительные программки. Они совсем не тяжелые и не займут много места у вас на компьютере:
1. doPDF — я пользуюсь v.6, так как устанавливала его очень давно. Вот ссылка на оф.сайт этой программки где вы сможете ее скачать.
2. PDF-XChange Viewer — программка для просмотра и редактирования PDF документов. Скачать можно отсюда. Главная функция проги в функционале печати.
Теперь опишу краткий алгоритм, а потом разберем по шагам:
1. с помощью программы doPDF сохраняемчертеж выкройки в натуральную величину в формате pdf прямо из nanocad.
2. открываем файл pdf с выкройкой в PDF-XChange Viewer и сразу печатаем на листах а4 применив всего пару настроек.
Кажется просто сказкой, верно? 🙂 Так оно и есть!
ПЕЧАТЬ ВЫКРОЙКИ В НАТУРАЛЬНУЮ ВЕЛИЧИНУ
Давайте перейдем к процессу печати
1. Запускаем программу nanocad с готовой выкройкой для печати. Я выбрала выкройку из этого урока.
2. Открываем меню «файл» — далее «печать»

3. В настройках печати выставляем принтер — doPDF, формат подбираете в ручную. Тут все зависит от размера чертеж. Можно обрисовать чертеж прямоугольником и измерить его стороны и исходя из эого подобрать формат бумаги. А можно сразу выбрать большой формат (например А0*2), так как в след. шаге мы сможем обрезать лишнее. Область печати выбираем рамкой. Для данного чертежа я выбрала формат а0. и при выборе области печати (обрисовке) желтые границы это как раз формат а0. Черная рамка это область моей будущей печати (то есть что должно туда попасть).
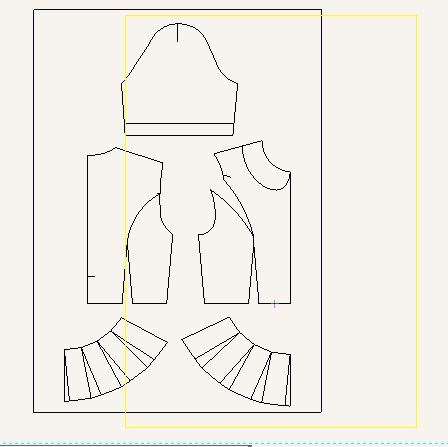
4. А вот и настройки печати:

Кстати, тут можно печатать сразу несколько чертежей просто изменив цвет, при этом важно поставить галочку на пункте «цветозависимый режим», а таблица стилей печати должна быть пустой.
5. И нажимаем печать, далее программа предложит вам сохранить pdf файл в удобном месте.
6. Теперь запускаем PDF-XChange Viewer и через команды «файл» — «открыть» открываем сохраненный ранее файл.

7. Далее сразу в меню «файл» нажимаем «печать» и выставляем настройки как на скриншоте ниже
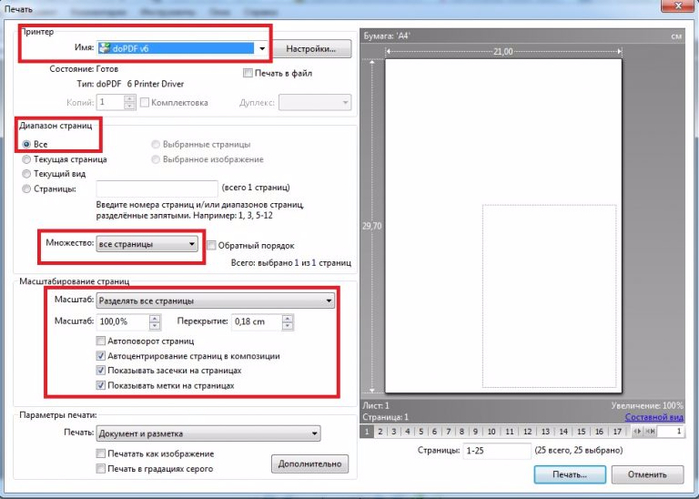
В настройках принтера выбирайте ваш установленный принтер (у меня в настройках строит doPDF, так как рабочий принтер не был подключен).
8. Далее можно сразу нажать на кнопку печать и процесс печати начнется. Но если вы хотите посмотреть что у вас получится, то можно нажать кнопочку «составной вид» в окне предпросмотра файла. После этого вы сможете увидеть на скольких листах распечатается выкройка.

Самое интересное, что при печати вы увидите на листах засечки и границы склейки листов. То есть уже не нужно переживать что будут неточности — все просто идеально!
А теперь о том, как можно обрезать выкройку. Делаем это до выбора команды печати в PDF-XChange Viewer, то есть пунктом 7 будет не печать, а обрезка. Выбираем меню «документ» (на одной линейке с меню «файл») и пункт «обрезка страниц». Затем прямо к окошке предпросмотра хватаемся мышкой за квадратики по углам выкройки и тянем до нужного формата. Вот и все!
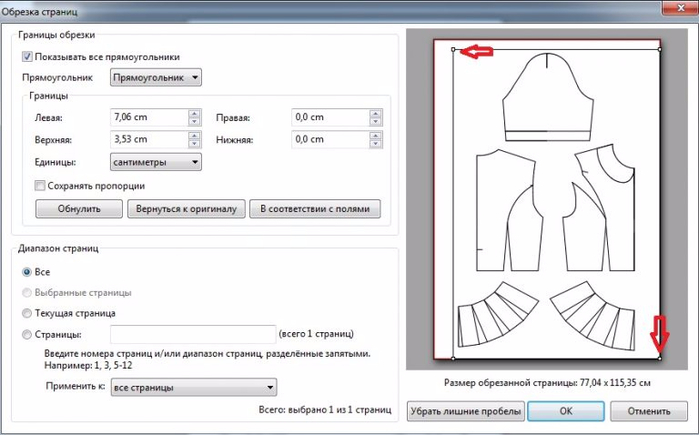

| Рубрики: | Шитье/швейные операции, советы, хитростиПОМОЩЬ ДНЕВНИЧКУШитье/программы для шитья ПОМОЩЬ ДНЕВНИЧКУ |
Процитировано 454 раз
Понравилось: 133 пользователям
| Комментировать | « Пред. запись — К дневнику — След. запись » | Страницы: [1] [Новые] |
Для меня
То все тёмный лес, но надеюсь доча разберётся. Это дома та моно настраивать, а если прийти в салон, то тоже можно ? Спасибо. Я никогда сама не делала. Шью по старинке. Распарываю старую вещь по ней крою выкройку, а потом уже с ней " играюсь- фантазирую.
То все тёмный лес, но надеюсь доча разберётся. Это дома та моно настраивать, а если прийти в салон, то тоже можно ? Спасибо. Я никогда сама не делала. Шью по старинке. Распарываю старую вещь по ней крою выкройку, а потом уже с ней " играюсь- фантазирую.










