Carpe diem
Лови момент
Гораций
луч света |
Этот урок покажет Вам как создать лучи света, проникающие сквозь что-либо.
Как например луч света прорвавшийся сквозь облака или через открытую дверь.
Не будучи специалистом, Вы без труда добьётесь такого эффекта! ![]()
Для начала нам нужно взять изображение на катором есть пространство через каторое будет проникать свет, например: окно, коридор или облака.
В данном примере мы создадим лучи проникающие сквозь облака
(если у Вас нет подходящего изображения, можете взять его здесь)
1)Итак открываем наше изображение, дублируем его, и применяем к нашему дубликату Image>Adjustments>Treshold с установкой Treshold level 100.

2)
Далее применяем Filter>Blur>Radial Blur с установкой: Amount 100, Method: Zoom, и Quality: Best. В окошке Blur Center поставьте курсор мыши и удерживая левую кнопку потяните в том направлении, откуда будет исходить свет. В нашем случае протяните курсор в левый верхний угол.

3)
Теперь во вкладке layers установите Blending mode на "Lighten" или "Screen"
и понизьте прозрачность на 60%.
4)
А теперь возьмите ластик с мягкой кистью, размером 150 рх, и сотрите те области слоя где свет не должен проникать сквозь облака.(смотри картинку)

Вот и всё! Легко, быстро и красиво! ![]()
процитировано с Demiart
|
классическая цветовая коррекция |
В этом уроке описан один из классических приемов цветокоррекии. Урок не для тех, кто впервые сталкивается с Adobe Photoshop, поэтому элементарные пояснения пропущены.
Итак, начнем…
Вот наше исходное изображение

Оно было взято из книги Дена Маргулиса "Photoshop для профессионалов. Классическое руководство по цветокоррекции"
Фото сделано в джунглях, где растения дают фотографии нежелательный зеленый оттенок. Этот вид дефекта достаточно распространен. Постараемся его исправить.
При коррекции цветового баланса можно использовать, например кривые или уровни. С помощью расстановки черной, белой и серой точек изображения можно исправить «ошибки фотоаппарата» Вся сложность заключается в том, что на глаз относительно сложно найти их точно. Для этого существует специальная методика.
Part 1
Создаем в палитре слоев корректирующий слой threshold

Part 2
Смещаем ползунок влево до упора. Изображение становится белым. После этого аккуратно начинаем двигать ползунок вправо до появления черных точек - это самые темные участки изображения, которые соответствуют черному цвету. Если Вы пользуетесь CS3, то при нажатой клавише shift нажмите на эту черную область, если CS4, то выберите пиктограмму ![]() и кликните на черную область.
и кликните на черную область.

Part 3
Далее, не закрывая окна корректирующего слоя threshold, смещаем ползунок до упора вправо и подобно поиску черной точки ищем точку белого, отмечаем её, закрываем диалоговое окно threshold и удаляем корректирующий слой.
Теперь посмотрите в палитру info. Там можно увидеть приблизительно такую картину:

Точке черного соответствуют значения R=32 G=35 B=14. Точке белого R=246 G=253 B=173, хотя идеальному черному цвету соответствуют значения R=0 G=0 B=0;а белому R=255 G=255 B=255.
Это несоответствие свидетельствует о том, что точек идеально белого и черного нет на изображении или они найдены не до конца точно. Задача любого фотошопера максимально приблизить значения найденных точек к необходимому стандартному значению.
Part 4
Если с точками черного и белого относительно просто, то с серым цветом сложнее, так как ему соответствуют значения R=128 G=128 B=128 и найти вручную практически нереально.
Не беда, господа. ![]() Делается так...
Делается так...
Создаем новый прозрачный слой и заливаем его серым 50% цветом (либо shift+F5, либо edit-fill)

Затем меняем режим наложения на difference. Это делается потому, что суть этого режима наложения таков, что при совпадении цвета на нижнем и верхнем слое пиксель места совпадения имеет черный цвет.

Part 5
Добавляем к серому слою корректирующий слой threshold и ищем точку черного (перемещаем ползунок влево и аккуратно пододвигаем обратно до появления черных точек), отмечаем её.

Закрываем и удаляем корректирующий слой и слой с заливкой серым цветом.
Палитра Info выглядит примерно так:

Как видно, точка серого немного не добирает синего цвета.
Part 6
Добавляем к слою корректирующий слой Levels или Curves

Выбирая поочередно пипетки с черной, белой и серой краской, кликаем на соответствующей найденной ранее точке.

А вот и результат:

Методика применима абсолютно к любым фотографиям. ![]()
процитировано с Demiart
|
Запотевшее стекло |
1. Откройте изображение.

2.Перейдите в панель каналов(Channels). Создайте новый канал , нажав на кнопку create new Channel.
3.Перейдем в созданный канал Alpha 1.
4.Filter/Textures/Grain (100, 50, vertical)
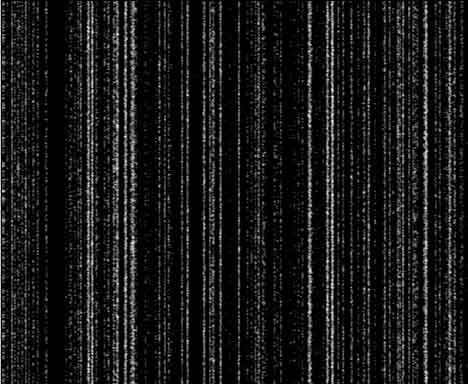
5. Filter/Artistic/Smudge stick (0, 10, 10)
6. Filter/Blur/Gaussian blur -(radius 1)
Filter/Blur/Motion blur (90, 7)

7.С помощью Image/Adjustments/Levels регулируем сколько будет дорожек на окне со стекающими каплями.
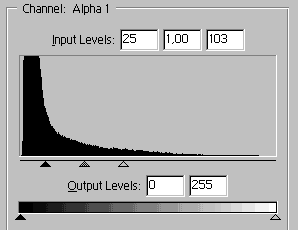
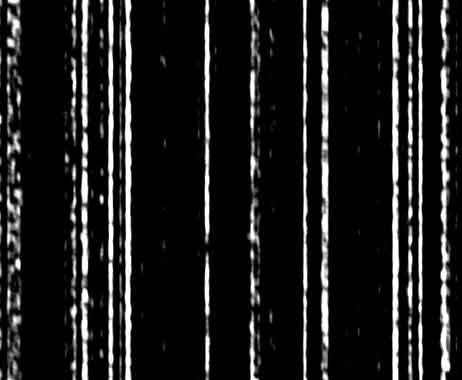
8.CTRL+клик на канале Alpha 1 , чтобы загрузить выделение. Затем переходим в панель слоев, нажав на слой с нашей картинкой.

9.Image/Adjustments/Brightness Contrast
contrast - (+20)
Нажмите Shift+Ctrl+I , чтобы инвертировать выделение.
Image/Adjustments/Brightness Contrast
contrast - (-30)
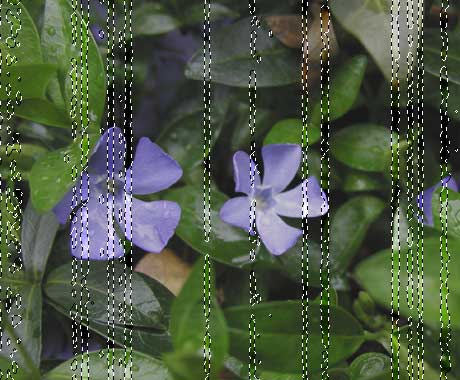
10.Filters/Blur/Gaussian blur (radius 3).

11.Вы также можете дорисовать свои "стекающие дорожки" или текст на запотевшем окне "от руки" на канале Alpha 1 с помощью кисти белого цвета , после 7-пункта урока...(ну а далее по уроку)

процитировано с Demiart
|
Блестящая кожа |
Собственно вот что должно получиться:

1. Открываем нашу фотографию и дублируем на новый слой(Ctrl+J).

2. Обесцвечиваем фото на новом слое(Shift+Ctrl+U) Image>Adjustments>Desaturate

3. Корректируем Levels(Ctrl+L), как то так:


4. Устанавливаем новому слою режим наложения Screen и Opacity - 75%

Всё.


процитировано с Demiart
|
Процитировано 1 раз
Фотографии от Kalle Gustafsson |
Kalle Gustafsson родился и вырос на юге Швеции, он учился фотографии в Сиднее и Париже прежде, чем вернуться в Стокгольм и работать ассистентом у фэшн-фотографа Bersa. Его фотографии, будто «пережжённые» и более контрастные, чем, возможно, нужно, дарят романтическое и ностальгическое настроение. Тёплые ржаво-охристые оттенки сопровождают снимки везде: будь то деревенская Америка, или курортная Европа...







Метки: kalle gustafsson |
УСТРАНЕНИЕ БЛИКОВ ОТ ВСПЫШКИ. |
1-Открыть фото с бликами.

2-Продублировать его Layer-Duplicate layer...
3-Возьмите Пипеткой (Eyedropper Tool (I)) цвет с фотографии

4-Fill на новом слое (Edit-Fill), Opacity на 67% и Blending Mode на Darker Color.
5-Примините к этому слою черную маску (клик по значку с маской и нажатой Alt).
6-Белой кистью рисуйте там где есть блики, настройки у кисти такие:


процитировано с Demiart
|
Процитировано 1 раз
Самый борзый способ ретуши.Для ленивых и умных |

Исходник большого размера
Дублируем изображение и сохраняем его в формате PSD под любым простым именем. Запоминаем директорию и закрываем его.
Выполняем Filter>Distort>Glass.
В открывшемся окне жмём треугольник и загружаем сохраненный PSD-файл.

Устанавливаем параметры:

С первым и вторым можете экспериментировать, а параметр Scale должен быть только 100 процентов.
Нажимаем "Ok" и получаем какое-то безобразие. Совершенно не важно какое.
Берём историческую кисть очень большого диаметра. Устанавливаем режим "Lighten"(Светлее). Непрозрачность(Opacity) и течение(Flow) 100%. Источник, разумеется, оригинал.

И широкими движениями промазываем всю картинку.

Теперь меняем режим наложения на "Darken"(Темнее). Диаметр примерно равен диаметру радужной оболочки. Края мягкие.
Протираем зоны:
От бровей до нижних ресниц. Волосы. Нос. Губы. Контур лица.

Возможно Вам придётся работать с более тёмными изображениями. В этом случае дубликат довести до очень светлого состояния , а потом сохранять в PSD-формате. Именно яркость пикелей и лежит в основе карты смещения фильтра "Glass" . Чем светлее пиксель, тем сильнее будет смещение, а значит и сила ретуши.
процитировано с Demiart
|
Процитировано 1 раз
убираем лишние детали |
Открываем наше фото, разблокируем слой и дублируем его два раза. Нижний слой трогать не будем, он пригодится нам в конце, когда будем смотреть на результат и радоваться ![]()
Самый верхний слой переводим в ч/б, и постеризируем (примерно 4-5 уровней).

Я смотрю, чтобы на картинке не было много темных пятен. В данном случае 4 уровня – оптимально. Далее для верхнего слоя выбираем режим смешивания Overlay, картинка станет цветной, с темными пятнами. Залазим в меню экспозиции и двигаем ползунки примерно как на картинке.

Размываем по Гауссу верхний слой, до той степени, пока не начнет нравиться. Сливаем его с предыдущим, итого у нас получается два слоя. Снова дублируем верхний, и на нем обрабатываем кожу любым удобным способом. Я использовала готовый фильтр-портретуру. Чтобы картинка не была слишком «замылена», стираю ластиком с верхнего слоя глаза, волосы, губы, мелкие детали – оставила немного щетины парню, букеты в волосах у девушек, и т.д.
Опять сливаем два верхних слоя, смотрим, что получилось. Мне еще понадобилось подкорректировать экспозицию, гамма-коррекцию, контраст…
Вот что получилось ![]()

процитировано с Demiart
|
Процитировано 1 раз
Обработка |

1. Нажимаем сложнейшую комбинацию клавиш ![]() Ctrl+J,чтобы создать копию исходного слоя (фона,backgrounda).Это нам очень понадобится.
Ctrl+J,чтобы создать копию исходного слоя (фона,backgrounda).Это нам очень понадобится.
Вот что должно у вас получиться:

2. Обратите внимание что всё что мы сейчас проделаем,мы проделаем со слоем Layer 1,а не с Backgroundом.Ищем волшебную команду Channel Mixer (Image-Adjustments-Channel Mixer...).В ней ставим внизу галочку "Monochrome",для того чтобы убить на фото весь цвет.
Что получилось на этом шагу:

3 Далее крутим ползунки окна Channel Mixer для достижения высококонтрастного B&W-изображения (кстати если вы фанат B&W,то можете дальше не читать =) вы уже достигли того,чего хотели).Продолжим.После того как отрегулировали контрастность слоя Layer 1.У вас должно получиться что-то похожее на это:

4 Теперь самое интересное.Меняем способ наложения (Blending Mode) слоя Layer 1 с Normal на Multiply.Ну вроде всё =)

процитировано с Demiart
|
Коррекция портрета |
Перед тем как приступить к обработке фото – советую хорошенько изучит портрет, ну там, на предмет, морщин, прыщей и т.п., цвет кожи, форма лица, глаз, губ и т.д. Рассматривая фото, вы должны для себя составить план и порядок действий.
Я взял вот это фото:

На этом портрете присутствуют разного рода дефекты:
И пропорции лица (подбородок);
И маленький рот;
И дефекты кожи и т.д. и т.п.
Посмотрите вот еще на этот снимок:

Это увеличенный участок кожи лица. На нем видно, что кожа имеет свою структуру. Вот ее (структуру) мы на определенном этапе попытаемся сохранить, вернее – воссоздать.
Приступим…
Часть 1. Очистка кожи лица от всякого рода дефектов.
В Фотошопе для таких целей существует два очень «умных» инструмента.
Это лечащие кисти:

(автоматически лечащая кисть) При щелчке по участку изображения происходит замена выбранного участка на среднее значение фактуры вокруг этого участка. Идеально подходит для убирания морщин, угрей, родимых пятен и т.д.
Healing Brush Tool (лечащая кисть) Воздействует по тому же алгоритму, но позволяет пользователю самому выбирать участок изображения с которого будет взята фактура. При этом происходит суммирование фактуры замещаемого и замещающего участка. Перед применением инструмента, с нажатой Alt нужно выбрать участок замещающей фактуры. Как я уже говорил, что одна из наших задач будет состоять в том, чтобы сохранить структуру кожи близко к натуральной, посему – кисть «Healing Brush Tool» более нам подходит, т.к. она дает возможность выбирать образец и использовать его в процессе удаления дефектов, сохраняя структуру кожи. Думаю, что фото у Вас открыто в фотошопе, теперь идем в инструменты и выбираем инструмент Healing Brush Tool:

Увеличиваем фото до необходимого размера:

Вы видите на коже пятно (я обвел его синим цветом)? Хорошо, теперь кнопками на клаве «[» и «]» подгоняем размер лечащей кисти под размер пятна на коже и делаем ее чуть больше. Ищем на коже, рядом с этим пятном, место, которое совпадает по структуре с кожей, где у нас пятно, но не имеет дефектов (указал такое место зеленым цветом).

Теперь удерживаем Alt, и кликаем кистью на этом месте (повторю - у меня отмечено зеленым). Тем самым мы скопировали в память участок хорошей кожи с аналогичной структурой и теперь будем его использовать для восстановления дефектных участков. Для этого кликаем кистью на пятне, если необходимо, то и вокруг него. Так, что у нас получилось – пятно пропало и при этом структура кожи осталась практически не тронутой, если Вы удачно подобрали здоровый участок кожи (на снимке, ниже, красным отмечено место, где ранее было пятно):

Этим способом можно безболезненно убирать со снимка, без каких либо видимых следов, любые вещи, в том числе и одиночные волосы с лица. Работа конечно кропотливая, но она этого стоит. Теперь я думаю Вам понятно как убрать на коже все ненужное (главное -почаще менять образец) и Вы сможете дочистить ее без моей помощи. Вот что получилось у меня:

Ни в коем случае не трогайте этой кистью глаза, ресницы, брови, волосы – только кожу!
Часть 2. Коррекция формы лица и всех его частей (если это необходимо)
Как я обещал Вам в начале – мы обязательно пройдем все этапы коррекции, в том числе и коррекцию форм.
В Фотошопе и для таких целей существует инструмент. Называется он Liquify (искажение) и пусть Вас не смущает, что он так называется. Находится этот инструмент по адресу: Filter>Liquify...:

Открываем его. После его выбора, у нас открывается новое окно, в котором присутствует наша фотография:

Я не буду здесь описывать все особенности этого инструмента (на это уйдет уйма времени), но если Вы хотите поплотней познакомиться с ним, то вот Вам ссылка, где это очень хорошо описано:
Идем сюда...
В открывшемся окне выбираем инструмент, как показано на снимке выше и приложив кисть к месту коррекции (только не центром кисти, а ее краем), удерживая лев. кнопку мыши, двигаем аккуратно кисть в сторону уменьшения (а может и увеличения…) части лица. Здесь от диаметра кисти зависит, какая площадь будет задействована под коррекцию, т.е. претерпит изменение. Причем, центр кисти изменяет более заметно, чем края… Надеюсь, Вы поняли как этот инструмент работает и Вас все получится, только помните, что здесь важно не переборщить, ну только если Вы не издеваетесь над фото друга… Вот, что у меня получилось после коррекции фото (я подправил губы, скулы, ну и конечно - подбородок):

Часть 3. Разглаживаем кожу.
Очень важный момент не забудьте это сделать! Смысл моего предупреждения не в том чтобы Вы обязательно сделали копии слоя, а оставили нетронутым первый слой. Он нам потом очень пригодится!
Делаем копию откорректированного слоя, нажав Ctrl+J, и обзываем его Blur, делаем еще 2 копии слоя и обзываем их St1 и St2.
Теперь отключаем слой St1 и St2, нажав на глаз около слоя:

Выбираем слой Blur и идем в Filter>Blur>Gaussian Blur… и в открывшемся окне выставляем Radius - 15, но у Вас это значение может отличатся, главная задача – добиться, чтобы структура кожи была не видна и была как можно глаже. Surface Blur отличается от Gaussian Blur тем, что Surface Blur не размывает границы контрастных объектов. Кстати, с помощью этого фильтра можно убирать цифровые шумы на фото.

Теперь удерживая Alt, кликаем на иконку внизу под слоями (см. фото ниже), тем самым мы создаем маску слоя, залитую черным цветом, что делает лежащий под маской слой невидимым, но если мы возьмем белую кисть и начнем ей мазать по маске слоя, то там где мы намажем белым цветом на маске проявится слой, лежащим под маской … Понятно? Надеюсь, что да…

Так вот, берем белую кисть с нажимом 70%, подбираемее размер и мажем ей по маске (А не по слою!), и только в тех местах, где у нас кожа. После того, как Вы это сделаете, возьмите черную кисть, но потоньше и пройдитесь ей по краям глаз, губ, ноздрей, по бровям, волосам, и т.д. Это вернет резкость их границам.
Теперь удерживая Alt, переносим мышкой маску слоя со слоя Blur на слои St1 и St2. Это позволит нам сделать на слоях St1 и St2 точно такую маску, как и на слое Blur:

Красота!
Часть 4. Возвращаем коже естественный вид.
Красота то красота, но вот только кожа у нас стала какой-то неестественной, как у фарфоровой куклы.
А теперь я Вам расскажу, как восстановить структуру кожи, сохранив гладкость, которюу мы с Вами добились.
В третьей части мы с Вами кроме слоя Blur создали слои St1 и St2. Вот с помощью этих двух слоев мы и будем восстанавливать структуру кожи.
Включаем слой St1 (нажмите на глаз рядом со слоем). Выставляем следующие параметры (см. фото ниже): Влияние слоя – Linear Light; Opacity – 50%, теперь идем в Filter>Other>High Pass…

и в открывшемся окне выставляем значение, примерно, Radius – 1,5.

Переходим на слой St2, включаем его, выставляем его параметры, как и слоя St1, идем в Filter>Other>High Pass… и в окне выставляем Radius – 5,0.

Теперь если Вы увеличите фото, то увидите, что на коже появилась структура, но общая гладкость кожи осталось. Если Вы считаете, что в Вашем случае структура очень грубая (или маловато ее), то меняя значение Opacity – можно менять «глубину» структуры кожи, причем: St1 – мелкая структура, St2 – крупная. Можно добавить еще один слой и установить там радиус где-то по середине между 1,5 и 5. В этом случае структура кожи будет еще более естественной, но это актуально только для фото очень большого разрешения...

Часть 5. Финишная доводка фото.
Теперь давайте придадим снимку еще большую реалистичность.
Для этого делаем две копии самого нижнего слоя, перемещаем их на самый вверх, обзываем один Глаза, а второй Губы.
Отключаем слой Губы.

Выделяем слой Глаза, увеличиваем фото, идем в Filter>Sharpen>Smart Sarpen…

и в открывшемся окне выставляем значения, как показано на фото ниже.

Двигая ползунки, Вам необходимо добиться максимальной прорисовки радужки глаза, придется чуть помучится, но результат этого стоит. Теперь добавляем маску слоя (см. выше), слой пропадает и белой кистью проявляем радужку обеих глаз.
Включаем слой Губы. Делаем с ним все, то же самое, что и со слоем Глаза, но кистью проявляем не только губы, но и бижутерию, пирсинг, ну, в общем – все, что вы считаете нужным подчеркнуть.
Ну, вот вроде и все:

И еще… Если Вы считаете, что вам необходимо придать портрету побольше объема, то используя на слое Blur осветляющую и затемняющую кисти (т.е. темное подтемнить, светлое осветлить) можно фото добавить объем, но только помните, что нажим и той и другой кисти не должен быть более 2%.
процитировано с Demiart
|
Процитировано 2 раз
Понравилось: 1 пользователю






