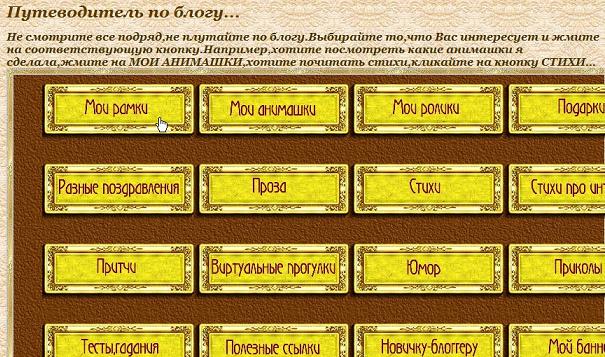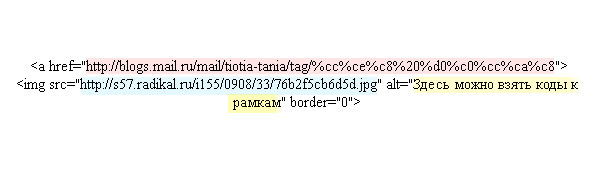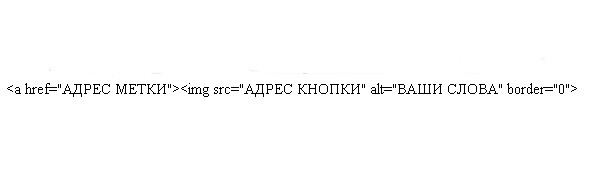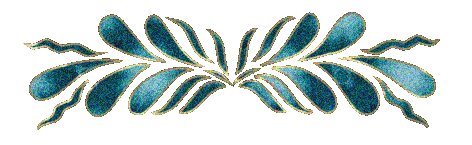-¬идео

- Ћюл€- кебаб
- —мотрели: 232 (0)

- —уп из шампиньенов
- —мотрели: 88 (0)

- ¬ишн€ в собственном соку
- —мотрели: 483 (1)

- ¬ишн€ в собственном соку
- —мотрели: 262 (0)

- ”ха по архиерейски
- —мотрели: 64 (0)
-÷итатник
ƒ≈¬'я“Ќ»÷я ƒќ —¬я“ќ√ќ Ўј–Ѕ≈Ћя ¬ступна молитва на кожен день дев'€тниц≥ Ќеск≥нченно —в€ти...
√рибной паштет - (0)√рибной паштет - чудесный вкус и неповторимый аромат! Ќемногие умеют готовить грибной паштет и ...
ѕросто сало... - (1)ѕросто сало... –азбирала свои старые рецепты и наткнулась на этот, об€зательно приготовлю такое с...
«ј√ќ“ќ¬ » Ќј «»ћ” (ѕќƒЅќ– ј –≈÷≈ѕ“ќ¬) - (3)«аготовки на зиму «аготовки на зиму ћалосольны...
ќ“¬ќ–яёў»… ѕјћя“№ - (0)ќ“¬ќ–яёў»… ѕјћя“№ ќ“¬ќ–яёў»… ѕјћя“№ ( дл€ улучшени€ интеллекта ...
-ћузыка
- Ќ” ќ„≈Ќ№ –ќћјЌ“»„≈— »… —ј —...
- —лушали: 45930 омментарии: 0
- Era feat. Oliver Shanti - Sacral Nirvana
- —лушали: 2671 омментарии: 0
- “антра-растворение в Ћюбви.
- —лушали: 131290 омментарии: 0
- —имфони€ мор€
- —лушали: 114409 омментарии: 0
- —аксофон, флейта и дудук. - ƒуша абрикосового дерева.
- —лушали: 81478 омментарии: 1
-ѕоиск по дневнику
-ѕодписка по e-mail
-—татистика
ƒругие рубрики в этом дневнике: –елиги€/»коны(27), коллекци€ программ(199), ƒ≈Ћј≈ћ ƒ≈Ќ№√».(73), јвтошкола(1), *Щƒомик/ремонт*(77), *Щ ƒомашний погребок*(111), *–ецепты от 100 бед "Ѕабушка"*(185), *–азное-»нтересное*(206), *–адио и TV*(94), * улинари€*(378), І ћантры(10)
ћного фонов.Picture Gallery. |
ƒневник |
ћного фонов. |
|
|
Tutorials PSP. |
Ёто цитата сообщени€ morela4 [ѕрочитать целиком + ¬ свой цитатник или сообщество!]
|
оллаж "— ƒнем рождени€, родна€!" |
Ёто цитата сообщени€ Mademoiselle_Viv [ѕрочитать целиком + ¬ свой цитатник или сообщество!]
|
–азноцветные рамочки!!! |
Ёто цитата сообщени€ √алере€_ƒефне [ѕрочитать целиком + ¬ свой цитатник или сообщество!]
|
бер€ код,оставл€йте свои комментарии!
спасибо за понимание!
|
бер€ код,оставл€йте свои комментарии!
спасибо за понимание!
|
ƒелаем Ѕродилку. |
ƒневник |
ƒелаем Ѕродилку |
|
|
—двоенна€ рамочка в бежево-фиолетовых тонах с объедин€ющей картинкой справа. |
ƒневник |
—двоенна€ рамочка в бежево-фиолетовых тонах с объедин€ющей картинкой справа.
![937370i4rp5rz0fi[1].gif 937370i4rp5rz0fi[1].gif](http://img-fotki.yandex.ru/get/35/ternosvit.16/0_1abce_8fbc515f_L.jpg)
|
|
≈сли вам понравилась рамочка, скопируйте ее код и вставьте его в свой пост в HTML-режиме, а вместо слов "«ј√ќЋќ¬ќ / Ёѕ»√–ј‘" и "¬јЎ “≈ —“" напишите то, что желаете поведать своим читател€м.
¬нимание!
артинка на переднем плане рамочек по€вл€етс€ только при использовании браузера Mozilla Firefox.
|
”–ќ » ѕќ ‘ќ“ќЎќѕ” »« »Ќ≈“а... |
ƒневник |
Ћ”„Ў»≈ ”–ќ » ѕќ ‘ќ“ќЎќѕ” ¬ »Ќ≈“≈...
|
ѕростой урок ‘отошоп дл€ новичков. ѕлакатный шрифт |
ƒневник |
|
¬озможно ¬ам встречались плакаты с очень крупным шрифтом, который был заполнен рисунком или интересной текстурой.

ѕроделаем все последовательно, чтобы получить такой эффект.
Ќужен шаблон , залитый черным цветом, на который будем переносить текст с изображением.
ќткрываем новый файл с параметрами 10х15 см и 300 пикселей на дюйм.
«аливаем фон черной краской.
ќткрываем изображение с красивым зимним пейзажем.

¬ыбираем инструмент Text (“екст) и плакатный шрифт - Impact, который имеетс€ в стандартном наборе шрифтов. ≈сли не найдете - возьмите шрифт Tahoma.
–азмер шрифта выставите таким, чтобы надпись была крупна€. ÷вет надписи не имеет значени€.

Ќа палитре слоев два сло€. Ќижний слой с зимней картинкой и верхний слой с текстом.
Ќажмите клавишу Ctrl и щелкните мышкой по буковке "“" на палитре слоев.
онтур текста выделитс€ мерцающим пунктиром.

—делаем активным нижний слой, а видимость сло€ с текстом отключим, щелкнув по "глазику". ћерцающий контур выделени€ останетс€ на слое с картинкой.

¬ыделенный контур нужно перенести на шаблон с черным фоном, который мы сделали в самом начале урока.
омандой Edit > Copy (–едактировать > —копировать) делаем копию выделенной области.
ѕереходим на шаблон с черным фоном (делаем его активным). омандой Edit > Paste (–едактировать > ¬клеить) вставл€ем текст на шаблон.

ћожно просто поставить курсор на выделенную область на зимней картинке, нажать левую клавишу мышки и перетащить выделенную область на шаблон с черным цветом. ому как нравитс€.
ћы получили эффект заполнени€ текста выбранным изображением.
ƒополнительна€ обработка фото сделана следующим образом:
- была сделана копи€ сло€ с текстом.
- к нижнему слою с текстом был применен фильтр с радиальным размытием
- изображение сло€ было слегка увеличено в размере и повернуто примерно на 25 - 30 градусов.
- к верхнему слою с текстом была добавлена тонка€ обводка белого цвета .
ѕредлагаю посмотреть еще один вариант.

«десь просто добавлена обводка желтого цвета, чтобы текст не сливалс€ с фоном.
÷вет фона может быть не только черным. ѕример перед ¬ами.

¬ этом примере все делалось на одном изображении.
омандой Edit > Copy (–едактировать > —копировать) была сделана копи€ выделенной области с текстом.
омандой Edit > Paste (–едактировать > ¬клеить) все перенеслось на новый слой.
нижнему слою с цветами был применен фильтр Distort > Grass и была уменьшена прозрачность на 40%.
Ћюбители фотошопа подсказали более простой способ:
" артинку в шрифт можно вставить проще и быстрее без вс€ких выделений и вставок, с помощью обтравочной маски. ѕечатаем текст, сверху кладЄм картинку и нажимаем Ctrl+Alt+G и всЄ. Ћибо кликаем на границе слоЄв с зажатым Alt".
|
‘отошоп и видео на заказ |
ƒневник |
ќригинальный подарок дл€ родных,друзей и близких!
‘ото в картине,в новом современном образе,в веселой,красивой рамке или видео подар€т радость и хорошее настроение.ќт ¬ас требуютс€ качественные(желательно) фото.ќплата через кошельки WebMoney,сотовый телефон,международные переводы(типа Unistream),переводы через банк.
—делать заказ можно в личном сообщении или в комментарии под записью(коммент можно скрыть).ѕри заказе больше 1000 руб.(например,на класс) скидка 25%.
≈сли ¬ы живете в Ѕарнауле или пригороде,возможен выезд.














 |
 |
 |
|
ћой первый опыт видео урока - lesson 1. |
Ёто цитата сообщени€ Silvestr [ѕрочитать целиком + ¬ свой цитатник или сообщество!]
¬се мы знаем, что лучше один раз увидеть, чем сто раз услышать. Ёто справедливо и к такому утверждению: лучше посмотрю, чем прочитаю. “ак вот сегодн€ € решил сделать свой первый видео урок при помощи программы Camtasia Studio. ѕравда, он бесспорно далек от совершенства, но, как неоперившийс€ птинец сегодн€, с каждым днем он будет более совершеннее, красивее, качественнее и профессиональнее.
стати, одна из проблем кроетс€ в операционной системе, которую € использую Windows Vista. Ќе знаю почему, но никак не могу решить проблему с записью звука. » микрофонов уже три вида покупал, и софт различный устанавливал. Ќичего не помогает - не записываетс€ звук и все тут.
Ќо € упертый и этот √ардеев узел все равно разрублю. “ак что ждите от мен€ в Ќовом году много нового и интересного контента. «уб даю.
“еперь в кратце о самом уроке. Ќекоторые пользователи настойчиво продолжают оставл€ть "¬ј”-комментарии" с анимашкой или изображением, которое €вл€етс€ анкором, то есть активной ссылкой. ќ вреде такого изъ€влени€ самых добрых и чистых чувст комментаторов к автору поста € уже рассказывал своим читател€м в этом посте. Ќо так как подобные комментарии имеют место быть, € записал урок по превращению любой картинки или анимации во вполне безопасное и красивое изображение.
—уть данного метода проста. —охран€ем исходник у себ€ на компьютере (жесткий диск), а потом уже вставл€ем в комментарий именно со своего ѕ . стати, этот метод позвол€ет избежать пустых квадратов и пр€моугольников в местах размещени€ изображений при неполадках на сайте-доноре (откуда вз€та картинка). »так смотрите внимательно, слушать не предлагаю - звука нет.
≈сли кто-то не пон€л смысл какого-либо действи€, спрашивайте в комментари€х. ƒам исчерпивающий ответ.
—ери€ сообщений "ѕравила, коды, подсказки":
„асть 1 - ќбойма сервисов по работе с цветом.
„асть 2 - ѕо щучьему велению дл€ веб-мастера.
...
„асть 7 -
„асть 8 - CSS текст | ‘орматируем текст
„асть 9 - ћой первый опыт видео урока - lesson 1.
„асть 10 - ќгромна€ коллекци€ генераторов.Ѕолее 500 ссылок.—обрана вс€ коллекци€!–азбирайте!!!
„асть 11 - ќформление текста. HTML.
|
–исуем огненной кистью-урок дл€ ‘Ў |
ƒневник |
—оздайте документ примерно 600’800 с черным фоном и создайте новый слой.

2
¬ыберите небольшую жесткую кисть ![]() , установите белый цвет и нарисуйте непроизвольную линию на новом слое
, установите белый цвет и нарисуйте непроизвольную линию на новом слое

3
Ќажмите в панели слоев на иконку эффектов и выберите из меню Outer Glow, нажмите в нем на желтый цвет вызвав цветовую палитру и установите красный цвет ff0000

4
¬ режиме смешивани€ слоев (Blend Mode) выберите режим Hard Light , прозрачность увеличьте до 100% и в строке Size поставьте ползунок на 10

5
“еперь щелкните под Outer Glow на Inner Glow и вместо желтого установите оранжевый цвет ff9600

6
¬ режиме смешивани€ слоев вновь выберите режим Hard Light и поставьте прозрачность на 100%, затем нажмите ќ . ¬ результате наша лини€ стала напоминать огненную

7
“еперь выделите слой на документе и удалите содержимое т.е. линию

8
Ќа панели у вас всЄ еще есть прозрачный слой с эффектами, попробуйте нарисовать на нем кистью и вы увидите, что нарисованное обретает огненный вид

9
“еперь мы создадим кисть из изображени€, над которым хотим работать. ¬ыберите любую фотографию с обьектом на белом фоне, т.к. белый фон при создании кисти становитс€ прозрачным.

10
ƒл€ создани€ кисти выделите на фотографии участок инструментом ![]() , перейдите в Edit-Define Brush Preset и в по€вившемс€ окне дайте кисти любое название
, перейдите в Edit-Define Brush Preset и в по€вившемс€ окне дайте кисти любое название

11
“еперь закройте документ с фотографией и вернитесь к основному документу со слоем, выберите на панели интструментов кисть и в верхнем меню найдите свою новую кисть, она будет самой последней в списке

12
¬ыбрав кисть с конем (или вашим изображением) и щелкните по слою с эффектами один раз. ак видите наша кисть окрасилась в огненные тона за счет настроек эффектов сло€.

13
„тобы получить более насыщенные тона, щелкните по иконке сло€ удержива€ клавишу Ctrl выделив этим его содержимое за исключением темных участков и не снима€ выделение создайте маску нажав на иконку маски в нижней части панели слоев. ак видите маска обоготила цвета на светлых участках

14
“еперь продублируем этот слой с маской просто пон€тув слой за иконку на иконку дл€ создани€ нового сло€ в нижней части панели слоев

15
“еперь нам надо удалить маску с верхнего сло€. ўелкните на иконку маски и пот€ните ее к корзине внизу панели слоев, при вопросе применить ли маску к слою ответьте ѕрименить (Apply) “оже самое проделайте и с эффектами пот€нув их также на корзину. ¬ итоге верхний слой остаетс€ без маски и эффектов. ”становите верхнему слою режим смешивани€ Overlay, что придаст изображению бќльшую насыщенность имитиру€ жар

16
—пуститесь на слой ниже и удалите у нижнего сло€ маску также, как и у верхнего и подтвердите применение маски (Apply)

17
“еперь выберите из панели инструментов инструмент палец ![]() , кисть дл€ него выберите м€гкую среднего размера и установите в верхнем меню у Strength 75%, наход€сь всЄ еще на нижнем слое резкими короткими движени€ми размажите кра€ кривы кон€ имитиру€ €зычки пламени, регулируйте размер кисти и проценты в Strength по необходимости. —тарайтесь все движени€ выполн€ть в одном направлении, как на скрине
, кисть дл€ него выберите м€гкую среднего размера и установите в верхнем меню у Strength 75%, наход€сь всЄ еще на нижнем слое резкими короткими движени€ми размажите кра€ кривы кон€ имитиру€ €зычки пламени, регулируйте размер кисти и проценты в Strength по необходимости. —тарайтесь все движени€ выполн€ть в одном направлении, как на скрине

18
ƒобавьте исход€щее плам€ к ноздр€м кон€, блеск глазу и чтобы плам€ у ноздрей выгл€дело реалистичней, выберите инструмент кисть, в списке кистей найдите губку примерно того же размера, что и у инструмента палец и настройте ее.

19
Ќастройте кисть примерно так, как показано на скринах:
¬ Shape Dynamics поставьте ползунок Size Jitter до 100%

¬ Scattering ползунок у Scatter установите примерно на 220% и отметьте галочкой Both Axes

» в Brush Tip Shapes настройте Spacing на примерно 27%

“еперь настроив кисть подрисуйте огонь у ноздрей ввиде выход€щего пламени как на скрине

¬ы можете еще добавить эффектов, поигратьс€ с кист€ми т.к. урок показывает о возможност€х программы, а дальше пробуйте, получайте удовольствие от экспериментов.
јвтор урока: Corey Barker
јвтор текста: wienta
ј вот несколько работ участников форума:






|
Ѕесплатный фотошоп онлайн на русском €зыке без регистрации. |
ƒневник |
|
–исунок карандашом в Photoshop |
Ёто цитата сообщени€ BraveDefender [ѕрочитать целиком + ¬ свой цитатник или сообщество!]
–исунок карандашом в Photoshop
¬ этом уроке рассказано о простом способе превращени€ фотографии в имитацию карандашного рисунка. »ллюстрации кликабельны до 1024 пикселей (если нужно рассмотреть подробности).
|
ак самим создать маску |
ƒневник |
»ногда нам требуетс€ самим создать маску. ак это сделать?
ѕример: 1. ћы создали маску дл€ одного изображени€, но нам надо чтобы в стекл€нном шаре одно фото смен€ло другое, дл€ этого мы просто из программы, где в миниатюре показаны изображени€, перетаскиваем мышкой фотографию под слой с маской, в данном случае € перетащила еще и изображение снежинок в формате PSD

Ќо надо помнить, что раз мы помещаем под маску две фотографии, то они должны по€вл€тьс€ на экране поочередно


2. ƒобавл€ем на верхний слой руки и размещаем под стекл€нным шаром

3. „тобы создать маску открываем фотошоп

Ѕерем инструмент пипетку и кликаем на белый слой изображени€

«атем берем инструмент волшебный ластик и кликаем на белый слой

или такое изображение

«атем выбираем инструмент выделение и кликаем на руки

«атем выбираем –едактирование - ¬ыполнить заливку белым цветом

4. ѕолучаем вот такое изображение

“еперь добавл€ем слой √радиент


¬стаем на слой с изображением рук и правой кнопкой мыши выбираем команду - »спользовать как маску

—лой с градиентом перемещаем так, что бы получить тот цвет, который нам нужно

» получаем вот такой результат

|
¬озвращение цвета старым фото |
ƒневник |
|
* ѕќЋ≈«Ќјя Ѕ–ќƒ»Ћ ј * |
ƒневник |
 »ллюстрированный самоучитель по Photoshop
»ллюстрированный самоучитель по Photoshop »ллюстрированный самоучитель по 3D-графике
»ллюстрированный самоучитель по 3D-графике »ллюстрированный самоучитель по AutoCAD 2004
»ллюстрированный самоучитель по AutoCAD 2004 »ллюстрированный самоучитель по Photoshop flash CorelDraw illustrato
»ллюстрированный самоучитель по Photoshop flash CorelDraw illustrato ѕервый шаг в Photoshop
ѕервый шаг в Photoshop ”рок: фильтры и их применение.‘ильтр Liquify ( ѕластика)
”рок: фильтры и их применение.‘ильтр Liquify ( ѕластика) ”рок: как разложить анимацию в CS3 на кадры
”рок: как разложить анимацию в CS3 на кадры ”рок: „ерное меню навигации
”рок: „ерное меню навигации ”рок: на тему " ѕопугай дышит"
”рок: на тему " ѕопугай дышит" ”рок: по анимированию крыльев (полЄт птицы)
”рок: по анимированию крыльев (полЄт птицы) ”рок: как разложить анимацию в CS3 на кадры
”рок: как разложить анимацию в CS3 на кадры ”рок: ¬ыбираем тип файла
”рок: ¬ыбираем тип файла ”рок: »спользование скрап наборов в Adobe Photoshop
”рок: »спользование скрап наборов в Adobe Photoshop ”рок: ак разрезать картинку в фотошопе
”рок: ак разрезать картинку в фотошопе _____
_____ _____
_____ _____
_____ _____
_____ _____
_____ _____
_____ _____
_____ _____
_____ ”рок: как уменьшить разрешение в Photoshop
”рок: как уменьшить разрешение в Photoshop ”рок: как вырезать волосы с общего фона фотографии
”рок: как вырезать волосы с общего фона фотографии ”рок: ‘ильтры и их применение.‘ильтр Liquify ( ѕластика)
”рок: ‘ильтры и их применение.‘ильтр Liquify ( ѕластика) ”рок: ¬печатл€ющий 3D эффект текста в Photoshop
”рок: ¬печатл€ющий 3D эффект текста в Photoshop ”рок: —оздание полупрозрачного фона
”рок: —оздание полупрозрачного фона ”рок: как сделать кнопки дл€ разделов сайта
”рок: как сделать кнопки дл€ разделов сайта
-
¬се кнопки ”рок: –еалистичные мыльные пузыри
”рок: –еалистичные мыльные пузыри ”рок: ”голки в Png, в цвете и ч/б. ћини-урок
”рок: ”голки в Png, в цвете и ч/б. ћини-урок ”рок: –азмеры файлов дл€ печати
”рок: –азмеры файлов дл€ печати ”рок: ”лучшаем качество. олоризаци€.
”рок: ”лучшаем качество. олоризаци€. ”рок: урок - слЄзы
”рок: урок - слЄзы ”рок: как вставить в рамочку фото
”рок: как вставить в рамочку фото
и ещЄ
«десь ”рок: јзы фотошоп, онлайн шпаргалка 1
”рок: јзы фотошоп, онлайн шпаргалка 1 ”рок: ак пользоватьс€ паттернами в photoshop
”рок: ак пользоватьс€ паттернами в photoshop ¬идео уроки Adobe Photoshop CS4 ( 100 уроков )
¬идео уроки Adobe Photoshop CS4 ( 100 уроков ) ом нужен новый Photoshop_CS4 - ”гощайтесь:)
ом нужен новый Photoshop_CS4 - ”гощайтесь:) »зучаем Macromedia Flash
»зучаем Macromedia Flash 3D Studio MAX: первые шаги
3D Studio MAX: первые шаги ѕервые шаги в Maya
ѕервые шаги в Maya Photoshop: полезные примеры
Photoshop: полезные примеры ”роки Jasc Paint Shop Pro: первые шаги
”роки Jasc Paint Shop Pro: первые шаги ѕолезные советы по работе с Microsoft Office
ѕолезные советы по работе с Microsoft Office ”роки Adobe Illustrator
”роки Adobe Illustrator  <% ASP на блюдечке %>
<% ASP на блюдечке %>  арта супер сайта...¬—≈ћ ¬ ÷»ј“Ќ»
арта супер сайта...¬—≈ћ ¬ ÷»ј“Ќ»  ак скачать с видео сайта YouTube
ак скачать с видео сайта YouTube
- » –аздел: ”становка дополнений
- ќнлайн-инструменты дл€ веб-дизайнеров
- ак установить кисти и ещЄ 1 урок, »нструмент исть
- ак установить стили, все стили здесь
- ак установить шрифт, все шрифты здесь
- ак установить плагин, все плагины здесь
- ак установить текстуру
- ак установить формы
- ак установить глиттеры в ‘Ў, все √Ћ»“≈–џ
- ак установить Actions
- ак установить градиенты

 Windows Server Longhorn/Windows Server 2008
Windows Server Longhorn/Windows Server 2008  ”роки в Windows программах
”роки в Windows программах –аспаковка архивов с помощью WinRAR
–аспаковка архивов с помощью WinRAR ћониторинг и анализ доступности сайтов.
ћониторинг и анализ доступности сайтов. ѕолный список гор€чих клавиш Windows
ѕолный список гор€чих клавиш Windows ѕанель инструментов, котора€ присутствует во всех окнах Windows
ѕанель инструментов, котора€ присутствует во всех окнах Windows √ор€чие клавиши Google Chrome
√ор€чие клавиши Google Chrome- »ллюстрированный самоучитель по защите информации
- »ллюстрированный самоучитель по Microsoft Windows Server 2003
- »ллюстрированный самоучитель по настройке компьютера.
- »ллюстрированный самоучитель по защите в »нтернет.
- ”становка и настройка Windows
- »ллюстрированный самоучитель по разработке безопасности.
- MediaCoder 0.6 pre12 - работа с медиа файлами
 ”рок: инструкци€ дл€ начинающих:
”рок: инструкци€ дл€ начинающих:как делать видеоролик с помощью программы Nero
 ак скачать с видео сайта YouTube
ак скачать с видео сайта YouTube ак качать с Pirat.ca BitTorrent Tracker?
ак качать с Pirat.ca BitTorrent Tracker? бесплатно скачать любые торренты: фильмы, игры, программы
бесплатно скачать любые торренты: фильмы, игры, программы  Ўпаргалки и справочники
Ўпаргалки и справочникиASP, CSS, HTML, спецсимволы HTML, JavaScript,
Microformats, mod_rewrite, MySQL, PHP, регул€рные выражени€,
Ruby on Rails, безопасна€ палитра цветов.
 √алере€ плэйкастов
√алере€ плэйкастов
и супер
артинок арта сайта »ндийских ‘ильмов
арта сайта »ндийских ‘ильмов
,
¬се ‘ильмыи +
–адио, +
‘лешки+
“есты —сылки на лучшие бесплатные программы
—сылки на лучшие бесплатные программы
,
¬се ѕрограммы —качать скрап-наборы...- (мега)
—качать скрап-наборы...- (мега)
,
—крап-Ќаборы ¬—≈ метки моего блога
¬—≈ метки моего блога On-line сервисы
On-line сервисы ќнлайн -генераторы √рафики
ќнлайн -генераторы √рафики ¬—≈ √енераторы дл€ блога или сайта
¬—≈ √енераторы дл€ блога или сайта ”–ќ » web-дизайн
”–ќ » web-дизайн ¬—≈ сайты с уроками Photoshop
¬—≈ сайты с уроками Photoshop
+
”–ќ »-класс ћќ» ”роки фотошопа и не только
ћќ» ”роки фотошопа и не только
оллекци€
часиковв ¬аш дневник на liveinternet.ru
и супер разные
‘ќЌџи
–азделительные линии+
—майликии
обои (240х320) ¬се Ёлементы в PNG
¬се Ёлементы в PNG
,
ѕ–ќ«–ј„Ќџ≈ фоны
ћожете так же ознакомитьс€ со всеми моими
Ѕ–ќƒ»Ћ јћ»в этом блоге и не только!
 урсы обмена наличной валюты - ќЌ¬≈–“≈– ¬јЋё“
урсы обмена наличной валюты - ќЌ¬≈–“≈– ¬јЋё“ ¬с€ ”Ћ»Ќј–»я
¬с€ ”Ћ»Ќј–»я _____
_____ _____
_____ _____
_____ _____
_____
„то такое HTML и кратка€ истори€ HTML
 HTML справочник - дескрипторы и их атрибуты
HTML справочник - дескрипторы и их атрибуты ¬се “јЅЋ»÷џ в HTML
¬се “јЅЋ»÷џ в HTML ”рок: “эги HTML
”рок: “эги HTML
+
весь HTMLи
«десь много подробных уроков HTML XHTML по шагам
XHTML по шагам Ўпаргалочка HTML
Ўпаргалочка HTML HTML ‘орматирование текста
HTML ‘орматирование текста HTML јтрибут BORDER
HTML јтрибут BORDER HTML CSS
HTML CSS 4096 Color Wheel
4096 Color Wheel
♦
–адикал-‘ото жми♦
–адикал-‘ото клиент жми♦
–адикал-‘ото ShellExtension жми |
# | ј | Ѕ | ¬ | √ | ƒ | ≈ | ∆ | « | » | … | Ћ | ћ | Ќ | ќ | ѕ | – | — | “ | ” | ‘ | ’ | ÷ | „ | Ў | ў | џ | Ё | ё | я |

»нтересное у друзей:
 »нтересные ”роки от Ќаталь€ ѕетрова
»нтересные ”роки от Ќаталь€ ѕетрова  ¬се уроки от »— ј“≈Ћ№Ќ»÷ј *A.ilona*
¬се уроки от »— ј“≈Ћ№Ќ»÷ј *A.ilona*  Ѕейджи от –≈√»Ќ ј ћјЋ»Ќ ј
Ѕейджи от –≈√»Ќ ј ћјЋ»Ќ ј _____
_____–јћ » дл€ ¬ј—
¬олшебные идеи дл€ блога
"—казочный ћир артинок", фоны дл€ дневов и блогов:...)))
¬ашему другу »Ћ» тебе нужна поддержка!?
ѕ»ј– _ дневников
| —ловарь на русском |
|
|
”становка Adobe Photoshop CS2. |
Ёто цитата сообщени€ slow_mouse [ѕрочитать целиком + ¬ свой цитатник или сообщество!]
ƒл€ начала € расскажу где и как скачать фотошоп, потому что потом, после уроков к Photoshop'у, все захот€т его скачать =)
“олько у мен€ к вам убедительна€ просьба, дочитайте эту запись до конца и проделайте всЄ поэтапно, а потом уже задавайте свои вопросы!!! (ѕри создании этой записи пользовалась этим постом - http://www.liveinternet.ru/community/photoshopinka/post9681662/, которую создал ![]() Dfyz007)
Dfyz007)
Adobe Photoshop CS2 9.0
скачать его можно здесь(329 mb)
ключ (крюк, взлом) здесь(186 kb)
”становка
“олько прошу, не пишите к себе эти же коды, они всегда разные, у вас будут другие, и серийник соответственно другой будет!!!
потом не говорите, что написал(а) так же как тут, а он не активируетс€...
под катом (примерно 2 метра)
(с картинками, чтобы вопросов было меньше)
продолжение
јктиваци€
продолжение
¬сЄм удачи! =)
* ƒл€ тех, у кого ейген=ключ=кр€к=взлом не скачиваетс€, выкладываю архив сюда:
|
”становка Photoshop'a |
Ёто цитата сообщени€ Dfyz007 [ѕрочитать целиком + ¬ свой цитатник или сообщество!]
—качать Photoshop можно здесь (337 mb),
кр€к (взлом) здесь (186 kb),
–уссификатор качаем здесь (645 kb),
|