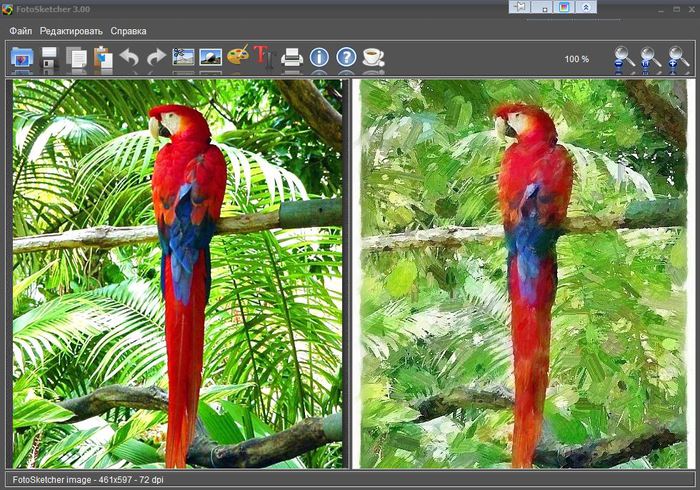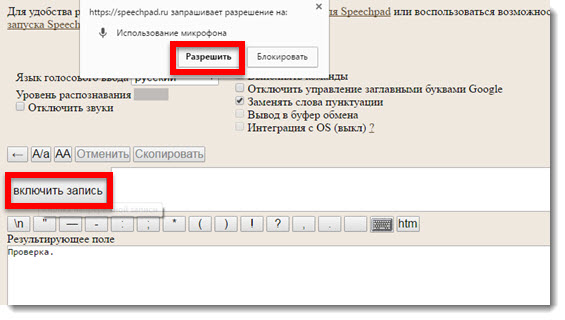ѕриемы работы в ‘отошопе
-–убрики
- готовим дома (11)
- –уны (1)
- asasa (0)
- английский €зык (643)
- иностранный €зык (15)
- польский €зык (9)
- в€зание (93)
- диеты (113)
- закуски (104)
- м€со (7)
- овощи (14)
- рыба (19)
- здоровье (114)
- диабет (18)
- »ƒ≈я!!! (31)
- интерессное (7)
- книги (301)
- комнатные расстени€ (7)
- комп (73)
- консерваци€, солени€ (26)
- красота (133)
- маникюр (48)
- тело (23)
- Ћюбимый кот€ (6)
- медицина (3)
- мой сад,огород (3)
- Ќовый год (22)
- переделки (18)
- пироги (76)
- полезности (59)
- психологи€ (40)
- путешествие (6)
- работа (15)
- ремонт (13)
- рукоделие (37)
- –уны (14)
- Ќегатив (14)
- салаты (188)
- самоделки (118)
- торт (112)
- десерт (35)
- учеба (6)
- шитье (229)
- электрика (1)
-ѕоиск по дневнику
-ѕодписка по e-mail
-ѕосто€нные читатели
-—ообщества
-—татистика
ƒругие рубрики в этом дневнике: электрика(1), шитье(229), учеба(6), торт(112), самоделки(118), салаты(188), –уны(1), –уны(14), рукоделие(37), ремонт(13), работа(15), путешествие(6), психологи€ (40), полезности(59), пироги(76), переделки(18), Ќовый год(22), мой сад,огород(3), медицина(3), Ћюбимый кот€(6), красота(133), консерваци€, солени€(26), комнатные расстени€(7), книги(301), интерессное(7), »ƒ≈я!!!(31), здоровье(114), закуски(104), диеты(113), в€зание(93), английский €зык(643), asasa(0), готовим дома(11)
ABBYY Lingvo X6 Professional 16.2.2.64 |
Ёто цитата сообщени€ fileaddnet [ѕрочитать целиком + ¬ свой цитатник или сообщество!]
ABBYY Lingvo X6 Professional 16.2.2.64

–азмер: 459 MB, Ml/Rus, Cracked, lingvo.ru
ѕлатформа: Windows XP / Vista / Windows 7 / Windows 8 / Windows 8.1
язык интерфейса: MULTi / –усский
“аблетка: crack Pafnutiy761
ѕрограммный пакет ABBYY Lingvo отличают богатейша€ лексическа€ база и множество функций дл€ удобного и качественного перевода. — ABBYY Lingvo миллионы пользователей во всем мире смогли убедитьс€, что профессиональный перевод слов и фраз за считанные секунды – это реальность.
|
Ѕесплатные сайты, дл€ тех кто хочит обучитьс€ чему-то новому |
Ёто цитата сообщени€ “оп_ћенеджер [ѕрочитать целиком + ¬ свой цитатник или сообщество!]
FotoSketcher 3.00 - бесплатный фоторедактор на русском €зыке
ѕеред вами достаточно простой в использовании фоторедактор, который имеет большое количество интересных эффектов, при желании вы сможете пакетно вести обработку файлов, а благодар€ двухпанельному интерфейсу, можно при редактировании сразу видеть результат который вас ждет, то есть слева будет оригинальное изображение, а справа то, что вы отредактировали.
FotoSketcher позволит вам изменить размеры исходного изображени€, делаетс€ это с помощью простого инструмента и при этом качество должно быть максимально хорошим, то есть искажений никаких нет. ћожно увеличить резкость и автоконтраст, можно повернуть ваше изображение направо или налево, если нажмете F9 - то сможете изменить исходное изображение, есть возможность накладывать на картинку любо текст, просмотреть параметры файла тоже возможно. FotoSketcher обладает парой дес€тком неплохих эффектов, их легко примен€ть и настраивать, некоторые из них смотр€тс€ вполне красиво, в общем вы сможете изменить исходное изображение достаточно сильно. –аспростран€етс€ программа бесплатно, есть верси€ и портативна€ не требующа€ установки, ее можно переносить на любом накопителе.
–усский €зык есть. ≈сть портабельна€ верси€.
.
|
ак автоматически удалить лишние пробелы в ¬орде |
Ёто цитата сообщени€ ѕервушина [ѕрочитать целиком + ¬ свой цитатник или сообщество!]
”далить лишние пробелы можно двум€ способами: вручную (если текст небольшой), и автоматически. я предпочитаю все делать быстро. —обственно дл€ этого и стараютс€ разработчики текстового редактора ¬орд, чтобы все было быстро и удобно. ƒругое дело, что часто их старани€ напрасны, из-за того, что люд€м просто некогда изучать справочные мануалы. » смысла нет изучать то, что вам может никогда и не пригодитьс€. Ќо если вы читаете эту статью, то значит вам это действительно необходимо. “огда приступим. ак автоматически удалить лишние пробелы в ¬орде ќткрываем документ, который нам необходимо отредактировать. ѕереходим в меню √лавна€ в самый конец (справа). “ам есть блок под названием –едактирование. ўелкаем мышкой по ссылке «аменить. ак автоматически удалить лишние пробелы в ¬орде ќткроетс€ небольшое окошко Ќайти и заменить. ѕереходим на вкладку «аменить. ак автоматически удалить лишние пробелы в ¬орде Ќажимаем внизу клавишу Ѕольше. ”станавливаем галочку напротив записи ѕодстановочные знаки. Ѕольше галочек нигде быть не должно. Ќаправление выставл€ем ¬езде. ак автоматически удалить лишние пробелы в ¬орде ≈сли нам необходимо во всем тексте установить один пробел, то в строке Ќайти ставим курсор, и нажимаем на клавиатуре клавишу ѕробел. ѕосле этого пишем {2;} Ёта цифра говорит о том, что если в тексте есть два или более пробела, то их необходимо удалить. ¬ строке «аменить на, оп€ть ставим курсор и нажимаем на клавиатуре клавишу ѕробел. “еперь нажимаем клавишу «аменить все. ѕосле проделанной работы по€витьс€ окошко с отчетом. ак автоматически удалить лишние пробелы в ¬орде “еперь можете ставить сколько угодно пробелов, потом просто дадите команду удалить лишние пробелы, и программа все исправит.
—ери€ сообщений "Word":
„асть 1 - ак автоматически удалить лишние пробелы в ¬орде
„асть 2 - проверка орфографии в ворде.
„асть 3 - 20 секретных функций Microsoft Word, о которых ¬ы не знали!
...
„асть 5 - 101 комбинаци€ на клавиатуре, котора€ может облегчить ¬ашу жизнь
„асть 6 - 20 секретных функций Microsoft Word, о которых ¬ы не знали!
„асть 7 - «абери себе на стену, пригодитс€!
|
ак взломать многостраничный pdf файл или электронную книгу |
Ёто цитата сообщени€ јлександр_Ћобков [ѕрочитать целиком + ¬ свой цитатник или сообщество!]
Ќаша задача сделать так, что бы на компьютере вместо неудобного огромного многостраничного pdf файла или много страничной электронной книги должны по€витьс€ много маленьких одностраничных файлов, которые можно уже поодиночке и по почте отправить и распознать лишь нужную страницу через программу распознавани€ текста... ≈сть много способов разделить PDF документы на страницы или части. «десь расскажу про самый простой — с помощью браузера Google Chrome.
1. ќткрываем PDF файл на ѕ в браузере Google Chrome.

|
. ак скрыть свой IP-адрес в сети »нтернет... |
Ёто цитата сообщени€ Ћёƒћ»Ћј_ћ≈– ”Ћќ¬ј [ѕрочитать целиком + ¬ свой цитатник или сообщество!]
омпьютерные программы... ак скрыть свой IP-адрес в сети »нтернет...
ак скрыть
свой IP-адрес в сети »нтернет

ƒумаю ¬ы знаете, что каждому компьютеру в сети »нтернет присваиваетс€ свой индивидуальный IP-адрес? ѕо нему можно легко отследить ¬аше месторасположение или заблокировать доступ к определЄнным сайтам — согласитесь, что это печально  .
.
Ќо есть специальные маленькие программы, которые способны сменить ¬аш IP-адрес и запутать ¬аши следы в сети  . ќб одной из них сегодн€ и напишу.
. ќб одной из них сегодн€ и напишу.

|
ак набрать на клавиатуре символы, которых на ней нет? |
Ёто цитата сообщени€ Msuhenko [ѕрочитать целиком + ¬ свой цитатник или сообщество!]
Ќапример, знак евро € и многие другие. ќказываетс€, сделать это очень просто. Ќажимаем и удерживаем клавишу Alt и набираем вот такие цифры на клавиатуре (исключительно с правой стороны):

Alt + 1 = ☺
Alt + 2 = ☻
Alt + 3 = ♥
Alt + 4 = ♦
Alt + 5 = ♣
Alt + 6 = ♠
Alt + 7 = •
Alt + 8 = ◘
Alt + 9 = ○
Alt + 10 = ◙
Alt + 11 = ♂
Alt + 12 = ♀
Alt + 13 = ♪
Alt + 14 = ♫
Alt + 15 = ☼
Alt + 16 = ►
Alt + 17 = ◄
Alt + 18 = ↕
Alt + 19 = ‼
Alt + 20 = ¶
Alt + 21 = §
Alt + 22 = ▬
Alt + 23 = ↨
Alt + 24 = ↑
Alt + 25 = ↓
Alt + 26 = →
Alt + 27 = ←
Alt + 28 = ∟
Alt + 29 = ↔
Alt + 30 = ▲
Alt + 31 = ▼
Alt + 177 = ▒
Alt + 987 = █
Alt + 0130 = ‚
Alt + 0132 = „
Alt + 0133 = …
Alt + 0136 = €
Alt + 0139 = ‹
Alt + 0145 = ‘
Alt + 0146 = ’
Alt + 0147 = “
Alt + 0148 = ”
Alt + 0149 = •
Alt + 0150 = –
Alt + 0151 = —
Alt + 0153 = ™
Alt + 0155 = ›
Alt + 0167 = §
Alt + 0169 = ©
Alt + 0171 = «
Alt + 0174 = ®
Alt + 0176 = °
Alt + 0177 = ±
Alt + 0183 = •
Alt + 0187 = »
|
ак сделать фото на паспорт дома |
Ёто цитата сообщени€ Cool_jazz [ѕрочитать целиком + ¬ свой цитатник или сообщество!]
¬сем нам в течение своей жизни приходитс€ оформл€ть множество документов, которые без фотографии €вл€ютс€ недействительными. ќсновной из них – это паспорт. ѕолуча€ его впервые, достига€ определенного возраста или выход€ замуж, нужно вклеивать новые фото. ак их сделать самому и сэкономить, читайте здесь: http://photo-document.ru/photo-passport.php.

|
ѕодборка самых крутых уроков Photoshop |
Ёто цитата сообщени€ ravingdon [ѕрочитать целиком + ¬ свой цитатник или сообщество!]

”роки, которые будут полезны как новичкам, так и брутальным профи. –етуширование фотографий, создание изображений в стиле пиксельной графики, занимательные иконки, изометрические фотографии и другие плюшки, которые оцен€т созидающие в данном графическом редакторе.
|
90 приемов ‘отошопа, упрощающих вашу работу. |
Ёто цитата сообщени€ Nonna123 [ѕрочитать целиком + ¬ свой цитатник или сообщество!]
¬ этой статье приемы ‘отошопа, упрощающие работу в попул€рном редакторе фотографа. ≈сли вы любите работать в программе ‘отошоп, но испытваете порой затруднени€ при совершении той или иной операции, то вам безусловно понадобитс€ прочитать информацию ниже.
1. ”далить текущий слой можно зажав Alt и нажав 3 раза L.
2. –абота€ с инстрмуентом Move Tool ¬ы можете выбрать любой слой кликнув по части объекта с нажатым Ctrl.
3. ƒвойной клик по верхней синей полосе, в любом окне палитры, свернет ее.
4. ƒвойной клик по серому фону откроет диалоговое окно дл€ открыти€ файла, Shift+двойной клик откроет браузер Adobe Bridge.
5. ”стали от серого фона вокруг изображени€? ¬озьмите инструмент Paint Bucket Tool (¬едро), зажмите Shift+клик по серому фону и он сменитс€ любым цветом, который ¬ы выбрали в качестве цвета переднего плана.
6. „тобы выбрать все слои нажмите Alt+Ctrl+A.
7. Caps Lock сменит ¬аш курсор на более четкий крестик.
8. Ќажмите клавишу F, и ¬ы сможете выбрать один из 3х различных режимов экрана, что позволит сделать рабочую область больше.
9. „тобы нарисовать пр€мую линию с помощью кисти или карандаша, сделайте один клик в точке начала, затем зажмите Shift+клик в точке конца.
10. Ќажатый Ctrl превратит любой инструмент в Move Tool (ѕеремещение), пока удерживаете его.
11. Ctrl+Alt+клик создаст копию изображени€ и переместит его по ходу движени€ мышки.
12. Ќажатый Space (ѕробел) превратит любой инструмент в Hand Tool (–ука), пока удерживаете его.
13. Ctrl+Space+клик увеличит масштаб изображени€, Alt+Space+клик –– уменьшит.
14. Ќажав Ctrl и "+" или "-" изменит масштаб изображени€ в процентах.
15. ≈сли использовать Eyedropper Tool (ѕипетка) с нажатой Alt –– это позволит вз€ть образец цвета дл€ цвета фона.
16. »нструмент Measure Tool (Ћинейка) –– сделайте линию, а затем зажмите Alt и создайте другую линию из конца первой –– это поможет ¬ам определить угол между ними.
17. Ctrl+Alt+Z и Ctrl+Shift+Z используйте дл€ отмены и возврата р€да действий.
18. Alt+Backspace и Ctrl+Backspace зальет изображение цветом переднего плана и фона соответсвенно. Shift+Backspace вызовет диалоговое окно дл€ заливки изображени€. Alt+Shift+Backspace и Ctrl+Shift+Backspace зальет изображение цветом переднего плана и фона соответсвенно, но оставив при этом прозрачные места прозрачными.
19. ≈сли зажать Alt и вызвать свободную трансформацию с помощью Ctrl+T, то она будет производитьс€ над копией объекта. Ctrl+Shift+T повторит любые последние трансформации.
20. –амер холста легко можно увеличить использу€ инструмент Crop Tool, раст€ните его за пределы холста и нажмите ќк.
21. Ctrl+J создаст копию текущего сло€.
22. Ctrl+Shift+E сольет все видимые слои в один, Ctrl+Shift+Alt+E сольет копию видимых слоев в один новый слой.
23. ѕри использовании Marquee Tool (¬ыделение), зажмите Alt, чтобы сделать стартовую точку центром выделенной области.
24. Ctrl+D дл€ сн€ти€ выделени€, Ctrl+Shift+D дл€ возврата выделени€.
|
ак скопировать текст с сайта, который защищен от копировани€. |
Ёто цитата сообщени€ Ўадрина_√алина [ѕрочитать целиком + ¬ свой цитатник или сообщество!]
—ери€ сообщений "”роки дл€ блогов":
„асть 1 - ак скопировать текст с сайта, который защищен от копировани€.
„асть 2 - ак вз€ть картинку с альбомов яндекс -фото
„асть 3 - ј ѕ≈–≈Ќ≈—“» ѕќ—“ »« ЅЋќ√ј ¬ ƒЌ≈¬Ќ» Ќј Ћи–у
...
„асть 47 - ѕомощь новичкам: “ег more или ак убрать текст под кат
„асть 48 - ”крашаем свои посты ЅЋ»Ќ√јћ»
„асть 49 - ак помен€ть свой Ќ» на Ћи.ру
|
ак обмануть принтер и заставить его печатать без чернил |
Ёто цитата сообщени€ принцеска_1 [ѕрочитать целиком + ¬ свой цитатник или сообщество!]
я давно был уверен в том, что принтеры - это машины, которые были посланы нам из ада. Ќо теперь у мен€ по€вилось другое объ€снение всей ситуации, сложившейс€ вокруг этих страшных машин - это всемирный заговор, чтобы разводить людей на бабло. ’очу показать вам, как обмануть принтер и заставить его печатать тогда, когда чернила €кобы закончились.







|
STOIK Smart Resizer Ч программа дл€ увеличени€ изображений |
Ёто цитата сообщени€ pasigut [ѕрочитать целиком + ¬ свой цитатник или сообщество!]
STOIK Smart Resizer 3.0.0.3940 Rus Portable by Valx

STOIK Smart Resizer — легка€ в использовании программа дл€ увеличени€ изображений с помощью нескольких алгоритмов вплоть до увеличени€ в 1000% без потери визуальной четкости. ƒл€ увеличени€ размера изображений, STOIK Smart Resizer предлагает 8 алгоритмов, включа€ интеллектуально-продвинутый алгоритм дл€ фотографий природы. ѕрежде всего, программа пригодитс€ работникам печати, когда нужно распечатать большой плакат или рекламный баннер, ведь чем больше размер исходного файла, тем будет лучше его качество при печати.
„итать далее
|
Ѕез заголовка |
Ёто цитата сообщени€ ¬ладимир_Ўильников [ѕрочитать целиком + ¬ свой цитатник или сообщество!]
¬осстановление данных с жесткого диска, флешек и карт пам€ти Ч дорога€ и, к сожалению, иногда востребованна€ услуга. ќднако во многих случа€х, например, когда жесткий диск был случайно отформатирован, вполне можно попробовать бесплатную программу (или платный продукт), чтобы восстановить важные данные. ѕри грамотном подходе, это не повлечет за собой дальнейшее усложнение процесса восстановлени€, а потому, если у ¬ас не получитс€, то специализированные фирмы все так же смогут ¬ам помочь.
Ќиже Ч средства восстановлени€ данных, платные и бесплатные, которые в большинстве случаев, от сравнительно простых, таких как удаление файлов, до более сложных, таких как поврежденна€ структура разделов и форматирование, могут помочь восстановить фото, документы, видео и другие файлы, причем не только в Windows 10, 8.1 и Windows 7, а также на Android и Mac OS X.

|
Ѕез заголовка |
Ёто цитата сообщени€ ¬ладимир_Ўильников [ѕрочитать целиком + ¬ свой цитатник или сообщество!]
¬ сегодн€шней статье на блоге мы поговорим с вами о том, как почистить ноутбук от пыли, причем в домашних услови€х. ƒело в том, что любой ноутбук, как и обычный стационарный компьютер с течением времени засор€етс€ пылью и его необходимо чистить. ≈сли ноутбук своевременно не почистить от пыли, то он может просто перегретьс€ и выйти из стро€. ѕоэтому нужно позаботитьс€ о своем ноутбуке и не забывать периодически чистить его. ќднако большинство пользователей вообще не знают, как почистить ноутбук от пыли или просто бо€тс€ этого делать. » в этой статье мы†как раз†разберем с вами этот вопрос более подробно.
ак почистить ноутбук от пыли?
аждый владелец ноутбука со временем сталкиваетс€ с тем, что его устройство настолько забиваетс€ пылью, что вентил€тор просто не справл€етс€ со своей работой, в результате чего процессор сильно нагреваетс€ и выполн€ть какие-либо операции становитс€ невозможно. „истка от пыли снижает температуру процессора и других устройств на 15-20 градусов.†ѕоэтому ноутбук нужно†своевременно очищать от загр€знений.

|
ак быстро заблокировать компьютер, если вам надо отойти? |
Ёто цитата сообщени€ Konstancia [ѕрочитать целиком + ¬ свой цитатник или сообщество!]

ѕочти каждый из нас уверен, что отлично владеет компьютером, будь то Windows или "ћакинтош". » 99% из нас ошибаютс€.
|
—’≈ћј «ј ƒ¬≈ ћ»Ќ”“џ... |
Ёто цитата сообщени€ јлександр_Ѕаловацкий [ѕрочитать целиком + ¬ свой цитатник или сообщество!]
—хема за две минуты
»дем в "Ќастройки" (кнопока под аватаркой). ¬ыбираем "Ќастройки дизайна". ¬ меню "‘онова€ картинка страницы" удал€ем тот фон, который загружен, грузим свой (желательно - бесшовный, размер - не более 80 б).
Ёто у нас будет основное оформление страницы.
ƒалее переходим к "‘оновой картинке сообщений" - тоже грузим фон, желательно - какой-нибудь нейтральный, т.к. именно на нем и будут публиковатьс€ сообщени€. ѕо желанию можно загрузить фон на дополнительные блоки и панель навигации.
ƒалее переходим к "÷вету текста"и выбираем нужный нам.
ƒалее - цвет рамок, можно поставить галочки в "ѕрозрачный" - окантовки не будет, можно не ставить, а выбрать цвет - тогда по границе блока сообщений, к примеру, будет така€ окантовочка.
Ќюанс - если грузите на сообщени€ прозрачный фон, не забудьте поставить галочку в блоке "÷вет фона" на "ѕрозрачный".
¬се это - на одной страничке. Ќичего сложного!
≈ще - выберите "÷вет фона" максимально приближенный к цвету фона ваших сообщений.
¬от и все! ƒа, самое главное - не забудьте схему сохранить!
Ёто делаетс€ в самом низу странички, там где "—охранить набор цветов как схему" - нужно ввести название схемы, поставить галочку и нажать "—охранить".
ћного бесшовных фонов есть здесь: http://www.fonydnevniki.sitecity.ru/
»—“ќ„Ќ» :
http://www.liveinternet.ru/users/ganeair/post218295303/
—ери€ сообщений "—’≈ћџ":
„асть 1 - —хемы дл€ дневников...
„асть 2 - ћќя ѕ≈–¬јя —’≈ћј....
...
„асть 6 - ак делать схемы дл€ дизайна своего дневника
„асть 7 - —’≈ћ »...
„асть 8 - —’≈ћј «ј ƒ¬≈ ћ»Ќ”“џ...
„асть 9 - ак поставить в пост или удалить схему на Ћиру
„асть 10 - —хемки дл€ дневника
...
„асть 22 - —хемка —ветла€
„асть 23 - ћо€ схема "¬иноградна€ лоза" + часики в подарок!
„асть 24 - ак вернуть пропавшую схему оформлени€ дневника.
|
ак поставить пароль на папку или файл в компьютере |
Ёто цитата сообщени€ Greenali [ѕрочитать целиком + ¬ свой цитатник или сообщество!]
ак поставить пароль на папку или файл в компьютере
ак поставить пароль на папку или файл дл€ их защиты от несанкционированного открыти€? Ёта несложна€ процедура поможет ограничить доступ к личной информации, которую вы хотите сохранить в тайне от других людей. —ама по себе операционна€ система не предоставл€ет возможности создавать пароли дл€ открыти€ файлов и папок. ѕоэтому придетс€ устанавливать дл€ этого дополнительный софт (программы).
ћожно пойти двум€ пут€ми – создать архив, который можно открыть только после введени€ парол€, или воспользоватьс€ специальными программами. ак поставить пароль на папку с помощью архивации? –ассмотрим сначала первый вариант. »так, нам нужно заархивировать выбранную папку. ƒл€ этого клацаем по ее названию правой кнопкой мыши. ѕо€витс€ меню, в котором следует выбрать пункт «ƒобавить в архив»:

ќткроетс€ меню архивировани€. ѕереходим на вкладку «ƒополнительно» и нажимаем на кнопку «”становить пароль».
|
ѕревращение речи в текст. Ѕлокнот дл€ речевого ввода |
Ёто цитата сообщени€ MANGIANA [ѕрочитать целиком + ¬ свой цитатник или сообщество!]
|
—екретные коды дл€ јндроид. |
Ёто цитата сообщени€ Goodwine [ѕрочитать целиком + ¬ свой цитатник или сообщество!]

2). *#1234# — можно узнать версию прошивки Galaxy S4.
3). *#0228# — статус аккумул€тора: температура, напр€жение, емкость, ADC, RSSI.
4). *#12580*369# — главна€ информаци€ о Samsung Galaxy S4 (ѕќ и аппаратна€ часть).
|
ак создать прозрачную папку на рабочем столе?! |
Ёто цитата сообщени€ ѕуть_к_истинной_себе [ѕрочитать целиком + ¬ свой цитатник или сообщество!]

|