-Метки
hf pixlr editor online в мире животных в мире животных-кошки великие люди всё для дневника всё для дневника-настройки всё для компьютера девуки в png в зимнем девушки в png девушки в png осень зима живопись-искусство живопись-природа живопись-фото животные здоровье здоровье-видео здоровье-советы искуссво-артисты-великие люди искусство клип-арт -от мирославы ... клип-арты от мирославы клип-арты от мирославы клипарт -осенние девушки клипарт девушки клипарт-дети клипарты цветы консервация кулинария кулинария -выпечка кулинария видео кулинария- выпечка кулинария- видео кулинария-видео кулинария-выпечка кулинария-выпечка-салаты............. кулинария-салаты кулинария-советы кулинарные советы личное мои коллажи в corel мои еоллажи в corel мои коллажи в core мои коллажи в corel мои коллажи в corel. мои коллажи в сorel мои разрезные рамочки мои разрезные рамочки-поэзия молитвы мудрые мысли музыкальная шкатулка музыкальная шкутулка народы патриотизм патриотизм. россия . работы друзей. пейзажи зимние в png пейзажи летние в png пейзажи-осенние плееры поздравление друзей. поздравление с днём победы поздравление с днём рождения. поздравления поздравления с днём рождения поздравления- праздники политика поэзия поэзия признание праздники приветствие в блог природа работа друзей - рамоча работа друзей работа друзей-рамочка работы друзей работы друзей работы друзей ! работы друзей - рамочка работы друзей -видео работы друзей рамока работы друзей рамочки работы друзей! работы друзей- поэзия и проза. работы друзей--поэзия работы друзей-музыка работы друзей-новый год работы друзей-поздравление работы друзей-поэзия работы друзей-рамочка работы друзей-рамочка -поздравлене работы друзей-рамочка с текстом работы друзей-рамочки работы друзей-стихи работы друзей-эпиграф для блога работы друзей1 работыдрузей-музыка разрезная рамочка рамочка друзей рамочка со вставленным текстом рамочки со вставленным текстом... религия религия - молитва религия-молитва религия-праздники россия россия ! патриотизм !политика ! садовод-огородник смотрим кино схема для дневника схемка для дневника схемки для дневника схемки для дневниика схемки для дневника схемы для дневника тест тесты уроки в corel с иностранных сайтов фотографии художники-картины художники-птицы цитата дня эдитор-рамки это интересно юмор
-Цитатник
МОЛИТВА О СЕМЬЕ - (0)
МОЛИТВА О СЕМЬЕ
Господи, храни моих детей! - (0)Господи, храни моих детей
СПАСИ И СОХРАНИ! - (0)СПАСИ И СОХРАНИ Спаси и Сохрани, Господь, нам души, Для Веры, для любви и чистоты, И пом...
ПАМЯТЬ... - (0)ПАМЯТЬ... Они как правило уходят не прощаясь, Не прошептав своих последних слов, Возм...
Добро пожаловать в мой мир - (3)Добро пожаловать в мой мир
-Подписка по e-mail
-Рубрики
- Противостояние/Денацификация, демилитаризация (0)
- (0)
- (0)
- (0)
- (0)
- (0)
- Урок по ФШ от Semenova Irina ! (98)
- ДЕЛАЕМ РАМОЧКИ -без ФШ . HTML (1)
- Как установить photoshop СС -2014-2016 . (1)
- Клипарт- интерьеры, пейзажи (33)
- Кнопочки "Далее" с кодами (63)
- УРОКИ АНИМАЦИИ , ВСЯКИЕ В ФШ ! (25)
- Уроки для начинающих Corel и с иностранных сайто (24)
- Фотошоп CS 6 ! (7)
- Шрифты , надписи , как установить в ФШ ! (66)
- Эпиграфы - Приветствие для дневника . (6)
- "Editor -разные уроки. (1)
- 9 МАЯ - Праздник Победы ! (8)
- YouTube. Как взять видео с YouTube .Все темы (17)
- Анимации - фильтрами , Alien Skin Xenofex, пластик (68)
- Анимация фильтром Xero - Fritillary, XERO-SPARKLE, (8)
- Анимация- BluffTitler.+DP Animation Maker+ RePack (8)
- Антивирус. (1)
- Артисты (1)
- Бродилки для фильтров, по урокам ФШ и COREL ,по кл (72)
- Великие люди ,интересные события ! (23)
- Вечная память. (3)
- Виде-ВСЁ ДЛЯ ДОМА (1)
- Видео зал - музыка-уроки по ФШ ! (99)
- Время года- весна,осень,зима, лето. (4)
- Всегда под рукой (2)
- Всё для коллажа (60)
- Всё для рамочек , для создания рамочек-формулы.. (25)
- Всё о фильтрах , ключи ,скачать фильтры ! (91)
- Всё для ФШ- Как работать с футажами в ФШ (90)
- Всё для COREL -установка , скачка , уроки-текст (22)
- Всё для дневника, информация ,блога и ЖЖ. Эпиг (133)
- Всё для дома (3)
- Всё для компьютера , программы. (53)
- Всё для о Corel PSP, 5, 8 уроки - установка фильт (115)
- Corel PSP X 8 - Установка уроки для начинающих (18)
- Гадание (527)
- Генератор-анимации- NTML текстов ! (42)
- ГОТОВЫЕ РАМОЧКИ (2)
- Девушки 3D (75)
- Девушки в png (170)
- девушки в PNG осень, зима (12)
- Девушки на фоне (1)
- Делаем градиенты в ФШ (2)
- Делаем рамочку по формуле ! (79)
- Делаем рамочку в Онлайн фото редактор - (3)
- Делаем рамочку в фш с кодом и без кода. ! (34)
- Делаем тень в Фотошопе ! (2)
- День памяти и скорби о маме, сыне (3)
- дизайн (1)
- Донбасс (2)
- Живопись ,искусство, фотографии-великие люди !Ланд (224)
- Животные .В мире животных. (35)
- Заготовки на зиму (0)
- Загружаем плагины в ФШ ! (10)
- Здоровье- диета , видео , советы- как бросить кури (280)
- Здоровье-видео (13)
- Импорт фильтров в Filters Unlimited 2 (6)
- интересные сайты. (1)
- Информация . (8)
- Информеры-органайзеры ! (7)
- Искусство-фарфор, прикладное искусство, вышивание. (9)
- КАК ВСТАВИТЬ МУЗЫКУ В ПОСТ , на картинку и с Мира (14)
- Как наложить ФЛЕШ, на прозрачном фоне, на любую к (11)
- Как создать Плейкаст! (1)
- Кисть в фотошопе ! (2)
- Кластеры . (10)
- Клиарты- Маска ! (4)
- Клип-Арты от Мирославы (30)
- Клипарт -животные, птицы, сказочные персонажи ! (22)
- Клипарт куколки 3d , ведьмочки (39)
- Клипарт"Пары" (7)
- Клипарт-Надписи (1)
- Клипарт-новый 2016 год- 2017г -2018 г , 2020г . Р (69)
- Клипарт-разное ,клипарты- иллюстрированные персона (10)
- Клипарты - шляпки, девушки зимние и всякие !- (74)
- Клипарты всякие , очень много от Мила-Милена" (36)
- Клипарты от Виктории Т. "Валентинка". (6)
- Клипарты -декор , кружева , бордюры ! (77)
- Клипарты -мужчины (6)
- Клипарты дворцы , храмы , здания ! (3)
- Клипарты- масленица ! (1)
- Клипарты-дети ! (11)
- Клипарты-Пасхальные (16)
- Клипарты-пейзажи... (2)
- Клипарты-цветы , розы-вазы ..... (48)
- Ключи и коды к плагинам ! (5)
- Кнопочки перехода . (9)
- Кнопочки "Далее" с кодами, с днём рожден (9)
- КОДЫ ДЛЯ ФИЛЬТРОВ КОЛЛЕКЦИЯ ! (2)
- Коды для фильтров. (2)
- Красота, косметика , здоровье (4)
- Кулинария-видео (150)
- Кулинария-выпечка, салаты , консервация, бутерброд (333)
- Кулинария-салаты , паштеты, солим рыбу (14)
- Личное (13)
- Маски . (13)
- маски , вуали (2)
- Мои коллажи в ФШ ! (1105)
- Мои коллажи в Corel (2892)
- Мои любимые фильмы ! (3)
- Мои награды (6)
- Мои рамочки , разрезные рамочки, работа в рамочке (283)
- Мой Сертификат! (0)
- мой компьютер ! (5)
- Мудрые мысли , видео , (8)
- музыкальная шкатулка (153)
- Музыку ,как вставить в пост, в плеер , открытки ! (14)
- Натюрморты , цветы . (5)
- Открытки для поздравлений и комментарии (2)
- ОТКРЫТОЕ ПИСЬМО РУКОВОДСТВУ ЛИРУ (1)
- оформление дневника (2)
- Палитра цветов (12)
- Памяти день и скорби по погибшим, умершим, радони (8)
- Памяти друзей. (1)
- Патриотизм. Россия... (12)
- Пейзажи, - Осень, Зима , Весна, Лето,го (79)
- Перевод урока с иностранного языка ,на русский (1)
- Переводчик веб - страниц (1)
- Плееры, флеш плееры , делаем плееры. (74)
- Подарок от друзей . (18)
- Подсказки от Любаши. (1)
- поздравления , праздники . (206)
- Позитив (5)
- Полезные советы (3)
- Политика... (16)
- Помощь моему компьютеру ! (6)
- Понравилось-разное (3)
- Поэзия ,поэты, стихи о жизни , времена года (48)
- Праздники. Победа . (43)
- Приветствие в блог (1)
- Природа Урала . (4)
- Программы -чистильщики ! (5)
- Программы их установка, анимация в них ! (22)
- работы друзей -видео , (395)
- Работы друзей - Рамочка ! Работы друзей.(серия соо (513)
- Работы друзей . Стихи . Поэзия .Музыка, Проза и др (128)
- работы друзей-видео ,информация (3)
- Работы с YouTube ! (2)
- Рабоы друзей-рамочки"Поздравляю" Видео. (124)
- Разделители , бордюры ! (47)
- Рамочки , рамочки по формуле, Рамки PNG(на прозра (36)
- Рамочки без записей от друзей. (21)
- Рамочки со вставленным текстом... (11)
- Религия - клипарты ! (4)
- Религия- молитва , праздники.... (126)
- Ресурсы для скачивания MP-3 (1)
- Россия ! Патриотизм !Политика ! (37)
- Садовод-огородник (46)
- Садоводство (0)
- Секреты красоты (1)
- Скачать и установить Corel PaintShop Pro X8 ,Corel (4)
- Скачать, футажи, Флеш из интернета 1 (34)
- Скраб наборы +осенний +всякий ! (45)
- Скраб наборы +осенний +новогодний ! (22)
- Смотрим кино . (1)
- Создаем коллаж "City Girl". Урок для фот (3)
- Срочно........... (0)
- Страны. Народы... (2)
- Схемы для дневника (264)
- Умные мысли (2)
- Урок в Эдиторе от Виктории! (48)
- Урок в Эдиторе ! (8)
- Урок от Анты в Corel и в фш ! (179)
- Урок от Алёна_48 ! (21)
- Урок от Милады- коллаж (48)
- Урок - коллажи от Мichel ! (13)
- Урок -Делаем разрезную рамочку в фш .. (6)
- Урок в COREL от Наташеньки Беловой ! (24)
- Урок в Corel от Cafe de Paris Cafe de Paris ! (5)
- Урок в фш от Herbstblatt ! (32)
- Урок в фш от MissKcu ! (5)
- Урок в фш от Sabine Astana ! (6)
- УРОК ОТ LEDI ANGEL (70)
- Урок от mimozochka (40)
- урок от Галина_ПП (14)
- Урок фш от Mademoiselle_Viv (71)
- Урок- работа с флешками , футажами в ФШ. (12)
- Урок-коллаж из Страны Фотошопа (116)
- Урок. Как загрузить плагины в Filters Unlimited 2. (5)
- Уроки -коллажи в COREL-Мирослава. (15)
- Уроки анимации в фш фильтрами, осветителем , аним (47)
- Уроки анимация коллажей , эффект воды в программк (28)
- уроки в COREL от Ольги Буковой ! (5)
- Уроки в Фотошоп для начинающих. (6)
- Уроки в Фш- фотошопа , видео -анимация снега ! Эк (184)
- Уроки от Инны Гусевой по коллажам в КОРЕЛ ! (12)
- Уроки от Ларисы Гурьяновой (77)
- Уроки от Любаши (5)
- Уроки от Небом Хранимая (10)
- Уроки по флешкам ! (4)
- Уроки по коллажам в Corel с иностранных сайтов ! (16)
- Уроки по плагину - Unlimited2.0. (1)
- Уроки по Футажи и -флешки ! (17)
- уроки художественные в Corel ! (14)
- Уроки- делаем рамочки всякие и в ФШ ! (25)
- Уроки-коллажи - Страна Фотшщопа ! (7)
- Установка фотошоп CS 5, CS-6 +кл.чи ,проги (8)
- Установка AlienSkinSnap.Art 3+SolarCell и другие (10)
- Установка Photoshop CS6 ! Ключи ! (2)
- Установка фильтра-- Mystic Nights-пошаговая! (3)
- Уходят кумиры (0)
- Фильмы-сериалы . Мелодрамы . (52)
- Флеш уроки, флеш анимации (3)
- Флеш часы , флеш приветствие ! (5)
- Флеш-материал "Природа" и другие... (59)
- Флеш-приветствие для эпиграфа ! (4)
- Флеш-Таймер (5)
- Флешки о ВОВ . (2)
- Фоны - глиттеры ,анимация, гифки (16)
- Фоны для коллажей, для записей ! (34)
- Фоны зимние ,новогодние, весенние, осенние! (25)
- Фоны, для рамочек , бордюры * (76)
- Формула разрезной рамочки и других (12)
- Фотографии (8)
- Фотохостинг. (2)
- ФОТОШОП/уроки от Вики С.,страна фотошопа (серия (129)
- Художники-женщины , картины, натюрморты...фотогрвф (13)
- Цветы-вазы (11)
- Цитаты , афоризмы ! (10)
- Цитаты-афоризмы. (4)
- Эдитор-рамки, уроки.. (2)
- Эпиграфы - Приветствие для дневника (12)
- Это интересно- Гарода и страны, любимые дачи Стали (24)
- Юмор (49)
-Поиск по дневнику
-Статистика
Выбрана рубрика ФОТОШОП/уроки от Вики С.,страна фотошопа (серия .
Другие рубрики в этом дневнике: Юмор(49), Это интересно- Гарода и страны, любимые дачи Стали(24), Эпиграфы - Приветствие для дневника(12), Эдитор-рамки, уроки..(2), Цитаты-афоризмы.(4), Цитаты , афоризмы !(10), Цветы-вазы(11), Художники-женщины , картины, натюрморты...фотогрвф(13), Фотохостинг.(2), Фотографии(8), Формула разрезной рамочки и других(12), Фоны, для рамочек , бордюры *(76), Фоны зимние ,новогодние, весенние, осенние!(25), Фоны для коллажей, для записей !(34), Фоны - глиттеры ,анимация, гифки(16), Флешки о ВОВ .(2), Флеш-Таймер(5), Флеш-приветствие для эпиграфа !(4), Флеш-материал "Природа" и другие...(59), Флеш часы , флеш приветствие !(5), Флеш уроки, флеш анимации(3), Фильмы-сериалы . Мелодрамы .(52), Уходят кумиры(0), Установка фильтра-- Mystic Nights-пошаговая! (3), Установка Photoshop CS6 ! Ключи !(2), Установка AlienSkinSnap.Art 3+SolarCell и другие(10), Установка фотошоп CS 5, CS-6 +кл.чи ,проги(8), Уроки-коллажи - Страна Фотшщопа !(7), Уроки- делаем рамочки всякие и в ФШ !(25), уроки художественные в Corel !(14), Уроки по Футажи и -флешки !(17), Уроки по плагину - Unlimited2.0.(1), Уроки по коллажам в Corel с иностранных сайтов ! (16), Уроки по флешкам !(4), Уроки от Небом Хранимая(10), Уроки от Любаши(5), Уроки от Ларисы Гурьяновой (77), Уроки от Инны Гусевой по коллажам в КОРЕЛ !(12), Уроки в Фш- фотошопа , видео -анимация снега ! Эк(184), Уроки в Фотошоп для начинающих.(6), уроки в COREL от Ольги Буковой !(5), Уроки анимация коллажей , эффект воды в программк(28), Уроки анимации в фш фильтрами, осветителем , аним(47), Уроки -коллажи в COREL-Мирослава.(15), Урок. Как загрузить плагины в Filters Unlimited 2.(5), Урок-коллаж из Страны Фотошопа(116), Урок- работа с флешками , футажами в ФШ.(12), Урок фш от Mademoiselle_Viv(71), урок от Галина_ПП(14), Урок от mimozochka(40), УРОК ОТ LEDI ANGEL(70), Урок в фш от Sabine Astana !(6), Урок в фш от MissKcu !(5), Урок в фш от Herbstblatt !(32), Урок в Corel от Cafe de Paris Cafe de Paris !(5), Урок в COREL от Наташеньки Беловой !(24), Урок -Делаем разрезную рамочку в фш ..(6), Урок - коллажи от Мichel !(13), Урок от Милады- коллаж(48), Урок от Алёна_48 !(21), Урок от Анты в Corel и в фш !(179), Урок в Эдиторе !(8), Урок в Эдиторе от Виктории!(48), Умные мысли(2), Схемы для дневника(264), Страны. Народы...(2), Срочно...........(0), Создаем коллаж "City Girl". Урок для фот(3), Смотрим кино .(1), Скраб наборы +осенний +новогодний !(22), Скраб наборы +осенний +всякий !(45), Скачать, футажи, Флеш из интернета 1(34), Скачать и установить Corel PaintShop Pro X8 ,Corel(4), Секреты красоты(1), Садоводство(0), Садовод-огородник(46), Россия ! Патриотизм !Политика !(37), Ресурсы для скачивания MP-3(1), Религия- молитва , праздники....(126), Религия - клипарты !(4), Рамочки со вставленным текстом...(11), Рамочки без записей от друзей.(21), Рамочки , рамочки по формуле, Рамки PNG(на прозра(36), Разделители , бордюры !(47), Рабоы друзей-рамочки"Поздравляю" Видео.(124), Работы с YouTube !(2), работы друзей-видео ,информация(3), Работы друзей . Стихи . Поэзия .Музыка, Проза и др(128), Работы друзей - Рамочка ! Работы друзей.(серия соо(513), работы друзей -видео ,(395), Программы их установка, анимация в них !(22), Программы -чистильщики !(5), Природа Урала .(4), Приветствие в блог (1), Праздники. Победа .(43), Поэзия ,поэты, стихи о жизни , времена года(48), Понравилось-разное(3), Помощь моему компьютеру !(6), Политика...(16), Полезные советы(3), Позитив(5), поздравления , праздники .(206), Подсказки от Любаши.(1), Подарок от друзей .(18), Плееры, флеш плееры , делаем плееры.(74), Переводчик веб - страниц(1), Перевод урока с иностранного языка ,на русский(1), Пейзажи, - Осень, Зима , Весна, Лето,го(79), Патриотизм. Россия...(12), Памяти друзей.(1), Памяти день и скорби по погибшим, умершим, радони(8), Палитра цветов(12), оформление дневника(2), ОТКРЫТОЕ ПИСЬМО РУКОВОДСТВУ ЛИРУ(1), Открытки для поздравлений и комментарии(2), Натюрморты , цветы .(5), Музыку ,как вставить в пост, в плеер , открытки !(14), музыкальная шкатулка(153), Мудрые мысли , видео , (8), мой компьютер !(5), Мой Сертификат!(0), Мои рамочки , разрезные рамочки, работа в рамочке(283), Мои награды(6), Мои любимые фильмы !(3), Мои коллажи в Corel(2892), Мои коллажи в ФШ !(1105), Маски .(13), Личное(13), Кулинария-салаты , паштеты, солим рыбу(14), Кулинария-выпечка, салаты , консервация, бутерброд(333), Кулинария-видео(150), Красота, косметика , здоровье(4), Коды для фильтров.(2), КОДЫ ДЛЯ ФИЛЬТРОВ КОЛЛЕКЦИЯ !(2), Кнопочки "Далее" с кодами, с днём рожден(9), Кнопочки перехода .(9), Ключи и коды к плагинам !(5), Клипарты-цветы , розы-вазы .....(48), Клипарты-пейзажи...(2), Клипарты-Пасхальные (16), Клипарты-дети !(11), Клипарты- масленица !(1), Клипарты дворцы , храмы , здания !(3), Клипарты -мужчины(6), Клипарты -декор , кружева , бордюры !(77), Клипарты от Виктории Т. "Валентинка".(6), Клипарты всякие , очень много от Мила-Милена"(36), Клипарты - шляпки, девушки зимние и всякие !-(74), Клипарт-разное ,клипарты- иллюстрированные персона(10), Клипарт-новый 2016 год- 2017г -2018 г , 2020г . Р(69), Клипарт-Надписи(1), Клипарт"Пары"(7), Клипарт куколки 3d , ведьмочки(39), Клипарт -животные, птицы, сказочные персонажи ! (22), Клип-Арты от Мирославы(30), Клиарты- Маска !(4), Кластеры .(10), Кисть в фотошопе !(2), Как создать Плейкаст!(1), Как наложить ФЛЕШ, на прозрачном фоне, на любую к(11), КАК ВСТАВИТЬ МУЗЫКУ В ПОСТ , на картинку и с Мира(14), Искусство-фарфор, прикладное искусство, вышивание.(9), Информеры-органайзеры !(7), Информация .(8), интересные сайты.(1), Импорт фильтров в Filters Unlimited 2(6), Здоровье-видео(13), Здоровье- диета , видео , советы- как бросить кури(280), Загружаем плагины в ФШ !(10), Заготовки на зиму(0), Животные .В мире животных.(35), Живопись ,искусство, фотографии-великие люди !Ланд(224), Донбасс(2), дизайн(1), День памяти и скорби о маме, сыне(3), Делаем тень в Фотошопе !(2), Делаем рамочку в фш с кодом и без кода. !(34), Делаем рамочку в Онлайн фото редактор - (3), Делаем рамочку по формуле !(79), Делаем градиенты в ФШ (2), Девушки на фоне(1), девушки в PNG осень, зима(12), Девушки в png(170), Девушки 3D(75), ГОТОВЫЕ РАМОЧКИ(2), Генератор-анимации- NTML текстов !(42), Гадание(527), Всё для о Corel PSP, 5, 8 уроки - установка фильт(115), Всё для компьютера , программы.(53), Всё для дома(3), Всё для дневника, информация ,блога и ЖЖ. Эпиг(133), Всё для COREL -установка , скачка , уроки-текст(22), Всё для ФШ- Как работать с футажами в ФШ(90), Всё о фильтрах , ключи ,скачать фильтры !(91), Всё для рамочек , для создания рамочек-формулы..(25), Всё для коллажа(60), Всегда под рукой(2), Время года- весна,осень,зима, лето.(4), Видео зал - музыка-уроки по ФШ !(99), Виде-ВСЁ ДЛЯ ДОМА(1), Вечная память.(3), Великие люди ,интересные события !(23), Бродилки для фильтров, по урокам ФШ и COREL ,по кл(72), Артисты(1), Антивирус.(1), Анимация- BluffTitler.+DP Animation Maker+ RePack(8), Анимация фильтром Xero - Fritillary, XERO-SPARKLE,(8), Анимации - фильтрами , Alien Skin Xenofex, пластик(68), YouTube. Как взять видео с YouTube .Все темы(17), 9 МАЯ - Праздник Победы !(8), "Editor -разные уроки.(1), Эпиграфы - Приветствие для дневника .(6), Шрифты , надписи , как установить в ФШ ! (66), Фотошоп CS 6 ! (7), Уроки для начинающих Corel и с иностранных сайто(24), УРОКИ АНИМАЦИИ , ВСЯКИЕ В ФШ !(25), Кнопочки "Далее" с кодами<(63), Клипарт- интерьеры, пейзажи (33), Как установить photoshop СС -2014-2016 .(1), ДЕЛАЕМ РАМОЧКИ -без ФШ . HTML(1), Урок по ФШ от Semenova Irina !(98), (0), (0), (0), (0), (0), Противостояние/Денацификация, демилитаризация(0)
Другие рубрики в этом дневнике: Юмор(49), Это интересно- Гарода и страны, любимые дачи Стали(24), Эпиграфы - Приветствие для дневника(12), Эдитор-рамки, уроки..(2), Цитаты-афоризмы.(4), Цитаты , афоризмы !(10), Цветы-вазы(11), Художники-женщины , картины, натюрморты...фотогрвф(13), Фотохостинг.(2), Фотографии(8), Формула разрезной рамочки и других(12), Фоны, для рамочек , бордюры *(76), Фоны зимние ,новогодние, весенние, осенние!(25), Фоны для коллажей, для записей !(34), Фоны - глиттеры ,анимация, гифки(16), Флешки о ВОВ .(2), Флеш-Таймер(5), Флеш-приветствие для эпиграфа !(4), Флеш-материал "Природа" и другие...(59), Флеш часы , флеш приветствие !(5), Флеш уроки, флеш анимации(3), Фильмы-сериалы . Мелодрамы .(52), Уходят кумиры(0), Установка фильтра-- Mystic Nights-пошаговая! (3), Установка Photoshop CS6 ! Ключи !(2), Установка AlienSkinSnap.Art 3+SolarCell и другие(10), Установка фотошоп CS 5, CS-6 +кл.чи ,проги(8), Уроки-коллажи - Страна Фотшщопа !(7), Уроки- делаем рамочки всякие и в ФШ !(25), уроки художественные в Corel !(14), Уроки по Футажи и -флешки !(17), Уроки по плагину - Unlimited2.0.(1), Уроки по коллажам в Corel с иностранных сайтов ! (16), Уроки по флешкам !(4), Уроки от Небом Хранимая(10), Уроки от Любаши(5), Уроки от Ларисы Гурьяновой (77), Уроки от Инны Гусевой по коллажам в КОРЕЛ !(12), Уроки в Фш- фотошопа , видео -анимация снега ! Эк(184), Уроки в Фотошоп для начинающих.(6), уроки в COREL от Ольги Буковой !(5), Уроки анимация коллажей , эффект воды в программк(28), Уроки анимации в фш фильтрами, осветителем , аним(47), Уроки -коллажи в COREL-Мирослава.(15), Урок. Как загрузить плагины в Filters Unlimited 2.(5), Урок-коллаж из Страны Фотошопа(116), Урок- работа с флешками , футажами в ФШ.(12), Урок фш от Mademoiselle_Viv(71), урок от Галина_ПП(14), Урок от mimozochka(40), УРОК ОТ LEDI ANGEL(70), Урок в фш от Sabine Astana !(6), Урок в фш от MissKcu !(5), Урок в фш от Herbstblatt !(32), Урок в Corel от Cafe de Paris Cafe de Paris !(5), Урок в COREL от Наташеньки Беловой !(24), Урок -Делаем разрезную рамочку в фш ..(6), Урок - коллажи от Мichel !(13), Урок от Милады- коллаж(48), Урок от Алёна_48 !(21), Урок от Анты в Corel и в фш !(179), Урок в Эдиторе !(8), Урок в Эдиторе от Виктории!(48), Умные мысли(2), Схемы для дневника(264), Страны. Народы...(2), Срочно...........(0), Создаем коллаж "City Girl". Урок для фот(3), Смотрим кино .(1), Скраб наборы +осенний +новогодний !(22), Скраб наборы +осенний +всякий !(45), Скачать, футажи, Флеш из интернета 1(34), Скачать и установить Corel PaintShop Pro X8 ,Corel(4), Секреты красоты(1), Садоводство(0), Садовод-огородник(46), Россия ! Патриотизм !Политика !(37), Ресурсы для скачивания MP-3(1), Религия- молитва , праздники....(126), Религия - клипарты !(4), Рамочки со вставленным текстом...(11), Рамочки без записей от друзей.(21), Рамочки , рамочки по формуле, Рамки PNG(на прозра(36), Разделители , бордюры !(47), Рабоы друзей-рамочки"Поздравляю" Видео.(124), Работы с YouTube !(2), работы друзей-видео ,информация(3), Работы друзей . Стихи . Поэзия .Музыка, Проза и др(128), Работы друзей - Рамочка ! Работы друзей.(серия соо(513), работы друзей -видео ,(395), Программы их установка, анимация в них !(22), Программы -чистильщики !(5), Природа Урала .(4), Приветствие в блог (1), Праздники. Победа .(43), Поэзия ,поэты, стихи о жизни , времена года(48), Понравилось-разное(3), Помощь моему компьютеру !(6), Политика...(16), Полезные советы(3), Позитив(5), поздравления , праздники .(206), Подсказки от Любаши.(1), Подарок от друзей .(18), Плееры, флеш плееры , делаем плееры.(74), Переводчик веб - страниц(1), Перевод урока с иностранного языка ,на русский(1), Пейзажи, - Осень, Зима , Весна, Лето,го(79), Патриотизм. Россия...(12), Памяти друзей.(1), Памяти день и скорби по погибшим, умершим, радони(8), Палитра цветов(12), оформление дневника(2), ОТКРЫТОЕ ПИСЬМО РУКОВОДСТВУ ЛИРУ(1), Открытки для поздравлений и комментарии(2), Натюрморты , цветы .(5), Музыку ,как вставить в пост, в плеер , открытки !(14), музыкальная шкатулка(153), Мудрые мысли , видео , (8), мой компьютер !(5), Мой Сертификат!(0), Мои рамочки , разрезные рамочки, работа в рамочке(283), Мои награды(6), Мои любимые фильмы !(3), Мои коллажи в Corel(2892), Мои коллажи в ФШ !(1105), Маски .(13), Личное(13), Кулинария-салаты , паштеты, солим рыбу(14), Кулинария-выпечка, салаты , консервация, бутерброд(333), Кулинария-видео(150), Красота, косметика , здоровье(4), Коды для фильтров.(2), КОДЫ ДЛЯ ФИЛЬТРОВ КОЛЛЕКЦИЯ !(2), Кнопочки "Далее" с кодами, с днём рожден(9), Кнопочки перехода .(9), Ключи и коды к плагинам !(5), Клипарты-цветы , розы-вазы .....(48), Клипарты-пейзажи...(2), Клипарты-Пасхальные (16), Клипарты-дети !(11), Клипарты- масленица !(1), Клипарты дворцы , храмы , здания !(3), Клипарты -мужчины(6), Клипарты -декор , кружева , бордюры !(77), Клипарты от Виктории Т. "Валентинка".(6), Клипарты всякие , очень много от Мила-Милена"(36), Клипарты - шляпки, девушки зимние и всякие !-(74), Клипарт-разное ,клипарты- иллюстрированные персона(10), Клипарт-новый 2016 год- 2017г -2018 г , 2020г . Р(69), Клипарт-Надписи(1), Клипарт"Пары"(7), Клипарт куколки 3d , ведьмочки(39), Клипарт -животные, птицы, сказочные персонажи ! (22), Клип-Арты от Мирославы(30), Клиарты- Маска !(4), Кластеры .(10), Кисть в фотошопе !(2), Как создать Плейкаст!(1), Как наложить ФЛЕШ, на прозрачном фоне, на любую к(11), КАК ВСТАВИТЬ МУЗЫКУ В ПОСТ , на картинку и с Мира(14), Искусство-фарфор, прикладное искусство, вышивание.(9), Информеры-органайзеры !(7), Информация .(8), интересные сайты.(1), Импорт фильтров в Filters Unlimited 2(6), Здоровье-видео(13), Здоровье- диета , видео , советы- как бросить кури(280), Загружаем плагины в ФШ !(10), Заготовки на зиму(0), Животные .В мире животных.(35), Живопись ,искусство, фотографии-великие люди !Ланд(224), Донбасс(2), дизайн(1), День памяти и скорби о маме, сыне(3), Делаем тень в Фотошопе !(2), Делаем рамочку в фш с кодом и без кода. !(34), Делаем рамочку в Онлайн фото редактор - (3), Делаем рамочку по формуле !(79), Делаем градиенты в ФШ (2), Девушки на фоне(1), девушки в PNG осень, зима(12), Девушки в png(170), Девушки 3D(75), ГОТОВЫЕ РАМОЧКИ(2), Генератор-анимации- NTML текстов !(42), Гадание(527), Всё для о Corel PSP, 5, 8 уроки - установка фильт(115), Всё для компьютера , программы.(53), Всё для дома(3), Всё для дневника, информация ,блога и ЖЖ. Эпиг(133), Всё для COREL -установка , скачка , уроки-текст(22), Всё для ФШ- Как работать с футажами в ФШ(90), Всё о фильтрах , ключи ,скачать фильтры !(91), Всё для рамочек , для создания рамочек-формулы..(25), Всё для коллажа(60), Всегда под рукой(2), Время года- весна,осень,зима, лето.(4), Видео зал - музыка-уроки по ФШ !(99), Виде-ВСЁ ДЛЯ ДОМА(1), Вечная память.(3), Великие люди ,интересные события !(23), Бродилки для фильтров, по урокам ФШ и COREL ,по кл(72), Артисты(1), Антивирус.(1), Анимация- BluffTitler.+DP Animation Maker+ RePack(8), Анимация фильтром Xero - Fritillary, XERO-SPARKLE,(8), Анимации - фильтрами , Alien Skin Xenofex, пластик(68), YouTube. Как взять видео с YouTube .Все темы(17), 9 МАЯ - Праздник Победы !(8), "Editor -разные уроки.(1), Эпиграфы - Приветствие для дневника .(6), Шрифты , надписи , как установить в ФШ ! (66), Фотошоп CS 6 ! (7), Уроки для начинающих Corel и с иностранных сайто(24), УРОКИ АНИМАЦИИ , ВСЯКИЕ В ФШ !(25), Кнопочки "Далее" с кодами<(63), Клипарт- интерьеры, пейзажи (33), Как установить photoshop СС -2014-2016 .(1), ДЕЛАЕМ РАМОЧКИ -без ФШ . HTML(1), Урок по ФШ от Semenova Irina !(98), (0), (0), (0), (0), (0), Противостояние/Денацификация, демилитаризация(0)
Урок № 8 ФШ от Викули |
Дневник |
Результат урока:

Я вам показываю образец, вы можете использовать свой рабочий материал и сами выбрать форму для картиночки.


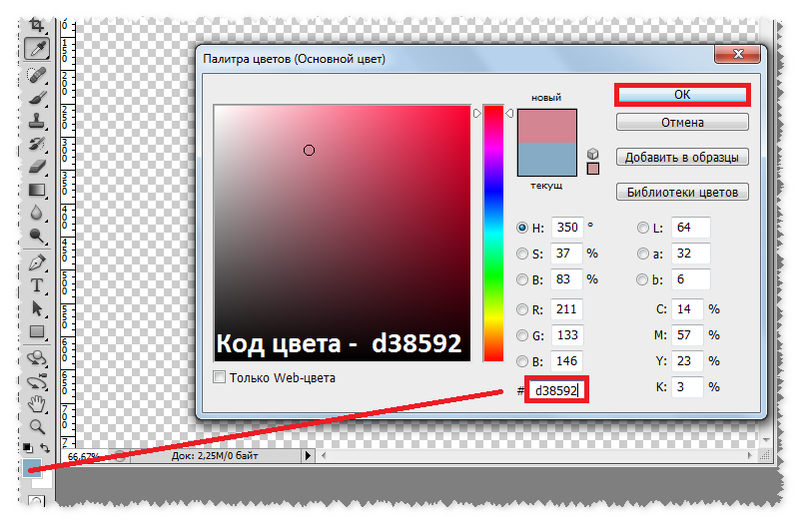








Оформляем края работы.

Мы создали фон для нашей работы. Теперь мы его сохраним на рабочий стол в формате - JPEG

Объясняю для чего мы это сделали. При оформлении краев, когда мы уменьшим слой, останется некрасивая тень, а нам она не нужна.
Теперь открываем в фотошопе наш сохраненный фон. Прежнее рабочее окошко можно закрыть оно нам не пригодится.
Со слоя снимаем замочек.

Уменьшаем слой.


Загружаем ленточку, уменьшаем и устанавливаем.
//img-fotki.yandex.ru/get/5300/214177006.82/0_ef55e_f1bb675d_XL.png






Берем ластик. Размер ластика - 60.







Загружаем клипарт и устанавливаем. В окошке палитры цветов выбираем цвет - вписываем код - 802538
//img-fotki.yandex.ru/get/5300/214177006.82/0_ef55d_468acfbf_XL.png









Загружаем еще клипарт и проделываем все то же самое, что и с первым клипартом. Меняем цвет и т. д.
//img-fotki.yandex.ru/get/5300/214177006.82/0_ef55f_9971c0b5_XL.png
Подписываем нашу работу и объединяем видимые слои.

Инструментом перемещение устанавливаем работу по центру.

Сохраняем нашу работу.
Файл - Сохранить для Web и устройств...
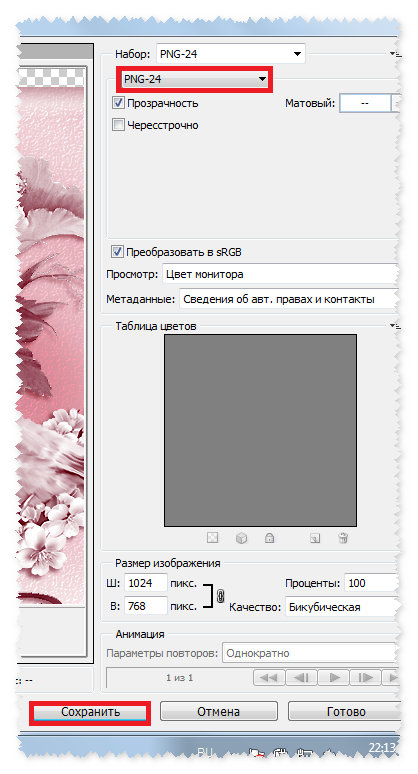
Вопросы будут, обращайтесь!!!
Готовые работы выставляйте в комментарии под постом.
Успеха в творчестве!!!
Метки: урок №8 фш |
Урок №9 в ФШ от Викули ! |
Дневник |
Результат урока:

Урок получился очень длинный, я просто подробно описала ход работы. Урок не сложный, главное все выполняйте в соответствии со скринами.






















Заливаем выделенную часть градиентом.












На новом слое работаем кистью.













Сильно вниз слой не опускайте, будет некрасиво.

Растушевка - 20




Становимся на слой с луной и добавляем тень.









Становимся на слой 1 и загружаем облачко и меняем цвет.
Слой - Стиль слоя - Наложение цвета
Облачка можете взять

Добавляем прозрачность слою.




Меняем цвет облачка, код цвета берете тот же.

Добавляем прозрачность облачку.

Меняем цвет облачка и добавляем прозрачность.



Делаем рамку для оформления нашей работы.





Оформление - Фрагмент, слою добавляем три раза.


Восстанавливаем наши кисти. Можете нажать на ластик или на кисти.


В палитре цветов меняем цвет.


Загружаем парусник и в карте градиента меняем цвет.
//img-fotki.yandex.ru/get/9800/214177006.85/0_efc55_2558c2a9_L.png


Идем в Изображение - Коррекция - Уровни




Слой опускаем вниз.

Добавляем слоям прозрачность.


Растушевка - 20



Редактирование - Очистить
Можете встать на слои с облачками и удалить также лишнее чтобы облачка не закрывали нашу рамочку.

Загружаем птичек.
//img-fotki.yandex.ru/get/9065/214177006.88/0_efcc1_d8cb4719_M.png



Загружаем клипарт - силуэт. Слоям добавляем прозрачность.
//img-fotki.yandex.ru/get/9800/214177006.85/0_efc54_87f6b50b_XL.png


Я вам показала примерные настройки в фильтрах. Вы по ходу работы можете изменять так как вам больше понравится.
Подписываем работу и сохраняем.
Файл - Сохранить для Web и устройств...
Формат выбираем - JPER - Сохранить.
Вопросы будут, обращайтесь!!!
Готовые работы выставляйте в комментарии под постом.
Успеха в творчестве!!!
Метки: урок № 9 фш |
УРОК № 10 ФШ от Викули ! |
Дневник |
Результат урока:
Сохраняем пейзаж и открываем его в фотошопе.
//img-fotki.yandex.ru/get/9745/214177006.89/0_f00b7_5dda612d_XXL.jpg





Код цвета - ffffff










Теперь мы должны проверить совпадает ли центр наших лучей с солнышком, если же не совпадает нужно передвинуть слой инструментом перемещение в центр солнышка. Если по краям получилось не красиво, слой полностью не закрывает наш фон с пейзажем, тогда просто свободным трансформирование увеличьте слой и установите так, чтобы лучи были в центре солнышка.
Наш первый слой с лучами готов. Теперь становитесь на следующий слой, заливайте его белым цветом и проделывайте с ним все тоже самое. Только при размытии выставите настройки вот такие.


Непрозрачность выставляете каждому слою с лучами. Настройки непрозрачности можете регулировать от 20 до 30, по желанию. Все будет зависеть еще и от цвета вашего пейзажа.

//img-fotki.yandex.ru/get/9315/214177006.88/0_f0086_f1276d91_XL.png




















Подписываем работу.










Вопросы будут, обращайтесь!!!
Готовые работы выставляйте в комментарии под постом.
Успеха в творчестве!!!
Метки: УРОК №10 ФШ |
Урок №12 - фотошоп от Викули |
Дневник |
Результат урока:

Сохраняем сердечко и открываем в фотошопе.
//img-fotki.yandex.ru/get/9115/214177006.8c/0_f293a_2c1ba8a7_XL.png





Наша цель, сердечко обесцветить. Можно и другими настройками, но там получается черно - белое изображение и в готовом результате, наше сердечко получится очень темное.


Ставим на клавиатуре английскую раскладку и жмем сочетание клавиш Ctrl + W и сохраняем файл на рабочий стол.




Загружаем фон.
//img-fotki.yandex.ru/get/9115/214177006.8c/0_f293c_22895368_XL.jpg
















Загружаем клипарт и устанавливаем.
//img-fotki.yandex.ru/get/9260/214177006.8c/0_f293b_784c2d5_L.png
Идем - Изображение - Коррекция - Уровни и добавляем насыщенность нашему клипарту. Т.е. делаем его более ярким.

При желании можно клипарту добавить тень


Подписываем нашу работу и сохраняем.


Вопросы будут, обращайтесь!!!
Готовые работы выставляйте в комментарии под постом.
Успеха в творчестве!!!
Метки: Урок №12 - фотошоп. |
Урок №13 - фотошоп.Викули |
Дневник |
Результат урока:

В этом уроке мы рассмотрим возможности функции в фотошопе - Перекрытие.
Сохраняем клипарт и открываем его в фотошопе.
//img-fotki.yandex.ru/get/9823/214177006.8d/0_f2a17_5b4029b0_XL.png

Уменьшаем слой.









Таким методом можно менять цвет маски. Если в маске много черного цвета мы можем в коррекции - Уровни изменить цвет.



Можно поиграть и с цветным фото.



В этом уроке я вам показала, только часть возможностей эффекта - Перекрытие.
Главное, если цветное изображение, из него нужно сделать черно - белое, а вот каким методом, выбираете сами, я в скринах показала примеры как можно поменять цвет. Главное будете смотреть какой вам нужен результат.
Сохранять изображения будете в зависимости от работы. Если это клипарт - в формате PNG-24, а если это картинка - в формате - JPEG.
Вопросы будут, обращайтесь!!!
Готовые работы выставляйте в комментарии под постом.
Успеха в творчестве!!!
Метки: Урок №13 - фотошоп. перекрытие №13 - фотошоп. |
Урок №14 - фотошоп от Викули ! |
Дневник |
Результат урока:
Для работы нам потребуется фото. Я выбрала пейзаж. Вы можете выбрать любое другое фото.
Создаем новый документ с размерами 1800 на 550 пик., ставим галочку на прозрачность.
Расчет размера нового документа делаем так. Нам нужно будет поделить сделанный пейзаж для анимации на три части. У меня будет анимация размером 600 на 550 пик., поэтому делаем так: 600 умножаем на 3 равно 1800 пик. Высота остается одинаковой - 550.
Загружаем пейзаж в фотошоп, вы можете выбрать другое фото или картинку.
//img-fotki.yandex.ru/get/4702/214177006.8f/0_f357e_2956f983_orig
Инструментом перемещение перетаскиваем пейзаж в рабочее окошко, уменьшаем слой и устанавливаем в центре рабочего окошка.


Продублированный слой нам нужно развернуть в обратную сторону. Чтобы окошко со слоями нам не мешало, мы его свернем.

В работе нам нужно будет открывать и сворачивать окошко со слоями.




Установленному слою создаем дубликат. У слоя отключаем глазик и становимся на слой ниже, который мы только что установили с правой стороны рабочего окошка.






//img-fotki.yandex.ru/get/5209/214177006.8f/0_f3541_f5774968_orig



Настройки оставляете по умолчанию и жмете - Да.

Создаем новый документ.










Инструментом перемещение передвигаем слой влево. В рабочем окошке оставляем третью часть пейзажа.





Теперь украсим нашу работу рамочкой.
Внимание!!! Становимся на первый кадр и загружать рамочку и последующие клипарты нужно стоять обязательно на первом кадре!!! Первый кадр запоминает все, если вы установите клипарт стоя на других кадрах, анимация у вас будет прыгать.
//img-fotki.yandex.ru/get/4704/214177006.8f/0_f3542_5d78d670_orig

Загружаем парусник.
//img-fotki.yandex.ru/get/5209/214177006.8f/0_f3540_4b12d939_orig








Распределяем слои по кадрам.



Так распределяем слои до конца кадров, по одному слою на один кадр.
Загружаем птиц.




>

Распределяем слои по кадрам.




Так расставляем слои по кадрам до конца. В конце у вас не получится вставить все кадры от анимации птиц, оставите так как получится, анимация птиц от этого не пострадает.
Становитесь на первый кадр и подписываете работу.
Теперь нам осталось только сохранить нашу работу.


Если вам нужно сделать в работе, чтобы задний фон анимации двигался в другую сторону, это сделать очень легко. Становитесь на первый кадр, зажимаете клавишу Shift, прокручиваете кадры до последнего кадра и кликаете мышкой по последнему - 21 кадру. У вас все кадры в окне анимации загорелись голубым цветом.
Далее...

Вопросы будут, обращайтесь!!!
Готовые работы выставляйте в комментарии под постом.
Успеха в творчестве!!!
Метки: Урок №14 - фотошоп. |
Урок № !5 ФШ ! |
Дневник |
Результат урока:

Создаем новый документ размером 1024 пик. на 768 пик. Выбираем градиент.

Нажимаем в фотошопе на верхней панельке, на окошко с градиентом и заходим в настройки градиента.

Чертим горизонтальную линию и заливаем фон градиентом. Идем в фильтр и добавляем шум.





Меняем цвет фона на более яркий цвет.



У нас получится вот такой фон.
//img-fotki.yandex.ru/get/4706/214177006.91/0_f3b93_ceb1d8_orig.png
Загружаем клипарт и устанавливаем. Смотрите образец работы.
//img-fotki.yandex.ru/get/4706/214177006.91/0_f3b92_48d06411_orig.png
//img-fotki.yandex.ru/get/4706/214177006.91/0_f3b8d_8e21d6c4_orig.png
//img-fotki.yandex.ru/get/4706/214177006.91/0_f3b8e_5146c52c_orig.png
Клипарт перемещаем вниз, чтобы он был под букетом цветов.
//img-fotki.yandex.ru/get/4706/214177006.91/0_f3b90_866ab117_orig.png
Загружаем надпись, уменьшаем и устанавливаем слой, добавляем тень.
//img-fotki.yandex.ru/get/5214/214177006.92/0_f3bb5_ea7bc204_orig.png
//img-fotki.yandex.ru/get/4706/214177006.91/0_f3b91_c90bc0c4_orig.png
Становимся на слой №2 и загружаем пламя. Устанавливаем слой так, чтобы была видимость что огонь горит из средины звезды.
//img-fotki.yandex.ru/get/4706/214177006.91/0_f3b8c_28c36fdf_orig.png
Снова становимся на слой №2 и загружаем клипарт тень. Слой разместим так, чтобы он находился за слоем с пламенем.
//img-fotki.yandex.ru/get/4706/214177006.91/0_f3b8f_12b5997c_orig.png
Создаем три дубликата слоя с пламенем.


Выбираем строку - Постоянно.
Время - Нажимаем - Другое и ставим время 0,3 сек.
Становимся обязательно на первый кадр. Первый кадр запоминает все наши действия и чтобы у нас получилась ровная анимация и чтобы во время просмотра она у нас не дергалась, все нужно делать стоя на первом кадре.

Становимся на первую копию слоя с пламенем. Основной слой не трогаем.
Идем в фильтр - Пластика.






Теперь становитесь на основной слой с пламенем, зажимаете клавишу Ctrl и выделяете по очереди все слои с пламенем. Кликаете по выделенным слоям правой кнопочкой мыши и создаете дубликат слоев.
Идете в Редактирование - Свободное трансформирование, берете за верхний правый уголок и разворачиваете слои в зеркальном отражении. У всех слоев которые вы развернули отключите глазки.
Оставляем эти слои и идем становимся на основной с пламенем.
Теперь будем размещать слои по кадрам. У нас четыре слоя с пламенем и четыре кадра. Наша цель разместить на каждый кадр по одному слою с пламенем. Значит мы на каждом кадре оставляем включенный только один глазик, это будет тот слой который будет соответствовать выбранному нами кадру. На остальных слоях с пламенем глазки будут отключены.
И так, мы разместили слои с пламенем по кадрам. У нас еще есть слои продублированные и развернутые в зеркальном отражении. Теперь мы и эти слои распределим по кадрам, один кадр - один слой с пламенем. Если мы включим на просмотр анимацию, то у нас получается какая то неразбериха в пламени. Теперь мы берем мягкий ластик, становимся на первый кадр, становимся на на слой который у нас в зеркальном отражении, и который у нас соответствует первому кадру и ластиком подтирает так, чтобы у нас осталось нужное и красивое пламя. Можно также зайти во время работы на нужном слое в фильтр - Пластику и еще подправить по желанию наш огонь.
Но вот и все, огонь у нас уже готов к анимации. Теперь мы поиграем с тенью от огня. Слою с тенью создаем три дубликата слоя.

В палитре цветов выбираем белый цвет, берем кисть - Осветлитель.

Слои с тенью распределяем по кадрам.
Выбираем мягкую кисть, нужный диаметр и работаем кистью на каждом слое с тенью по очереди. Придавая краям тени более светлые края. Можем также каждому слою с тенью поставить разную цифру в - Непрозрачности. Этим мы создадим видимость игры тени от пламени.
Если есть необходимость, то можно лишнее в слоях подтереть мягким ластиком для создания более красивого эффекта.
Становимся на первый слой это у нас фон, и создаем три дубликата слоя и распределяем слои по кадрам.

Первый кадр мы трогать не будем. Переходим на второй кадр, становимся на слой с фоном который соответствует этому кадру, берем Инструмент - Осветлитель, кисть - мягкую, небольшого диаметра и водим по фону вертикально по полосочкам, осветляя участки фона в разных местах, и на разных слоях, на разных участках, чтобы создать видимость отражения света от пламени на фоне.
А теперь создадим три дубликата слоя звезды от куда горит огонь, распределим слои по кадрам и сделаем отражение на звезде от огня.
Берем кисть, в палитре цветов выбираем цвет который соответствует цвету отражения, Непрозрачность кисти на панельке ставим - 16.

Первый кадр не трогаем, переходим на второй кадр, и аккуратно, кистью небольшого диаметра - обязательно мягкой, подкрашиваем участок отражения пламени. При переходе на следующий кадр, можно цвет в палитре цветов немного изменить.
Смотрим что у нас получилось.
Если что то не получается, всегда можно сделать наг назад. Редактирование - Отменить - или - Шаг назад.
Становимся на первый кадр и подписываем работу.
Работу можно при желании украсить любой рамочкой.
Сохраняем нашу работу.
Файл - Сохранить для Web и устройств...
Выбираем формат - GIF и сохраняем нашу работу.
Вопросы будут, обращайтесь!!!
Готовые работы выставляйте в комментарии под постом.
Успеха в творчестве!!!
Метки: коллажик с Победой в ФШ |
Урок №16 ФШ |
Это цитата сообщения Валяника [Прочитать целиком + В свой цитатник или сообщество!]
Метки: Урок №16 ФШ |
Урок №17 - фотошоп. |
Дневник |
Результат урока:

Заходим в фотошоп, создаем новый документ размером 1024 пик. на 768 пик., Содержимое фона - выбираем - Прозрачный фон.
Выбираем градиент - Металлик и на основе градиента создаем нужный нам цвет для работы.



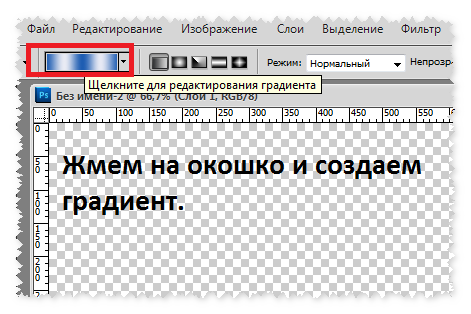
Смотрите скрин, где цифра №1, туда вписываете код цвета - 660401
цифра №2 - код цвета - d38c76











Внимание!!! Показываю несколько примеров как сделать фигуры, а вы потом можете сами выбрать какую оставите для своей работы.
№1




№2







№3

№4




Для такой фигуры я своей работе использовала вот такую рамочку.
//img-fotki.yandex.ru/get/9819/214177006.95/0_f530e_4bede5db_orig.png
Работа получилась вот такая.

После того как вы выбрали понравившуюся фигуру, а пофантазировать вы можете и сами, если поймете принцип, добавляете фигуре тень, как я показала на скрине и идем дальше...












Фон для коллажа готов, осталось только украсить его клипартом. Можете воспользоваться моим клипартом, можете использовать свой.
В годе работы при необходимости можете клипарт переместить за фигуру, чтобы слой с фигурой был впереди.
//img-fotki.yandex.ru/get/9819/214177006.95/0_f530d_c9cea6e2_orig.png
//img-fotki.yandex.ru/get/9807/214177006.95/0_f530b_3c38240a_orig.png
//img-fotki.yandex.ru/get/9807/214177006.95/0_f5311_a4ae36d8_orig.png
Подписываем работу и сохраняем.
Файл - Сохранить для Web и устройств...
Формат выбираем - JPER - Сохранить.
Вопросы будут, обращайтесь!!!
Готовые работы выставляйте в комментарии под постом.
Успеха в творчестве!!!
Метки: Урок №17 - фотошоп. |
Урок №17 - фотошоп. |
Дневник |
Метки: коллаж в фш |
Открытка "Для тебя"фш урок № 16 |
Это цитата сообщения Elocjka [Прочитать целиком + В свой цитатник или сообщество!]
Метки: открытка в фш! |
Домашнее задание ! |
Дневник |

Коллаж - фантазия!!!
Я даю вам маску, образец работы у вас есть, рабочий материал можете использовать мой или использовать свой,в зависимости от выбранной вами темы.
Маска.
//img-fotki.yandex.ru/get/6104/214177006.9a/0_f5ca4_146a18ab_orig
Пейзаж. Вы можете использовать свой. (Пейзаж я развернула в зеркальном отражении)
Цвет птиц я изменила в тон работы (Урок здесь, как поменять цвет - http://my.mail.ru/community/editor.ru/494D40DE54441EF1.html )
//img-fotki.yandex.ru/get/6102/214177006.9a/0_f5ca5_149bd8ce_orig
Рабочий материал.
//img-fotki.yandex.ru/get/6104/214177006.9a/0_f5cf3_e3978d5e_orig
//img-fotki.yandex.ru/get/6104/214177006.9a/0_f5cf4_4fb26b9a_orig
//img-fotki.yandex.ru/get/5406/214177006.9a/0_f5cf5_bd520fa8_orig
//img-fotki.yandex.ru/get/5406/214177006.9a/0_f5cf6_d8b83f1e_orig
//img-fotki.yandex.ru/get/5406/214177006.9a/0_f5cf9_bbf056ad_orig
//img-fotki.yandex.ru/get/5406/214177006.9a/0_f5cfb_47448b67_orig
//img-fotki.yandex.ru/get/5406/214177006.9a/0_f5cfc_3ac3ad05_orig
//img-fotki.yandex.ru/get/6103/214177006.9a/0_f5cfe_ed3ed4b4_orig
//img-fotki.yandex.ru/get/6103/214177006.9a/0_f5cff_c9c90ac7_orig
//img-fotki.yandex.ru/get/5406/214177006.9a/0_f5d00_2b64712_orig
Цвет маски можете изменить. Или создать новый слой и зажать клавишу Crtl и кликнуть по окошку с маской, появится бегущая обводка и можете слой залить нужным вам цветом. Можно любой пейзаж обрезать по форме маски. Здесь может быть множество вариантов.
Изюминка работы заключается в том, что вы маску разворачиваете боком и смещаете в левую сторону. Загруженный клипарт тоже размещаете боком, создавая видимость что картинка у вас расположена боком по отношению к фону. Маску можно уменьшить по желанию.
Вопросы будут, обращайтесь!!!
Успеха в творчестве!!!
Метки: домашнее задание! |
Коллаж в фш ( кисти-лучи солнца) |
Дневник |

Метки: коллаж в фш |
кисти-лучи солнца ! |
Дневник |

Кисти моя слабость... С помощью кистей можно создавать прекрасные коллажи!!! Не все могут установить плагины в фотошоп, а кисти устанавливать очень просто, главное скачать и собрать нужные кисти в папку которая будет храниться на рабочем столе.
При необходимости добавили нужную кисть и работайте.
Кисти не сохраняются в фотошопе, поэтому нужно чтобы папка с кистями всегда находилась под руками.
Готовые кисти, которые скаченные и установленные, не требуют настроек, вам нужно только менять размер кисти при необходимости.
Мне случайно попались кисти - Лучи солнца. Все которые мне попадались, были мне как то не по душе, а от этих кистей я в восторге. Можно сделать солнышку лучи анимацию, можно просто взять любую кисть и как печатью, выбранным цветом шлепнуть по фону. А потом отправляйтесь в имеющиеся фильтры в фотошопе, какая получается красота. Готовый фон для изысканных коллажей.
Вот просто пример: Кисть.

Идем в фильтр - Искажение - Полярные координаты... и получаем вот такую красоту.

Вот на таком фоне я сделала простую работу.

Вот пример кистей.


Показываю куда нажимать для скачивания.

Кистей на сайте очень много, можете выбирать в окошке и просматривать, что понравится можете скачивать.
Там есть и просто фоны.

Даю вам несколько ссылок на кисти, остальные можете выбрать по желанию.
http://javierzhx.deviantart.com/art/Risingsun-Brushes-43595897
http://physicalmagic.deviantart.com/art/Vector-Line-Brushes-2-39244177
Желаю успеха в творчестве!!!
Вопросы будут, обращайтесь!!!
Метки: игра кистью-лучи солнца |
Урок №18 - фотошоп. |
Дневник |
Как придать фону форму маски в фотошопе.
Результат урока:

Для урока нам потребуется маска, или картинка, или фон залитый любым цветом.
Я взяла вот такую маску.
//img-fotki.yandex.ru/get/5310/214177006.9a/0_f5db7_9f5ac5c8_orig
И вот такой фон.
//img-fotki.yandex.ru/get/6103/214177006.9b/0_f5dbd_2b935da0_XXL.jpg
Создаем рабочее окошко, заливаем слой цветом и в рабочее окошко загружаем маску.
Или загружаем маску и на верх маски загружаем картинку.





Вопросы будут, обращайтесь!!!
Готовые работы выставляйте в комментарии под постом.
Успеха в творчестве!!!
Метки: Урок №18 - фотошоп. |
Урок от Виктории Сергеевны-Анимация фильтром Альен скин |
Это цитата сообщения Еленсия [Прочитать целиком + В свой цитатник или сообщество!]
Урок от Виктории Сергеевны-Анимация фильтром Альен скин
Вопрос - НАТАЛЬЯ ********
НЕ ПОЛУЧАЕТСЯ БЛЕСК ( Alien Skin Xenofex - Constellation) Я НЕ ЗНАЮ НА ЧТО ПРЕЖДЕ НАЖАТЬ,ЧТОБЫ РЕГУЛИРОВАТЬ БЛЕСК.

Читать далее...
НЕ ПОЛУЧАЕТСЯ БЛЕСК ( Alien Skin Xenofex - Constellation) Я НЕ ЗНАЮ НА ЧТО ПРЕЖДЕ НАЖАТЬ,ЧТОБЫ РЕГУЛИРОВАТЬ БЛЕСК.
|
Урок №20 - фотошоп. |
Дневник |
Результат урока:

Создаем новый документ - 600 пик на 800 пик, содержимое фона - Прозрачный. В палитре цветов выбираем черный цвет и заливаем рабочее окошко черным цветом.
Загружаем клипарт - свечу.
//img-fotki.yandex.ru/get/9798/214177006.a7/0_f702a_84d8b48f_orig
Устанавливаем клипарт.
Заходим в окно анимации. Время ставим - 0,16сек. Строку - Постоянно.
Добавляем в окне анимации 11 кадров, всего будет у нас 12 кадров.
Становимся на первый кадр.
Нам нужно из свечи вырезать капельку для анимации.











После того как вы распределили капельки по кадрам, вернитесь на первый кадр и пощелкайте по очереди по всем кадрам и убедитесь в том, что у вас на каждом кадре не включены лишние капельки.




Так как у нас кадров - 12, а слоев со свечой - 4, нам в конце не хватит кадров чтобы второй раз разместить все слои со свечой по одному слою - на два кадра. Поэтому сделаете так, как у вас будет выходить в порядке очереди.
Берем инструмент - Палец.

Размер кисти регулируете бегунком, кисть берете мягкую.

Становимся на первый кадр и на первый слой со свечой.

Представьте как горит свеча и старайтесь кистью сделать такие направления в пламени. Работайте кистью так, как бы вы работали к примеру кистью с красками на бумаге рисуя огонь у свечи.
При работе кистью, не делайте резких движений, а старайтесь кистью вести плавно и сглаживать движение перед концом работы. Работайте кистью так, как будто у вас в руках не мышка, а кисточка с краской. Доходите до края, и кисть поверните так, чтобы пламя немного округлилось.Ведете к примеру кисть влево, дошли до края и закруглите движение кистью вверх и немного вправо, чтобы придать естественность пламени.
Становитесь на третий кадр, а в окошке слоев на первый дубликат со свечой.

Становитесь на пятый кадр, а в окошке слоев на второй дубликат со свечой.

Становитесь на седьмой кадр, а в окошке слоев на третий дубликат со свечой.

Смотрите результат работы.
Становитесь на первый кадр и подписываете работу.
Сохраняем работу в формате - GIF.
Вопросы будут, обращайтесь!!!
Готовые работы выставляйте в комментарии под постом.
Успеха в творчестве!!!
Метки: Урок №20 - фотошоп. |
Урок от Викули-Как пользоваться инструментом Кисть. Настройки. |
Дневник |

Постигая азы фотошопа, нельзя обойти стороной инструмент Кисть (Brush). Это очень важный инструмент, который не так прост как вам это кажется. Он обладает большим количеством функций и всевозможных настроек. В рамках этой статьи вы сможете научиться пользоваться инструментом Кисть. Поехали!
Инструмент Кисть (Brush) располагается на панели инструментов.
Его
Если нажать на маленький треугольник, то вы увидите все инструменты входящие в эту группу: «Карандаш», «Замена цвета», «Микс-кисть». Для быстрого использования, нажмите горячу клавишу — B.
У этого инструмента также имеется панель параметров, на которой подробно остановимся и научимся пользоваться. Так она выглядит:

Каждому элементу я присвоил числовое значение. Рассмотрим по порядку их все.
1 элемент — Наборы кистей.
Слева красуется сама иконка инструмента, которая лишний раз нам напоминает, что сейчас активна Кисть, а не какой-либо другой инструмент фотошопа. Обратите внимание, что рядом с иконкой есть маленькая черная стрелочка. Кликнув на нее откроется выпадающее меню — Заданные настройки инструмента (Tool Preset Picker):
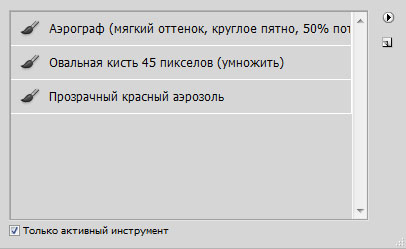
Такое меню есть почти у каждого инструмента в фотошопе, например, вспомните Рамка. Окно предлагает пользователю выбрать заранее сохраненные настройки кисти, которые часто используются в процессе работы. В фотошопе CS5 предлагается три вида для выбора. Так выглядит их оттиск:

«Мдаа! Зачем мне нужны такие настройки», — скажете вы. Эти наборы просто как примеры, программа предоставляет вам самим создать кисть из нужных настроек. В это меню будите только заходить для быстрого выбора. Сейчас научимся как это можно делать. Кликните по маленькой стрелочке в правой части окна с наборами. Появится большое меню с множеством функций:
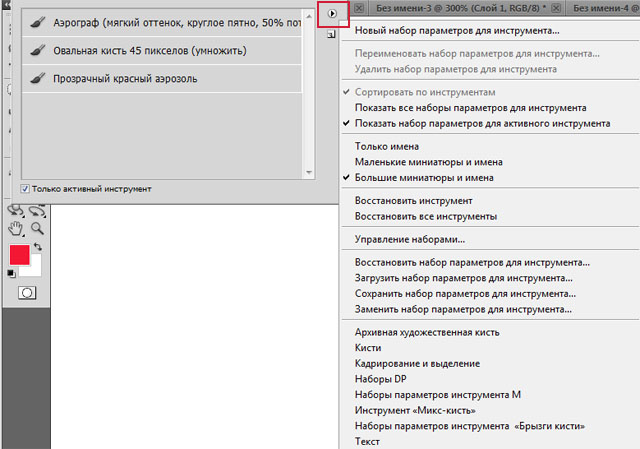
Обратите внимание, что все функции разделены на группы, которые, в свою очередь, разделены между собой горизонтальной линией.
В первую группу входит только одна функция — «Новый набор параметров для инструмента…». Именно эта функция сохраняет ваш собственный набор настроек для кисти. Итак, предположим вы настроили свою кисть и хотите ее сохранить в набор — нажмите на вышеуказанную функцию меню, либо, как альтернативный вариант, нажмите на пиктограмму в виде конверта (она располагается под кнопочкой с треугольником, в правой части окна а с наборами). После этого появится новое диалоговое окно - Новый набор параметров для инструмента, где можно ввести имя и уточнить программе желаете ли вы сохранить текущий цвет (для этого снимите или поставьте галочку возле команды Включить цвет (Include color))

Перейдем ко второй группе. Она состоит из задач, применяемые к уже существующим наборам кистей. Вы можете Переименовать (Rename) или Удалить (Delete) набор параметров для инструмента.
Третья группа предназначена для сортировки наборов.
- Сортировать по инструментам (Sort by tool). Во-первых она активна, когда стоит галочка Показать все наборы, а во-вторых функция нужна, чтобы сортировать список .
- Показать все наборы параметров для инструмента (Show all tool presets). Если поставить галочку напротив данной функции, то вы сможете увидеть все настройки для всех наборов инструментов, при этом не важно какой инструмент активен. Т.е. помимо кисти тут будут отображаться наборы инструментов: Рамки, Текст, Заливка, градиент и так далее. Вообщем будет отображаться очень много наборов, среди которых будет тяжело найти что-либо нужное.
- Показать набор параметров для активного инструмента (Show current tool presets). Здесь будет наоборот того, что указано выше — отобразятся настройки выбранного инструмента, в нашем случае — Кисть.
Четвертая группа отвечает за вид отображаемой информации в наборах. Это могут быть только имена, плюс маленькие или большие миниатюры. Вот как это выглядит:

Пятая группа позволяет восстановить стандартные значения настроек Кисти.
- Восстановить инструмент (Reset tool). Допустим, вы работали с кистью, и меняя какие-либо ее параметры забыли какой она была до изменений — выберите данную команду и вы восстановите свою кисть до первоначального состояния.
- Восстановить все инструменты (Reset all tools). Данная функция имеет те же задачи, но применяется сразу ко всем.
Шестая группа содержит одну команду — Управление наборами (Preset Manager). Подробнее о ней читайте перейдя по ссылке.
Седьмая группа. Она связана с изменениями настроек, но только в данном случае все команды применяются сразу ко всем наборам.
- Восстановить (Reset tool Presets). Возвращает все настройки к стандартным.
- Загрузить (Load tool Presets). Позволяет загрузить новый набор, который вы скачали в интернете или сохранили ранее.
- Сохранить (Savetool presets). Позволяет сохранить свой набор настроек, чтобы например, обмениваться им с друзьями.
В последней группе имеется подборка стандартных наборов, которые нам заботливо предлагают к использованию разработчики фотошопа.
Итак, мы рассмотрели только первый элемент параметров инструмента Кисть. Трогаемся дальше.
2 элемент — Меню выбора кисти

Нажав на стрелочку откроется меню, которое позволяет:
- непосредственно выбрать кисть;
- изменить ее размер;
- изменить ее жесткость (влияет на края кисти);
- отобразить меню с дополнительными настройками;
- сохранить новый набор параметров кисти.
Больше половины меню занимает библиотека кистей, где можно выбрать себе подходящую. Конечно, в интернете можно скачать великое множество, но все они никогда не заменят стандартных, главные из которых — круглые кисти с четкими и размытыми краями. Если внимательно посмотреть на миниатюры, можно заметить, что среди них встречаются повторы. Действительно — это одни и те же кисти, разница лишь в их заранее предустановленном размере. В принципе можно выбрать первую попавшуюся кисть и настроить размер самостоятельно.
[stextbox id="info"]Кстати, менять размер кисти можно не прибегая к вызову меню. Используйте клавиши [ и ] для увеличения/уменьшения размера кисти на 5 пикселей. Если в сочетании с данными клавишами нажать и удерживать Shift, то можно увеличить/уменьшить значения жесткости на 25%.[/stextbox]
Данное меню также можно вызвать нажав правой кнопкой мыши при выбранном инструменте Кисть.
Вы наверно уже обратили внимание на очередной кружочек со стрелочкой в правой части меню — это кнопка вызова настроек. Откроем и также подробно разберем.

Также как и с наборами, все функции разделены на группы, многие из которых работают по вышеразобранному принципу. Самая первая функция — новый набор параметров кисти — сохраняет ваши настройки кисти, чтобы вы вновь могли к ней вернуться. Эту функцию дублирует иконка конверта в правой части меню выбора кисти.
Следом идут команды переименования и удаления кисти, а также выбор способа отображения миниатюр в библиотеке.
Управление наборами мы рассмотрели в отдельной статье, а вот как Восстановить, Загрузить, Сохранить и Заменить кисти — рассмотрим в другой.
Ниже идут стандартные наборы кистей, которые нам предлагают для использования разработчики программы. Предлагаю самостоятельно пощелкать и запомнить, что у вас имеется на вооружении. Отдельно хочу выделить набор — Квадратные кисти. Это очень полезный набор, который часто нужен в работе.
Перейдем к следующему элементу.
3 элемент — Включение/Выключение панели кисти.
Нажав на эту кнопку откроется на первый взгляд страшное окно:

Совет: Для вызова данного окна, также можно нажать клавишу F5.
На самом деле здесь не все так сложно и можно будет без труда разобраться со всем этим множеством настроек. Мы уже работали с этим окном, когда учились создавать собственную кисть в фотошопе.
Освежим память и затронем все представленные настройки. Слева названия настроек, а справа их параметры. Начинаем.
1. Наборы кистей. Эта функция нам уже известна. Она открывает библиотек кистей, где можно увидеть их оттиск и изменить размер.

2. Форма отпечатка кисти. Здесь можно указать размер диаметра кисти. Эта функция измеряет количество пикселей кисточки и в дальнейшем не дает возможности другим настройкам увеличить это значение. Рядом есть кнопочка в виде закругленной стрелочки — она восстанавливает значение диаметра в изначальное положение.
- Отразить X — отражает оттиск кисти по горизонтальной проекции.
- Отразить Y — отражает оттиск кисти в вертикальной проекции.
Возможно применения обоих этих параметров.
Надстройка Угол (Angle) может изменить угол наклона кисточки. Форма или Окружность (Roundness) меняет форму кисточки в пределах окружности. Рядом с этим параметрами находится круг со стрелочкой, указывающая вверх. При изменении значений этот круг будет деформироваться, а внизу окна вы увидите как будет выглядеть кисть при заданных настройках.
Жесткость (Hardness) — регулирует силу нажатия, но работает далеко не всеми кистями (со стандартными круглыми работает на 100%).
Интервалы (Spacing) — расстояние между оттисками кисти. Чем выше значение, тем больше расстояние и наоборот.

3. Динамика формы (Shape Dynamics). Тут можно настроить колебания размера, угла, окружности и отражения. Устанавливая высокие параметры, будут использоваться произвольные настройки. Здесь можно изменить колебания тех параметров, которые мы уже видели в предыдущем меню.

4. Рассеивание (Scattering). Устанавливает количество и местонахождение оттисков кисточки.

5. Текстура (Texture). Здесь можно использоваться текстуру к кисти.

Важный параметр — Текстуировать каждый отпечаток (TextureEachTip). Если рядом не стоит галочка, значит текстура будет применяться на всю область применения кисти. Если галочка на месте, тогда к каждому оттиску кисти в отдельности. Параметр Шкала влияет на масштаб наложения.
Режим (Mode) работает наподобие режимов наложения. Только количество значительно меньше.
Глубина (Depth) влияет на контрастность между текстурой и кистью.
6. Двойная кисть (Dual Brush). Можно настроить оттиск из двух кисточек.

7. Динамика цвета (Color Dynamics). Фотошоп позволяет нам поиграться оттенкам выбранных цветов. при рисовании. Для этого установите любые основной и фоновый цвета. Далее эту функция подберет самостоятельно нужные оттенки.
Пример динамики цвета (в качестве фонового и основного цвета установленs зеленый и красный):


Последняя группа, символично отделена горизонтальной чертой. Они не имеет своих параметров, достаточно просто поставить галочку, чтобы применить свойства для кисти.
- Шум (Noise). Нажмите, если хотите добавить шумов.
- Влажные края (Wet edges). Кисть становится похожа на акварель.
- Аэрограф (Airbrush). Об этой функции поговорим отдельно, в рамках следующего элемента панели параметров инструмента Кисть.
- Сглаживание (Smoothing). Сглаживает острые края кисти, делая их более плавными.
- Защита текстуры (Protect texture). Иногда у кисти бывает личная текстура. Чтобы из раза в раз не изменять предустановленную нами текстуру, используйте этот параметр.
4 элемент — Режимы рисования
На этом элементе в рамках этой статьи я не буду останавливаться, т.к. уже была проделана огромная работа по освещению «что это такое и как пользоваться» — Взаимодействие режимов наложения слоев. Напомню, что Режимы рисования = Режимы наложения и представляют собой смешивание цветов при помощи ряда математических формул, работающих над RGB каждого пиксела.
5 элемент — Непрозрачность
С помощью ползункового регулятора можно менять интенсивность цветопередачи кисти. О непрозрачности дополнительно можно узнать тут — Заливка и непрозрачность, или тут — Отличия заливки от непрозрачности.
Значение этого параметра можно менять как мышкой, так и клавиатурой, используя цифры: 0 — это 100%, 1-10%, каждая следующая цифра будет менять значение непрозрачности на 25%.

6 элемент — Нажим управляет непрозрачностью
Эта кнопка полезна тем, кто пользуется графическими планшетами. Нажав на нее, фотошоп автоматически будет менять параметр непрозрачности кисти в зависимости от прикладываемого усилия на планшет.
7 элемент — Нажим
Можно провести параллель с карандашом, которым вы рисуете дома. Чем сильней вы нажимаете на него, тем ярче и жестче он рисует и наоборот. Фотошоп работает по тому же принципу.

8 элемент — Включение режима Аэрографа
Интересная функция. Она представляет из себя подобие распылителя. Нажав левой кнопкой мыши, кисть будет непрерывно наноситься на ваш документ. Представьте, что вы держите в руке баллончик с краской и брызгаете на стены в одну точку. Постепенно эта точка будет становиться насыщеннее и насыщеннее от изобилия краски, так и тут.
Чтобы лучше всего увидеть этот эффект, поставьте параметр Нажим на минимум.
9 элемент — Нажим управляет размером
Как и с 6 элементом, эта кнопка нужна тем, кто пользуется планшетом. В данном случае сила нажима будет влиять на размер кисти.
Конец!
Теперь вы научились пользоваться инструментом Кисть и сможете ориентироваться во всех ее настройках.
Источник
Спасибо огромное - Танюша_ К - за ссылку!!!
Метки: Как пользоваться инструментом Кисть. Настройки. |
Урок ФШ № 21 от Викули! |
Дневник |
Результат урока:

Загружаем в фотошоп пейзаж.
//img-fotki.yandex.ru/get/5306/214177006.ac/0_f8249_996d7dab_orig
Кликаем по замочку два раза и снимаем замочек. Идем в фильтр и плагином делаем рамочку для нашей работы. У кого нет плагина, можете сделать рамочку по своему желанию.

Вы можете взять другую картинку.
Рабочий материал.
//img-fotki.yandex.ru/get/9828/214177006.ac/0_f82bd_52e58e33_orig
//img-fotki.yandex.ru/get/9743/214177006.ac/0_f8247_3d832f63_orig
Загружаем птиц и устанавливаем.


Загружаем девушку.









Наша работа готова.
Подписываем работу и сохраняем.
Файл - Сохранить для Web и устройств...
Формат выбираем - JPER - Сохранить.
Вопросы будут, обращайтесь!!!
Готовые работы выставляйте в комментарии под постом.
Успеха в творчестве!!!
Метки: урок в фш № 21 |
Урок в ФШ №19 Викули |
Дневник |
Результат урока:

Создаем рабочее окошко - 1000 пик на 1000 пик., ставим содержание фона - Прозрачный.
Рабочее окошко заливаем черным цветом и создаем новый слой. В палитре цветов выбираем желтый цвет.
Берем прямоугольное выделение и чертим узкую вертикальную линию и заливаем ее желтым цветом.


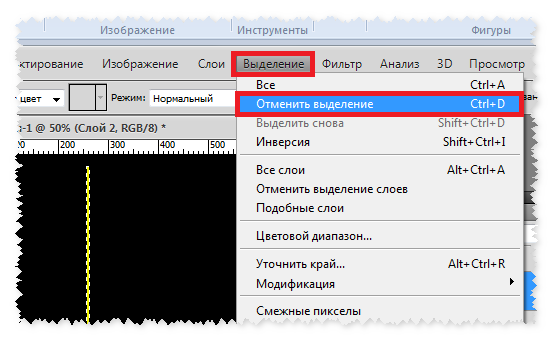








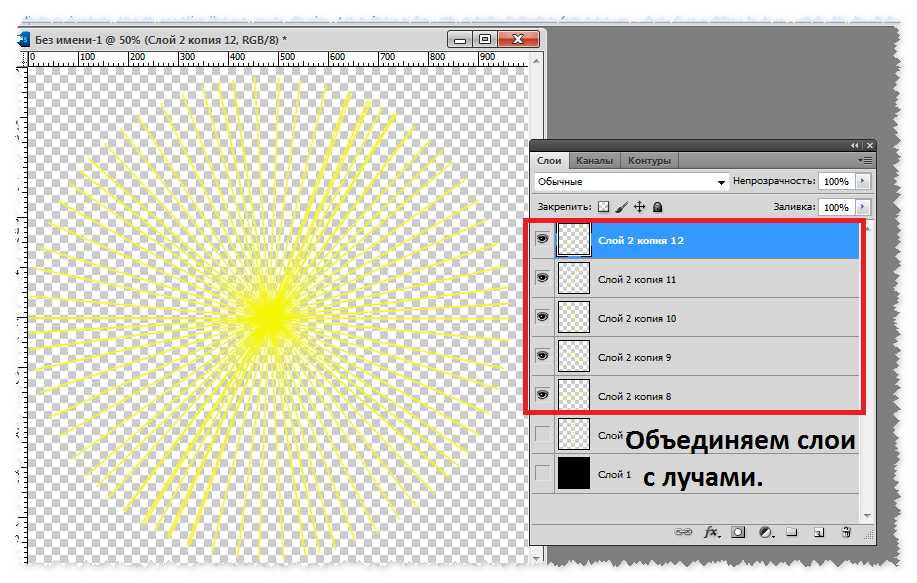




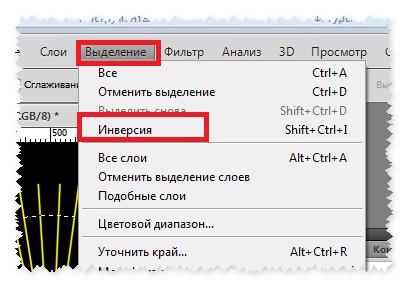






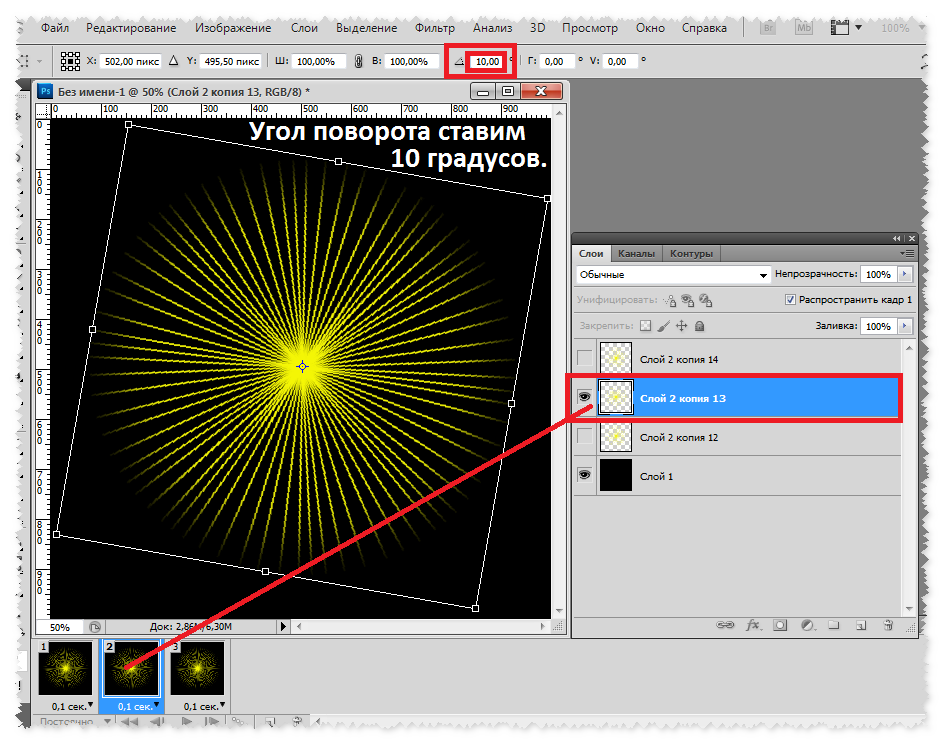
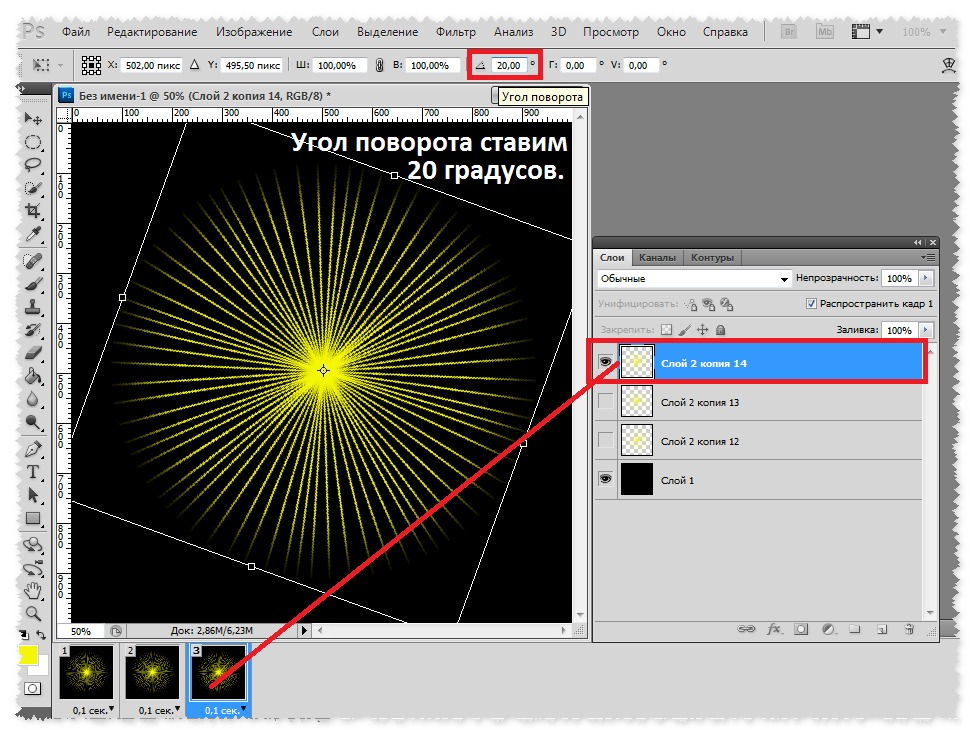

Продублированные слои распределяем по кадрам.



Всем слоям с лучами добавляем Радикальное размытие.






Становимся на первый кадр и украшаем работу.
//img-fotki.yandex.ru/get/9833/214177006.9b/0_f605e_fcc7b5cf_orig
//img-fotki.yandex.ru/get/9833/214177006.9b/0_f605f_edc7bf58_orig
Подписываем работу и сохраняем в формате - GIF.
При сохранении я сразу уменьшаю работу.

Вопросы будут, обращайтесь!!!
Готовые работы выставляйте в комментарии под постом.
Успеха в творчестве!!!
Метки: урок фш № 19 |
Урок № 22 ФШ от Викули ! |
Дневник |
Результат урока:

Заходим в фотошоп и загружаем наш фон.
//img-fotki.yandex.ru/get/9667/214177006.ae/0_f8ef7_4f3fbcd3_orig
Снимаем замочек. Создаем дубликат слоя. Отключаем глазик на слое и становимся на нижний слой с фоном. Идем в фильтр и делаем размытие по Гауссу...

Переходим на верхний слой и включаем глазик. У кого есть плагин, идем в плагин и добавляем рамочку. У кого нету плагина, можно оставить просто так.



Настройки оставляем в текстуре по умолчанию.







Создаем новый документ. Расчет размера нового документа делаем так, у нас работа размером - 1024 на 768 пик. Значит нам нужно создать новый документ в три раза шире, а высота останется 768 пик.
1024 умножаем на 3 = 3072 пик.
Значит у нас новый документ будет размером 3072 на 768 пик.


Создаем новый слой.

Сейчас нам нужно загрузить в фотошоп картинку с семенами одуванчика и это будет наша будущая кисть.
//img-fotki.yandex.ru/get/9816/214177006.ad/0_f85c6_11a18aae_orig












//img-fotki.yandex.ru/get/9795/214177006.ae/0_f8ef6_539ab602_orig


Становимся на первый кадр и подписываем нашу работу.
Смотрите результат работы.
Сохраняем работу в формате - GIF.
Даю вам добавочно картинки с одуванчиками которые вы тоже можете использовать как кисти.
//img-fotki.yandex.ru/get/9668/214177006.ad/0_f85b7_2600ec7e_orig
//img-fotki.yandex.ru/get/9304/214177006.ad/0_f85b9_18c34f36_orig
//img-fotki.yandex.ru/get/9652/214177006.ad/0_f85be_2bf5a31a_orig
//img-fotki.yandex.ru/get/9766/214177006.ad/0_f85bf_d4d2e9b1_orig
//img-fotki.yandex.ru/get/9652/214177006.ad/0_f85c0_4dbbbe2a_orig
//img-fotki.yandex.ru/get/9666/214177006.ad/0_f85c1_8e5a4d0f_orig
//img-fotki.yandex.ru/get/9667/214177006.ad/0_f85c2_4f7d33e5_orig
//img-fotki.yandex.ru/get/9817/214177006.ad/0_f85c3_4d64958_orig
//img-fotki.yandex.ru/get/9767/214177006.ad/0_f85c4_8934112c_orig
//img-fotki.yandex.ru/get/9668/214177006.ad/0_f85c5_cc7a23b1_orig
//img-fotki.yandex.ru/get/9816/214177006.ad/0_f85c6_11a18aae_orig
//img-fotki.yandex.ru/get/9652/214177006.ad/0_f85c7_b5ce6e0e_orig
//img-fotki.yandex.ru/get/5309/214177006.ad/0_f85c8_37bc7253_orig
//img-fotki.yandex.ru/get/9667/214177006.ad/0_f85cd_ae9abf04_orig
Вопросы будут, обращайтесь!!!
Готовые работы выставляйте в комментарии под постом.
Успеха в творчестве!!!
Метки: урок №22 ФШ от Викули |
Урок № 23 в ФШ ! |
Дневник |
Результат урока:

В этом уроке будем делать пузыри на воде. Такой метод можно применить в работе при анимации дождя. Там вы можете уже сделать пузыри на лужах. Все зависит от вашей фантазии.
Я взяла фот такую картинку.
//img-fotki.yandex.ru/get/9651/214177006.af/0_f934f_1d2e4ae3_orig
Анимацию воды сделала в программе - NatureStudio
Информацию о программе можно посмотреть здесь - http://diza-74.ucoz.ru/load/programmy_dlja_animaci...llusion_studio_3_41/15-1-0-332
Получилось у меня вот так.
//img-fotki.yandex.ru/get/9651/214177006.af/0_f9351_aeaba485_orig
У меня в этой работе - анимации, 36 кадров. Вот мы и будем работать уже с имеющимися кадрами.
Становимся на первый кадр и загружаем в рабочее окошко картинку без анимации, она нам нужна для того, чтобы на этом слое с картинкой удалить мягким ластиком воду, т. е. сделать в слое дырку для того чтобы цветы и трава стояли на месте, а только была видна анимация воды.
Слой переносим на передний план.

Теперь нам нужен клипарт самого пузыря. Я нашла вот такой пузырь.
Может с первого раза не получится сделать пузыри в разных местах, тогда вы просто сделайте работу для себя с одни пузерем, чтобы понять принцип. А потом уже можете сколько угодно дублировать слои и размещать пузыри в разных местах.
//img-fotki.yandex.ru/get/9651/214177006.af/0_f936e_7b248259_orig
В карте градиента я изменила цвет в тон общего фона, получилось вот так.

//img-fotki.yandex.ru/get/9817/214177006.af/0_f9370_50d5b652_orig
Все действия мы выполняем - обязательно стоим в работе на первом кадре. И не забывайте слои перетаскивать на передний план.
Вырезаем из слоя пузырь для нашей работы.





В слое с пузырем можно уменьшить непрозрачность
Загружаем слой с брызгами.
//img-fotki.yandex.ru/get/9931/214177006.af/0_f936f_3293ee33_orig

В Изображение - коррекции - цветовой баланс - можно цвет с брызгами изменить в тон общей работы.


Сейчас мы будем слои распределять по кадрам.
Внимание!!! Следите за тем, чтобы у вас на первом кадре были отключены слои с пузырем и брызгами, чтобы не было перебоя в анимации.



После того как мы продублируем слой, у нас глазик продублированного слоя включится на первом кадре, отключите его и включите только на нужных кадрах. И еще, так как первый кадр запоминает все, когда мы продублированный слой переместим в нужное место и этот слой при работе с кадрами остался на нужном нам месте, вот этот слой нужно еще раз продублировать, когда он у нас будет стоять там где нам нужно. И в работе мы будем использовать уже этот слой, а нижний слой который мы перетаскивали можно удалить.

Можно не дублировать слои, а просто заново перетаскивать пузырь и брызги в рабочее окошко, уменьшать слой и устанавливать в нужном месте. Но все мы будем делать, когда будем стоять на первом кадре.
Затем глазик у слоя отключаете и включаете уже в нужных кадрах.






//img-fotki.yandex.ru/get/9065/214177006.af/0_f9352_c16233c2_orig




Становимся на первый кадр и подписываем нашу работу.
Смотрите результат работы. Пощелкайте все кадры и проверьте, чтобы случайно не включились на кадрах лишние глазки.
Сохраняем работу в формате - GIF.
Вопросы будут, обращайтесь!!!
Готовые работы выставляйте в комментарии под постом.
Успеха в творчестве!!!
Метки: урок № 23 фш от Викули |
Урок № 24 ФШ от Викули ! |
Дневник |
Результат урока:
Загружаем в фотошоп веер.
//img-fotki.yandex.ru/get/9500/214177006.b2/0_f98ef_12722e08_orig




Так во всех последующих слоях, после того как мы удалим вырезанную часть, дублируем слой и вырезаем следующую часть от веера.


Я специально не стала удалять низ со второго кадра. Когда мы дойдем до конца, можно вернуться и посмотреть, если у нас будет лишнее внизу от веера, можно будет потом обрезать лишнее, чтобы у нас веер сворачивался естественно.











Открываем окно анимации. Слои распределяем по кадрам. На один кадр, один слой.

Теперь нам нужно выделить все кадры и скопировать.


Вставляем скопированные кадры и создаем обратный порядок кадров.

Смотрим, что у нас получилось, подписываем работу и сохраняем.
Сохраняем работу в формате - GIF.
Такой веер можно вставить по желанию в работу.

Как перенести анимацию на картинку, урок здесь - http://my.mail.ru/community/editor.ru/755A47AC4E72B4F7.html
Вопросы будут, обращайтесь!!!
Готовые работы выставляйте в комментарии под постом.
Успеха в творчестве!!!
Метки: урок № 24 фш |
Урок № 25 ФШ ! |
Дневник |
Результат урока:


Загружаем в фотошоп солнышко. Я взяла вот такой клипарт.
//img-fotki.yandex.ru/get/9834/214177006.b3/0_fa188_ebb4a581_orig
Вы можете использовать любой другой клипарт.
Такую анимацию можно сделать на любом клипарте.
Создаем новый слой и создаем градиент. Градиент создаем на основе градиента который стоит по умолчанию в фотошопе.

















Смотрим что у нас получилось и сохраняем в формате - GIF.
Можно сделать анимацию только для центра солнышка. Для этого выделяем круг внутри солнышка, копируем и вставляем новым слоем.
А далее все как по уроку.




Вопросы будут, обращайтесь!!!
Готовые работы выставляйте в комментарии под постом.
Успеха в творчестве!!!
Метки: урок № 25 фш |
Урок- Фотошопная рамочка, собранная в Рамочнике ! |
Дневник |
После того как многие посты были испорчены в группе, пришлось искать выход из сложившейся ситуации. Я никогда не пользовалась рамочником, а все работы делала по формулам. Но вчера я пришла к выводу, что ни одна формула не подходит к фотошопной рамочке.
Согласна с тем, что уроков много по рамочнику и как им пользоваться.
Но таких как я много, которые не дружат с рамочником.
Для тех кто уже привык к моим урокам и им легко по ним делать работы, я написала этот урок.
Заходим на сайт - http://4maf.ru/ramochnik.php
Общий обзор.



Теперь нам нужны ссылки на нашу разрезную рамочку. Ссылки можно взять с Яндекса, а у кого нет странички на Яндексе можете взять ссылки с Радикала.
Загружаем работу на Яндекс.

Загружаем работу в Радикал.





У средней части рамочки ставим в окошко только ширину.






В окошке с кодом удаляем ссылку и вставляем новую ссылку.


Теперь нам осталось скопировать код нашей рамочки. Выбираем код в окошке - блоги mail.ru (альтернативный)

Вставляем код в новую запись в группе.
Ищите в коде слова - СОДЕРЖИМОЕ РАМКИ 2 - Здесь будет наш текст.

Вы можете сами выбрать шрифт и цвет текста. Можете просто скопировать уже готовый код и просто вставить вместо удаленных слов.
Получится вот так.

Удаляем слова из кода - СОДЕРЖИМОЕ РАМКИ 3 - и вставляем туда кликабельную на вашу группу звездочку. Копируете код и в код вставляете вместо слов ссылку на вашу группу.

Ну вот и все, работа готова!!!
Вопросы будут, обращайтесь.
Желаю успеха в творчестве!
Метки: рамочка в фш |
урок в фш от викули ;Анимация плагином - Alien Skin Xenofex - Constellation - мои секреты. |
Дневник |

Скачать плагин можно здесь - http://ps-cs.ucoz.ru/load/photoshop/plagin/alien_skin_xenofex_2/3-1-0-88
Как установить плагин, урок здесь - http://my.mail.ru/community/editor.ru/3493EED966942FEF.html
Итак, плагин у вас уже есть, его можно найти в фотошопе в фильтре.
Все мы любим этот плагин за то, что им можно делать прекрасную анимацию - блестки!!!
Но для новичков, скачавших и установивших этот плагин, встает вопрос, а как же им пользоваться и сделать красивую анимацию?
Сегодня я хочу рассказать некоторые секреты которые я использую в работах.
Выбираем картинку, на которой мы желаем сделать анимацию.
Рабочий материал я давать не буду, а только покажу принцип. Вы сами выбираете по желанию любую фотографию или картинку и выбираете тот участок на котором вы будете делать блестки.
Если добавить всей картинке плагин, то блестки будут по всей картинке, а вот если нам нужно добавить блестки отдельным частям, то для этого нам нужно вырезать из слоя - Многоугольным Лассо эту часть из изображения.
Я взяла фото девушки, загрузила в фотошоп и продублировала слой.
На нижнем слое отключила глазик. Встала на верхний продублированный слой, взяла инструмент - Лассо.


Чтобы вырезать более точно из слоя нужную часть, мы увеличим слой. У меня девушка в ширину была 900 пик., а я поставила 1900 пик.



После того как мы выделили нужный участок, идем:

Теперь когда уже все вырезано у нас, нам нужно вернуть прежний размер.

Я вырезала отдельными частями, копировала и вставляла новыми слоями. У меня получилось вот так.






Можно драгоценностям добавить резкость.



Становимся на первый кадр и на первый слой с драгоценностями и идем в фильтр.

В плагине можете поиграть настройками. Я показала примерные настройки. Для каждой фотографии или коллажа могут быть совершенно разные настройки, в зависимости какую анимацию вы желаете сделать.

Перевод настроек :
Star Size - размер кисти
Size Variation - колебание размера (размер будет варьироваться от 0 до 100%)
Edge Star Density - плотность по кромке (регулирует количество звездочек на границе области)
Overall Star Density - плотность в области (регулирует количество звездочек в самой области)
Overdrive - прозрачность
Twikle Amount - сумма сверкания (изначально кисть - круглый блик, этот параметр добавляет лучики)
Twinkle Rotation - угол сверкания (угол лучиков)
Background Fill - заливка фона (определение фона под звездочками)
Fill with solid color - заливка любым цветом (кликаем на квадратике, вызывая палитру)
Keep original image - оригинальная картинка
Make selection transparent - прозрачный фон
Random seed - это значение будет изменяться , просто нажатием на эту кнопку


Смотрим, что у нас получилось и сохраняем в формате - GIF.
Можно на рамочке и на отдельном участке добавить блестки.
Выбираем картинку, из нового слоя залитым цветом вырезает тоненькую рамочку. Создаем новый слой и прямоугольным выделением чертим прямоугольник который будет находится по центру нашей рамочки и выполняем обводку.



В палитре цветов выбираем белый цвет.

Еще я решила подрисовать кистью маленького размера усики у котенка.
В фильтре, в плагине мы в настройках ставим прозрачность слою, поэтому у нас белый цвет не будет виден, а только останутся блестки. Это хорошо тем, что мы можем лишние блестки которые будут находится не в тех местах где положено, мы их можем удалить мягким ластиком. Мягким ластиком лишнее будете удалять после того как вы добавите плагин слою. Это нужно проделать на всех трех слоях, которым мы добавим плагин.



Любуемся нашей анимацией и сохраняем в формате - GIF.
Вопросы будут, обращайтесь!!!
Готовые работы выставляйте в комментарии под постом.
Успеха в творчестве!!!
Метки: урок в фш от Вики |
Урок в фш -домашнее задание от Виктории ! |
Дневник |

Создаем рабочее окошко и заливаем его градиентом, цвет по желанию.
Я в работе взяла картинку и сделала размытие по Гауссу...
Здесь я вам покажу на примере градиента.

Можно изменить цвет по желанию.


Цифру ставите 225













Подписываете работу и объединяете видимые слои.

Рабочий материал:
Задний фон.
//img-fotki.yandex.ru/get/6732/214177006.283/0_103e0c_c2b69ded_XXL.jpg
//img-fotki.yandex.ru/get/6822/214177006.283/0_103e0e_cb4eb625_orig
//img-fotki.yandex.ru/get/6807/214177006.283/0_103e0d_34cf3d83_orig
//img-fotki.yandex.ru/get/6823/214177006.283/0_103e10_76ea01a3_orig
Моя заготовка из картинки. В работе я цвет изменила.
//img-fotki.yandex.ru/get/6744/214177006.283/0_103e0f_29b4a435_orig
Всеми настройками можете играть по желанию.
Вопросы будут, обращайтесь!!!
Успеха в творчестве!!!
Метки: урок в фш |
Домашнее задание №17по уроку Викули ! |
Дневник |
Описание работы.
Загружаете фон.
//img-fotki.yandex.ru/get/9063/214177006.34/0_cf99c_fd736a34_XL.jpg
Создаете новый слой и выбираете в палитре цветов цвет будущей рамки - обводки и заливаете фон.Прямоугольным выделением вырезаете рамочку и добавляете в фильтре - тиснение и добавляете тень в стилях - первая строка.
Загружаете второй фон, уменьшаете, дублируете слой с рамочкой - обводкой и устанавливаете над вторым фоном. Загружаете маску, устанавливаете, в коррекции - в поиске цвета, меняете цвет маски.
//img-fotki.yandex.ru/get/9354/214177006.34/0_cf99d_3dbda020_XL.jpg
Маски на выбор.
//img-fotki.yandex.ru/get/9312/214177006.35/0_cf9c2_3e7fdb0e_XL.png
//img-fotki.yandex.ru/get/9557/214177006.35/0_cf9c1_ac164bc6_XL.png
//img-fotki.yandex.ru/get/9500/214177006.35/0_cf9c0_258fcca6_XL.png
Создаете новый слой, заливаете уже выбранным цветом и уменьшаете, в стилях слоев добавляете тень - последняя строка, устанавливаете и туда загружаете слой с природой.
//img-fotki.yandex.ru/get/9557/214177006.34/0_cf99f_d229f8a8_XL.png
//img-fotki.yandex.ru/get/6720/214177006.34/0_cf99a_5bdd6913_XL.png
//img-fotki.yandex.ru/get/9259/214177006.34/0_cf9ab_d7a92118_L.png
//img-fotki.yandex.ru/get/9161/214177006.34/0_cf9ac_fffbedd4_XL.png
//img-fotki.yandex.ru/get/9506/214177006.34/0_cf9ad_385cdb0e_L.png
//img-fotki.yandex.ru/get/9506/214177006.34/0_cf9ae_51e0ec73_L.png
//img-fotki.yandex.ru/get/9505/214177006.34/0_cf9af_fe5a346_XL.png
//img-fotki.yandex.ru/get/9310/214177006.35/0_cf9b0_66397571_XL.png
//img-fotki.yandex.ru/get/9104/214177006.35/0_cf9b1_d05e2b0f_XL.png
//img-fotki.yandex.ru/get/9474/214177006.35/0_cf9b2_3e8d79a8_XL.png
//img-fotki.yandex.ru/get/9092/214177006.35/0_cf9b3_ffa1a242_XL.png
//img-fotki.yandex.ru/get/9498/214177006.35/0_cf9b4_6d78d24b_XL.png
//img-fotki.yandex.ru/get/9322/214177006.35/0_cf9b5_39174042_XL.png
//img-fotki.yandex.ru/get/9514/214177006.35/0_cf9bb_7b406117_XL.jpg
//img-fotki.yandex.ru/get/9494/214177006.35/0_cf9bc_2a19eec8_XL.jpg
//img-fotki.yandex.ru/get/9171/214177006.35/0_cf9bd_5cda902f_XL.jpg
//img-fotki.yandex.ru/get/9351/214177006.35/0_cf9be_c41bb017_L.jpg
//img-fotki.yandex.ru/get/9584/214177006.35/0_cf9bf_a5b9fcf8_XL.jpg
Украшаете клипартом.
//img-fotki.yandex.ru/get/9318/214177006.34/0_cf9a8_86a3749b_XL.png
//img-fotki.yandex.ru/get/9512/214177006.34/0_cf9a1_a1a64ef1_XL.png
//img-fotki.yandex.ru/get/9088/214177006.34/0_cf9a2_9426316_XL.png
//img-fotki.yandex.ru/get/9307/214177006.34/0_cf9a7_8db07950_XL.png
Девушки.
//img-fotki.yandex.ru/get/9065/214177006.34/0_cf9aa_6952810b_XL.png
//img-fotki.yandex.ru/get/9155/214177006.35/0_cf9b6_1006790f_XL.png
//img-fotki.yandex.ru/get/9327/214177006.35/0_cf9b7_9aeb90a1_L.png
//img-fotki.yandex.ru/get/6716/214177006.35/0_cf9b8_74c26677_L.png
//img-fotki.yandex.ru/get/9301/214177006.35/0_cf9b9_cd0100d1_L.png
Парни.
//img-fotki.yandex.ru/get/9256/214177006.34/0_cf9a4_81f80d0_XL.png
//img-fotki.yandex.ru/get/9351/214177006.34/0_cf9a5_fbfe8654_XL.png
Фоны для вашего творчества.
//img-fotki.yandex.ru/get/9512/214177006.32/0_cf933_6ca05f87_XL.jpg
//img-fotki.yandex.ru/get/9516/214177006.32/0_cf935_725a4df9_XL.jpg
//img-fotki.yandex.ru/get/9558/214177006.32/0_cf936_e5ddb3c_XL.jpg
//img-fotki.yandex.ru/get/9496/214177006.32/0_cf93e_100c8e5f_XL.jpg
//img-fotki.yandex.ru/get/9168/214177006.32/0_cf940_994b25d8_XL.jpg
//img-fotki.yandex.ru/get/9163/214177006.32/0_cf944_1df0221d_XXL.jpg
//img-fotki.yandex.ru/get/9507/214177006.32/0_cf946_a2615511_XXL.jpg
//img-fotki.yandex.ru/get/6720/214177006.33/0_cf954_8ef162bf_XXL.jpg
//img-fotki.yandex.ru/get/9503/214177006.33/0_cf955_bb10da2_XXL.jpg
//img-fotki.yandex.ru/get/9304/214177006.33/0_cf958_ff8997d7_XXL.jpg
//img-fotki.yandex.ru/get/6716/214177006.33/0_cf959_a37c52b_XXL.jpg
//img-fotki.yandex.ru/get/9555/214177006.33/0_cf95a_27b9f71f_XXL.jpg
//img-fotki.yandex.ru/get/9508/214177006.33/0_cf95c_7d2d1fc3_XXL.jpg
//img-fotki.yandex.ru/get/6703/214177006.33/0_cf967_30eb2b79_XXL.jpg
//img-fotki.yandex.ru/get/9322/214177006.33/0_cf968_5bf5c1e0_XXL.jpg
//img-fotki.yandex.ru/get/9584/214177006.33/0_cf96a_aa6dc5d0_XXL.jpg
//img-fotki.yandex.ru/get/9261/214177006.33/0_cf96c_99220478_XXL.jpg
//img-fotki.yandex.ru/get/9474/214177006.33/0_cf96d_4139944f_XXL.jpg
//img-fotki.yandex.ru/get/6712/214177006.33/0_cf96f_7dbc6af6_XXL.jpg
//img-fotki.yandex.ru/get/9515/214177006.33/0_cf970_bbe6692f_XXL.jpg
//img-fotki.yandex.ru/get/9301/214177006.33/0_cf972_ed8555e9_XXL.jpg
//img-fotki.yandex.ru/get/6713/214177006.33/0_cf973_9a3afd33_XXL.jpg
//img-fotki.yandex.ru/get/6703/214177006.33/0_cf974_3624bc06_XXL.jpg
//img-fotki.yandex.ru/get/9067/214177006.33/0_cf976_bd4295a8_XXL.jpg
//img-fotki.yandex.ru/get/9088/214177006.33/0_cf977_b0f2321_XXL.jpg
//img-fotki.yandex.ru/get/9355/214177006.33/0_cf978_db2521f9_XXL.jpg
//img-fotki.yandex.ru/get/9162/214177006.34/0_cf979_5f541358_XXL.jpg
//img-fotki.yandex.ru/get/6717/214177006.34/0_cf98b_bb174489_XXL.jpg
//img-fotki.yandex.ru/get/9307/214177006.34/0_cf98e_c3af6b1_XL.jpg
//img-fotki.yandex.ru/get/9250/214177006.34/0_cf98f_cc933e21_XXL.jpg
//img-fotki.yandex.ru/get/9511/214177006.34/0_cf991_d150c020_XXL.jpg
//img-fotki.yandex.ru/get/9512/214177006.34/0_cf992_7182e0f1_XXL.jpg
Вопросы будут, обращайтесь.
Готовые работы загружайте в группу отдельным постом.
Желаю успеха в творчестве!
Метки: коллаж в фш |
Домашнее задание по уроку Викули! |
Дневник |
Метки: коллаж в фш |
Урок от Викули Анимация плагином-Alien Skin Xenofex и звездочки кистью! |
Дневник |
Результат урока:

Я думаю, что я не единственная которая мечтала научится делать анимацию плагином - Alien Skin Xenofex. И еще мне очень нравились сочетания с этой анимацией звезд - сверкалочек.
Прекрасные уроки на эту тему есть у Ларисы Гурьяновой и у Бетт. Именно по этим урокам я и начинала учится.
В этом уроке я хочу поделиться своими секретами.
Если вы уже заметили, то читая уроки и смотря настройки которые указаны в уроках, у вас нет возможности выставить в плагине такие настройки.
Дело в том что у каждого могут быть установлены совершенно разные версии плагина. А потом многие удивляются, почему анимация отличается и не возможно достичь желаемого результата.
Если вы желаете чтобы у вас был такой же плагин как у меня, я скачивала его здесь:
Скачать плагин можно здесь - Чтобы установить плагин, смотрите видео внизу поста - http://ps-cs.ucoz.ru/load/photoshop/plagin/alien_skin_xenofex_2/3-1-0-88
Как установить плагин, урок здесь - http://my.mail.ru/community/editor.ru/3493EED966942FEF.html
Анимация блестками хорошо сочетается со звездочками - сверкалочками.
Скачать кисти можно здесь - http://my.mail.ru/community/bettstudija/30BFE8434F19E8E8.html
И еще урок - http://my.mail.ru/community/bettstudija/0ED74EDB32F14CC4.html
Урок как установить кисти здесь - http://my.mail.ru/community/editor.ru/1161D680CB236EE5.html
Работать кистью нужно всегда на новом слое, чтобы звездочки сверкали по очереди, распределяете их по разным кадрам.

Чтобы звездочка крутилась, нужно создать 2 дубликата слоя и повернуть слои, слои распределить по кадрам.


Чтобы наши звездочки были сверху, а анимация плагином снизу, создаем новый слой и размещаем его над слоем с девушкой. Берем твердую кисть, выбираем белый цвет, диаметр выбираете нужного размера и кистью выделяете те места в которых у вас будет анимация.




Еще один урок на эту тему здесь - http://my.mail.ru/community/editor.ru/62561915215B7BF8.html
Любуемся нашей анимацией и сохраняем в формате - GIF.
Вопросы будут, обращайтесь!!!
Готовые работы выставляйте в комментарии под постом.
Успеха в творчестве!!!
Метки: урок от Викули |
Урок ФШ от Викули ! |
Дневник |
Результат урока:

Все мы знаем, что при создании анимации плагином мы получаем белые сверкалочки. Но есть возможность сделать сверкалочки совершенно разного цвета.
Для этого мы выбираем нужное нам изображение, создаем новый слой, берем кисть, цвет кисти значение не имеет, главное чтобы вы могли видеть цвет в работе. Выделяете кистью - (кисть берете жесткую, диаметр выбираете нужного размера) те места в которых нам нужна анимация.
Ну а теперь главное, идем и накладываем нужный нам цвет в настройках.

Я в работе в розочке сделала красный контур. Для этого я создала три дубликата слоя. Основному слою я добавила непрозрачность, чтобы контур был не сильно яркий (непрозрачность 40 - 50),а остальные дубликаты слоя распределила по кадрам (у меня их 3 кадра) и применила плагин.

Работаем кистью только на новом слое.
В настройках меняем цвет на зеленый в слое с веточкой.

И еще один секрет - чтобы анимация была четкой, плагин нужно применять на том размере изображения, который вы будете выставлять в группе. При уменьшении изображения, у вас анимация будет уже более тусклой.
Любуемся нашей анимацией и сохраняем в формате - GIF.
Вопросы будут, обращайтесь!!!
Готовые работы выставляйте в комментарии под постом.
Успеха в творчестве!!!
Метки: урок фш |
Урок № 1 в фш от Викули ! |
Дневник |
Результат урока:

Создаем рабочее окошко и загружаем в него первый фон.
//img-fotki.yandex.ru/get/12/270562545.4/0_10e398_14397b1f_XL.jpg




Загружаем второй фон и слой перемещаем назад.
//img-fotki.yandex.ru/get/6846/270562545.4/0_10e39b_2c13d62c_XL.jpg


Можно поиграть с цветом.
Изображение - Коррекция - Цветовой баланс.

Загружаем рамку и устанавливаем.
//img-fotki.yandex.ru/get/6833/270562545.4/0_10e397_5d15c0c4_XXL.png



Добавляем рамке тень и дублируем слой с рамкой для контрастности.


Загружаем девушку.
//img-fotki.yandex.ru/get/6810/270562545.4/0_10e39a_f0604f91_orig


Загружаем парня и придаем тень.
//img-fotki.yandex.ru/get/6842/270562545.4/0_10e39c_c4ffeb98_orig
Загружаем декор, устанавливаем и растягиваем слой на все рабочее окошко.
//img-fotki.yandex.ru/get/6812/270562545.4/0_10e3cb_96135737_orig


Загружаем третий фон.
//img-fotki.yandex.ru/get/6802/270562545.4/0_10e39d_a6803794_orig







Загружаем кайму и устанавливаем.
//img-fotki.yandex.ru/get/6830/270562545.4/0_10e399_fb35b221_XXL.png

Создаем новый слой и заливаем цветом в тон работы, только цвет берем темнее, это будет наша рамочка.




Подписываем работу и сохраняем.
Я вам показала пример. Вы можете выбрать другой фон и рамочку, скрапов в интернете очень много.
Вопросы будут, обращайтесь!!!
Готовые работы выставляйте в комментарии под постом.
Успеха в творчестве!!!
Метки: коллаж в фш |
Урок фш - листопад.от Викули |
Дневник |
Результат урока:
Загружаем в фотошоп работу на которой вы желаете сделать анимацию листопада.
Теперь нам нужно узнать размер нашей работы. Для этого идем - Изображение - Размер изображения.
У меня размер работы - 800 на 600 пик. Размер запоминаем.
Теперь нам нужен клипарт листьев. Клипарт можете взять здесь - http://fotki.yandex.ru/users/razdaem20-2000-v/album/443786/
http://fotki.yandex.ru/users/razdaem20-2000-v/album/441723/?&p=1
Или можно скачать кисти листья. Скачать можно здесь - http://diza-74.ucoz.ru/blog/autumn_sheets_brushes/2012-10-11-8281
Размер изображения мы запомнили, он у меня 800 на 600 пик. Теперь нам нужно создать рабочее окошко размером - ширина будет как и в работе 800 пик., а вот высоту рабочего окошка нам нужно вычислить:
высота 600 пик. умножаем на 3 получается 1800 пик.
Значит у нас рабочее окошко будет размером 800 на 1800 пик., фон прозрачный.
Я сделала листики и из клипарта и кистью.
Кистью - //img-fotki.yandex.ru/get/10/270562545.4/0_10e4c8_69c913b7_orig
Если вы будете работать кистью, вам нужно выбрать диаметр маленького размера, чтобы листочки были мелкими и размещаете листочки по рабочему окошку и кисти с листочками меняете.
С клипартом - //img-fotki.yandex.ru/get/6700/270562545.4/0_10e4c9_ab87a9b4_orig
Вот работа с клипартом.
В данном случае, выбираете из альбомов понравившиеся листики, уменьшаете размер и распределяете по рабочему окошку. Листики можно развернуть, чтобы листочки падали разные. Дублируете слои с листочками и размещаете по рабочему окошку. В конце работы объединяете видимые слои.
Теперь перетаскивает слой с листочками в рабочее окошко с нашей работой.





В нашей работе получилось 27 кадров.
Становимся на первый кадр и подписываем нашу работу.
Любуемся нашей анимацией.
Сохраняем работу в формате - GIF.
Вопросы будут, обращайтесь!!!
Готовые работы выставляйте в комментарии под постом.
Успеха в творчестве!!!
Метки: урок - листопад- анимация |
Урок фш-- листопад. |
Дневник |
Результат урока:
Загружаем в фотошоп работу на которой вы желаете сделать анимацию листопада.
Теперь нам нужно узнать размер нашей работы. Для этого идем - Изображение - Размер изображения.
У меня размер работы - 800 на 600 пик. Размер запоминаем.
Теперь нам нужен клипарт листьев. Клипарт можете взять здесь - http://fotki.yandex.ru/users/razdaem20-2000-v/album/443786/
http://fotki.yandex.ru/users/razdaem20-2000-v/album/441723/?&p=1
Или можно скачать кисти листья. Скачать можно здесь - http://diza-74.ucoz.ru/blog/autumn_sheets_brushes/2012-10-11-8281
Размер изображения мы запомнили, он у меня 800 на 600 пик. Теперь нам нужно создать рабочее окошко размером - ширина будет как и в работе 800 пик., а вот высоту рабочего окошка нам нужно вычислить:
высота 600 пик. умножаем на 3 получается 1800 пик.
Значит у нас рабочее окошко будет размером 800 на 1800 пик., фон прозрачный.
Я сделала листики и из клипарта и кистью.
Кистью - //img-fotki.yandex.ru/get/10/270562545.4/0_10e4c8_69c913b7_orig
Если вы будете работать кистью, вам нужно выбрать диаметр маленького размера, чтобы листочки были мелкими и размещаете листочки по рабочему окошку и кисти с листочками меняете.
С клипартом - //img-fotki.yandex.ru/get/6700/270562545.4/0_10e4c9_ab87a9b4_orig
Вот работа с клипартом.
В данном случае, выбираете из альбомов понравившиеся листики, уменьшаете размер и распределяете по рабочему окошку. Листики можно развернуть, чтобы листочки падали разные. Дублируете слои с листочками и размещаете по рабочему окошку. В конце работы объединяете видимые слои.
Теперь перетаскивает слой с листочками в рабочее окошко с нашей работой.





В нашей работе получилось 27 кадров.
Становимся на первый кадр и подписываем нашу работу.
Любуемся нашей анимацией.
Сохраняем работу в формате - GIF.
Вопросы будут, обращайтесь!!!
Готовые работы выставляйте в комментарии под постом.
Успеха в творчестве!!!
Метки: урок листопад в фш |
Коллаж в фш по уроку Викули ! |
Дневник |
Результат урока:

Создаем рабочее окошко 800 пик. на 600 пик. фон прозрачный.
Загружаем в рабочее окошко первый фон и устанавливаем по размеру рабочего окошка.
//img-fotki.yandex.ru/get/5100/270562545.5/0_10e5c5_ece8e20c_orig

Загружаем второй фон и устанавливаем по размеру рабочего окошка.
//img-fotki.yandex.ru/get/6813/270562545.5/0_10e5ca_5ce3750f_orig



Делаем наложение.

Загружаем рамку и устанавливаем.
//img-fotki.yandex.ru/get/5101/270562545.5/0_10e5c3_60d6ec6b_orig






Загружаем пейзаж, смотрите на скрин в каком порядке стоят в окошке слои.
//img-fotki.yandex.ru/get/6816/270562545.5/0_10e5c7_92bcf820_orig








Загружаем клипарт.
//img-fotki.yandex.ru/get/6822/270562545.5/0_10e5bb_1a00b2bb_orig




Загружаем клипарт.
//img-fotki.yandex.ru/get/6702/270562545.5/0_10e5bf_7ab67a90_orig




Загружаем клипарт.
//img-fotki.yandex.ru/get/5101/270562545.5/0_10e5c2_d75c3e5c_orig
//img-fotki.yandex.ru/get/5100/270562545.5/0_10e5c1_66eac02e_orig
//img-fotki.yandex.ru/get/6834/270562545.5/0_10e5cb_b21cfd46_L.png



Загружаем девушку, устанавливаем и добавляем тень.
//img-fotki.yandex.ru/get/5101/270562545.5/0_10e5c4_848b16ef_orig



Загружаем зонтик и устанавливаем слой позади девушки. Создаем дубликат слоя и дубликат перемещаем на верх слоя с девушкой. На дубликате слоя с зонтиком, твердым ластиком очищаем слой так, чтобы создать видимость, что девушка сидит под зонтом.
Номера слоев на скрине не будут совпадать на этом скрине с вашими номерами слоев, я пропустила этот скрин и сделала его уже позже.
//img-fotki.yandex.ru/get/6702/270562545.5/0_10e5bc_b7bf2690_orig

Загружаем клипарт.
//img-fotki.yandex.ru/get/6813/270562545.5/0_10e5c8_dba3d7cf_orig

//img-fotki.yandex.ru/get/3913/270562545.5/0_10e5c6_be103a38_orig

Загружаем пейзаж с парусниками, уменьшаем слой, устанавливаем и лишнее аккуратно мягким ластиком удаляем из слоя оставляя только парусники.
//img-fotki.yandex.ru/get/6737/270562545.5/0_10e5c9_666819d1_orig

//img-fotki.yandex.ru/get/6702/270562545.5/0_10e5bd_a4bcc7a9_orig










Создаем дубликат слоя с пейзажем который мы устанавливали в нижний угол.







Чтобы подпись была видна на темном клипарте, поменяете цвет подписи на белый.
В конце каждый слой с буквами нужно растрировать.

Сохраняем работу.
Вопросы будут, обращайтесь!!!
Готовые работы выставляйте в комментарии под постом.
Успеха в творчестве!!!
Метки: коллаж в фш |
Урок №3 Фотошоп,от Виктории. |
Это цитата сообщения Татиана55 [Прочитать целиком + В свой цитатник или сообщество!]
Урок №3 Фотошоп,от Виктории.
Урок №3.
Результат урока:

Создаем рабочее окошко размером 800 пик. на 600 пик., фон прозрачный.
В рабочее окошко загружаем 1 фон и устанавливаем на все рабочее окошко.
//img-fotki.yandex.ru/get/6745/270562545.6/0_10e744_b3a3f758_XXL.jpg
Загружаем 2 фон и устанавливаем.
//img-fotki.yandex.ru/get/6824/270562545.6/0_10e745_b09476d5_orig

Создаем дубликат 2 фона.

Вырезаем рамку из фона.











Создаем дубликат слоя.



Пейзаж.
//img-fotki.yandex.ru/get/6745/270562545.6/0_10e743_aeeb68de_orig





Растушевывание ставим на 20.



Загружаем клипарт и добавляем тень.
//img-fotki.yandex.ru/get/6824/270562545.6/0_10e741_b5946b2_orig
//img-fotki.yandex.ru/get/6840/270562545.6/0_10e742_7d60bf78_M.png
//img-fotki.yandex.ru/get/6745/270562545.6/0_10e746_8c0fe66f_M.png

Подписываем работу и объединяем видимые слои.

Создаем дубликат слоя.

Листочки для анимации.
//img-fotki.yandex.ru/get/6824/270562545.6/0_10e747_d7a31207_orig
Урок здесь -
http://my.mail.ru/community/editor.ru/19F68CE4D45D1F76.html

Любуемся нашей анимацией.
Сохраняем работу в формате - GIF.
Вопросы будут, обращайтесь!!!
Готовые работы выставляйте в комментарии под постом.
Успеха в творчестве!!!

Результат урока:
Создаем рабочее окошко размером 800 пик. на 600 пик., фон прозрачный.
В рабочее окошко загружаем 1 фон и устанавливаем на все рабочее окошко.
//img-fotki.yandex.ru/get/6745/270562545.6/0_10e744_b3a3f758_XXL.jpg
Загружаем 2 фон и устанавливаем.
//img-fotki.yandex.ru/get/6824/270562545.6/0_10e745_b09476d5_orig

Создаем дубликат 2 фона.

Вырезаем рамку из фона.











Создаем дубликат слоя.



Пейзаж.
//img-fotki.yandex.ru/get/6745/270562545.6/0_10e743_aeeb68de_orig








Загружаем клипарт и добавляем тень.
//img-fotki.yandex.ru/get/6824/270562545.6/0_10e741_b5946b2_orig
//img-fotki.yandex.ru/get/6840/270562545.6/0_10e742_7d60bf78_M.png
//img-fotki.yandex.ru/get/6745/270562545.6/0_10e746_8c0fe66f_M.png

Подписываем работу и объединяем видимые слои.

Создаем дубликат слоя.

Листочки для анимации.
//img-fotki.yandex.ru/get/6824/270562545.6/0_10e747_d7a31207_orig
http://my.mail.ru/community/editor.ru/19F68CE4D45D1F76.html

Любуемся нашей анимацией.
Сохраняем работу в формате - GIF.
Вопросы будут, обращайтесь!!!
Готовые работы выставляйте в комментарии под постом.
Успеха в творчестве!!!
Метки: коллаж в фш |
Урок Фотошоп.№4 от Виктории ! |
Это цитата сообщения Татиана55 [Прочитать целиком + В свой цитатник или сообщество!]
Урок Фотошоп.№4 от Виктории
Урок №4.
Результат урока.

Создаем рабочее окошко 800 пик. на 600 пик., фон прозрачный.
Загружаем фон и устанавливаем. Фон можно разместить в рабочем окошке по желанию (или установить полностью весь фон или взять только часть фона, не уменьшая слой)
//img-fotki.yandex.ru/get/4805/270562545.7/0_10ec2b_eab0bb66_-3-XXL.jpg
Создаем дубликат слоя и идем в фильтр и делаем размытие по Гауссу..., настройки ставим - Радиус 28,5 пик.
Далее идем в фильтр - Текстура - Мозаичные фрагменты.

Загружаем рамку, устанавливаем и добавляем слою тень.
//img-fotki.yandex.ru/get/4810/270562545.7/0_10ec26_55166199_orig

Загружаем девушку и устанавливаем, создаем дубликат слоя. Смотрите скрин, как установить слои с девушкой.
//img-fotki.yandex.ru/get/4803/270562545.7/0_10ec2d_2ef6dc9_orig



Загружаем облачко, пейзаж и устанавливаем. Облачко немного уменьшим.
//img-fotki.yandex.ru/get/4800/270562545.7/0_10ec25_dac34767_orig
//img-fotki.yandex.ru/get/4807/270562545.7/0_10ec27_5ca9a3d5_orig

Загружаем вуаль. Смотрите скрин как установить слой.
//img-fotki.yandex.ru/get/4812/270562545.7/0_10ec2a_e8dd385_orig



Загружаем слой с надписью.
//img-fotki.yandex.ru/get/4803/270562545.7/0_10ec2c_a15429ba_orig

Меняем цвет надписи.




Загружаем декор, устанавливаем и добавляем тень.
//img-fotki.yandex.ru/get/5104/270562545.7/0_10ec28_df7a9a1c_L.png






Загружаем листик, дублируем слой и украшаем рамочку. Листик можно уменьшить, развернуть при оформлении рамочки. Добавляем тень.
//img-fotki.yandex.ru/get/5104/270562545.7/0_10ec29_d5a24ad9_orig
Подписываем работу.




Сохраняем нашу работу в формате - JPEG
Вопросы будут, обращайтесь!!!
Готовые работы выставляйте в комментарии под постом.
Успеха в творчестве!!!

Результат урока.

Создаем рабочее окошко 800 пик. на 600 пик., фон прозрачный.
Загружаем фон и устанавливаем. Фон можно разместить в рабочем окошке по желанию (или установить полностью весь фон или взять только часть фона, не уменьшая слой)
//img-fotki.yandex.ru/get/4805/270562545.7/0_10ec2b_eab0bb66_-3-XXL.jpg
Создаем дубликат слоя и идем в фильтр и делаем размытие по Гауссу..., настройки ставим - Радиус 28,5 пик.
Далее идем в фильтр - Текстура - Мозаичные фрагменты.

Загружаем рамку, устанавливаем и добавляем слою тень.
//img-fotki.yandex.ru/get/4810/270562545.7/0_10ec26_55166199_orig

Загружаем девушку и устанавливаем, создаем дубликат слоя. Смотрите скрин, как установить слои с девушкой.
//img-fotki.yandex.ru/get/4803/270562545.7/0_10ec2d_2ef6dc9_orig



Загружаем облачко, пейзаж и устанавливаем. Облачко немного уменьшим.
//img-fotki.yandex.ru/get/4800/270562545.7/0_10ec25_dac34767_orig
//img-fotki.yandex.ru/get/4807/270562545.7/0_10ec27_5ca9a3d5_orig

Загружаем вуаль. Смотрите скрин как установить слой.
//img-fotki.yandex.ru/get/4812/270562545.7/0_10ec2a_e8dd385_orig



Загружаем слой с надписью.
//img-fotki.yandex.ru/get/4803/270562545.7/0_10ec2c_a15429ba_orig

Меняем цвет надписи.




Загружаем декор, устанавливаем и добавляем тень.
//img-fotki.yandex.ru/get/5104/270562545.7/0_10ec28_df7a9a1c_L.png






Загружаем листик, дублируем слой и украшаем рамочку. Листик можно уменьшить, развернуть при оформлении рамочки. Добавляем тень.
//img-fotki.yandex.ru/get/5104/270562545.7/0_10ec29_d5a24ad9_orig
Подписываем работу.




Сохраняем нашу работу в формате - JPEG
Вопросы будут, обращайтесь!!!
Готовые работы выставляйте в комментарии под постом.
Успеха в творчестве!!!
Метки: коллаж в фш |
Урок №5. от Викули ! |
Дневник |
Результата урока:

Создаем рабочее окошко 800 пик. на 600 пик., фон прозрачный.
Загружаем в рабочее окошко фон:
//img-fotki.yandex.ru/get/4802/270562545.8/0_10ee0a_9ea69471_orig
Создаем дубликат слоя и делаем размытие по Гауссу..., или можете использовать уже мой готовый фон, я с этим фоном поиграла плагином.
//img-fotki.yandex.ru/get/5103/270562545.8/0_10ee09_64ea83b1_orig
Далее идем в фильтр - Текстура - Мозаичные фрагменты.

Загружаем рамочку и устанавливаем.
//img-fotki.yandex.ru/get/4810/270562545.8/0_10ee06_ad80fe3f_orig
Декором украшаете рамочку, дублируя слой с декором.
//img-fotki.yandex.ru/get/5107/270562545.8/0_10ee05_cfb9cc70_orig









Загружаем картинку которая будет у нас в рамочке, можете выбрать картинку или с цветами или с парнем.
//img-fotki.yandex.ru/get/6203/270562545.8/0_10ee1f_96bed339_orig
//img-fotki.yandex.ru/get/4808/270562545.8/0_10ee07_5d98dd4c_orig
Слой размещаете так как показано на скрине.

Теперь нам нужно по форме рамочки обрезать картинку.




Добавляем яркость картинке, идем в - Изображение - Коррекция - Уровни.

Загружаем вуаль, дублируем слой и устанавливаем как показано на скрине.
//img-fotki.yandex.ru/get/5109/270562545.8/0_10ee0b_89d5b43e_orig

Загружаем девушку и устанавливаем.
//img-fotki.yandex.ru/get/4814/270562545.8/0_10ee08_fa4faaa_orig

Добавляем яркость девушке в уровнях.


Подписываем работу и сохраняем в формате - JPEG
Вопросы будут, обращайтесь!!!
Готовые работы выставляйте в комментарии под постом.
Успеха в творчестве!!!
Метки: коллаж в фш |
Урок № 6 от Викули |
Это цитата сообщения Фрида_Серденко [Прочитать целиком + В свой цитатник или сообщество!]
Урок № 6 от Викули
Урок №6.
Результат урока.

Создаем рабочее окошко 800 пик. на 600 пик., фон прозрачный.
Заливаем рабочее окошко цветом, код цвета - 893630


Создаем новый слой.
В палитре цветов выбираем более темный цвет, код цвета - 491517
и заливаем цветом рабочее окошко.



Можно слою добавить непрозрачность, чтобы слой не был сильно ярким.











Отключаем лишние глазки и объединяем видимые слои.




Загружаем пейзаж.
//img-fotki.yandex.ru/get/4812/270562545.8/0_10ee86_ec047d80_orig




Загружаем клипарт
//img-fotki.yandex.ru/get/4803/270562545.8/0_10ee85_80b511ec_orig

Делаем наложение.

Загружаем клипарт
//img-fotki.yandex.ru/get/4802/270562545.8/0_10ee80_1b8e7905_orig
//img-fotki.yandex.ru/get/5106/270562545.8/0_10ee82_531bfd20_orig
//img-fotki.yandex.ru/get/5108/270562545.8/0_10ee83_7aa0b096_orig




Подписываем работу и сохраняем в формате - JPEG
Вопросы будут, обращайтесь!!!
Готовые работы выставляйте в комментарии под постом.
Успеха в творчестве!!!

Результат урока.

Создаем рабочее окошко 800 пик. на 600 пик., фон прозрачный.
Заливаем рабочее окошко цветом, код цвета - 893630


Создаем новый слой.
В палитре цветов выбираем более темный цвет, код цвета - 491517
и заливаем цветом рабочее окошко.



Можно слою добавить непрозрачность, чтобы слой не был сильно ярким.











Отключаем лишние глазки и объединяем видимые слои.




Загружаем пейзаж.
//img-fotki.yandex.ru/get/4812/270562545.8/0_10ee86_ec047d80_orig




Загружаем клипарт
//img-fotki.yandex.ru/get/4803/270562545.8/0_10ee85_80b511ec_orig

Делаем наложение.

Загружаем клипарт
//img-fotki.yandex.ru/get/4802/270562545.8/0_10ee80_1b8e7905_orig
//img-fotki.yandex.ru/get/5106/270562545.8/0_10ee82_531bfd20_orig
//img-fotki.yandex.ru/get/5108/270562545.8/0_10ee83_7aa0b096_orig




Подписываем работу и сохраняем в формате - JPEG
Вопросы будут, обращайтесь!!!
Готовые работы выставляйте в комментарии под постом.
Успеха в творчестве!!!
Метки: урок в фш |
Урок № 8 в фш ! |
Дневник |
Результат урока:
Создаем рабочее окошко 800 пик. на 600 пик., фон прозрачный.
Загружаем фон в рабочее окошко, смотрите скрин как его устанавливаем.
//img-fotki.yandex.ru/get/5112/270562545.a/0_10f0fd_fea32129_XXL.jpg





Еще раз применяем фильтр - Скручивание.





Дублируем слой и устанавливаем...

Разворачиваем слои в разные стороны по отдельности и устанавливаем так, смотрите скрин.


Вот такая должна получится рамочка.
У всех рамочки могут получится совершенно разными. Все будет зависеть от того как вы поиграете волшебным ластиком в начале работы.
//img-fotki.yandex.ru/get/4802/270562545.b/0_10f106_862c4ec1_XL.png
А здесь я сделала из рамочки маску, можете просто в работе использовать уже готовую рамочку или маску.
//img-fotki.yandex.ru/get/5110/270562545.b/0_10f105_f0e25e80_XXL.png
Загружаем еще раз фон и устанавливаем.

Я поиграла плагином. У кого нет плагина, можно просто сделать размытие по Гауссу...



Идем в Фильтр - Текстура

Теперь по отдельности мы поиграем цветом фона и рамочки до нужного цвета. Цвет вы можете сделать по своему желанию.


Переходим на слой с рамочкой.


Я по разному играла в настройках фона и рамочки, вот еще настройки.
Изображение - Коррекция


Поиграем еще с цветом фона.

Загружаем по очереди два фона с пейзажем, смотрите скрин как установить.
//img-fotki.yandex.ru/get/4802/270562545.b/0_10f100_269c97c0_XXL.jpg
//img-fotki.yandex.ru/get/5111/270562545.b/0_10f0ff_46689abe_XXL.jpg


Теперь нам нужно в слоях с пейзажем удалить лишнее, оставить ту часть которая помещается в рамочку.




Загружаем клипарт, устанавливаем и делаем наложение цвета слою.
//img-fotki.yandex.ru/get/5112/270562545.b/0_10f104_2a6f6e94_XL.png


Загружаем рыбку, устанавливаем и добавляем тень.
//img-fotki.yandex.ru/get/5110/270562545.b/0_10f102_e09d4104_orig

Загружаем клипарт пузыри, делаем два дубликата слоя, уменьшаем слой, устанавливаем, и смотрите скрин как разместить слои.
//img-fotki.yandex.ru/get/4802/270562545.b/0_10f103_cf7edb0e_orig


Добавляем клипарт девушку, при желании можно добавить пальму.
//img-fotki.yandex.ru/get/4114/270562545.b/0_10f107_5e970f70_orig
//img-fotki.yandex.ru/get/5113/270562545.b/0_10f101_e59fdfb_orig
Добавим в работу анимацию птиц.
//img-fotki.yandex.ru/get/4802/270562545.b/0_10f109_a71f24ed_orig






В настройках силу волны можно поставить на цифру - 2, кому как понравится.

В следующих слоях и кадрах, в настройки - Океанские волны заходить не нужно, а просто в фильтре жмете на строку - Океанские волны.


Под слой с рыбкой добавляем клипарт - блик.
//img-fotki.yandex.ru/get/5113/270562545.b/0_10f108_e2ffd2fd_orig


Становимся на первый кадр и подписываем работу.
Работу сохраняем в формате - GIF.
Вопросы будут, обращайтесь!!!
Готовые работы выставляйте в комментарии под постом.
Успеха в творчестве!!!
Метки: коллаж в фш |
Урок №7. |
Дневник |
Результат урока:

Создаем рабочее окошко 800 пик. на 600 пик., фон прозрачный.
Загружаем в рабочее окошко фон из которого сделаем маску.
Маску будем делать с помощью плагина, у тек у кого нет плагина, может просто воспользоваться готовой маской.
Фон
//img-fotki.yandex.ru/get/4802/270562545.9/0_10ef44_1690e333_XXL.jpg
Готовая маска
//img-fotki.yandex.ru/get/4802/270562545.9/0_10ef4d_1d7169c5_orig



















Поиграем немного цветом, здесь вы можете выбрать для работы любой цвет.




Загружаем пейзаж и устанавливаем.
//img-fotki.yandex.ru/get/5108/270562545.9/0_10ef4e_c990e042_orig


Загружаем клипарт.
Тигра можете вырезать сами или использовать другой клипарт, клипарт можно взять здесь - http://fotki.yandex.ru/users/razdaem20-2000-v/album/442443
//img-fotki.yandex.ru/get/4803/270562545.9/0_10ef4f_c84eff4b_orig
//img-fotki.yandex.ru/get/4802/270562545.9/0_10ef4c_3aa757be_orig
//img-fotki.yandex.ru/get/5112/270562545.9/0_10ef47_df12d864_orig
//img-fotki.yandex.ru/get/4803/270562545.9/0_10ef4a_c388bfda_orig
//img-fotki.yandex.ru/get/5107/270562545.9/0_10ef48_4c751548_orig

Загружаем клипарт
//img-fotki.yandex.ru/get/5114/270562545.9/0_10ef4b_28c097bf_orig
//img-fotki.yandex.ru/get/4807/270562545.9/0_10ef49_31099f94_orig
//img-fotki.yandex.ru/get/4801/270562545.9/0_10ef46_623f3bee_orig
//img-fotki.yandex.ru/get/4801/270562545.9/0_10ef45_ee3b714f_orig

Цветочки с маленьким бликом дублируете и размещаете по своему желанию.
Объединяете видимые слои, идете в - Изображение - Коррекция - Уровни, и добавляете работе насыщенность цвета. Поиграйте верхним левым ползунком.


Подписываете работу и сохраняете.
Работу сохраняете в формате - JPEG
Вопросы будут, обращайтесь!!!
Готовые работы выставляйте в комментарии под постом.
Успеха в творчестве!!!
Метки: коллаж в фш |
Урок № 9 ! |
Дневник |
Результат урока:

Создаем рабочее окошко 800 пик. на 600 пик., фон прозрачный.
Загружаем в рабочее окошко фон, устанавливаем и создаем дубликат слоя.
//img-fotki.yandex.ru/get/5112/270562545.c/0_10f552_474f965d_orig
Идем в Фильтр - Размытие - Размытие по Гауссу...
Ставим в настройке - Радиус: - 50,5 пик.

Загружаем декор и устанавливаем, делаем наложение, смотрите скрин.
//img-fotki.yandex.ru/get/5104/270562545.c/0_10f556_bc31924d_orig

У кого есть плагин, можете плагином фону добавить текстуру.

У меня получился вот такой фон.
//img-fotki.yandex.ru/get/4804/270562545.c/0_10f554_44960543_orig
У кого нет плагина, можно в родных фильтрах добавить текстуру.

Настройки:

Теперь нам нужно сделать рамочку. Подробно показывать скринами будет долго, постараюсь кратко описать принцип работы.
Рамочку я сделала также из фона. Я покажу вам принцип, а там уж дело фантазии.
Открываем наш фон в отдельном окошке и идем в Фильтр.

Настройками можете поиграть сами по желанию.

И в текстуре играйте настройками.


У меня получилось вот так.
//img-fotki.yandex.ru/get/4800/270562545.c/0_10f558_1680957c_orig

Поиграйте настройкой скручивания, от этого будет зависеть форма вашей рамочки. Рамочка всегда получается разная и мне это нравится, есть место для фантазии.


Берем овальное выделение, чертим овал, Растушевка - 0.
Выделение - Инверсия
Редактирование - Очистить.






Наша рамочка готова, загружаем ее в рабочее окошко. У меня рамочка получилась вот такая.
//img-fotki.yandex.ru/get/4808/270562545.c/0_10f553_a4107949_orig
Можете сами сделать рамочку, можете использовать мою или использовать рамочку - маску.
//img-fotki.yandex.ru/get/4805/270562545.c/0_10f555_b35093d2_orig
Фон у нас темноватый и мы его в уровнях немного сделаем светлее.


Загружаем в рабочее окошко рабочий материал. Я вам даю картинку и уже готовый клипарт, чтобы вы могли фантазировать. Так же можете использовать и свой клипарт.
//img-fotki.yandex.ru/get/4812/270562545.c/0_10f557_8b5c4df4_orig
//img-fotki.yandex.ru/get/4806/270562545.c/0_10f551_e1faa3c0_orig
//img-fotki.yandex.ru/get/5112/270562545.c/0_10f54d_bc4f4ec7_orig
//img-fotki.yandex.ru/get/4114/270562545.c/0_10f54e_f65a3a47_orig


Создаем новый слой, перемещаем его вверх, выбираем в палитре цветов цвет в тон фона, но темнее, и заливаем рабочее окошко цветом. Берем прямоугольное выделение, растушевка - 30 и вырезаем рамочку.
Идем в Фильтр:


У меня получилась вот такая рамочка.
//img-fotki.yandex.ru/get/4805/270562545.c/0_10f54f_55519124_orig
И еще украшаем нашу работу белой декоративной рамочкой.
//img-fotki.yandex.ru/get/4114/270562545.c/0_10f550_be3ba6d6_orig
Такую рамочку вы можете сделать сами. Создаете новый слой, берете прямоугольное выделение, Растушевка - 0. Чертите прямоугольник, кликаете в середину выделения правой кнопочкой мыши и выбираете строку - Выполнить обводку. Цифру ставите 4 или 5. Отменяете выделение.
Берете мягкий ластик большого диаметра и удаляете лишнее, оставляете в рамочке те части которые вам нужны. А еще я выделила и скопировала перед тем как удалить лишнее ластиком из слоя небольшую часть в виде полосы, часть полосы сгладила мягким ластиком, продублировала слои и установила по уголкам наверх белой рамочки.
Подписываем нашу работу и сохраняем.
Работу сохраняете в формате - JPEG
Вопросы будут, обращайтесь!!!
Готовые работы выставляйте в комментарии под постом.
Успеха в творчестве!!!
Метки: коллаж в фш |
Коллаж по уроку №10 ! |
Дневник |
Результат урока:

Создаем рабочее окошко размером 800 пик. на 600 пик., фон прозрачный.
В палитре цветов выбираем нужный нам цвет, я взяла цвет, код цвета -
Загружаем фон в рабочее окошко, устанавливаем.
//img-fotki.yandex.ru/get/5112/270562545.d/0_10f60f_e5fd9038_orig
В Фильтре делаем размытие по Гауссу... настройки - Радиус: 37,4 пик.
Делаем наложение слоя - Мягкий свет.
В Изображении - Коррекции можно поиграть настройками с цветом.

Делаем наложение.

Загружаем второй фон и устанавливаем.
//img-fotki.yandex.ru/get/4803/270562545.d/0_10f607_404951f7_orig




Делаем рамочку для коллажа. В настройке - Растушевка - можно поставить цифру 20 или 30.

Загружаем пейзаж и устанавливаем.
//img-fotki.yandex.ru/get/5104/270562545.d/0_10f609_6896a76e_orig

Загружаем наш второй фон.
//img-fotki.yandex.ru/get/4803/270562545.d/0_10f607_404951f7_orig
Делаем наложение.











Загружаем декор.
//img-fotki.yandex.ru/get/4808/270562545.d/0_10f604_d4b53123_orig
Я вам показываю пример как установить, но вы можете пофантазировать сами.
Декору я добавила золотой стиль.
Скачать стили можно
У меня получился вот такой декор. Вы можете сами пофантазировать или использовать уже готовый декор.
//img-fotki.yandex.ru/get/5103/270562545.d/0_10f603_32d0de76_orig

Для украшения рамочки я использовала кисти -
У кого нет, можете скачать.

Кистью работаем на новом слое!!!
Можете воспользоваться уже готовым




Далее украшаете до конца рамочку сами, я вам принцип показала. Вы можете для украшения использовать и свой материал.
Веточкам можете добавить тень в тон работы.
У меня получилась вот такая рамочка.
//img-fotki.yandex.ru/get/4804/270562545.d/0_10f60d_f355e4ae_orig
Фантазия приветствуется!!!
Загружаем клипарт и устанавливаем.
//img-fotki.yandex.ru/get/5103/270562545.d/0_10f605_c1bec4bd_orig
//img-fotki.yandex.ru/get/5104/270562545.c/0_10f602_cb98e0fc_orig
//img-fotki.yandex.ru/get/4810/270562545.d/0_10f608_80ea4e52_orig
Чтобы создать видимость выхода из рамочки, смотрите скрин как установить слои.

Дублируете слой с декором. Перемещаете слой на передний план и лишнее подтираете мягким ластиком.

У меня получился вот такой декор, которым я закрыла животное.
//img-fotki.yandex.ru/get/5111/270562545.d/0_10f60e_b35cdd4d_orig
Листочек.
//img-fotki.yandex.ru/get/5103/270562545.d/0_10f61a_eab27cb6_orig

Подписываете работу и сохраняете.
Работу сохраняете в формате - JPEG
Вопросы будут, обращайтесь!!!
Готовые работы выставляйте в комментарии под постом.
Успеха в творчестве!!!
Метки: коллаж в фш |
Коллаж по уроку № 11(от Викули) |
Дневник |
Результат урока:

Загружаем маску в фотошоп.
//img-fotki.yandex.ru/get/6827/270562545.e/0_10f7dd_3b228b8_orig
Создаем новый слой, в палитре цветов выбираем цвет будущего коллажа и заливаем фон цветом.
Код цвета я взяла -

Загружаем сеточку, уменьшаем слой и устанавливаем, смотрите скрин. Добавляем тень.
//img-fotki.yandex.ru/get/6847/270562545.e/0_10f7df_501d1bdf_orig





Загружаем фигуру. Уменьшаем слой, устанавливаем фигуру и из нее сделаем рамочку. Даю два варианта фигуры, цветную и маску. Разницы в принципе нет, так как мы цвет нашей рамочке поменяем в стилях в тон нашей работы.
//img-fotki.yandex.ru/get/6828/270562545.e/0_10f7db_2d8267b0_XXL.png
//img-fotki.yandex.ru/get/6832/270562545.e/0_10f7de_a038ef99_XXL.png



Объединяем слои с фигурами.


На скрине показано какой я применила стиль, вы можете поиграть разными.

Добавляем тень рамочке.

Загружаем пейзаж и устанавливаем.
//img-fotki.yandex.ru/get/5105/270562545.e/0_10f7dc_902697de_orig




Устанавливаем клипарт. Даю разные варианты, что вам понравится.
//img-fotki.yandex.ru/get/4114/270562545.e/0_10f7e3_21c1aa0f_XXL.png
//img-fotki.yandex.ru/get/12/270562545.e/0_10f7e2_9f736c4d_XXL.png
//img-fotki.yandex.ru/get/6818/270562545.e/0_10f7e0_f336ff41_XXL.png

Украшаем нашу работу клипартом и каждому слою добавляем тень.
//img-fotki.yandex.ru/get/6833/270562545.e/0_10f7d8_4724451a_orig
//img-fotki.yandex.ru/get/6819/270562545.e/0_10f7d7_37732ee8_XL.png
//img-fotki.yandex.ru/get/5101/270562545.e/0_10f7d9_697b95fb_orig
//img-fotki.yandex.ru/get/4809/270562545.e/0_10f7da_e7c5f48e_orig
//img-fotki.yandex.ru/get/6823/270562545.e/0_10f7e1_c56305dd_orig





Становимся на слой с пейзажем и добавляем тень слою.

Подписываем нашу работу, объединяем видимые слои. У кого есть плагин, можно плагином сделать рамочку, если нет, можете рамочку сделать по своему желанию.
Работу сохраняете в формате - JPEG
Вопросы будут, обращайтесь!!!
Готовые работы выставляйте в комментарии под постом.
Успеха в творчестве!!!
Метки: коллаж в фш |
Урок № 12 от Виктории! |
Дневник |
Результат урока:

Загружаем фон.
//img-fotki.yandex.ru/get/6741/270562545.e/0_10f891_7e003aeb_orig.jpg
Фон вы можете взять совершенно другой и сделать размытие по Гауссу...
Загружаем фон - маску и делаем наложение.
//img-fotki.yandex.ru/get/6741/270562545.e/0_10f892_8b0c57bb_orig

А теперь мы поиграем с клипартом и сделаем из него маску - рамочку.
//img-fotki.yandex.ru/get/5105/270562545.e/0_10f894_bca66554_orig

Клипарт можете в рабочем окошке установить по своему желанию. Можно установить не 2 клипарта с цветочками, а больше. Здесь есть возможность для фантазии. Я вам только покажу принцип.

В настройке цифру можете поставить совершенно другую.


Можно оставить так, а можно еще раз сделать скручивание.





Дублируем слои и устанавливаем.
Нам нужно будет слой развернуть в зеркальном отражении, для этого захватываем слой левой кнопочкой мыши за любой верхний уголок и тянем слой в обратную сторону пока слой полностью развернется.













Готовой маске рамочке сделать еще небольшое скручивание.
Еще вариант маски - рамочки.


Теперь нам нужно поменять цвет нашей маски в тон работы.

Можно и стилями поиграть.

Рамочке - маске добавляем тень в тон работы и внешнее свечение.
Загружаем пейзаж.
//img-fotki.yandex.ru/get/6801/270562545.e/0_10f893_20780127_XL.jpg






Должен получиться вот такой слой.
//img-fotki.yandex.ru/get/4811/270562545.e/0_10f895_3e7d72f7_orig

Загружаем клипарт.
//img-fotki.yandex.ru/get/4113/270562545.e/0_10f899_b8306514_orig
//img-fotki.yandex.ru/get/6835/270562545.e/0_10f897_ed4a1a67_orig
//img-fotki.yandex.ru/get/6801/270562545.e/0_10f89c_21f7d55f_orig
//img-fotki.yandex.ru/get/6702/270562545.f/0_10f89e_817c4c7_orig
//img-fotki.yandex.ru/get/4113/270562545.f/0_10f8a0_892fa29c_orig
//img-fotki.yandex.ru/get/6742/270562545.f/0_10f89f_2f8f7bd9_orig

Клипарт.
//img-fotki.yandex.ru/get/6801/270562545.f/0_10f89d_7bac69c5_orig
//img-fotki.yandex.ru/get/6741/270562545.e/0_10f896_3018b669_orig
Клипарту добавляем тень.

Подписываем работу, объединяем видимые слои и украшаем работу рамочкой по желанию.
Дорогие!!! Цель урока, чтобы вы могли самостоятельно фантазировать!!!
Вы можете использовать другой рабочий материал.
Фантазия приветствуется!!!
Работу сохраняете в формате - JPEG
Вопросы будут, обращайтесь!!!
Готовые работы выставляйте в комментарии под постом.
Успеха в творчестве!!!
Метки: коллаж в фш |
Коллажик по уроку № 13 ! |
Дневник |
Результат урока:

Загружаем маску в фотошоп:
//img-fotki.yandex.ru/get/6806/270562545.10/0_10fe92_38a72240_orig
Снимаем замочек.
Загружаем фон, устанавливаем его в рабочее окошко, дублируем слой. Делаем размытие по Гауссу...
//img-fotki.yandex.ru/get/4808/270562545.10/0_10fe93_d46043e7_XXL.jpg
Настройки ставим - Радиус: 42,0 пикс.
Становимся на слой с маской и слой устанавливаем на передний план.
Чтобы передвинуть слой на передний план, станьте на слой, чтобы он горел голубым цветом, захватите слой левой кнопочкой мыши и передвиньте слой на самый верх.


Создаем новый слой и заливаем его цветом. Код цвета -
Смотрите скрин как установить слой.

Загружаем сеточку. Даю два варианта сеточки, фантазируйте сами.
//img-fotki.yandex.ru/get/6736/270562545.10/0_10fe95_1879f5ec_orig
//img-fotki.yandex.ru/get/4808/270562545.10/0_10fe96_2ff5fc51_orig
А теперь я вам предлагаю немного пофантазировать. Я даю рабочий материал для рамочки, а вы рамочку - на примере моей рамочки сделайте свою. В конце не забудьте рамочке добавить тень.
//img-fotki.yandex.ru/get/4113/270562545.10/0_10fe97_5bf615fa_orig
Цвет травки можете поменять в настройках на более зеленый в Изображение - Коррекция - Цветовой баланс...
//img-fotki.yandex.ru/get/5114/270562545.10/0_10fec3_57651895_L.png
//img-fotki.yandex.ru/get/6737/270562545.10/0_10fe99_61b97b66_orig
//img-fotki.yandex.ru/get/6803/270562545.10/0_10fe9b_4cedd923_orig
У меня получилась вот такая рамочка.
//img-fotki.yandex.ru/get/6824/270562545.10/0_10fe98_add97786_orig
Вы также можете использовать свой рабочий материал для украшения.
Дублируем слой с фоном который мы размыли по Гауссу и устанавливаем его под рамочкой.

Загружаем фон с девочкой и устанавливаем.
//img-fotki.yandex.ru/get/4806/270562545.10/0_10fe9c_b334b639_orig
Я продублировала слой с девочкой и из слоя вырезала ручку. Слой с ручкой я установила на передний план и этим создала видимость, что ручка выходит из рамочки.
//img-fotki.yandex.ru/get/6824/270562545.10/0_10fe9d_c677fb43_orig
Ну, а вы можете использовать и другой рабочий материал, и выход из рамочки можете сделать совершенно другой.
//img-fotki.yandex.ru/get/6746/270562545.10/0_10fe9e_27d41fa5_orig
//img-fotki.yandex.ru/get/6806/270562545.10/0_10fed1_889ee654_orig


Подписываете работу.
Работу сохраняете в формате - JPEG
Вопросы будут, обращайтесь!!!
Готовые работы выставляйте в комментарии под постом.
Успеха в творчестве!!!
Метки: коллаж в фш |
Урок в фш № 14 ! |
Дневник |
Результат урока:

Загружаем маску в фотошоп.
//img-fotki.yandex.ru/get/5101/270562545.10/0_11004c_f8a50343_orig
Создаем новый слой и заливаем цветом. Код цвета:
Вы можете выбрать цвет по желанию.
Делаем слою наложение - Мягкий свет.

Рабочий материал. (Вы можете использовать свой)
Не забывайте добавлять тень нужным слоям. (Рамочка, собачка...)
Рамочка
//img-fotki.yandex.ru/get/4811/270562545.10/0_110051_9f93fb6d_orig
Рамочку устанавливаете, уменьшаете и разверните как вам понравится.
Фон я использовала вот такой
//img-fotki.yandex.ru/get/6746/270562545.10/0_11004d_476a5cd9_orig
И из него сделала вот такой фон для мальчика
//img-fotki.yandex.ru/get/6810/270562545.10/0_11004e_e1a05255_orig
Чтобы мальчик не сливался с фоном я добавила клипарт - тень
//img-fotki.yandex.ru/get/4814/270562545.10/0_110055_cc386171_orig
У вас может быть совершенно по другому, в зависимости от рабочего материала.
Листики
//img-fotki.yandex.ru/get/3406/270562545.10/0_110050_718c9b77_orig
//img-fotki.yandex.ru/get/5101/270562545.10/0_11004f_de6502a5_orig
//img-fotki.yandex.ru/get/4807/270562545.10/0_110053_4f1e9fff_orig
//img-fotki.yandex.ru/get/6810/270562545.10/0_110052_529f71bd_orig
Маска рамочка
//img-fotki.yandex.ru/get/4811/270562545.10/0_110054_112f3ad3_orig


Чтобы края нашей работы выделялись, поиграйте с настройками цвета

Подписываете работу, объединяете видимые слои и в Изображении - Коррекция - Уровни, добавляете яркость работе.
Работу сохраняете в формате - JPEG
Вопросы будут, обращайтесь!!!
Готовые работы выставляйте в комментарии под постом.
Успеха в творчестве!!!
Метки: коллаж в фш |
Урок № 15 от Виктории! |
Дневник |
Результат урока:

В этом уроке я вам предлагаю пофантазировать в создании рамочки.
Я взяла вот такой клипарт:
//img-fotki.yandex.ru/get/6845/270562545.11/0_110884_cdb53422_XXL.png
//img-fotki.yandex.ru/get/6847/270562545.11/0_110885_80f0f97b_XL.png



Увеличиваем слой и устанавливаем.




Объединяем видимые слои и идем в стили.

У меня получилась вот такая рамочка.
Я вам показала только пример, вы можете сами фантазировать. На прошлых уроках мы применяли фильтр - Скручивание. Можете и здесь добавочно с какой - нибудь веточкой сделать скручивание. Крутите, вертите слои, удаляйте части из слоя и устанавливайте по желанию. Рамочка получится фантастическая!!!
//img-fotki.yandex.ru/get/4814/270562545.11/0_110886_df90bad0_orig
Рамочка может в фотошопе открыться вот так.

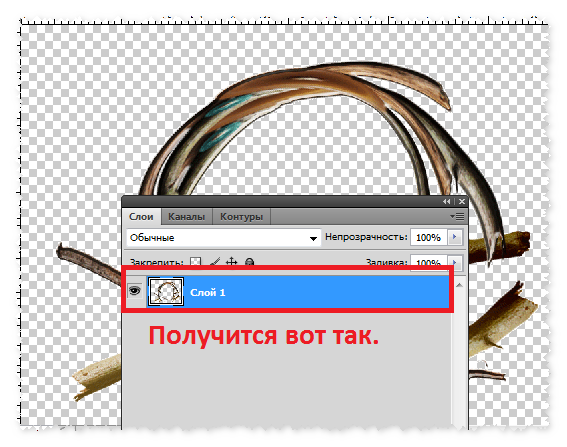
Загружаем фон и устанавливаем.
//img-fotki.yandex.ru/get/6845/270562545.11/0_110887_e74f99ea_orig

Дублируем слой. Захватываем слой за уголок и тянем в противоположную сторону пока слой полностью развернется. Устанавливаем, смотрите скрин.

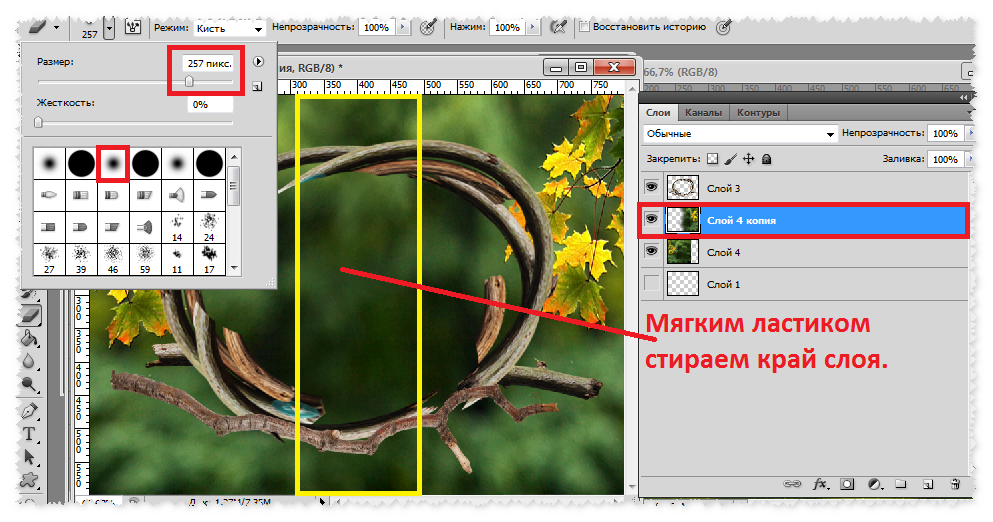
Загружаем фрактал, дублируем слой и устанавливаем.
//img-fotki.yandex.ru/get/3406/270562545.11/0_110889_5d7e2109_orig

Слою с фракталом который в работе находится с левой стороны, я сделала легкое размытие по Гауссу...
Загружаем девочку, и устанавливаем.
//img-fotki.yandex.ru/get/6805/270562545.11/0_110888_7eab37eb_orig


Устанавливаем клипарт.
//img-fotki.yandex.ru/get/6812/270562545.11/0_11088a_b39973d5_orig
//img-fotki.yandex.ru/get/6829/270562545.11/0_11088b_29a9c88f_orig


Работу оформляете рамочкой по своей фантазии.
Подписываете работу.
Работу сохраняете в формате - JPEG
Вопросы будут, обращайтесь!!!
Готовые работы выставляйте в комментарии под постом.
Успеха в творчестве!!!
Метки: коллаж в фш |
Урок № 16 в фш ! |
Дневник |
Результат урока:


Загружаем в фотошоп фон.
//img-fotki.yandex.ru/get/4814/270562545.13/0_111248_a90ee9c4_orig
Загружаем клипарт - зима.
//img-fotki.yandex.ru/get/3106/270562545.13/0_111249_c46c9eb8_orig
Загружаем пейзаж.
//img-fotki.yandex.ru/get/4814/270562545.13/0_11124a_4e02c174_orig








У меня получилось вот так.
//img-fotki.yandex.ru/get/3106/270562545.13/0_11124b_e5295c74_orig
Загружаем клипарт.
//img-fotki.yandex.ru/get/2710/270562545.13/0_11124c_bc834faf_orig
//img-fotki.yandex.ru/get/6739/270562545.13/0_11124d_62089e0_orig

В нижний правый угол загружаем клипарт - снег.
//img-fotki.yandex.ru/get/6813/270562545.13/0_11124f_9743edb7_orig
Загружаем девушку. Ластиком удаляете подпись.
//img-fotki.yandex.ru/get/6811/270562545.13/0_111250_f4b76631_orig
Загружаем клипарт - снег и устанавливаем в правом углу так, чтобы ноги девушки были заснежены.
//img-fotki.yandex.ru/get/6744/270562545.13/0_11124e_10017d86_orig
Загружаем лошадок.
//img-fotki.yandex.ru/get/6834/270562545.13/0_111254_21597a29_orig
Загружаем рамочку.
//img-fotki.yandex.ru/get/2710/270562545.13/0_111253_684842bb_orig
Подписываем работу.
Во втором варианте работы, загружаете козлика с санями, нижнем слоем под сани устанавливаете клипарт - брызги снега.
//img-fotki.yandex.ru/get/2710/270562545.13/0_111252_dc3d51b2_orig
//img-fotki.yandex.ru/get/4814/270562545.13/0_111255_574c9d1f_orig
И еще дополнительный клипарт для вашей фантазии.
//img-fotki.yandex.ru/get/5353/270562545.13/0_111258_13fd43a4_orig
//img-fotki.yandex.ru/get/3312/270562545.13/0_111257_1cf59005_orig
Работу сохраняете в формате - JPEG
Вопросы будут, обращайтесь!!!
Готовые работы выставляйте в комментарии под постом.
Успеха в творчестве!!!
Метки: коллаж в фш ! |
Без заголовка |
Дневник |


//img-fotki.yandex.ru/get/4404/214177006.2b3/0_10e730_58da6388_orig
//img-fotki.yandex.ru/get/3409/214177006.2b3/0_10e72e_8c8e9d0_orig
Слой со снегом уменьшаете и лишнее удаляете мягким ластиком.
//img-fotki.yandex.ru/get/5102/214177006.2b3/0_10e731_e098b10d_orig
Клипарт
//img-fotki.yandex.ru/get/6733/214177006.2b3/0_10e74c_41c36359_orig
//img-fotki.yandex.ru/get/2710/214177006.2b3/0_10e745_ed08bf2b_orig
//img-fotki.yandex.ru/get/2710/214177006.2b3/0_10e74d_9aa443d9_orig
//img-fotki.yandex.ru/get/3309/214177006.2b3/0_10e734_bb113c9e_orig
//img-fotki.yandex.ru/get/3311/214177006.2b3/0_10e72d_22b48bf6_orig
//img-fotki.yandex.ru/get/3303/214177006.2b3/0_10e746_b73435b9_orig
//img-fotki.yandex.ru/get/3301/214177006.2b3/0_10e747_d889f97d_orig
//img-fotki.yandex.ru/get/3301/214177006.2b3/0_10e748_782a81f8_orig
//img-fotki.yandex.ru/get/2712/214177006.2b3/0_10e743_c1d0605d_orig
//img-fotki.yandex.ru/get/6834/214177006.2b3/0_10e744_c9190d83_orig
//img-fotki.yandex.ru/get/2712/214177006.2b3/0_10e74e_184ceef4_orig
//img-fotki.yandex.ru/get/14/214177006.2b3/0_10e74f_7bd9e0b2_orig
Домики - http://fotki.yandex.ru/users/razdaem20-2000-v/album/403561/
Успеха в творчестве!!!
Метки: уроки в фш от Викули |










