-Рубрики
- Vue -Видео уроки (1)
- ДИЗАЙН основы (3)
- HTML и всё для блога (18)
- Генераторы Программы (5)
- Английский язык (84)
- Фразы и вопросы для поддержания разговора. (4)
- ДАЧА (17)
- ДЛЯ ДУШИ... (47)
- Интересные книги (1)
- мультики (8)
- Мысли (2)
- поиграем (11)
- Стихи (23)
- ЖЕНСКИЕ ЗАМОРОЧКИ (211)
- Здоровье (55)
- Быстрая кулинария (98)
- Заготовки на зиму (1)
- Карвинг (4)
- Кофе и шоколад (20)
- Украшения (2)
- Шпаргалки для дома (11)
- КЛИПАРТЫ (39)
- Фракталы (4)
- МАНИПУЛЯЦИИ МЫСЛИ (искусство) (11)
- НЕПОЗНАННОЕ (12)
- ОРИГАМИ (10)
- (1)
- РАЗДЕЛИТЕЛИ (2)
- Разное (19)
- СКРАП (2)
- Флеш (42)
- от βЄДЄΗЄЙ (10)
- от daf53 (5)
- от MIF (5)
- от Валерий (5)
- Флеш-Аквариум (8)
- ФЛЕШ УРОКИ (13)
- Sothink SWF Quicker-уроки от Legionary (4)
- Уроки Sothink SWF Easy (8)
- ФОНЫ (16)
- ФОТОCЪЁМКА (42)
- Canon (14)
- Снимаем портрет (5)
- ФОТООБРАБОТКА (105)
- Dodge and Burn (3)
- Lightroom (7)
- Александр Ипполитов (2)
- Выделение волос (2)
- Коррекция цвета (3)
- Ретушь (24)
- Тонирование (12)
- Эффекты (22)
- ФШ Анимация (26)
- ФШ БАЗОВЫЕ УРОКИ (85)
- Демиарт (ссылки) (6)
- коллажи (22)
- текст эффекты (10)
- Тень Освещение (11)
- ФШ ВИДЕО уроки (44)
- Коллаж (13)
- уроки Давыдовой Екатерины (5)
- Шар (3)
- ФШ Глиттеры (3)
- ФШ ДОПОЛНЕНИЯ (40)
- Action (2)
- Градиенты (1)
- Кисти (Brushes ) (11)
- маски (8)
- плагины (15)
- стили (1)
- Текстура (2)
- ФШ МОИ ПОДЕЛКИ (108)
- Коллаж (45)
- Открытки (15)
- По урокам Г.Петровой (18)
- Фотоэффект (30)
- ФШ РАБОТЫ МАСТЕРОВ (12)
- ФШ Рамки (6)
- ФШ уроки Галины Петровой (27)
- Анимация (5)
- ФШ уроки Ольги Бор.Millada_Kataleya (6)
- ЮМОР (16)
-Поиск по дневнику
-Подписка по e-mail
-Постоянные читатели
-Статистика
Темный Цвет Фотоэффект |
Вот до и после применения фотоэффект изображение для предварительного просмотра. Как вы можете видеть, мы снизили яркость увеличили контраст , а также изменили цветовые тона и hue/saturation уровнях

«»
Сначала нам нужно выбрать фотографии, которые мы хотели бы изменить. Я взял этот образ Наяда " 2 просто потому что оно имеет воду и вода отражение элементов. И также потому, что желтый цвет и другие вещи, которые объясню позже.

Настройки Цвета
Имя этого первого слоя Исходное Изображение Слоя так что мы можем обращаться к нему в следующие действия. Давайте начнем с простого настройки цвета; как вы можете видеть изображение имеет желтый/оранжевый цвет, тон, что мы хотим изменить, чтобы более походить на "Замороженные в Воде" изображения.
Для этого нажмите кнопку Create New Fill or Adjustment Layer , который можно найти в нижней области Слои Вкладку. Да, нажмите кнопку и выберите Цветовой Баланс со следующими настройками:

Вот до/после настройки цвета предварительного просмотра изображения.
Как вы можете видеть, мы увеличили синий цвет, голубой и пурпурный.
Но помните, что эти параметры применяются только в этот образ; вы должны настроить параметры в соответствии с вашим изображением. Оно не может быть необходимым, чтобы сделать цвета!

Hue/Saturation Настройки
Нажмите на кнопку Create New Fill or Adjustment Layer но на этот раз выберите Hue/Saturation; мы делаем это, чтобы уменьшить насыщенность уровне, и принять цвета в более нейтральных тонах. Опять же, вы можете выбрать, чтобы не используйте эту настройку!

Яркость/Контрастность
Наиболее важные настройки слоя Яркость/Контраст , которые мы добавляем в этом шаге. Мы просто темнее всего изображения путем уменьшения яркость и в то же время возрастает контраст уровне.
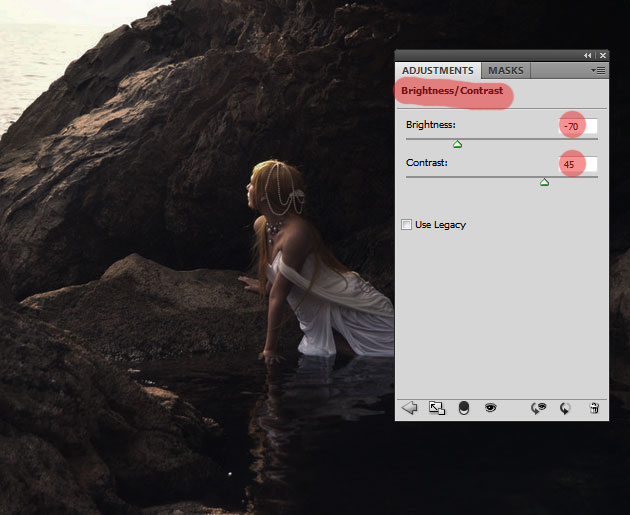
Даже если этот слой является обязательным, установка будет колебаться от изображения к изображению. Поэтому важно, чтобы настроить это правильно, хорошо, что вы можете вернуться в любое время к все эти Корректирующие Слои и изменить настройки, дважды щелкнув на их на маленькую картинку,.

Как вы можете видеть, у нас есть довольно приличный результат до сих пор. Но то, что мы собираемся делать с этим белая область в левом верхнем углу? Понятно, что у нас есть, чтобы удалить его.
Для этого есть несколько способов, вы можете выбрать Burn Tool, Показатели Диапазон и темнеют, район в Исходное Изображение Слоя или вы можете выберите даже проще. Итак, создайте новый слой чуть выше Исходное Изображение Слоя и назвать его Темные Области Слоя. Выбрать Кисти, Инструмент(выбрать Мягкая Круглая Щетка, размер вокруг 70px, непрозрачность 100%), а просто краска на том месте. Выберите цвет из изображения темного цвета, например, #4c3e31.
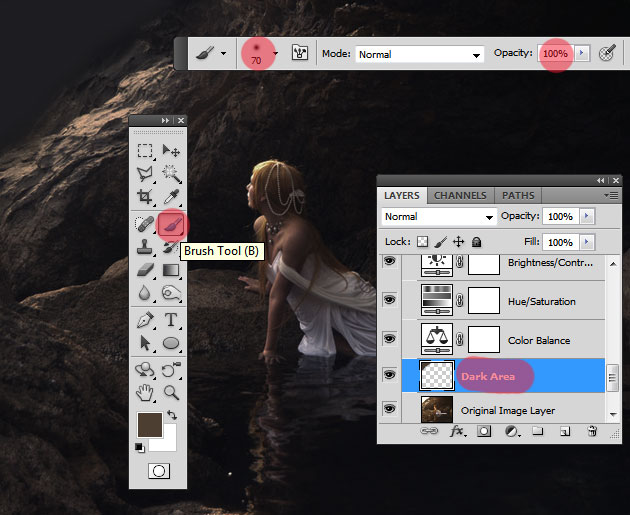
Вот до/после удаления, белый район. Снова он не может быть необходимым, чтобы использовать его, но это лучше знать, как бороться с каждым неожиданные детали.

Добавление Виньетка в Photoshop
создайте новый слой поверх всех остальных слоев. Заполните его белым цветом. Уменьшить Заполните для 0% и добавить Gradient Overlay в окно стиль слоя. Я буду использовать прозрачный градиент из 100% opacity до 0% непрозрачности в черный цвет. Выбрать радиальное стиль, непрозрачность около 60% и режим наложения Жесткий Свет

В виньетка как вы можете видеть кадры beautifuly девушка изображения. Вы можете перетащить градиента, используя Инструмент Перемещения находясь в Gradient Overlay окно.

За последние штрихи добавить новый слой, называемый Светлые Области. Измените режим наложения на Наложение для этого слоя и с Кисти, Инструмент(выбрать Мягкая Круглая Щетка, размер вокруг 40px, непрозрачность 50%), а просто закрасить девушка и девушка отражение области, используя белый цвет. Воспроизведение с разных кисти размеры и прозрачность сделать некоторые районы ярче. Вы должны получить аналогичный результат.
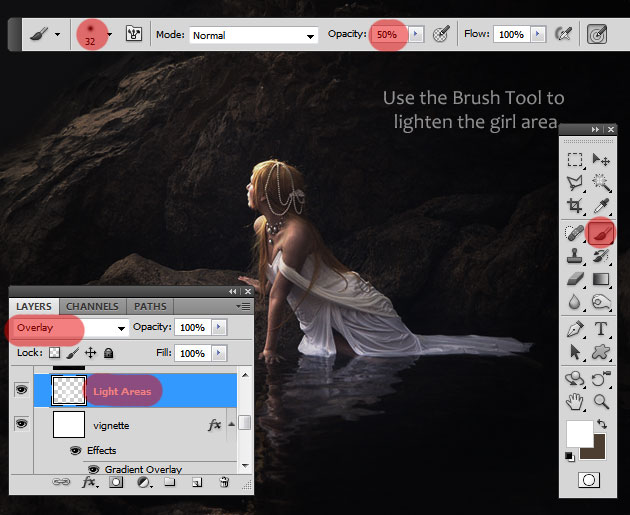
Если вы хотите, вы можете добавить Фото Фильтр корректирующий слой с Фиолетовый фильтр, плотность около 20%, просто чтобы сделать наш результат больше похож на исходное изображение.
Так вот финальная трансформация этого фото от светло-до темно, сделанные через несколько простых шагов, в Photoshop.
Для добавления различных цветовых вариаций и другие эффекты. вы можете попробовать использовать фото действия.

psd-dude.com


«»
Сначала нам нужно выбрать фотографии, которые мы хотели бы изменить. Я взял этот образ Наяда " 2 просто потому что оно имеет воду и вода отражение элементов. И также потому, что желтый цвет и другие вещи, которые объясню позже.

Настройки Цвета
Имя этого первого слоя Исходное Изображение Слоя так что мы можем обращаться к нему в следующие действия. Давайте начнем с простого настройки цвета; как вы можете видеть изображение имеет желтый/оранжевый цвет, тон, что мы хотим изменить, чтобы более походить на "Замороженные в Воде" изображения.
Для этого нажмите кнопку Create New Fill or Adjustment Layer , который можно найти в нижней области Слои Вкладку. Да, нажмите кнопку и выберите Цветовой Баланс со следующими настройками:

Вот до/после настройки цвета предварительного просмотра изображения.
Как вы можете видеть, мы увеличили синий цвет, голубой и пурпурный.
Но помните, что эти параметры применяются только в этот образ; вы должны настроить параметры в соответствии с вашим изображением. Оно не может быть необходимым, чтобы сделать цвета!

Hue/Saturation Настройки
Нажмите на кнопку Create New Fill or Adjustment Layer но на этот раз выберите Hue/Saturation; мы делаем это, чтобы уменьшить насыщенность уровне, и принять цвета в более нейтральных тонах. Опять же, вы можете выбрать, чтобы не используйте эту настройку!

Яркость/Контрастность
Наиболее важные настройки слоя Яркость/Контраст , которые мы добавляем в этом шаге. Мы просто темнее всего изображения путем уменьшения яркость и в то же время возрастает контраст уровне.
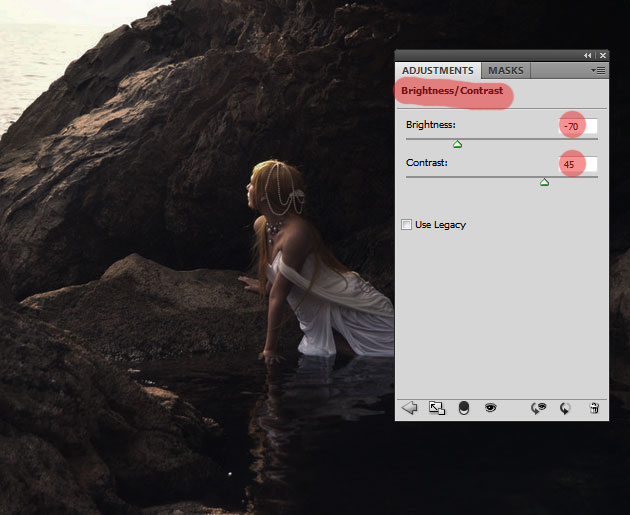
Даже если этот слой является обязательным, установка будет колебаться от изображения к изображению. Поэтому важно, чтобы настроить это правильно, хорошо, что вы можете вернуться в любое время к все эти Корректирующие Слои и изменить настройки, дважды щелкнув на их на маленькую картинку,.

Как вы можете видеть, у нас есть довольно приличный результат до сих пор. Но то, что мы собираемся делать с этим белая область в левом верхнем углу? Понятно, что у нас есть, чтобы удалить его.
Для этого есть несколько способов, вы можете выбрать Burn Tool, Показатели Диапазон и темнеют, район в Исходное Изображение Слоя или вы можете выберите даже проще. Итак, создайте новый слой чуть выше Исходное Изображение Слоя и назвать его Темные Области Слоя. Выбрать Кисти, Инструмент(выбрать Мягкая Круглая Щетка, размер вокруг 70px, непрозрачность 100%), а просто краска на том месте. Выберите цвет из изображения темного цвета, например, #4c3e31.
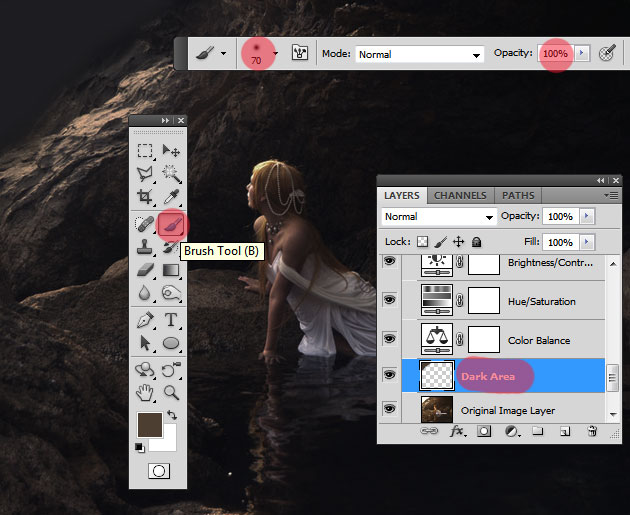
Вот до/после удаления, белый район. Снова он не может быть необходимым, чтобы использовать его, но это лучше знать, как бороться с каждым неожиданные детали.

Добавление Виньетка в Photoshop
создайте новый слой поверх всех остальных слоев. Заполните его белым цветом. Уменьшить Заполните для 0% и добавить Gradient Overlay в окно стиль слоя. Я буду использовать прозрачный градиент из 100% opacity до 0% непрозрачности в черный цвет. Выбрать радиальное стиль, непрозрачность около 60% и режим наложения Жесткий Свет

В виньетка как вы можете видеть кадры beautifuly девушка изображения. Вы можете перетащить градиента, используя Инструмент Перемещения находясь в Gradient Overlay окно.

За последние штрихи добавить новый слой, называемый Светлые Области. Измените режим наложения на Наложение для этого слоя и с Кисти, Инструмент(выбрать Мягкая Круглая Щетка, размер вокруг 40px, непрозрачность 50%), а просто закрасить девушка и девушка отражение области, используя белый цвет. Воспроизведение с разных кисти размеры и прозрачность сделать некоторые районы ярче. Вы должны получить аналогичный результат.
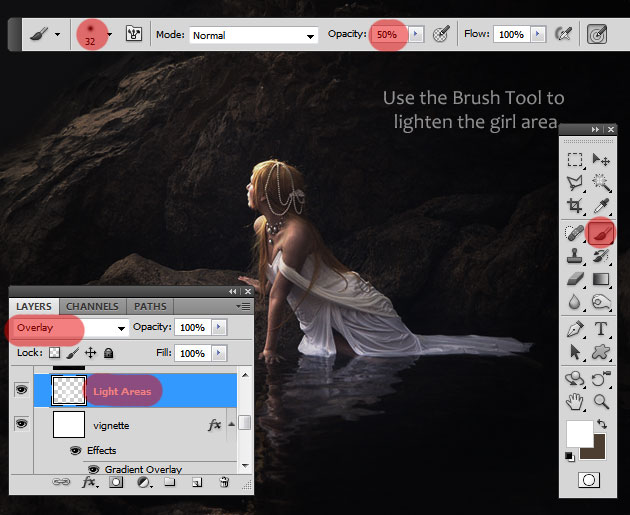
Если вы хотите, вы можете добавить Фото Фильтр корректирующий слой с Фиолетовый фильтр, плотность около 20%, просто чтобы сделать наш результат больше похож на исходное изображение.
Так вот финальная трансформация этого фото от светло-до темно, сделанные через несколько простых шагов, в Photoshop.
Для добавления различных цветовых вариаций и другие эффекты. вы можете попробовать использовать фото действия.

psd-dude.com

Серия сообщений "Тень Освещение":
Часть 1 - Правильная тень
Часть 2 - Приемы по улучшению дизайна при помощи света
...
Часть 5 - ТЕНИ. Как они должны выглядеть.
Часть 6 - Текстовая Тень
Часть 7 - Темный Цвет Фотоэффект
Часть 8 - Свет. Освещение.Тень.
Часть 9 - Cоздание композиции в фотографиях
Часть 10 - Прорисовка света и тени в портретном снимке.
Часть 11 - Эффект объёмного света
| « Пред. запись — К дневнику — След. запись » | Страницы: [1] [Новые] |






