-Рубрики
- Мужской разговор (0)
- (0)
- Мужской разговор (0)
-Поиск по дневнику
-Подписка по e-mail
-Статистика
Как восстановить компьютер под управлением Windows 7 до предыдущей установки Windows с помощью папки Windows.old. |
Это цитата сообщения Владимир_Шильников [Прочитать целиком + В свой цитатник или сообщество!]
ВВЕДЕНИЕ
В некоторых случаях может потребоваться восстановить компьютер с Windows 7 до предыдущей установки Windows. Эта статья поможет выполнить действия, чтобы вручную вернуть компьютер к предыдущей версии Windows.
Примечание.Для этого необходимо использовать командную строку ввести определенные команды для переименования и перемещения папок между различными версиями Windows.
Примечание. Если в данный момент установлен пакет обновления 1 (SP1) для Windows 7, то действия по удалению идентичны действиям для Windows 7 без каких-либо установленных пакетов обновления. При восстановлении назад к предыдущей установки Windows 7, может потребоваться установка пакет обновления 1 для Windows 7 для установки.
Эта статья предназначена для начинающих пользователей и пользователей среднего уровня.
Дополнительная информация

|
|
Зачем нужна «лишняя» кнопка Win? 22 полезные функции/ |
Это цитата сообщения Монте_Карло [Прочитать целиком + В свой цитатник или сообщество!]

Возможности клавиши Win далеко выходят за рамки простого вызова меню Start. C ее помощью можно вызывать самые разные системные утилиты, управлять окнами, блокировать компьютер и многое другое.
Особенно актуально освежить знания об этих горячих клавишах в связи с грядущим выходом Windows 8, где из-за отсутствия привычной кнопки Пуск, именно использование клавиатурных сочетаний является самым удобным способом выполнения многих операций
1. Win — вызов меню Пуск (переход в режим Metro в Windows 8);
2. Win+B — выбрать иконку в системном трее. Затем можно переключаться между разными иконками курсорными клавишами;
3. Win+D — показать Рабочий стол;
4. Win+E — открыть Проводник;
5. Win+F — открыть Поиск;
6. Win+L — заблокировать компьютер;
7. Win+M — свернуть все окна;
8. Win+P — переключение режима работы дополнительного монитора или проектора;
9. Win+R — открыть диалог Выполнить;
10. Win+T — активировать Панель задач при этом выделяется первое приложение на панели. Последующими нажатиями этого сочетания можно перейти к следующим кнопкам, а затем нажатием Enter запустить нужное;
11. Win+U - открыть Центр специальных возможностей;
12. Win+X - Центр мобильных приложений в Windows 7. В Win 8 открывает «скрытое» меню Пуск.
13. Win+Pause - открыть свойства системы;
14. Win+F1 — открыть справку Windows;
15. Win+1,2,3,… — аналогично клику на кнопке приложения с соответствующим номером в Панели задач;
16. Win+Shift+1,2,3,… - аналогично клику средней кнопкой на кнопке приложения с соответствующим номером в Панели задач, то есть запуск новой копии программы;
17. Win+Ctrl+1,2,3,… — переключение между разными окнами одной программы;
18. Win+Стрелка вверх — развернуть окно на весь экран;
19. Win+Стрелка вниз — восстановить/минимизировать окно;
20. Win+Стрелка вправо или влево — «прижать» окно к правой или левой стороне экрана;
21. Win+Shift+Стрелка вправо или влево — переместить окно на другой монитор;
22. Win+Пробел - взглянуть на рабочий стол в Windows 7 или переключение между раскладками в Windows 8.
|
|
Как скачать видео с Rutube – инструкция пользователю. |
Это цитата сообщения Владимир_Шильников [Прочитать целиком + В свой цитатник или сообщество!]
Просматривая видео в режиме онлайн через свой браузер, не редко появляется желание скачать его себе на компьютер (нужно по работе, по учебе или просто видео понравилось). Ведь иногда может не быть интернета в нужную минуту и что тогда делать? А лучше подстраховаться и скачать видео себе на компьютер и скинуть на флешку или компакт диск. Сегодня хочу поговорить о том, как скачать видео с Rutube.
Rutube на сегодняшний день является популярным российским видеопорталом, который предоставляет услуги размещения, хранения, показа и распространения видео в социальных сетях. Является аналогом видеохостинга YouTube. Кстати я немало уже говорил о том, как скачать видео с YouTube, например, 1 способ, 2 способ и 3 способ (тут выбор за вами).
Но вот беда, все эти три способа подходят для видео хостинга YouTube, но не для Rutube. Потому что разработчики Rutube предусмотрели сброс кэша через короткий промежуток времени и это является защитой от скачивания видео. Но способы существуют, и я о них расскажу.

|
|
Видеоурок «Установка Windows 7 вместо Windows 8 |
Это цитата сообщения Владимир_Шильников [Прочитать целиком + В свой цитатник или сообщество!]

Не всех пользователей Windows 8 не особо устраивает по тому, что привыкли работать в Windows 7. А так как сейчас во всех продаваемых ноутбуках предустановлена Windows 8, приходится её сносить и ставить Windows 7. И казалось бы, в чем могут быть сложности, отформатировал жесткий диск, разбил на нужные разделы и установил нужную операционную систему.
Однако на практике все сложнее, так как с выходом Windows 8 производители оборудования добавили определенные функции в BIOS, которые блокируют загрузку с внешних устройств, таких как диски или флешки.
По этому, в данном видео рассмотрим процесс установки Windows 7 после Windows 8.
На стационарных компьютерах с подобной проблемой я не сталкивался, так как последнее время настраиваю ноутбуки, по этому, речь пойдет непосредственно про установку Windows 7 на ноутбук или нетбук.

|
|
Ваша копия Windows 7 не является подлинной. Сборка 7601 |
Это цитата сообщения RiaArei [Прочитать целиком + В свой цитатник или сообщество!]
|

|
|
Видео-уроки Adobe Flash |
Это цитата сообщения Лариса_Гурьянова [Прочитать целиком + В свой цитатник или сообщество!]
Урок Adobe Flash. Эффект Fade
Уроки Flash. Аналоговые Flash часы.
Уроки Flash. Кнопки и External URL адреса
код скрипта:
import.flash.net.URLRequest; btn.addEventListener(MouseEvent.CLICK, click1); function click1(e:MouseEvent):void { var url:String = "ссылка"; var urlRequest:URLRequest = new URLRequest(url); navigateToURL(urlRequest); }
Урок Adobe Flash. Создание каталога
Серия сообщений "Adobe Flash":
Часть 1 - Adobe Flash CS6 Portable
Часть 2 - Работа с шаблонами в Adobe Flash. Обратный отсчет даты
...
Часть 28 - Украшение "рандомным" эффектом в Adobe Flash
Часть 29 - Делаем эффект "Боке" в Adobe Flash
Часть 30 - Видео-уроки Adobe Flash
Часть 31 - Работа по уроку «Создание эффекта Боке»
Часть 32 - Программная анимация в Adobe Flash.
Часть 33 - Отличия AS2 от AS3 - пояснения Марины
Часть 34 - Вращающийся шлейф от курсора
Часть 35 - Скачать и установить Adobe Flash Professional CS6 12.0.0.481 [MULTi / Русский]
|
|
Как исправить проблемы Windows |
Это цитата сообщения ЛюдоМилка [Прочитать целиком + В свой цитатник или сообщество!]

 Все Вы замечали, что после некоторого времени использования операционной системы Windows в ней постепенно начинают появляться различные проблемы. То звук пропадает, то замедлится запуск системы, то видео перестаёт воспроизводиться…
Все Вы замечали, что после некоторого времени использования операционной системы Windows в ней постепенно начинают появляться различные проблемы. То звук пропадает, то замедлится запуск системы, то видео перестаёт воспроизводиться…
Причин этому может быть масса — какая-нибудь чистилка удалит «лишний» файлик или антивирус ошибочно «защитит» Ваш компьютер , но это уже не важно. Главное теперь, как исправить проблемы Windows, желательно быстро и качественно, правда?
Программа Microsoft Fix it Portable создана производителями операционной системы, полностью бесплатна и помогает решить около тридцати самых распространённых системных проблем всего парой кликов.
Сразу хочу успокоить многих пользователей — проверки на подлинность лицензии Windows программка не делает, во всяком случае я не заметил .
Исправления проблем Windows можно осуществить в онлайн режиме просто перейдя по этой ссылке на официальный сайт корпорации, но удобнее воспользоваться портабельной Microsoft Fix it Portable — её Вы сможете сохранить на флешке и ремонтировать систему на любых компьютерах.
Кстати, даже если Вы уверены в исправности своей операционки — провериться никогда не помешает .
Итак, приступаем…http://optimakomp.ru/kak-ispravit-problemy-windows/
|
|
Почему "тормозит" интернет: 8 причин |
Это цитата сообщения Владимир_Шильников [Прочитать целиком + В свой цитатник или сообщество!]
Всем известно, что скорость интернета зависит от многих факторов. С плавающим пингом еще можно смириться (если вы не играете онлайн), но как отнестись к тому, что допустим, было 5 мегабит, а стал вдруг один? При этом тариф подключен, счета оплачены, но скорости все равно нет. Не спешите звонить оператору, чтобы услышать то, что «линия в порядке». Сперва проверьте свое оборудование на наличие следующих возможных причин.
Причина 1 — вирус
Да, как банально это ни звучит, причиной могут просто вирусы. Не стоит абсолютно и полностью доверять антивирусам. Безусловно, от многих угроз вас может уберечь Касперский, Dr.Web и другие, но это не значит то, что они идеальны, тем более, что некоторые пользователи отключают их при установке нелегального ПО или при запуске игр. Каждая уважающая себя лаборатория имеет на этот счет специальные утилиты, которые предназначены для борьбы с вредоносными программами. Дело в том, что даже если программе-шпиону или трояну нечем поживится в вашей системе, в любом случае вирус значительно «затормозит» Интернет, так как он постоянно передает информацию в сеть. Поэтому не поленитесь лишний раз проверить компьютер на вирусы, особенно после того, как скачали «варез» или побывали на «клубничном» сайте.

|
|
Водки и настойки |
Это цитата сообщения Морской_рис [Прочитать целиком + В свой цитатник или сообщество!]
|
|
Как создать видео из фотографий на компьютере? |
Это цитата сообщения МирАлин [Прочитать целиком + В свой цитатник или сообщество!]
|
|
Что делать, если что-то не работает? |
Это цитата сообщения Rost [Прочитать целиком + В свой цитатник или сообщество!]
Что делать, если что-то не работает?
Очень часто ко мне обращаются люди с проблемами с их компьютерами и Интернетом, которые они сами разрешить не могут. Ну, или думают, что не могут. Научить разрешать любую проблему в одном сообщении (конечно) не смогу. Но смогу дать достаточно простой алгоритм (так называется некая последовательность действий), выполняя который можно найти причину большинства проблем.
Кому интересно
|
|
Лаврентий Берия: Дьявольская любовь |
Это цитата сообщения ЕЖИЧКА [Прочитать целиком + В свой цитатник или сообщество!]

До сих пор Берия является одной из самых загадочных исторических фигур сталинской эпохи: одни приписывают его образу дьявольские черты, другие — считают его невинной жертвой обстоятельств. После расстрела Берии, члены его семьи — жена Нина Гегечкори и сын Серго Гегечкори — были арестованы…
Лаврентий Павлович Берия родился 17 марта 1899 года, в семье крестьян, в грузинском селе Мерхеули. С самого детства будущий государственный деятель обладал большим тщеславием. На общие сельские деньги в качестве лучшего ученика он был отправлен в Сухумское начальное училище. Сверстники и учителя рассказывали, что студент Берия имел непревзойденный талант по части интриг, иные называли его сыщиком.

|
|
Как вылечить атеросклероз и очистить сосуды? |
Это цитата сообщения YaromilaVolkova [Прочитать целиком + В свой цитатник или сообщество!]

На сегодняшний день одной из причин смертности населения являются болезни сердечно-сосудистой системы. А самым распространённым среди заболеваний сосудов считается атеросклероз! В этой статье мы собрали для Вас самые результативные народные рецепты для борьбы с этим недугом в домашних условиях!
Средства и травы от атеросклероза для очищения сосудов - эффективные рецепты
|
|
Распаковка файлов программой WinRar |
Это цитата сообщения Мила-Милена [Прочитать целиком + В свой цитатник или сообщество!]
|
|
|
Распаковка файлов программой WinRar |
Это цитата сообщения Мила-Милена [Прочитать целиком + В свой цитатник или сообщество!]
|
|
|
Мышь компьютерная |
Это цитата сообщения _Lyubasha_K_ [Прочитать целиком + В свой цитатник или сообщество!]
|
|
|
Кэш браузера и его очистка |
Это цитата сообщения BraveDefender [Прочитать целиком + В свой цитатник или сообщество!]
 Если вы не первый день пользуетесь компьютером, то наверняка уже слышали о таком понятии как кэш (cache), а если ещё не слышали, то это совсем не значит, что вы им не пользуетесь.
Если вы не первый день пользуетесь компьютером, то наверняка уже слышали о таком понятии как кэш (cache), а если ещё не слышали, то это совсем не значит, что вы им не пользуетесь.
Поверьте, выполняя на компьютере какие-либо действия, мы сами того не замечая постоянно используем кэш память!
Что же такое кэш память и зачем она нужна?
Говоря о понятии кэш в целом, можно сказать, что кэш — это определенный участок высокоскоростной памяти, который выделяется для временного хранения информации и используется в качестве промежуточного звена между источником информации и основным хранилищем.
Смысл кэш памяти заключается в следующем – туда помещается информация, которая может быть востребована пользователем неоднократно и поэтому, чтобы не загружать информацию из источника несколько раз, второй раз она берется уже из кэш памяти (это гораздо быстрее), куда была помещена в самый первый раз.
Если ничего не поняли, попробуйте перечитать два предыдущих абзаца ещё раз!
А чтобы окончательно разобраться с понятием кэш, давайте рассмотрим его на конкретном примере и поговорим об одной из разновидностей кэш памяти — о кэш памяти нашего браузера.
|
|
Что делать если тормозит видео в google chrome |
Это цитата сообщения Владимир_Шильников [Прочитать целиком + В свой цитатник или сообщество!]
Что делать если тормозит видео в google chrome?
1) Заходим на сайт . В первом шаге выбираем свою операционную систему, во-втором «Flash Player 12 for Other Browsers». Настоятельно рекомендую отказаться от дополнительных предложений в виде всяких там антивирусов. Загружаем программу на видное место.

|
|
Понравилось: 1 пользователю
Как отключить камеру на ноутбуке или компьютере. |
Это цитата сообщения Владимир_Шильников [Прочитать целиком + В свой цитатник или сообщество!]
http://moicom.ru/kak-otklyuchit-kameru-na-noutbuke/
|
|
КАК ПОЧИСТИТЬ ИСТОРИЮ БРАУЗЕРА |
Это цитата сообщения LiveMelenKa [Прочитать целиком + В свой цитатник или сообщество!]
 Когда мы просматриваем интернет-страницы, то каждая из них сохраняется на жёстком диске компьютера. Это в дальнейшем позволяет часто посещаемым страницам загружаться быстрее. Но для экономии места на жёстком диске или если нужно скрыть информацию о том, какие страницы вы просматривали, можно очистить историю посещения веб-страниц.
Когда мы просматриваем интернет-страницы, то каждая из них сохраняется на жёстком диске компьютера. Это в дальнейшем позволяет часто посещаемым страницам загружаться быстрее. Но для экономии места на жёстком диске или если нужно скрыть информацию о том, какие страницы вы просматривали, можно очистить историю посещения веб-страниц.Рассмотрим, как это можно сделать на примерах самых популярных браузеров:
|
|
Браузер Google Chrome-основные приемы работы с браузером |
Это цитата сообщения Владимир_Шильников [Прочитать целиком + В свой цитатник или сообщество!]
Chrome делает просмотр сайтов простым и быстрым. В этом уроке мы поговорим о навигации между сайтами в Chrome. Вы также узнаете, как использовать вкладки, получить доступ к истории посещенных сайтов и просмотреть загрузки.
*Если у вас нет опыта работы в браузерах, то вы можете прочитать урок Основы работы с браузером.
Omnibox
Некоторые браузеры используют адресную строку для перехода между сайтами и строку поиска для выполнения поиска в интернете. Google Chrome объединяет эти два элемента в один, который называется Omnibox. За счет интеграции технологии Google поиска, Omnibox предлагает подсказки во время набора в нем адреса или запроса, которые делают навигацию в интернете быстрее и проще.
Чтобы использовать Omnibox:

|
|
>Комбинации на клавиатуре, которые заметно облегчают нашу жизнь |
Это цитата сообщения Amenika [Прочитать целиком + В свой цитатник или сообщество!]

Если вы много работаете с компьютером, то вы знаете, что для быстрой и продуктивной работы нужно стараться обходиться без мыши. Проверьте себя, отметив, сколько комбинаций вы действительно используете.
|
|
Наводишь курсор и видишь значения клавиш |
Это цитата сообщения Феврония52 [Прочитать целиком + В свой цитатник или сообщество!]
Наводишь курсор и видишь значения клавиш
|
|
Windows 8. Приступая к работе |
Это цитата сообщения Владимир_Шильников [Прочитать целиком + В свой цитатник или сообщество!]
Вообще многие ошибочно считают, что Windows 8 пришла на смену Windows 7 – это заблуждение. Windows 7 была создана, чтобы заменить Windows XP, так же там создавалась, не совсем удачная, промежуточная версия Windows Vista.
И так с чего же начинается работа в этой операционной системе. Раньше, применительно к компьютерам с другими операционными системами, смело могли сказать, что работа в компьютере начинается с кнопки «Пуск». Но в Windows 8 и кнопка «Пуск» отсутствует.
Кстати, а для чего вы пользовались кнопкой «Пуск» в Windows 7? Если только для выключения и перезагрузки компьютера, то в Windows 8 всё это предусмотрено. Вообще сейчас существуют программы, чтобы в Windows 8 вернуть кнопку и меню «Пуск», но очень надеюсь, что прочитав мою статью многие задумаются, а стоит ли уродовать такую прекрасную систему и превращать её в подобие Windows 7, то есть делать шаг назад и возвращаться в день вчерашний.

|
|
Какой Windows лучше установить на свой компьютер? |
Это цитата сообщения Владимир_Шильников [Прочитать целиком + В свой цитатник или сообщество!]
Какой Windows лучше установить на свой компьютер? Этот вопрос волнует многих. Давайте разбираться…
Сейчас наиболее популярны три операционные системы компании Microsoft – Windows XP, Windows 7 и Windows 8.
Единственный фактор, кроме вашего желания, который влияет на выбор операционной системы – это технические возможности вашего компьютера. Если вашему компьютеру лет пять, то не стоит от него ждать чудес – скорее всего он просто «не потянет» Windows 8, хотя все же стоит более внимательно посмотреть на начинку компьютера и уже потом делать окончательные выводы.
Нам не придется заглядывать внутрь системного блока, чтобы определить необходимые параметры. Нас будут интересовать только процессор и оперативная память, а точнее тактовая частота процессора и объем оперативной памяти, установленной в компьютере. Эти характеристики можно узнать с помощью стандартных инструментов Windows. Для этого зайдем в меню Пуск и вызовем контекстное меню на пункте Компьютер. Выбираем Свойства и в открывшемся меню ищем интересующую нас информацию:

|
|
Размер шрифта и масштаб страниц |
Это цитата сообщения Владимир_Шильников [Прочитать целиком + В свой цитатник или сообщество!]
Масштаб является функцией, которая позволяет увеличивать или уменьшать либо размер веб-страницы (Масштаб Страницы, являющийся масштабом по умолчанию), либо размер всего текста, отображаемого на веб-странице (Масштаб Текста), с целью улучшения читаемости веб-сайта. Эта статья объясняет, как увеличивать и уменьшать масштаб веб-сайта и описывает параметры масштабирования текста.
- Если Вы хотите установить уровень масштабирования по умолчанию для всех веб-сайтов, вы можете использовать дополнение NoSquint.
Table of Contents
Как мне увеличивать и уменьшать масштаб?
Есть несколько способов увеличения или уменьшения масштаба.

|
|
Почему нет звука в браузере |
Это цитата сообщения Владимир_Шильников [Прочитать целиком + В свой цитатник или сообщество!]
Всем привет! Бывает ситуация, когда звук на компьютере есть, а в браузере звука нет. Поэтому сегодня я дам вам советы по проблеме «нет звука в браузере». Советы пригодятся для всех браузеров.
- Перед тем, как выполнять действия приведенные ниже, проверьте звук в колонках и на самом компьютере. Возможно отключен звук (поставлена галочка «отключить звук» или снижена громкость до нуля. Или проблема в колонках.
- Затем попробуйте переустановить сам браузер. Если после проверки все равно нет звука в браузере, то читаем далее.
Нет звука в браузере, пропал звук? Что делать в этой ситуации?

|
|
Каталог бесплатных онлайн сервисов |
Это цитата сообщения _Lyubasha_K_ [Прочитать целиком + В свой цитатник или сообщество!]
|
|
Как сделать снимок экрана |
Это цитата сообщения _Lyubasha_K_ [Прочитать целиком + В свой цитатник или сообщество!]
|
|
|
Создание и оформление канала на YouTube |
Это цитата сообщения MissKcu [Прочитать целиком + В свой цитатник или сообщество!]
Серия сообщений "YouTube":Часть 1 - YouTube
Часть 2 - 10 секретов Youtube
...
Часть 18 - Как зарабатывать в YouTube без копейки вложений
Часть 19 - Как зарабатывать в YouTube без копейки вложений
Часть 20 - Создание и Оформление канала на YouTube. Видео-курс
Часть 21 - Конвертируем любое видео в МР3
|
|
Как исправить сбой Shockwave Flash в Google Chrome/ |
Это цитата сообщения Владимир_Шильников [Прочитать целиком + В свой цитатник или сообщество!]
Больше чем все остальные браузеры Google Chrome восприимчив к специфическим, но не очень частым ситуациям в которых он не может подружиться с Adobe Flash, как результат медленная работа, возникают ошибки и аварии. В этой статье мы покажем вам как вернуть назад его быстродействие и исправить сбой Shockwave Flash Google Chrome.
Что вызывает эту проблему?

|
|
Инструкции по эксплуатации от А до Я. |
Это цитата сообщения Surge_Blavat [Прочитать целиком + В свой цитатник или сообщество!]
|
|
Глюки и зависание компьютера. |
Это цитата сообщения Владимир_Шильников [Прочитать целиком + В свой цитатник или сообщество!]
В практике каждого пользователя персонального компьютера (ПК) возникает ситуация когда ПК перестает реагировать на ваши команды. Это и есть так называемые глюки и зависания.
Причины глюков и зависаний у ПК:
1. Коварный вирус.
2. Конфликт. При пользовании ПК устанавливаться программы, и некоторые из них иногда конфликтуют с OS или между собой (особенно это касается программ выполняющих одни и те же функции).
3. Большое количество мусора на вашем компьютере, посещая интернет и выполняя какие либо работы на ПК, создаются временные файлы, впоследствии они становиться не нужные.
И OS при поиске необходимого файла, тратит много времени для его поиска (для примера одно дело найти файл из 10000 и совсем другое дело его найти из 1000000).
Решения проблем:

|
|
Как разбить жесткий диск на разделы |
Это цитата сообщения Владимир_Шильников [Прочитать целиком + В свой цитатник или сообщество!]
Зачем нужно разбивать диск на два?
У многих пользователей возникает вопрос: нужно ли
разбивать жесткий диск на два раздела (логических диска) или
нет и, если нужно, то зачем?Я рекомендую разбивать
жесткий диск на два диска С и D.
На диск С устанавливается система и программы, а на диске
D нужно хранить все свои ценные
данные (фотографии, музыку, фильмы, видеозаписи и т.д.)
Суть вот в чем. Когда все ваши данные хранятся на том же логическом диске, что и Windows, то в случае краха операционной системы (Windowsне загружается из-за вирусов, программных или аппаратных сбоев) сохранить ваши файлы будет намного сложнее. Если же все ваши данные хранятся на другом логическом диске, то по сути с ними ничего и не случится. После форматирования диска С и переустановкиWindows 7 или Windows XP, все файлы на диске D останутся целы и невредимы.

|
|
Про эти клавиши клавиатуры должен знать каждый. |
Это цитата сообщения Nelya_Gerbekova [Прочитать целиком + В свой цитатник или сообщество!]
В этом уроке я хочу рассказать Вам о назначении клавиш, при взгляде на которые сразу не понятно, что должно происходить при их нажатии. Это, разумеется, не буквенно-цифровые клавиши, с ними и так всё понятно – что нарисовано, то и отобразится при нажатии. Правда, на некоторых буквенно-цифровых клавишах, нарисовано по три символа, и сразу тоже не понятно как отобразить какой-то из них. О том, как, с помощью каких клавиш и в каких режимах отобразить каждый из символов, нарисованных на клавише, я тоже расскажу в этом уроке.
Давайте взглянем на обычную клавиатуру.

|
|
как смонтировать свое видео |
Это цитата сообщения Подарки_своими_руками [Прочитать целиком + В свой цитатник или сообщество!]
Пожалуй, если поставить в один ряд фото мастер-класс или видео сложно сказать что лучше!
Если время позволяет, то конечно видео мастер-класс рулит, в ином случае лаконичный фото мастер-класс, продукт времени наше все!
Для тех, кто хочет увековечить процесс своего творения, полезные ссылки на софт для создания видео.
Весьма простая в работе программа, позволяющая делать красивые слайд-шоу.
В подробностях: работа с наложением музыки максимально автоматизирована, чтобы сделать прикольный эффект перехода у вас будет более 100 выразительных эффектов переходов, а так же больше чем 70 шаблонов анимированных слайдов и напоследок в вашем распоряжении генерация видео из фотографий и запись на DVD.
Думаете это долго? : )
Сюрприз! Вовсе нет!
Не много картинок:

И видео
|
|
Программы и браузеры |
Это цитата сообщения SvetlanaT [Прочитать целиком + В свой цитатник или сообщество!]
|
|
|
Что такое драйвер и где его взять |
Это цитата сообщения Владимир_Шильников [Прочитать целиком + В свой цитатник или сообщество!]
При переустановке Windows необходимо заранее позаботиться о драйверах устройств. Но что же такое драйвер и для чего он нужен?
Драйвер – это программа, которая «объясняет» операционной системе как конкретно нужно управлять тем или иным устройством. К компьютеру может быть подключено огромное количество различных устройств и для того, чтобы операционная система «понимала» что это за устройства, что они «умеют» и как ими можно управлять, разработчики устройств пишут специальные программы – драйвера.
Где же найти драйвера?
Обычно диск с драйверами идет в комплекте с устройством, то есть если вы покупаете, например, принтер, то в комплекте с принтером будет диск, на котором кроме различных программ, руководств и утилит, будут в обязательном порядке и драйвера принтера.

|
|
Самый легкий способ убрать назойливую рекламу в интернете |
Это цитата сообщения Владимир_Шильников [Прочитать целиком + В свой цитатник или сообщество!]
Самый легкий способ убрать рекламу в интернете — это установить расширение adblock или adblock plus для браузера. Adblock проверяет все запросы, которые делаются сайтом, и блокирует запросы, которые попадает под его фильтр. Далее я расскажу, как установить adblock для Chrome, Опера и Мозила.

|
|
А вы знаете что чем лечится? |
Это цитата сообщения Фишка_и_К [Прочитать целиком + В свой цитатник или сообщество!]
Информация, конечно, полезная, но жаль, что не указали цену и более дешевые отечественные аналоги. Все равно сохраняю.... для сведения)
Если Вам понравился пост и вы его цитируете, пожалуйста,
не забудьте и сегодня проголосовать за мои конкурсные работы)))
Евгения Лиси 4работы ТЫК ТЫК ТЫК ТЫК
http://www.liveinternet.ru/users/4709987/post300887333/
Ли.ру! Друзья! Я чувствую вашу поддержку! Спасибо)
Просьба действительна до конца декабря 2013г.
Серия сообщений "Медицина":
Часть 1 - Суставы
Часть 2 - АСД!
...
Часть 13 - Всё, что нужно знать о родинках
Часть 14 - 10 целебных напитков от простуды.
Часть 15 - А Вы знаете что чем лечится?
|
|
Установка Windows 7 |
Это цитата сообщения Владимир_Шильников [Прочитать целиком + В свой цитатник или сообщество!]
http://pcsecrets.ru/windows-7/ustanavlivaem-windows-7.htmlУстановка операционной системы Windows 7 на компьютер — это очень простая операция и она под силу каждому.
Сам процесс установки проходит практически без участия пользователя.
Только в конце установки нужно указать желаемое имя учетной записи пользователя и имя компьютера, настроить время и подключение к сети.
На этом, в общем-то, установка заканчивается.
Более подробно об установке Windows на компьютер рассказано в видео:
|
|
Установка Windows |
Это цитата сообщения Владимир_Шильников [Прочитать целиком + В свой цитатник или сообщество!]
http://pcsecrets.ru/windows-7/ustanovka-windows-razmechaem-zhestkij-disk.htmlЖесткий диск компьютера или ноутбука должен быть разбит хотя бы на два раздела – диск С и D. Такой подход оправдал себя уже неоднократно и всем рекомендую его придерживаться.
Разбить жесткий диск компьютера на разделы можно как инструментами Windows, так и с помощью сторонних программ.
Наиболее удобно заняться разбивкой жесткого диска во время установки или переустановки Windows.
Этот процесс не сложный и в видео подробно рассказано что и как следует делать:
|
|
Подготовка к установке Windows |
Это цитата сообщения Владимир_Шильников [Прочитать целиком + В свой цитатник или сообщество!]
Если вы устанавливаете Windows на новый жесткий диск (компьютер) или на вашем компьютере нет ничего ценного и вы не боитесь потерять какую-то важную информацию, то этот шаг можно пропустить.
Однако подготовка к установке или переустановке Windows на компьютер, на котором уже есть важная информация — это процесс очень ответственный, так как забыв что-то сохранить вы потом не сможете эту информацию восстановить.
Давайте пройдемся по основным моментам, о которых не стоит забывать во время подготовки к установке Windows.
Итак, в первую очередь проанализируйте всю информацию, которая у вас есть на компьютере. Ответьте себе на следующие вопросы:

|
|
100 фильмов на любой вкус. |
Это цитата сообщения [Прочитать целиком + В свой цитатник или сообщество!]
Оригинал взят у lj user="denis_balin" в 1000 фильмов на любой вкус
Присоединяюсь к Денису - делитесь ссылками на интересные фильмы в комментариях. :)

(Под КАТом, спрятаны тематические подборки и ссылки, пройдя по которым Вы сможете посмотреть интересующий фильм)
10 Лучших фильмов о Гениях.https://vk.com/wall-42934372_1743
Топ -9 фильмов мотивирующих на успех в жизни https://vk.com/wall-42934372_2368
10 лучших фильмов о любви и свадьбе: https://vk.com/wall-42934372_1766
100 лучших фильмов по версии Кинопоиска:https://vk.com/wall-42934372_1783
10 лучших комедий 2012 года https://vk.com/wall-42934372_1813
Самые лучшие комедийные мелодрамы 2012 г.: https://vk.com/wall-42934372_2160
50 лучших фильмов 2012 года https://vk.com/wall-42934372_2425
|
|
Секреты Skype, о которых вы даже не догадывались |
Это цитата сообщения sharm [Прочитать целиком + В свой цитатник или сообщество!]
Большинство компьютерных пользователей знает о такой программе, как Skype. Ее используют все! Для звонков друзьям, переписки и даже для решения рабочих вопросов. Зачастую звонок на мобильный или стационарный телефон дешевле совершить именно с помощью Skype.
Но, к сожалению, не все знают о некоторых неочевидных возможностях этой замечательной программы. Ведь с помощью ее полезных функций можно решать намного большее количество задач, чем просто болтать с приятелями!
|
|
Все о компьютерной мыши |
Это цитата сообщения Алевтина_Серова [Прочитать целиком + В свой цитатник или сообщество!]
Не все пользователи знают о том, что:
Выделять длинный текст можно не используя неудобную прокрутку страницы. Для этого вполне достаточно:
а) кликнуть мышкой в начале текста, после чего перейти в его конец и, зажав кнопку Shift кликнуть еще раз. Весь нужный нам текст выделится гораздо быстрей, чем при прокрутке.
б) Чтобы выделить слово нужно кликнуть по нему два раза и это знают все. А знаете ли вы что: если кликнуть
быстро три раза подряд, можно выделить весь абзац. Что гораздо удобней, чем тянуть курсор по всему абзацу.
в) Если в большом тексте вам необходимо выделить отдельные фрагменты это можно сделать зажав клавишу Ctrl, выделить нужное и скопировать.
г) Перемещая файлы на компьютере мы зажимаем их мышкой (левой кнопкой), перетаскиваем и бросаем в нужном месте. Если же щелкнуть по файлу правой кнопкой, то в отрывшемся контекстном меню можно будет на выбор скопировать, переместить или создать ярлык.
д) Нажав колесико мыши можно быстро прокрутить страницу вниз или вверх, не используя полосу прокрутки.
е) Если навести курсор на ссылку и нажать колесико мыши-ссылка откроется в новой вкладке, тот же результат будет при щелчке левой кнопкой при зажатой клавише Ctrl.
ж) Многие современные мыши имеют боковые кнопки. Запрограммировать их можно на любые действия, по умолчанию же она возвращает нас назад на веб странице без необходимости наводить курсор на стрелку назад.
з) Людям со слабым зрением можно воспользоваться функцией отображения следа указателя мыши. Для этого нужно зайти в панель управления-мышь. После этого открыть вкладку Параметры указателя и поставить птичку: отображать след указателя мыши. Поводком, расположенным ниже, можно отрегулировать длину следа.
Источник.
Серия сообщений "чайнику от чайника":
Часть 1 - Компьютерные курсы для начинающих.
Часть 2 - HTML Шпаргалка.
...
Часть 35 - Как сделать скриншот - Моментальный снимок с экрана.
Часть 36 - Новичкам и не только... Для чего есть кнопка "Нравится"?
Часть 37 - Все о компьютерной мыши.
Часть 38 - Таблица специальных символов онлайн.
Часть 39 - Информеры праздников с кодами.
Часть 40 - Краткий словарь компьютерных терминов.
|
|
Как сделать скриншот |
Это цитата сообщения Алевтина_Серова [Прочитать целиком + В свой цитатник или сообщество!]
Скриншот (снимок экрана) — изображение, полученное компьютером и показывающее в точности то, что видит пользователь на экране монитора.
Скриншот - Моментальный снимок с экрана делается нажатием клавиши
"Print Screen" (рядом с "F12"). При этом снимок копируется в буфер обмена операционной системы и может быть затем вставлен и при необходимости отредактирован в любом графическом редакторе, например, в "Paint", входящем в стандартный набор приложений Windows.
Нажимаем клавишу "Print Screen", никаких изменений нет, но фото Вашего экрана уже в буфере.
Запустите "Фотошоп", или "Paint", или любую другую графическую программу, откройте в программе "Новый" лист и нажмите на клавиатуре одновременно две клавиши Ctrl+V. На чистом поле нового документа появится фотография экрана.
Дальше работайте с этим изображением на своё усмотрение - кадрируйте, или сохранить целиком. В конце "Сохранить как". Тип сохраняемого файла JPEG.
Желаю успехов!
Серия сообщений "чайнику от чайника":
Часть 1 - Компьютерные курсы для начинающих.
Часть 2 - HTML Шпаргалка.
...
Часть 33 - Мини-генератор кода для текста. Куда уж проще!
Часть 34 - Как набрать специальные символы?
Часть 35 - Как сделать скриншот - Моментальный снимок с экрана.
Часть 36 - Новичкам и не только... Для чего есть кнопка "Нравится"?
Часть 37 - Все о компьютерной мыши.
Часть 38 - Таблица специальных символов онлайн.
Часть 39 - Информеры праздников с кодами.
Часть 40 - Краткий словарь компьютерных терминов.
|
|
22 полезные функции "лишней" кнопки Win |
Это цитата сообщения angreal [Прочитать целиком + В свой цитатник или сообщество!]
Возможности клавиши Win далеко выходят за рамки простого вызова меню Start. C ее помощью можно вызывать самые разные системные утилиты, управлять окнами, блокировать компьютер и многое другое.
Особенно актуально освежить знания об этих горячих клавишах в связи с грядущим выходом Windows 8, где из-за отсутствия привычной кнопки Пуск, именно использование клавиатурных сочетаний является самым удобным способом выполнения многих операций
|
|
Полезные и нужные программы |
Это цитата сообщения _Lyubasha_K_ [Прочитать целиком + В свой цитатник или сообщество!]
|
|
Проверка жесткого диска или как проверить диск на ошибки |
Это цитата сообщения Владимир_Шильников [Прочитать целиком + В свой цитатник или сообщество!]
|
|
Если на компьютере пропал звук |
Это цитата сообщения Владимир_Шильников [Прочитать целиком + В свой цитатник или сообщество!]
Одним из неожиданных и неприятных сбоев Windows является неожиданная и беспричинная пропажа звука. Здесь будем рассматривать случай, когда стандартные методы устранения неполадок и даже восстановление системы не дают положительных результатов и, вместо восстановления звука появляется сообщение о том, что аудио устройство отсутствует или, что не удалось запустить дочернюю службу (ошибка 1068). А теперь о том: как восстановить звук в данном случае. Службу Windows Audio включаем набором последовательных действий…
Открываем: Панель управления-Администрирование-Службы. В самом легком случае нужно последовательно отыскать и запустить (тип запуска автоматически, чтобы включить его нужно правой кнопкой щелкнуть по

|
|
Переустанавливать или не переустанавливать Windows? |
Это цитата сообщения Владимир_Шильников [Прочитать целиком + В свой цитатник или сообщество!]
Windows, который был поставлен несколько лет назад, начинает все медленнее и медленнее «отзываться» на Ваши команды? Операция, которая раньше выполнялась за несколько секунд, теперь может длиться целую вечность? Даже тогда, когда Вы набираете документ в Word-е, буквы «не слушаются»? Да, все печально.
Но на самом деле все устройства со временем начинают «тормозить». Чтобы избавиться от «тормозов», многие пользователи принимают радикальное решение: нужно переустанавливать Windows. А ведь переустановка системы неопытным пользователем может обернуться потерей важной информации и прочими неприятностями. Стоит ли регулярно проводить «очистные мероприятия» путем сноса системы и установки на ее место другой? Стоит ли тратить на это своё время (а иногда и нервы)? Есть ли более «гуманные» варианты? Об этом и будет вестись речь в данной статье. Но сначала стоит определиться с тем, по каким причинам со временем Windows начинает работать все медленнее и медленнее.

|
|
Как удалять программы с ПК правильно и полностью |
Это цитата сообщения Владимир_Шильников [Прочитать целиком + В свой цитатник или сообщество!]
Продвинутым пользователям ПК с операционной системой Windows 7 или любой другой известно, что при удалении программ с компьютера посредством встроенного функционала обычно сопровождается остающимся после них мусора — каких-то файлов истории, папок и записей в реестре. В результате чего компьютер постепенно замусоривается вплоть до того, что начинает медленнее работать. Для того, чтобы этого избежать, можно использовать специальные программы для удаления программ. Большинство из них абсолютно бесплатны и их можно свободно скачать в интернете. Однако, не все они одинаково хорошо справляются со своей задачей, поэтому сегодня я расскажу об одной из них, которой пользуюсь с успехом сам.
Как удалить программу с компьютера? Бесплатная утилита
Называется она Revo Uninstaller, скачать программу можно со странице официального сайта по этой ссылке. Есть как Free, так и платная Pro версия с расширенным функционалом, но для ежедневной работы нам будет достаточно и бесплатной. Также рекомендую скачать вариант без установки — Protable. То есть нужно будет просто распаковать архив с программными файлами на компьютер и можно начинать работать.

|
|
Все для компьютера |
Это цитата сообщения simfonica [Прочитать целиком + В свой цитатник или сообщество!]

|
|
Компьютерные программы в картинках |
Это цитата сообщения Tatjana_Weiman [Прочитать целиком + В свой цитатник или сообщество!]
|

|
|








 Просматривая видео в режиме онлайн через свой браузер, не редко появляется желание скачать его себе на компьютер (нужно по работе, по учебе или просто видео понравилось). Ведь иногда может не быть интернета в нужную минуту и что тогда делать? А лучше подстраховаться и скачать видео себе на компьютер и скинуть на флешку или компакт диск. Сегодня хочу поговорить о том, как скачать видео с Rutube.
Просматривая видео в режиме онлайн через свой браузер, не редко появляется желание скачать его себе на компьютер (нужно по работе, по учебе или просто видео понравилось). Ведь иногда может не быть интернета в нужную минуту и что тогда делать? А лучше подстраховаться и скачать видео себе на компьютер и скинуть на флешку или компакт диск. Сегодня хочу поговорить о том, как скачать видео с Rutube.
















 , а про такую
, а про такую 








 В практике каждого пользователя персонального компьютера (ПК) возникает ситуация когда ПК перестает реагировать на ваши команды. Это и есть так называемые глюки и зависания.
В практике каждого пользователя персонального компьютера (ПК) возникает ситуация когда ПК перестает реагировать на ваши команды. Это и есть так называемые глюки и зависания.







































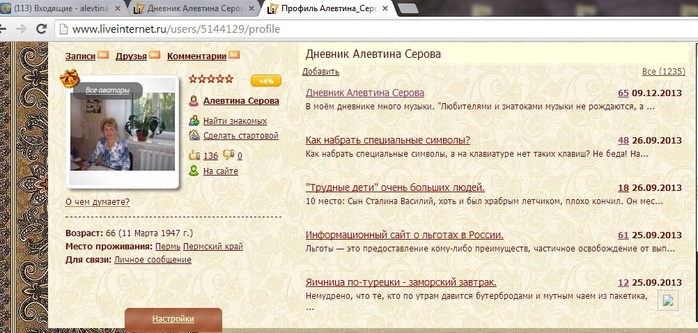




















 Windows, который был поставлен несколько лет назад, начинает все медленнее и медленнее «отзываться» на Ваши команды? Операция, которая раньше выполнялась за несколько секунд, теперь может длиться целую вечность? Даже тогда, когда Вы набираете документ в Word-е, буквы «не слушаются»? Да, все печально.
Windows, который был поставлен несколько лет назад, начинает все медленнее и медленнее «отзываться» на Ваши команды? Операция, которая раньше выполнялась за несколько секунд, теперь может длиться целую вечность? Даже тогда, когда Вы набираете документ в Word-е, буквы «не слушаются»? Да, все печально.

