-Метки
батик бижутерия бисер бумажное валяние вышивка вязание гобелены дача декорирование декупаж джутовое плетение. диета домашнии хлопоты живопись графика журналы книги здоровье здоровья игрушка интерьер канзаши картонаж ковры габилены кожа комнатные растения компьюторный ликбез косметика кружево коклюшками кукла кулинария ленты лепка мастер-класс мастер-классы мода мои собаки мои работы молитвы музыка оброзование оригами папье-маше переделки плетение из газет поделки поделки из пластиковых бутылок подушки праздник природные материалы пэчворк рисунки роспись рукоделие сумки сутаж топиарий фетр фильмы фоны фотошоп и фотография цветы из всего шитьё шторы это интересно
-Рубрики
- всеобуч (38)
- дача (220)
- декор (245)
- для дома (86)
- для себя любимой (693)
- народные рецепты здоровья (413)
- спорт для здоровья (125)
- косметика своими руками (66)
- макияж (24)
- правильное питание (56)
- Живопись графика роспись (190)
- ветражи (3)
- народные традиции. Роспись (30)
- Точечная ростись (43)
- Уроки рисования. Рисунки. Картинки. (33)
- интерьер (56)
- мебель из картона (3)
- комнатные растения (55)
- компьютор (50)
- КУЛИНАРИЯ (3650)
- блюда в мультиварке (39)
- Вторые блюда (крупы,овощи, грибы...) (480)
- вторые блюда в горшочках (24)
- вторые блюда мясные (417)
- вторые блюда рыбные (121)
- Выпечка (627)
- Выпечка пироги, кексы (382)
- Выпечка торты и пироженные (351)
- Выпечка куличи (30)
- Выпечка пряники (26)
- десерты (209)
- Консервирование (241)
- Первые блюда (122)
- Салаты (330)
- Соусы (44)
- сыры (35)
- Фондю (7)
- закуски (382)
- чай, напитки и т.д. (68)
- Мои работы (12)
- Моя собака (8)
- музыка (24)
- Празднечное (141)
- Рукоделие (5121)
- игрушка из капрона (88)
- бижутерия- украшения из всего (35)
- игрушка в народных традициях (15)
- вышивка БЛЭКВОРК (14)
- канзаши (8)
- игрушка из ваты (6)
- картонаж (5)
- вышивка барджелло (4)
- ковры, ткачество, гобилены (4)
- Топиарий (4)
- бумага- творчество (3)
- природные материалы:береста, выжигание и т.д (44)
- батик (39)
- бисер вышивка (52)
- бисер вязание (24)
- Бисер плетение (248)
- Валяние (285)
- Войлок фетр (65)
- вышивка крестом и не только (749)
- вязание (325)
- вязание - одежда (138)
- вязание - фриволите (20)
- Гильоширование (3)
- Декупаж (32)
- джутовая филигрань (66)
- игрушка куклы (88)
- игрушка мягкая (236)
- Из жести фольги и проволоки (35)
- Из пластиковых бутылок (57)
- изделия из кожи (37)
- Изонить (7)
- Книги, журналы (90)
- Ленты (206)
- Лепка (195)
- лоскутная пластика-пэчворк (449)
- Макраме (33)
- Мастер классы (981)
- мозаика из яичной скорлупы (4)
- Оригами (8)
- папье-маше (19)
- переделки (77)
- плетение из газет (160)
- плетение коклюшками (10)
- поделки (116)
- подушки (56)
- соломка плетение (25)
- Сумки косметички (234)
- сутаж (20)
- уроки вышивки (11)
- Цветы из капрона, ткани, бумаги (195)
- шторы (45)
- шитьё : народный костюм (11)
- шитьё: мода, тенденции, история моды (43)
- шитьё - обработка узлов и деталей (76)
- шитьё - одежда и аксасуары (моделирование, констру (434)
- Уроки оформления дневника (19)
- фильмы (6)
- Фотошоп и фото мастерство (43)
- Это интересно (191)
-Цитатник
БижуТария Галины Весенней - (0)
Источник- fotki.yandex.ru/Галина Весенняя Вся эта необыкновенная красота сделана из обыкновенно...
Dein Kreuzstich magazin №6 2019 - (0)Издательство: Megat Язык: Deutsch Красочный журнал для тех, кто увлекается вышиванием...
Design works 1689 cocoa snowmen - (0)http://data24.gallery.ru/albums/gallery/387342-3e8e4-84207783--u639fa.jpg ht...
НОВЫЙ ГОД. Куклы. Вышивка крестом. - (0)...
Just Cross Stitch - April 2018. - (0)Название: Just Cross Stitch Издательство: Annie's Язык: English Журнал по выш...
-Поиск по дневнику
-Подписка по e-mail
-Друзья
Друзья онлайн
Жанна_Лях
Друзья оффлайнКого давно нет? Кого добавить?
_ДОМАШНИЕ_РЕЦЕПТЫ_
angel_devid
EFACHKA
Irisha-SR
last_Alive
Natali1989
Natalinchik
SelenArt
Sonya_kot
Valentina_iv
VALERI-ELIN
Veh07
всем_счастья
Елена100
ЖЕНСКИЙ_БЛОГ_РУ
ИНТЕРЕСНЫЙ_БЛОГ_ЛесякаРу
КЕЙТАС
Люмлия
НебоОблака
РИМИДАЛ
страдостея
Хильда56
Шрек_Лесной
-Статистика
Как поставить пароль на папки в Windows своими руками! |
Цитата сообщения ИНТЕРЕСНЫЙ_БЛОГ_ЛесякаРу




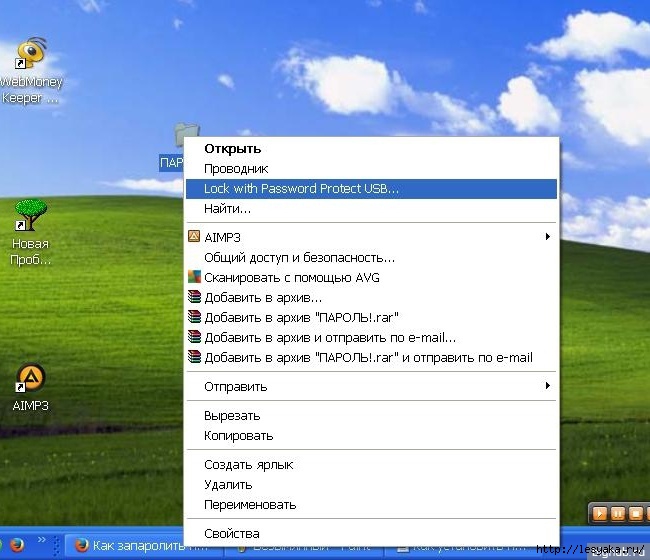

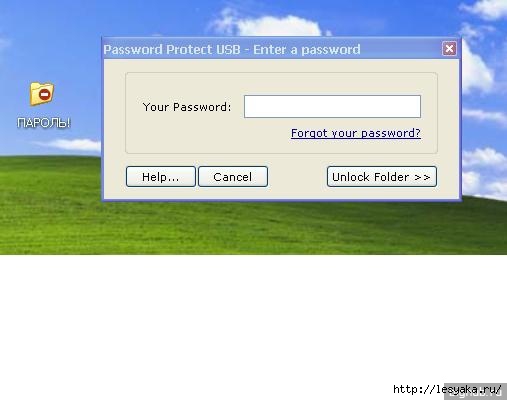

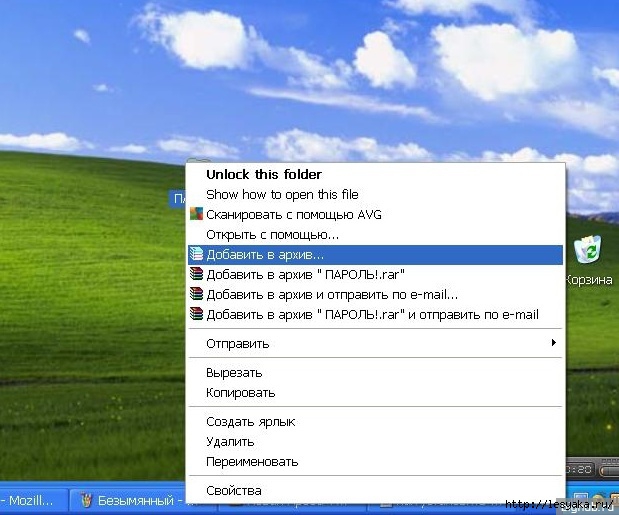




Для компьютера, доступ к которому есть у нескольких человек, может потребоваться защита хранящихся на жестком диске данных. Офисная машина с персональными наработками или домашний ПК, на винчестере которого хранится секретная информация - не принципиально.
Решить проблему можно двумя способами - либо установить пароль сразу на весь компьютер, либо защитить отдельную папку. Тогда ни любопытные домочадцы, ни столь же любознательные сослуживцы не смогут без разрешения просматривать содержимое «секретной» папки. О том, как установить пароль на папку, читайте далее по тексту нашей статьи.
Вариант 1. Защита средствами Windows
Для ПК с ОС Windows версии ХР и старше предусмотрен чрезвычайно простой метод для того, чтобы поставить пароль на папку на компьютере. Он не требует дополнительного скачивания приложений или установки программ.
Для его реализации требуется соблюдение нескольких условий:
1. Папка (файл) должны храниться в разделе с файловой системой NTFS. Для отображения файловой системы необходимо зайти ПУСК – Мой компьютер – Нужный Диск (на скриншоте это диск С).

2. Пользователем заранее должна быть создана отдельная учетная запись с паролем.
Для того, чтобы поставить папку под пароль, необходимо навести курсор на нужную папку (папка «Пароль» в примере) и кликнуть правой кнопкой на иконке. В появившемся окне в «Свойствах» устанавливается флажок в пункте «Отменить общий доступ к папке». После нажатия «Применить» и подтверждения пароля папка закрыта для посторонних.

Это был первый способ из множества – самый простой и быстрый вариант защиты папки с ценной информацией.
Вариант 2. Использование сторонних утилит
Сторонние программы для установки пароля на папки – отличный способ защиты данных. Среди многочисленных программ стоит отметить такие, как:
Anvide Lock Folder – серийная компактная программа, для использования которой нет необходимости установки приложения на компьютер. Файл с программой можно хранить на съемном носителе (флеш-память, внешний диск);
Password Protect USB – выполняет те же функции. Предназначена для сохранения конфиденциальности данных в папках, хранящихся как на жестком диске, так и на USB-носителях;
File lock – утилита удобна для использования. Дает возможность защитить папки паролем, сохраняет использованные для каждой из папок пароли. С помощью программы можно сделать полное удаление файлов или папок (восстановить удаленные данные не получится – утилитой вычищается область на диске, ранее занятая папкой).
Принцип работы таких полезных утилит можно рассмотреть на примере одной из наиболее популярных программ - Password Protect USB. Скачать ее можно как в триал-версии, так и в «полном объеме» на некоторых софтовых порталах.
Первое использование утилиты требует ее запуска:
в окне необходимо выбрать пункт Lock Folders;
прописать путь к искомой папке;
установить пароль.

Убедившись, что программа работает правильно, без ошибок, можно поступать и более лаконично:
кликнуть правой кнопкой на иконке нужной папки;
выбрать в диалоговом окне «Lock with Password Protect…»;
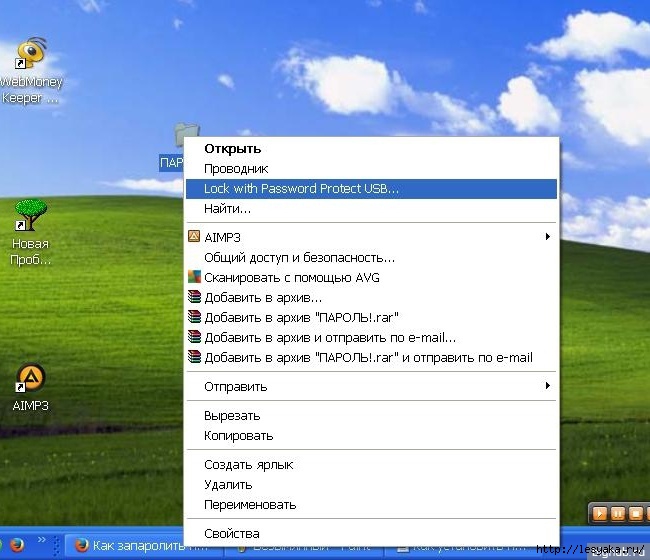
дважды ввести пароль в соответствующих строках, чтобы установить пароль и подтвердить его;
можно воспользоваться подсказкой для пароля, отметив флажком пункт «Password Hint».

Внешний вид папки теперь изменится – об установленном пароле скажет «кирпич» на иконке.
Несанкционированные попытки открыть запароленную таким способом папку будут встречены предложением ввести секретный код:
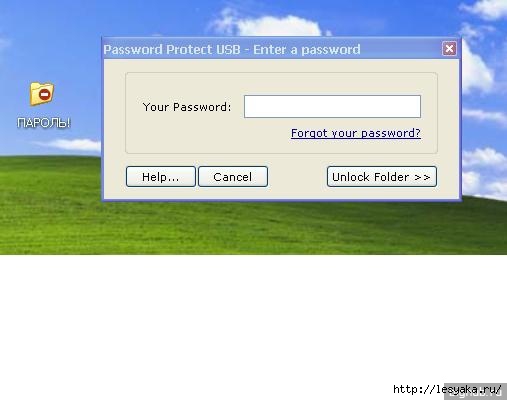
Для разблокировки достаточно кликнуть на папку правой кнопкой и выбрать в окне нужную строку. После введения пароля папка снова будет открыта для всех пользователей ПК.

Вариант 3. Использование архиваторов
Строго говоря, сейчас пойдет речь не совсем об установки пароля на папку. Данный метод защищает паролем не саму папку, а ее заархивированную версию. При этом данный вариант отличается определенной элегантностью – ведь обычно пользуются архиваторами только по прямому назначению. Так что создание защищенной паролем версии папки можно рассматривать как интересный способ защиты данных.
Прежде всего, понадобится сама программа-архиватор. Скачав и установив на ПК программу WinRAR, пользователь получает возможность надежно укрыть за паролем важные данные. К тому же архив документа занимает намного меньше полезного места на жестком диске или флеш-носителе.
Как использовать утилиту для защиты папок? Щелчок правой кнопки на иконке папки откроет окно, в котором нужно выбрать строку «Добавить в архив».
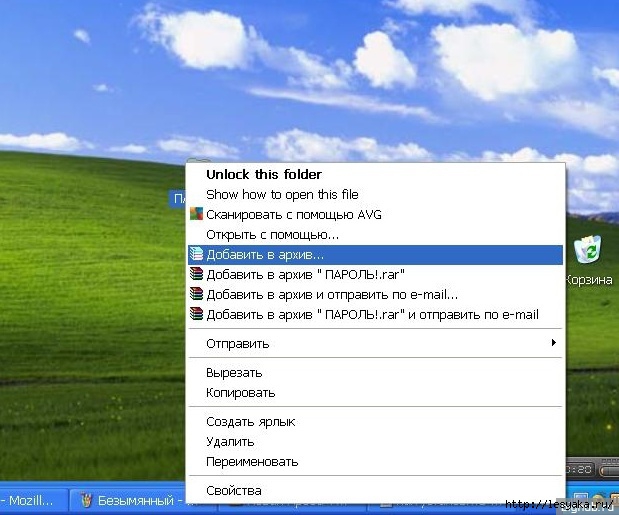
В открывшемся окне архиватора необходимо выбрать пункт «Установить пароль»:

Осталось только задать нужный пароль и запомнить его – восстановление паролей к архивам отличается изрядной сложностью.

Теперь необходимо удалить исходную папку. Сохраненный архив будет надежно защищен – при каждой попытке извлечь информацию будет запрашиваться ввод пароля.

| Рубрики: | компьютор |
| Комментировать | « Пред. запись — К дневнику — След. запись » | Страницы: [1] [Новые] |






