-Метки
Коврик бомбочки для ванны брелки брошки брошки из фетра выкройка выкройки игрушек вязание крючком для малышей детская подушка для шеи детские гирлянды из фетра детские мобили журналы игрушки из фетра идеи интересности конверты для новорожденных куклы куклы ручной работы куклы-ростомеры магнитики из фетра магниты одеяло одеяло-трансформер пергамано погремушки подушка для кормления подушки подушки-игрушки программы пупс развивающие книжки коврики игрушки развивающие книжки, коврики, игрушки развивающий коврик сердечки из фетра спальники уроки по шитью фетр флис цветы и деревья из фетра
-Рубрики
- Фетр (79)
- Игрушки (6)
- Магниты, брошки, брелки (3)
- Детские гирлянды из фетра (1)
- Подушки (21)
- подушки-игрушки (7)
- Идеи для подушек-игрушек (1)
- подушка для кормления (1)
- детская подушка для шеи (1)
- Развивающие коврики, игрушки, книжки (12)
- Интересности (11)
- Выкройки игрушек (10)
- Бомбочки для ванной (гейзеры). Рецепты (7)
- Пергамано (3)
- Журналы (3)
- Конверты, спальники, одеяла-трансформеры (3)
- Детские коврики (2)
- Рукодельные сайты (1)
- Погремушки (1)
- Пледы, одеяла (1)
- Коврики (1)
- Слинг своими руками (1)
- Детские одеяла и пледы вязаные (1)
- Анимашки (0)
- Киригами (0)
- Флис (0)
- Куклы (8)
- уроки по шитью (2)
- Вязание крючком для детей (1)
- Программы (4)
-Музыка
- Без заголовка
- Слушали: Комментарии: 0
-Друзья
Друзья оффлайнКого давно нет? Кого добавить?
Zmenka76
Урок: "Как создать pdf файл" |
Если вы видите компьютер не первый день, то наверное догадываетесь, что на сегодняшний день в мире существует очень большое количество всевозможных программ, предназначенных для работы с различными типами данных и документов.
С одной стороны - большое разнообразие программ это очень даже хорошо, но с другой стороны - имеем некоторые неудобства, связанные с большим разнообразием форматов.
Всё дело в том, что каждая программа сохраняет данные в своем формате. К примеру, Блокнот сохраняет текстовые файлы в формате txt, PowerPoint сохраняет документы в формате ppt и pptx, Excel в формате xls и xlsx, Paint в bmp и т.д. Если же брать узкоспециализированные программы, то там могут быть такие форматы, о которых мы может даже никогда и не слышали.
И даже к разнообразию форматов можно привыкнуть и работать нормально, пока не возникает необходимости передать документ кому-либо ещё, т.е. показать результаты своей работы другому человеку.
В чем проблема спросите Вы? А проблема в том, что для просмотра нашего документа у этого человека должна быть установлена программа, с помощью которой мы создавали наш документ.
К примеру, если мы передали знакомому документ в формате docx, то для ознакомления с этим документом у него должна быть установлена программа Microsoft Word, при этом её версия должна быть не старее 2007 года (более ранние версии работали с форматом doc). И если у него этой программы нет, то её надо устанавливать, а это может оказаться проблемой. И так с каждым конкретным форматом...
На сегодняшний день нет никакой универсальной программы, которая бы могла просматривать все существующие форматы!
Что делать в этой ситуации?
В данном уроке я хочу предложить вам один из способов для решения данной проблемы.
Мы рассмотрим работу в программе PDFCreator, которая позволяет из различных типов документов создавать документы в формате pdf. Другими словами, будем учиться конвертировать документы разных форматов в формат pdf.
Почему именно в pdf?
Потому что этот формат позволяет включать в документ как текстовую, так и графическую информацию. Потому что документы в этом формате можно открыть и просмотреть совершенно бесплатно (установив бесплатную программу Foxit Reader). Потому что этот формат не предъявляет никаких особенных требований и может быть открыт на любом компьютере.
И если в предыдущем уроке мы учились сохранять в pdf формате интернет страницы, то в этом уроке рассмотрим более универсальный способ и будем конвертировать в pdf документы разных типов (в том числе и интернет страницы).
Начнем с самого начала.
Скачать программу PDFCreator можно на этой странице.
Установка программы обычная, но чтобы не устанавливать ничего лишнего можно обратить внимание на следующее:
1. Программа имеет многоязычный интерфейс, но устанавливать все языки необязательно, поэтому можно снять все лишние галочки и оставить только тот язык, который необходим нам для работы:
PDFCreator
2. В одном из окон нам будет предложено установить Яндекс.Бар. Это тоже лишнее, поэтому снимаем все галочки в этом окне и нажимаем кнопку Decline (Отклонить):
PDFCreator
Во всем остальном установка программы проходит так же, как и установка любой другой программы, за исключением одного момента (который проходит незаметно) - при установке программы создается так называемый виртуальный принтер.
Если после установки программы посмотреть на установленные в системе принтеры (Панель управления - Устройства и принтеры), то можно увидеть там принтер, который называется также как и программа - PDFCreator:
PDFCreator
Виртуальный принтер - это компьютерная программа, работа которой очень напоминает обычную печать реальным принтером. Однако в отличие от реального принтера, который печатает документ на бумагу, виртуальный принтер записывает результат обработки не на бумагу, а в файл (в нашем случае в pdf файл).
Виртуальный принтер никак не связан с обычным принтером!
Ну и как вы, наверное, уже догадались, конвертация документа в pdf формат с помощью PDFCreator будет происходить также как и вывод на печать, но в качестве принтера надо будет выбрать не реальный принтер, а виртуальный.
Здесь надо отметить, что в отличие от многих других программ, программу PDFCreator для этого специально запускать не надо, т.е. необязательно для запуска программы щелкать её ярлык на Рабочем столе.
Наверное, это нелегко понять, поэтому давайте от теории перейдем к практике и для начала преобразуем документ Word в документ формата pdf.
Итак, допустим, мы имеем какой-либо документ формата doc или docx. Открываем этот документ в программе Word и посылаем его на печать. Делается это обычно с помощью комбинации клавиш Ctrl P или же с помощью меню Файл - Печать (1).
Ну а теперь важный момент - выбор принтера. В открывшемся окне в разделе Принтер выбираем наш виртуальный принтер PDFCreator (2):
PDFCreator
Далее в окне предварительного просмотра проверяем, как будет после "печати" выглядеть наш документ (3) и при необходимости корректируем вывод с помощью настроек (4):
PDFCreator
К примеру, при печати широкой таблицы Excel она часто не помещается на страницу, и поэтому можно использовать настройку Вписать лист на одну страницу:
PDFCreator
Если не сделать такую настройку, то таблица будет выведена на нескольких листах и будет неудобочитаема.
Кроме того, здесь же можно подкорректировать ширину полей, ориентацию листа и др.
Ну а после того как все настройки сделаны нажимаем кнопку Печать (5), которая и запускает установленную нами программу PDFCreator о чем свидетельствует появившееся диалоговое окно:
PDFCreator
В этом окне мы можем изменить несколько параметров (хотя это совсем необязательно) или снять галочку After saving open output file (После сохранения открыть полученный файл), если не хотим, чтобы готовый pdf файл был запущен сразу после сохранения.
Далее просто жмем кнопку Сохранить и в появившемся диалоговом окне выбираем место на жестком диске, в которое будет помещен наш будущий файл. После этого снова жмем кнопку Сохранить:
PDFCreator
Несколько секунд наблюдаем процесс обработки документа:
PDFCreator
А после обработки находим готовый pdf файл в указанном ранее месте.
Вот и всё!
Таким же образом можно преобразовать абсолютно любой документ из любой программы. Единственное условие - эта программа должна поддерживать вывод информации на печать.
Например, мы можем превратить в pdf документ свой рисунок из Paint (программа Paint тоже поддерживает печать), презентацию Power Point, любой текст и многое другое.
В качестве ещё одного примера, посмотрите, как это будет выглядеть в обыкновенном Блокноте:
PDFCreator
Открываем текстовый документ в Блокноте, выбираем меню Файл - Печать, далее выбираем наш виртуальный принтер и нажимаем кнопку Печать:
PDFCreator
Ну а дальше запускается PDFCreator и мы действуем по схеме описанной выше.
С одной стороны - большое разнообразие программ это очень даже хорошо, но с другой стороны - имеем некоторые неудобства, связанные с большим разнообразием форматов.
Всё дело в том, что каждая программа сохраняет данные в своем формате. К примеру, Блокнот сохраняет текстовые файлы в формате txt, PowerPoint сохраняет документы в формате ppt и pptx, Excel в формате xls и xlsx, Paint в bmp и т.д. Если же брать узкоспециализированные программы, то там могут быть такие форматы, о которых мы может даже никогда и не слышали.
И даже к разнообразию форматов можно привыкнуть и работать нормально, пока не возникает необходимости передать документ кому-либо ещё, т.е. показать результаты своей работы другому человеку.
В чем проблема спросите Вы? А проблема в том, что для просмотра нашего документа у этого человека должна быть установлена программа, с помощью которой мы создавали наш документ.
К примеру, если мы передали знакомому документ в формате docx, то для ознакомления с этим документом у него должна быть установлена программа Microsoft Word, при этом её версия должна быть не старее 2007 года (более ранние версии работали с форматом doc). И если у него этой программы нет, то её надо устанавливать, а это может оказаться проблемой. И так с каждым конкретным форматом...
На сегодняшний день нет никакой универсальной программы, которая бы могла просматривать все существующие форматы!
Что делать в этой ситуации?
В данном уроке я хочу предложить вам один из способов для решения данной проблемы.
Мы рассмотрим работу в программе PDFCreator, которая позволяет из различных типов документов создавать документы в формате pdf. Другими словами, будем учиться конвертировать документы разных форматов в формат pdf.
Почему именно в pdf?
Потому что этот формат позволяет включать в документ как текстовую, так и графическую информацию. Потому что документы в этом формате можно открыть и просмотреть совершенно бесплатно (установив бесплатную программу Foxit Reader). Потому что этот формат не предъявляет никаких особенных требований и может быть открыт на любом компьютере.
И если в предыдущем уроке мы учились сохранять в pdf формате интернет страницы, то в этом уроке рассмотрим более универсальный способ и будем конвертировать в pdf документы разных типов (в том числе и интернет страницы).
Начнем с самого начала.
Скачать программу PDFCreator можно на этой странице.
Установка программы обычная, но чтобы не устанавливать ничего лишнего можно обратить внимание на следующее:
1. Программа имеет многоязычный интерфейс, но устанавливать все языки необязательно, поэтому можно снять все лишние галочки и оставить только тот язык, который необходим нам для работы:
PDFCreator
2. В одном из окон нам будет предложено установить Яндекс.Бар. Это тоже лишнее, поэтому снимаем все галочки в этом окне и нажимаем кнопку Decline (Отклонить):
PDFCreator
Во всем остальном установка программы проходит так же, как и установка любой другой программы, за исключением одного момента (который проходит незаметно) - при установке программы создается так называемый виртуальный принтер.
Если после установки программы посмотреть на установленные в системе принтеры (Панель управления - Устройства и принтеры), то можно увидеть там принтер, который называется также как и программа - PDFCreator:
PDFCreator
Виртуальный принтер - это компьютерная программа, работа которой очень напоминает обычную печать реальным принтером. Однако в отличие от реального принтера, который печатает документ на бумагу, виртуальный принтер записывает результат обработки не на бумагу, а в файл (в нашем случае в pdf файл).
Виртуальный принтер никак не связан с обычным принтером!
Ну и как вы, наверное, уже догадались, конвертация документа в pdf формат с помощью PDFCreator будет происходить также как и вывод на печать, но в качестве принтера надо будет выбрать не реальный принтер, а виртуальный.
Здесь надо отметить, что в отличие от многих других программ, программу PDFCreator для этого специально запускать не надо, т.е. необязательно для запуска программы щелкать её ярлык на Рабочем столе.
Наверное, это нелегко понять, поэтому давайте от теории перейдем к практике и для начала преобразуем документ Word в документ формата pdf.
Итак, допустим, мы имеем какой-либо документ формата doc или docx. Открываем этот документ в программе Word и посылаем его на печать. Делается это обычно с помощью комбинации клавиш Ctrl P или же с помощью меню Файл - Печать (1).
Ну а теперь важный момент - выбор принтера. В открывшемся окне в разделе Принтер выбираем наш виртуальный принтер PDFCreator (2):
PDFCreator
Далее в окне предварительного просмотра проверяем, как будет после "печати" выглядеть наш документ (3) и при необходимости корректируем вывод с помощью настроек (4):
PDFCreator
К примеру, при печати широкой таблицы Excel она часто не помещается на страницу, и поэтому можно использовать настройку Вписать лист на одну страницу:
PDFCreator
Если не сделать такую настройку, то таблица будет выведена на нескольких листах и будет неудобочитаема.
Кроме того, здесь же можно подкорректировать ширину полей, ориентацию листа и др.
Ну а после того как все настройки сделаны нажимаем кнопку Печать (5), которая и запускает установленную нами программу PDFCreator о чем свидетельствует появившееся диалоговое окно:
PDFCreator
В этом окне мы можем изменить несколько параметров (хотя это совсем необязательно) или снять галочку After saving open output file (После сохранения открыть полученный файл), если не хотим, чтобы готовый pdf файл был запущен сразу после сохранения.
Далее просто жмем кнопку Сохранить и в появившемся диалоговом окне выбираем место на жестком диске, в которое будет помещен наш будущий файл. После этого снова жмем кнопку Сохранить:
PDFCreator
Несколько секунд наблюдаем процесс обработки документа:
PDFCreator
А после обработки находим готовый pdf файл в указанном ранее месте.
Вот и всё!
Таким же образом можно преобразовать абсолютно любой документ из любой программы. Единственное условие - эта программа должна поддерживать вывод информации на печать.
Например, мы можем превратить в pdf документ свой рисунок из Paint (программа Paint тоже поддерживает печать), презентацию Power Point, любой текст и многое другое.
В качестве ещё одного примера, посмотрите, как это будет выглядеть в обыкновенном Блокноте:
PDFCreator
Открываем текстовый документ в Блокноте, выбираем меню Файл - Печать, далее выбираем наш виртуальный принтер и нажимаем кнопку Печать:
PDFCreator
Ну а дальше запускается PDFCreator и мы действуем по схеме описанной выше.
|
|
Бомбочки для ванны своими руками: рецепты и полезная информация |
Ванна давно перестала быть просто средством очищения тела. Сейчас это скорее приятный ритуал. Однако не всегда этот ритуал настолько же полезен, насколько приятен. Столь любимая многими пена для ванны, ароматная и пушистая – «кладезь» всевозможных парабенов, фосфатов, красителей, ароматизаторов и прочих «благ цивилизации».
Чтобы ванна из химической реакции превратилась в полезную, не наносящую вреда не только вашему организму, но и окружающей среде, и при этом не потеряла своей ароматной привлекательности – можно сделать средства для ванны самостоятельно из простых и более чем натуральных ингредиентов, а именно – бомбочки. Как сделать бомбочки для ванны своими руками?
Как сделать бомбочки для ванны своими руками
Существует два способа приготовления бомбочек
1-й способ приготовления заключается в приготовлении бомбочек без использования воды. В этом случае мы берем соду (2части), лимонную кислоту (1часть), и любой натуральный наполнитель (к примеру, 1 часть сухого молока), базовое масло (1часть) (это могут быть оливковое, масло грецкого ореха, облепиховое, миндальное), по желанию можно добавлять эфирные масла из расчета на 1 ванную 10 капель. Любым способом измельчаем лимонную кислоту (соблюдайте осторожность – лимонная пыль раздражает дыхательные пути!). Смешиваем все компоненты, выкладываем в любую форму и оставляем на один час.
2-й способ приготовления заключается в приготовлении бомбочек с использованием воды. Для приготовления используем все те же компоненты, в этом случае можно отказаться от использования масел или уменьшить количество. В смешанные компоненты из пульверизатора впрыскиваем воду 1-3 раза и тут же перемешиваем. Ваша масса должна быть чуточку влажной и лепиться. В случае если вы переборщите с водой, то в вашей бомбочке начнется реакция, так и не дождавшись попадания в ванную. Готовую смесь выкладываем в форму, получив форму, готовую бомбочку вынимаем и оставляем ее высыхать.
СОВЕТ: При изготовлении бомбочек для ванны своими руками в качестве форм лучше всего использовать силиконовые формы. Не стоит применять пластиковые и жесткие формы, из них масса будет трудно выниматься.
Бомбочки для ванны своими руками: рецепты
Для любителей пряностей
Для приготовления пряных бомбочек нам потребуется сода (2 части), размельченная лимонная кислота (1часть), морская соль (1часть), сухое молоко (1 часть), корицу, ванилин, а гвоздику для украшения. Для придания аромата используем эфирные масла – герани, лаванды, сладкого апельсина, корицы. Процесс приготовления идентичен, как и при изготовлении бомбочек с использованием воды.
СОВЕТ: При измельчении лимонной кислоты будьте осторожны с ее пылью!!!
Для любителей кокоса
Для приготовления шипучей кокосовой бомбочки для ванны своими руками нам потребуется: 3ст. ложки кокосового масла, 1ст. л. воды, любое понравившееся эфирное масло 0,5ч.л., 4ст. ложки кукурузного крахмала (картофельный крахмал для этих целей не годится!), 180гр соды, и 3ст. ложки лимонной кислоты.
Когда все необходимые ингредиенты у нас под рукой, можно смело приступать к изготовлению бомбочек для ванны своими руками. Итак, приступим. Воспользовавшись микроволновкой или обычной батареей (можно и на паровой бане) расплавляем кокосовое масло. Добавляем в воду эфирное масло и тщательно перемешиваем. Далее вмешиваем крахмал, добавляем соду и вновь тщательно перемешиваем. Вмешиваем лимонную кислоту. Помните, что лимонную кислоту лучше использовать молотую, не забывайте соблюдать меры предосторожности – пары лимонной кислоты не должны попасть в дыхательные пути, иначе может быть ожог.
Готовую массу перекладываем в форму, при этом сильно придавливая. Тыльной стороной ложки приглаживаем верхний слой.
Оставляем смесь бомбочек в формах на 1-2 суток, далее вынимание готовые бомбочки и можно упаковывать в пленку для дальнейшего хранения.

Чтобы ванна из химической реакции превратилась в полезную, не наносящую вреда не только вашему организму, но и окружающей среде, и при этом не потеряла своей ароматной привлекательности – можно сделать средства для ванны самостоятельно из простых и более чем натуральных ингредиентов, а именно – бомбочки. Как сделать бомбочки для ванны своими руками?
Как сделать бомбочки для ванны своими руками
Существует два способа приготовления бомбочек
1-й способ приготовления заключается в приготовлении бомбочек без использования воды. В этом случае мы берем соду (2части), лимонную кислоту (1часть), и любой натуральный наполнитель (к примеру, 1 часть сухого молока), базовое масло (1часть) (это могут быть оливковое, масло грецкого ореха, облепиховое, миндальное), по желанию можно добавлять эфирные масла из расчета на 1 ванную 10 капель. Любым способом измельчаем лимонную кислоту (соблюдайте осторожность – лимонная пыль раздражает дыхательные пути!). Смешиваем все компоненты, выкладываем в любую форму и оставляем на один час.
2-й способ приготовления заключается в приготовлении бомбочек с использованием воды. Для приготовления используем все те же компоненты, в этом случае можно отказаться от использования масел или уменьшить количество. В смешанные компоненты из пульверизатора впрыскиваем воду 1-3 раза и тут же перемешиваем. Ваша масса должна быть чуточку влажной и лепиться. В случае если вы переборщите с водой, то в вашей бомбочке начнется реакция, так и не дождавшись попадания в ванную. Готовую смесь выкладываем в форму, получив форму, готовую бомбочку вынимаем и оставляем ее высыхать.
СОВЕТ: При изготовлении бомбочек для ванны своими руками в качестве форм лучше всего использовать силиконовые формы. Не стоит применять пластиковые и жесткие формы, из них масса будет трудно выниматься.
Бомбочки для ванны своими руками: рецепты
Для любителей пряностей
Для приготовления пряных бомбочек нам потребуется сода (2 части), размельченная лимонная кислота (1часть), морская соль (1часть), сухое молоко (1 часть), корицу, ванилин, а гвоздику для украшения. Для придания аромата используем эфирные масла – герани, лаванды, сладкого апельсина, корицы. Процесс приготовления идентичен, как и при изготовлении бомбочек с использованием воды.
СОВЕТ: При измельчении лимонной кислоты будьте осторожны с ее пылью!!!
Для любителей кокоса
Для приготовления шипучей кокосовой бомбочки для ванны своими руками нам потребуется: 3ст. ложки кокосового масла, 1ст. л. воды, любое понравившееся эфирное масло 0,5ч.л., 4ст. ложки кукурузного крахмала (картофельный крахмал для этих целей не годится!), 180гр соды, и 3ст. ложки лимонной кислоты.
Когда все необходимые ингредиенты у нас под рукой, можно смело приступать к изготовлению бомбочек для ванны своими руками. Итак, приступим. Воспользовавшись микроволновкой или обычной батареей (можно и на паровой бане) расплавляем кокосовое масло. Добавляем в воду эфирное масло и тщательно перемешиваем. Далее вмешиваем крахмал, добавляем соду и вновь тщательно перемешиваем. Вмешиваем лимонную кислоту. Помните, что лимонную кислоту лучше использовать молотую, не забывайте соблюдать меры предосторожности – пары лимонной кислоты не должны попасть в дыхательные пути, иначе может быть ожог.
Готовую массу перекладываем в форму, при этом сильно придавливая. Тыльной стороной ложки приглаживаем верхний слой.
Оставляем смесь бомбочек в формах на 1-2 суток, далее вынимание готовые бомбочки и можно упаковывать в пленку для дальнейшего хранения.

Серия сообщений "Бомбочки для ванной (гейзеры). Рецепты":
Часть 1 - Бомбочки для ванны
Часть 2 - Рецепты бомбочки для ванны
...
Часть 5 - Бомбочки для ванны мастер - класс
Часть 6 - Бомбочки для ванны мастер - класс
Часть 7 - Бомбочки для ванны своими руками: рецепты и полезная информация
|
Метки: бомбочки для ванны |
Процитировано 1 раз
Бомбочки для ванны мастер - класс |
Бомбочки для ванны мастер - класс
Совсем недавно я,помимо изготовления мыла ручной работы, увлеклась созданием бомбочек для ванн,этих шипящих ароматных шариков,которые превращают обычное принятие ванны в сказочное удовольствие,после которого чувствуешь себя настоящей королевой с атласной благоухающей кожей.И бурлят они в водичке как гейзеры. В магазине стоят не дёшево, а вот сделанные своими руками это нечто. Можно использовать в ванночках для рук и ножек.
Вам понадобятся:
• - 8 столовых ложек обычной пищевой соды
• - 4 столовых ложек лимонной кислоты( меленькой,крупную измельчить)
• - 2 ст.ложки морской соли( измельчить). У меня уже окрашенная в зелёный цвет и с ароматом хвои.
• - 1 столовых ложки базового масла( можно оливковое, абрикосовых косточек, масло какао и т.д)
• - 2 капельки ваших любимых эфирных масел
можно добавить 1 ст.ложку косметической глины, измельчённые лекарственные травы.
Добавьте эфирные масла в морскую соль и тщательно перемешайте. Постепенно всыпьте лимонную кислоту, затем пищевую соду. Перемешайте. Добавьте растительное масло и еще раз перемешайте.Добавьте глину, траву( по желанию) Консистенция должна быть как мокрый песок. Если суховато то чуть-чуть взбрызните с пульверизатора( мелкого) с расстояния не менее 20 см.что-бы не пошла реакция
Выкладывайте смесь в полусферы Можно использовать разрезанные шарики для настольного тенниса, можно половинки от "Киндера". Одну плотно утрамбуйте, а вторую наполните с горкой
Соедините две части, придавите и подержите несколько секунд. Оставляем в сухом месте
Через 1 час бомбочки можно доставать, оставить для просушки на 1 сутки. Для хранения сложить в сухую псуду или замотать в фольгу или плёнку
Можно трамбовать в силиконовые формочки тогда они будут фигурными.
Когда научитесь, будете сами себе подбирать составляющие по своему вкусу.
Всем здоровья и удачи !!!
1.

2.

3.

4.

5.

6.
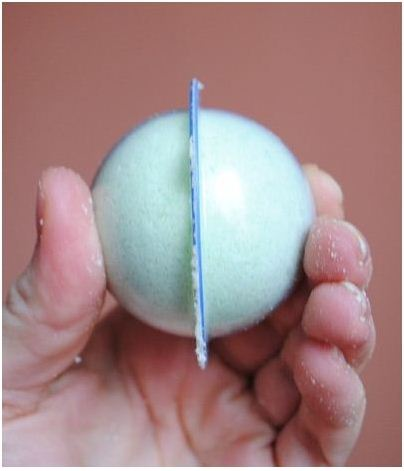
Совсем недавно я,помимо изготовления мыла ручной работы, увлеклась созданием бомбочек для ванн,этих шипящих ароматных шариков,которые превращают обычное принятие ванны в сказочное удовольствие,после которого чувствуешь себя настоящей королевой с атласной благоухающей кожей.И бурлят они в водичке как гейзеры. В магазине стоят не дёшево, а вот сделанные своими руками это нечто. Можно использовать в ванночках для рук и ножек.
Вам понадобятся:
• - 8 столовых ложек обычной пищевой соды
• - 4 столовых ложек лимонной кислоты( меленькой,крупную измельчить)
• - 2 ст.ложки морской соли( измельчить). У меня уже окрашенная в зелёный цвет и с ароматом хвои.
• - 1 столовых ложки базового масла( можно оливковое, абрикосовых косточек, масло какао и т.д)
• - 2 капельки ваших любимых эфирных масел
можно добавить 1 ст.ложку косметической глины, измельчённые лекарственные травы.
Добавьте эфирные масла в морскую соль и тщательно перемешайте. Постепенно всыпьте лимонную кислоту, затем пищевую соду. Перемешайте. Добавьте растительное масло и еще раз перемешайте.Добавьте глину, траву( по желанию) Консистенция должна быть как мокрый песок. Если суховато то чуть-чуть взбрызните с пульверизатора( мелкого) с расстояния не менее 20 см.что-бы не пошла реакция
Выкладывайте смесь в полусферы Можно использовать разрезанные шарики для настольного тенниса, можно половинки от "Киндера". Одну плотно утрамбуйте, а вторую наполните с горкой
Соедините две части, придавите и подержите несколько секунд. Оставляем в сухом месте
Через 1 час бомбочки можно доставать, оставить для просушки на 1 сутки. Для хранения сложить в сухую псуду или замотать в фольгу или плёнку
Можно трамбовать в силиконовые формочки тогда они будут фигурными.
Когда научитесь, будете сами себе подбирать составляющие по своему вкусу.
Всем здоровья и удачи !!!
1.

2.

3.

4.

5.

6.
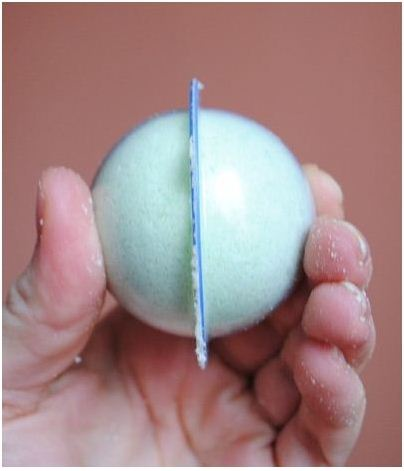
Серия сообщений "Бомбочки для ванной (гейзеры). Рецепты":
Часть 1 - Бомбочки для ванны
Часть 2 - Рецепты бомбочки для ванны
...
Часть 4 - РЕЦЕПТЫ БОМБОЧЕК
Часть 5 - Бомбочки для ванны мастер - класс
Часть 6 - Бомбочки для ванны мастер - класс
Часть 7 - Бомбочки для ванны своими руками: рецепты и полезная информация
|
Метки: бомбочки для ванны |
Процитировано 2 раз
Бомбочки для ванны мастер - класс |
Бомбочки для ванны мастер - класс
Совсем недавно я,помимо изготовления мыла ручной работы, увлеклась созданием бомбочек для ванн,этих шипящих ароматных шариков,которые превращают обычное принятие ванны в сказочное удовольствие,после которого чувствуешь себя настоящей королевой с атласной благоухающей кожей.И бурлят они в водичке как гейзеры. В магазине стоят не дёшево, а вот сделанные своими руками это нечто. Можно использовать в ванночках для рук и ножек.
Вам понадобятся:
• - 8 столовых ложек обычной пищевой соды
• - 4 столовых ложек лимонной кислоты( меленькой,крупную измельчить)
• - 2 ст.ложки морской соли( измельчить). У меня уже окрашенная в зелёный цвет и с ароматом хвои.
• - 1 столовых ложки базового масла( можно оливковое, абрикосовых косточек, масло какао и т.д)
• - 2 капельки ваших любимых эфирных масел
можно добавить 1 ст.ложку косметической глины, измельчённые лекарственные травы.
Добавьте эфирные масла в морскую соль и тщательно перемешайте. Постепенно всыпьте лимонную кислоту, затем пищевую соду. Перемешайте. Добавьте растительное масло и еще раз перемешайте.Добавьте глину, траву( по желанию) Консистенция должна быть как мокрый песок. Если суховато то чуть-чуть взбрызните с пульверизатора( мелкого) с расстояния не менее 20 см.что-бы не пошла реакция
Выкладывайте смесь в полусферы Можно использовать разрезанные шарики для настольного тенниса, можно половинки от "Киндера". Одну плотно утрамбуйте, а вторую наполните с горкой
Соедините две части, придавите и подержите несколько секунд. Оставляем в сухом месте
Через 1 час бомбочки можно доставать, оставить для просушки на 1 сутки. Для хранения сложить в сухую псуду или замотать в фольгу или плёнку
Можно трамбовать в силиконовые формочки тогда они будут фигурными.
Когда научитесь, будете сами себе подбирать составляющие по своему вкусу.
Всем здоровья и удачи !!!

1.

2.

3.

4.

5.

Совсем недавно я,помимо изготовления мыла ручной работы, увлеклась созданием бомбочек для ванн,этих шипящих ароматных шариков,которые превращают обычное принятие ванны в сказочное удовольствие,после которого чувствуешь себя настоящей королевой с атласной благоухающей кожей.И бурлят они в водичке как гейзеры. В магазине стоят не дёшево, а вот сделанные своими руками это нечто. Можно использовать в ванночках для рук и ножек.
Вам понадобятся:
• - 8 столовых ложек обычной пищевой соды
• - 4 столовых ложек лимонной кислоты( меленькой,крупную измельчить)
• - 2 ст.ложки морской соли( измельчить). У меня уже окрашенная в зелёный цвет и с ароматом хвои.
• - 1 столовых ложки базового масла( можно оливковое, абрикосовых косточек, масло какао и т.д)
• - 2 капельки ваших любимых эфирных масел
можно добавить 1 ст.ложку косметической глины, измельчённые лекарственные травы.
Добавьте эфирные масла в морскую соль и тщательно перемешайте. Постепенно всыпьте лимонную кислоту, затем пищевую соду. Перемешайте. Добавьте растительное масло и еще раз перемешайте.Добавьте глину, траву( по желанию) Консистенция должна быть как мокрый песок. Если суховато то чуть-чуть взбрызните с пульверизатора( мелкого) с расстояния не менее 20 см.что-бы не пошла реакция
Выкладывайте смесь в полусферы Можно использовать разрезанные шарики для настольного тенниса, можно половинки от "Киндера". Одну плотно утрамбуйте, а вторую наполните с горкой
Соедините две части, придавите и подержите несколько секунд. Оставляем в сухом месте
Через 1 час бомбочки можно доставать, оставить для просушки на 1 сутки. Для хранения сложить в сухую псуду или замотать в фольгу или плёнку
Можно трамбовать в силиконовые формочки тогда они будут фигурными.
Когда научитесь, будете сами себе подбирать составляющие по своему вкусу.
Всем здоровья и удачи !!!

1.

2.

3.

4.

5.

Серия сообщений "Бомбочки для ванной (гейзеры). Рецепты":
Часть 1 - Бомбочки для ванны
Часть 2 - Рецепты бомбочки для ванны
Часть 3 - Бомбочки
Часть 4 - РЕЦЕПТЫ БОМБОЧЕК
Часть 5 - Бомбочки для ванны мастер - класс
Часть 6 - Бомбочки для ванны мастер - класс
Часть 7 - Бомбочки для ванны своими руками: рецепты и полезная информация
|
Метки: бомбочки для ванны |
Процитировано 1 раз
Japanese Parchment Craft |
1.

2.

3.

4.

5.

6.

7.

8.

9.

10.

11.

12.

13.

14.

15.

16.

17.

18.

19.

20.

21.

22.

23.

24.

25.

26.

27.

28.

29.

30.

31.

32.

33.

34.

35.

36.

37.

38.

39.

40.

41.

42.

43.

44.

45.

46.

47.

48.

49.

50.

51.

52.

53.

54.

Серия сообщений "Пергамано":
Часть 1 - № 31
Часть 2 - Creaciones artisticas 49
Часть 3 - Japanese Parchment Craft
|
Метки: пергамано |
Creaciones artisticas 49 |
1.
![PORTADA[3] (383x512, 54Kb)](http://img1.liveinternet.ru/images/attach/c/4/82/774/82774953_PORTADA3.JPG)
2.
![PAG05[1] (388x512, 34Kb)](http://img0.liveinternet.ru/images/attach/c/4/82/774/82774954_PAG051.JPG)
3.
![PAG06[2] (310x400, 22Kb)](http://img1.liveinternet.ru/images/attach/c/4/82/774/82774955_PAG062.JPG)
4.
![PAG07[1] (316x400, 19Kb)](http://img0.liveinternet.ru/images/attach/c/4/82/774/82774956_PAG071.JPG)
5.
![PAG08[1] (374x512, 35Kb)](http://img1.liveinternet.ru/images/attach/c/4/82/774/82774957_PAG081.JPG)
6.
![PAG09[2] (388x512, 35Kb)](http://img0.liveinternet.ru/images/attach/c/4/82/774/82774958_PAG092.JPG)
7.
![PAG10[1] (381x512, 35Kb)](http://img1.liveinternet.ru/images/attach/c/4/82/774/82774959_PAG101.JPG)
8.
![PAG11[3] (383x512, 46Kb)](http://img0.liveinternet.ru/images/attach/c/4/82/774/82774960_PAG113.JPG)
9.
![PAG12[2] (388x512, 35Kb)](http://img1.liveinternet.ru/images/attach/c/4/82/774/82774961_PAG122.JPG)
10.
![PAG13[1] (301x400, 24Kb)](http://img0.liveinternet.ru/images/attach/c/4/82/774/82774962_PAG131.JPG)
11.
![PAG14[1] (396x512, 41Kb)](http://img1.liveinternet.ru/images/attach/c/4/82/774/82774963_PAG141.JPG)
12.
![PAG15[1] (292x400, 9Kb)](http://img0.liveinternet.ru/images/attach/c/4/82/774/82774964_PAG151.JPG)
13.
![PAG16[1] (294x400, 8Kb)](http://img1.liveinternet.ru/images/attach/c/4/82/774/82774965_PAG161.JPG)
14.
![PAG17[2] (307x400, 15Kb)](http://img0.liveinternet.ru/images/attach/c/4/82/774/82774966_PAG172.JPG)
15.
![PAG18[1] (402x512, 19Kb)](http://img1.liveinternet.ru/images/attach/c/4/82/774/82774967_PAG181.JPG)
16.
![PAG19[1] (389x512, 22Kb)](http://img0.liveinternet.ru/images/attach/c/4/82/774/82774968_PAG191.JPG)
17.
![PAG20[2] (300x400, 7Kb)](http://img1.liveinternet.ru/images/attach/c/4/82/774/82774969_PAG202.JPG)
18.
![PAG21[2] (396x512, 24Kb)](http://img0.liveinternet.ru/images/attach/c/4/82/774/82774970_PAG212.JPG)
19.
![PAG22[1] (389x512, 14Kb)](http://img1.liveinternet.ru/images/attach/c/4/82/774/82774971_PAG221.JPG)
20.
![PAG23[1] (379x512, 34Kb)](http://img0.liveinternet.ru/images/attach/c/4/82/774/82774972_PAG231.JPG)
21.
![PAG24[1] (397x512, 42Kb)](http://img1.liveinternet.ru/images/attach/c/4/82/774/82774973_PAG241.JPG)
22.
![PAG25[2] (382x512, 43Kb)](http://img0.liveinternet.ru/images/attach/c/4/82/774/82774974_PAG252.JPG)
23.
![PAG26[2] (383x512, 47Kb)](http://img1.liveinternet.ru/images/attach/c/4/82/774/82774975_PAG262.JPG)
24.
![PAG27[1] (389x512, 39Kb)](http://img0.liveinternet.ru/images/attach/c/4/82/774/82774976_PAG271.JPG)
25.
![PAG28[1] (385x512, 38Kb)](http://img1.liveinternet.ru/images/attach/c/4/82/774/82774977_PAG281.JPG)
26.
![PAG29[1] (397x512, 44Kb)](http://img0.liveinternet.ru/images/attach/c/4/82/774/82774978_PAG291.JPG)
27.
![PAG30[1] (302x400, 30Kb)](http://img1.liveinternet.ru/images/attach/c/4/82/774/82774979_PAG301.JPG)
28.
![PAG32[2] (393x512, 51Kb)](http://img0.liveinternet.ru/images/attach/c/4/82/774/82774980_PAG322.JPG)
29.
![PAG33[1] (385x512, 47Kb)](http://img1.liveinternet.ru/images/attach/c/4/82/774/82774981_PAG331.JPG)
Серия сообщений "Пергамано":
Часть 1 - № 31
Часть 2 - Creaciones artisticas 49
Часть 3 - Japanese Parchment Craft
|
Метки: пергамано |
№ 31 |
1.

2.

3.

4.

5.

6.

7.

8.

9.

10.

11.

12.

13.

14.

15.

16.

17.

18.

19.

20.

21.

22.

23.

24.

25.

26.

27.

28.

29.

Серия сообщений "Пергамано":
Часть 1 - № 31
Часть 2 - Creaciones artisticas 49
Часть 3 - Japanese Parchment Craft
|
Метки: пергамано |
Сайты, дневники |
http://www.prettytoys.ru/
http://ochendaje.livejournal.com/8085.html
http://kladovochka.ucoz.ru/forum/31-165-1
http://vkontakte.ru/album-17045802_134967735
http://www.liveinternet.ru/users/3888421/rubric/1826624/page21.html
http://virtuzor.ru/registration/virtuzor/- Создайте свой аккаунт на www.virtuzor.ru!
https://picasaweb.google.com/106166498792741405082/Moldes# - Галерея пользователя blogdalozatti
https://picasaweb.google.com/olenaw22/CucciolottiFeltro# -Галерея пользователя Olena4
https://picasaweb.google.com/115591509951685680291/Feltro# -Галерея пользователя mara de paula
https://picasaweb.google.com/115591509951685680291/FeltroEBonecas# -Галерея пользователя mara de paula
http://picasaweb.google.com/115591509951685680291/Gatos# -Галерея пользователя mara de paula
http://cluclu.ru/blog/myagkie_igrushki/285.html -Маленькие игрушки - котята, выкройки мягких игрушек
http://lenagold.ru/
http://ochendaje.livejournal.com/8085.html
http://kladovochka.ucoz.ru/forum/31-165-1
http://vkontakte.ru/album-17045802_134967735
http://www.liveinternet.ru/users/3888421/rubric/1826624/page21.html
http://virtuzor.ru/registration/virtuzor/- Создайте свой аккаунт на www.virtuzor.ru!
https://picasaweb.google.com/106166498792741405082/Moldes# - Галерея пользователя blogdalozatti
https://picasaweb.google.com/olenaw22/CucciolottiFeltro# -Галерея пользователя Olena4
https://picasaweb.google.com/115591509951685680291/Feltro# -Галерея пользователя mara de paula
https://picasaweb.google.com/115591509951685680291/FeltroEBonecas# -Галерея пользователя mara de paula
http://picasaweb.google.com/115591509951685680291/Gatos# -Галерея пользователя mara de paula
http://cluclu.ru/blog/myagkie_igrushki/285.html -Маленькие игрушки - котята, выкройки мягких игрушек
http://lenagold.ru/
Серия сообщений "Рукодельные сайты":
Часть 1 - Сайты, дневники
|
|
Слоник Таша. Выкройка мягкой игрушки от Екатерины Беспаловой |
Еще одна замечательная выкройка мягкой игрушки слоника от Екатерины Беспаловой. Не устаю восхищаться ее милыми созданиями.
Слоник Таша ростом 11,5 см, материал — плюш или вискоза, наполнитель — синтепух+гранулят. Хвостик можно сделать из шнурочка с узелком или сшить из отделочной ткани. Отделочная ткань, лучше всего — хлопок с мелким рисунком.
Такой размер выкройки сложен для начинающих,. Поэтому ниже представлена выкройка такого же слоника, но ростом 16 см — более удобно для начинающих.
Будьте внимательны! Чтобы получить правильные размеры выкройки необходимо сначала открыть файл в полном размере и распечатать, никак не изменяя его на бумаге формата А4.
Вот еще малыши-слонята сшитые по этой выкройке. Полюбуйтесь, какие прелестные создания, неправда ли?
Взято отсюда: http://www.teddykind.com/index.php?option=com_cont...--&catid=37:vykroiki&Itemid=56
1.

2.

3.
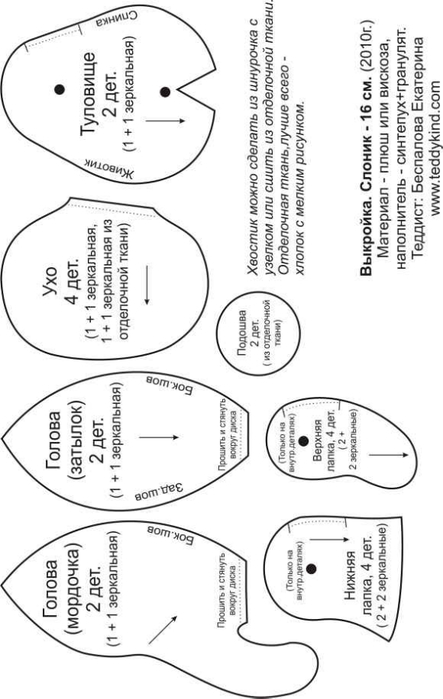
Слоник Таша ростом 11,5 см, материал — плюш или вискоза, наполнитель — синтепух+гранулят. Хвостик можно сделать из шнурочка с узелком или сшить из отделочной ткани. Отделочная ткань, лучше всего — хлопок с мелким рисунком.
Такой размер выкройки сложен для начинающих,. Поэтому ниже представлена выкройка такого же слоника, но ростом 16 см — более удобно для начинающих.
Будьте внимательны! Чтобы получить правильные размеры выкройки необходимо сначала открыть файл в полном размере и распечатать, никак не изменяя его на бумаге формата А4.
Вот еще малыши-слонята сшитые по этой выкройке. Полюбуйтесь, какие прелестные создания, неправда ли?
Взято отсюда: http://www.teddykind.com/index.php?option=com_cont...--&catid=37:vykroiki&Itemid=56
1.

2.

3.
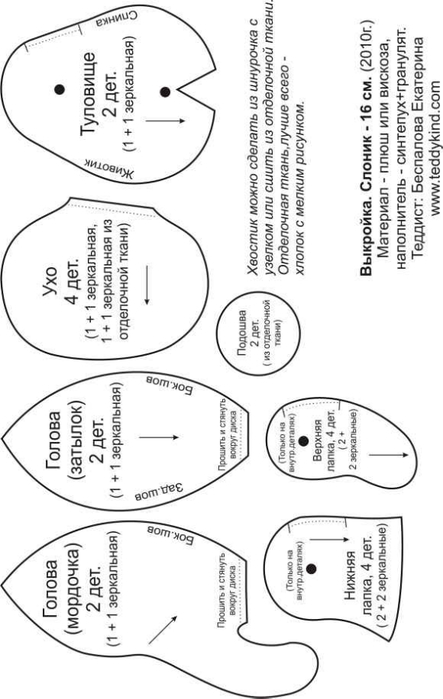
Серия сообщений "Выкройки игрушек":
Часть 1 - Заведи себе кота
Часть 2 - Кошаки в основном.
...
Часть 8 - Белый медведь. Выкройка
Часть 9 - Шьем драконов. Выкройка
Часть 10 - Слоник Таша. Выкройка мягкой игрушки от Екатерины Беспаловой
|
Метки: выкройки игрушек |
Процитировано 18 раз
Понравилось: 1 пользователю
Погремушки своими руками из ткани, выкройка |
2 интересные погремушки из ткани, можно сшить своими руками. Это может быть очень даже интересно.
1.

2.

1.

2.

Серия сообщений "Погремушки":
Часть 1 - Погремушки своими руками из ткани, выкройка
|
Метки: Погремушки |
Процитировано 6 раз
Идеи подушек-игрушек |
1.

2.

3.

4.

5.

6.

7.

8.

9.

10.

11.

Серия сообщений "Идеи для подушек-игрушек":
Часть 1 - Идеи подушек-игрушек
|
Метки: подушки-игрушки |
Процитировано 7 раз
Чудесный крючок №08_2011 |
1.

2.

3.

4.

5.

6.

7.

8.

9.

10.

11.

12.

13.

14.

15.

16.

17.

18.

19.

20.

21.

22.

23.

24.

Серия сообщений "Журналы":
Часть 1 - Чудесный крючок №15_2011
Часть 2 - Чудесный крючок №16_2011
Часть 3 - Чудесный крючок №08_2011
|
Метки: журналы |
Процитировано 1 раз
Чудесный крючок №16_2011 |
1.

2.

3.

4.

5.

6.

7.

8.

9.

10.

11.

12.

13.

14.

15.

16.

17.

18.

19.

20.

21.

22.

23.

24.

Серия сообщений "Журналы":
Часть 1 - Чудесный крючок №15_2011
Часть 2 - Чудесный крючок №16_2011
Часть 3 - Чудесный крючок №08_2011
|
Метки: журналы |
Чудесный крючок №15_2011 |
1.

2.

3.

4.

5.

6.

7.

8.

9.

10.

11.

12.

13.

14.

15.

16.

17.

18.

19.

20.

21.

22.

23.

24.

Серия сообщений "Журналы":
Часть 1 - Чудесный крючок №15_2011
Часть 2 - Чудесный крючок №16_2011
Часть 3 - Чудесный крючок №08_2011
|
Метки: Журналы |
Овечки |
1.
![1[6] (700x525, 119Kb)](http://img1.liveinternet.ru/images/attach/c/4/81/584/81584883_16.jpg)
2.
![2K_@_9_0[20] (503x700, 353Kb)](http://img0.liveinternet.ru/images/attach/c/4/81/584/81584884_2K__9_020.jpg)
3.

Серия сообщений "Выкройки игрушек":
Часть 1 - Заведи себе кота
Часть 2 - Кошаки в основном.
...
Часть 5 - Жирафики
Часть 6 - Кошки
Часть 7 - Овечки
Часть 8 - Белый медведь. Выкройка
Часть 9 - Шьем драконов. Выкройка
Часть 10 - Слоник Таша. Выкройка мягкой игрушки от Екатерины Беспаловой
|
Метки: выкройки игрушек |
Процитировано 4 раз
Кошки |
1.

2.

3.

4.

Серия сообщений "Выкройки игрушек":
Часть 1 - Заведи себе кота
Часть 2 - Кошаки в основном.
...
Часть 4 - выкройки игрушечек
Часть 5 - Жирафики
Часть 6 - Кошки
Часть 7 - Овечки
Часть 8 - Белый медведь. Выкройка
Часть 9 - Шьем драконов. Выкройка
Часть 10 - Слоник Таша. Выкройка мягкой игрушки от Екатерины Беспаловой
|
Метки: выкройки игрушек |
Процитировано 7 раз
Заяц в клеточку |
Метки: подушки-игрушки |
Жирафики |
1.

2.

1.

2.

Серия сообщений "Выкройки игрушек":
Часть 1 - Заведи себе кота
Часть 2 - Кошаки в основном.
Часть 3 - Выкройки мягкой игрушки
Часть 4 - выкройки игрушечек
Часть 5 - Жирафики
Часть 6 - Кошки
Часть 7 - Овечки
Часть 8 - Белый медведь. Выкройка
Часть 9 - Шьем драконов. Выкройка
Часть 10 - Слоник Таша. Выкройка мягкой игрушки от Екатерины Беспаловой
|
Метки: выкройки игрушек |
Процитировано 1 раз
Птички + осьминог |
Метки: подушки-игрушки |
Процитировано 3 раз
Понравилось: 1 пользователю
Переводчик |
http://webtranslation.paralink.com/
Серия сообщений "Программы":
Часть 1 - Переводчик
Часть 2 - Женский календарь
Часть 3 - Программа строит индивидуальную выкройку! Хоть шей, хоть вяжи!
Часть 4 - Переводчик
|
Метки: программы |
выкройки игрушечек |
1.

2.

3.

4.

5.

6.

7.

8.

9.

10.

11.

12.

13.

14.

15.

16.

17.

18.

19.

20.

21.

22.

23.

24.

25.

26.

27.

28.

29.

30.

31.

32.

33.

34.

35.

36.

37.

38.

39.

40.

41.

42.

43.

44.

45.

46.

47.

48.

49.

50.

51.

52.

53.

54.

55.

56.

57.

58.

59.

60.

61.

62.

63.

64.

65.

66.

67.

68.

69.

70.

71.

72.

73.

74.

75.

76.

77.

78.

79.

80.

81.

82.

83.

84.

85.

86.

87.

88.

89.

90.

91.

92.

93.

94.

95.

96.

97.

98.

99.

100.

101.

102.

103.

104.

105.

106.

107.

108.

109.

110.

111.

112.

113.

114.

115.

116.

117.

118.

119.

120.

Серия сообщений "Выкройки игрушек":
Часть 1 - Заведи себе кота
Часть 2 - Кошаки в основном.
Часть 3 - Выкройки мягкой игрушки
Часть 4 - выкройки игрушечек
Часть 5 - Жирафики
Часть 6 - Кошки
...
Часть 8 - Белый медведь. Выкройка
Часть 9 - Шьем драконов. Выкройка
Часть 10 - Слоник Таша. Выкройка мягкой игрушки от Екатерины Беспаловой
|
Метки: выкройки игрушек |
Детские гирлянды из фетра |
http://www.liveinternet.ru/users/3766062/rubric/1468647/page2.html
1.

2.

3.

4.

5.

6.

7.

8.

9.

10.

11.

1.

2.

3.

4.

5.

6.

7.

8.

9.

10.

11.

Метки: Детские гирлянды из фетра |
Процитировано 27 раз
Коврик |
Взято отсюда:http://toyshands.org.ua/?p=64#more-64
Тут дуги крепятся к коврику с помощью фастексных застежек - быстрее можно собирать и разбирать.
1.

2.

3.

4.

5.

Тут дуги крепятся к коврику с помощью фастексных застежек - быстрее можно собирать и разбирать.
1.

2.

3.

4.

5.

Серия сообщений "Развивающие коврики, игрушки, книжки":
Часть 1 - Оранжевый коврик
Часть 2 - Коврик своими руками
...
Часть 5 - Коврик
Часть 6 - Коврик своими руками
Часть 7 - Коврик
Часть 8 - Цифры из фетра
Часть 9 - Паззлы ЖИВОТНЫЕ
Часть 10 - Алфавит из фетра
Часть 11 - Большие циферки
Часть 12 - подсказки для коврика-развивайки
|
Метки: Развивающий коврик |
Процитировано 4 раз
Коврик своими руками |
Коврик обеспечит идеальные условия для стимулирования развития и роста ребенка. Затраты на такой коврик невелики, а стоит он в магазине весьма недешево. А между тем сделать его не так-то уж и сложно, особенно если вспомнить, что все что вы делаете, вы делаете это для СВОЕГО РЕБЕНКА! Уже осознание сего факта должно придать маме творческих сил, идей и вдохновения.
Итак материалы: бязь или ситец и синтепон для мягкости для основы нашего игрового комплекса. И десткий пластмассовый обруч, самый дешевый, все равно его видно не будет, для дуг.
Коврик можно сшить в виде круга, квадрата, любой другой формы.
Обруч разрезаем пополам, получаются две дуги, аккуратные и легкие, поэтому абсолютно безопасные для малыша. Безопасные мягкие дуги устанавливаются крест на крест. Обшиваем их материалом с синтепоном, не забывая делать петельки, на которые в дальнейшем будут вешаться игрушки, на нонцах дуг пришиваем шнурки. Такие же шнурки пришиваем к основе-коврику. Связываем дуги с основой, вешаем на дуги развивающего коврика игрушки. Игрушки не забываем менять периодически, таким образом, интерес к коврику будет постоянно высоким.. Вот и все – коврик готов!
Коврик - замечательная игрушка для развития малыша!
Кроме того, игровой развивающий коврик предлагает множество возможностей познавать причину и следствие произведенных действий: трогаем висящую игрушку - она раскачивается. Висящие на арках игрушки стимулируют малыша тянуться, хватать и стучать по игрушкам ручками или ножками. Сначала это будет получаться случайно, а позже намеренно – малыш совершенствует контроль над телом. Интересная и разнообразная структура игрушек помогает практиковаться в развитии мелкой моторики рук и тактильном восприятии.
Подвесные игрушки способствуют развитию фокусировки взгляда новорождённых, чёрно-белые фрагменты стимулируют зрительное восприятие. Позднее малыш может протянуть руку и схватить игрушки - развивается слаженность и точность движений, усиливается мускулатура рук. Мелкие детали и разнофактурный материал игрушек способствуют развитию мелкой моторики пальчиков рук и тактильных ощущений у малыша. Для всех малышей важна спокойная и привычная обстановка: идя в гости, возьмите игровой коврик с собой, он очень легкий и компактный.
Коврик можно стирать. Игровой комплекс легко собрать и разобрать.
© "Мои Детки"
При использовании материалов данной статьи активная ссылка на сайт www.moi-detki.ru обязательна.

Итак материалы: бязь или ситец и синтепон для мягкости для основы нашего игрового комплекса. И десткий пластмассовый обруч, самый дешевый, все равно его видно не будет, для дуг.
Коврик можно сшить в виде круга, квадрата, любой другой формы.
Обруч разрезаем пополам, получаются две дуги, аккуратные и легкие, поэтому абсолютно безопасные для малыша. Безопасные мягкие дуги устанавливаются крест на крест. Обшиваем их материалом с синтепоном, не забывая делать петельки, на которые в дальнейшем будут вешаться игрушки, на нонцах дуг пришиваем шнурки. Такие же шнурки пришиваем к основе-коврику. Связываем дуги с основой, вешаем на дуги развивающего коврика игрушки. Игрушки не забываем менять периодически, таким образом, интерес к коврику будет постоянно высоким.. Вот и все – коврик готов!
Коврик - замечательная игрушка для развития малыша!
Кроме того, игровой развивающий коврик предлагает множество возможностей познавать причину и следствие произведенных действий: трогаем висящую игрушку - она раскачивается. Висящие на арках игрушки стимулируют малыша тянуться, хватать и стучать по игрушкам ручками или ножками. Сначала это будет получаться случайно, а позже намеренно – малыш совершенствует контроль над телом. Интересная и разнообразная структура игрушек помогает практиковаться в развитии мелкой моторики рук и тактильном восприятии.
Подвесные игрушки способствуют развитию фокусировки взгляда новорождённых, чёрно-белые фрагменты стимулируют зрительное восприятие. Позднее малыш может протянуть руку и схватить игрушки - развивается слаженность и точность движений, усиливается мускулатура рук. Мелкие детали и разнофактурный материал игрушек способствуют развитию мелкой моторики пальчиков рук и тактильных ощущений у малыша. Для всех малышей важна спокойная и привычная обстановка: идя в гости, возьмите игровой коврик с собой, он очень легкий и компактный.
Коврик можно стирать. Игровой комплекс легко собрать и разобрать.
© "Мои Детки"
При использовании материалов данной статьи активная ссылка на сайт www.moi-detki.ru обязательна.


Серия сообщений "Развивающие коврики, игрушки, книжки":
Часть 1 - Оранжевый коврик
Часть 2 - Коврик своими руками
...
Часть 4 - Развивающий коврик для ребёнка
Часть 5 - Коврик
Часть 6 - Коврик своими руками
Часть 7 - Коврик
Часть 8 - Цифры из фетра
...
Часть 10 - Алфавит из фетра
Часть 11 - Большие циферки
Часть 12 - подсказки для коврика-развивайки
|
Метки: Развивающий коврик |
Процитировано 1 раз
Коврик |
Взято отсюда: http://www.by-hand.ru/item/view/10867

Материалы•Красивая бязь, синтепон, нитки, игрушки, носки десткие, шуршащие материалы(файлы, бусинки, камушки, дождик), пуговицы, игрушка музыкальная
Способ изготовления1.Сшить коврик поризвольного размера. У меня был 60*80.
2.Вложить внутрь синтепон и прострачить.
3.Носки заполнить разными шуршащими материалми и пришить.
4.2 разноцветные прихватки можно пришить в качестве кармашков.(Малышу больше всего понравилось растегивать пуговицы.)
5.По краям коврика можно пришить яркие игрушки с ручками и ножками(я использовала солнышко)
6.И одну можно пришить музыкальную игрушку- у меня это сердечко.(малыш очень интересно и долго его изучал)

Материалы•Красивая бязь, синтепон, нитки, игрушки, носки десткие, шуршащие материалы(файлы, бусинки, камушки, дождик), пуговицы, игрушка музыкальная
Способ изготовления1.Сшить коврик поризвольного размера. У меня был 60*80.
2.Вложить внутрь синтепон и прострачить.
3.Носки заполнить разными шуршащими материалми и пришить.
4.2 разноцветные прихватки можно пришить в качестве кармашков.(Малышу больше всего понравилось растегивать пуговицы.)
5.По краям коврика можно пришить яркие игрушки с ручками и ножками(я использовала солнышко)
6.И одну можно пришить музыкальную игрушку- у меня это сердечко.(малыш очень интересно и долго его изучал)
Серия сообщений "Развивающие коврики, игрушки, книжки":
Часть 1 - Оранжевый коврик
Часть 2 - Коврик своими руками
Часть 3 - Коврик «Мишка-трансформер» от Натальи Ничепуренко
Часть 4 - Развивающий коврик для ребёнка
Часть 5 - Коврик
Часть 6 - Коврик своими руками
Часть 7 - Коврик
...
Часть 10 - Алфавит из фетра
Часть 11 - Большие циферки
Часть 12 - подсказки для коврика-развивайки
|
Метки: развивающий коврик |
Развивающий коврик для ребёнка |
Взято отсюда:http://www.by-hand.ru/item/view/19677
1.

2.

3.

4.

5.

6.

1.

2.

3.

4.

Материалы•Любая х/б ткань- 1,5-2 метра (зависит от ширины)
•Толстый синтепон или любой утеплитель- 1м (при ширине 1.5)
•Толстый целлофан или клеёнка 60*60 см
•Обруч пластмассовый самый простой (диаметром 90 см)
•Тесьма (для вязочек)
Способ изготовления1.Из утеплителя вырезала квадрат 60*60см, расслоила его на 2 пласта (если материал не такой толстый, то просто сделать 2 квадрата), между ними проложила такого же размера квадрат из толстого целлофана (разрезала пакет),сложила, подровняла края. Также вырезала 4 прямоугольника для бортиков 60*15см.
2.Раскроила из х/б ткани 2 квадрата 60*60 см (+ припуски на швы), 2 прямоугольника 60*30 см (в последствии складываются пополам вдоль для бортиков), 8 ленточек 4*20 см (для боковых завязочек), хотя, как показала практика проще брать готовую тесьму.
3.Сначала сшила 4 бортика, складывая пополам каждую заготовку и отстрачивая по бокам (одновременно пришивала завязочки), вывернула, вставила внутрь синтепоновые вкладыши.(фото 2)
4.С изнанки отстрочила квадраты,вкладывая между ними сразу и бортики. Так сделала с 3-х сторон, вывернула, вложила заготовку из утеплителя с прослойкой целлофана. Ченвертый бортик подшивала "с лица"(фото 8).
5.Разрезала обруч на 2 НЕРАВНЫЕ части,одна длиннее другой на 6 см (это нужно для того, чтобы впоследствии дуги были устойчивыми). Примерила (фото 3).
6.Вырезала из синтепона полоски равные по длине дугам+10см, шириной 6 см . Упаковала дуги в синтепон,просто обматывая нитками.Обматывать надо туго, иначе всё потом начнёт съезжать, а припуски по длине- для уплотнения на краях дуг(фото 4).
7.Выкроила полоски шириной 8 см, длина= длине дуг+ диагональ квадрата (85 см)+ на швы и подгонку примерно 10-15 см. Отстрочила, вшивая завязочки- 1-точно в середине полоски и еще по 2 с каждой стороны от неё через 15 см каждая (всего 5). Раз 2 дуги, то и 2 полоски(фото 5). Вывернула.
8.Вставила дуги в заготовки, примерила на коврике, пошила внизу (лишнее отрезать или заправить внутрь) (фото 6).
9.Примерила готовые дуги, срединными вязочками верхней подвязала нижнюю (фото 7).Конструкция достаточно устойчивая.
10.Все собрала, подвесила игрушки
1.

2.

3.

4.

5.

6.

1.

2.

3.

4.

Материалы•Любая х/б ткань- 1,5-2 метра (зависит от ширины)
•Толстый синтепон или любой утеплитель- 1м (при ширине 1.5)
•Толстый целлофан или клеёнка 60*60 см
•Обруч пластмассовый самый простой (диаметром 90 см)
•Тесьма (для вязочек)
Способ изготовления1.Из утеплителя вырезала квадрат 60*60см, расслоила его на 2 пласта (если материал не такой толстый, то просто сделать 2 квадрата), между ними проложила такого же размера квадрат из толстого целлофана (разрезала пакет),сложила, подровняла края. Также вырезала 4 прямоугольника для бортиков 60*15см.
2.Раскроила из х/б ткани 2 квадрата 60*60 см (+ припуски на швы), 2 прямоугольника 60*30 см (в последствии складываются пополам вдоль для бортиков), 8 ленточек 4*20 см (для боковых завязочек), хотя, как показала практика проще брать готовую тесьму.
3.Сначала сшила 4 бортика, складывая пополам каждую заготовку и отстрачивая по бокам (одновременно пришивала завязочки), вывернула, вставила внутрь синтепоновые вкладыши.(фото 2)
4.С изнанки отстрочила квадраты,вкладывая между ними сразу и бортики. Так сделала с 3-х сторон, вывернула, вложила заготовку из утеплителя с прослойкой целлофана. Ченвертый бортик подшивала "с лица"(фото 8).
5.Разрезала обруч на 2 НЕРАВНЫЕ части,одна длиннее другой на 6 см (это нужно для того, чтобы впоследствии дуги были устойчивыми). Примерила (фото 3).
6.Вырезала из синтепона полоски равные по длине дугам+10см, шириной 6 см . Упаковала дуги в синтепон,просто обматывая нитками.Обматывать надо туго, иначе всё потом начнёт съезжать, а припуски по длине- для уплотнения на краях дуг(фото 4).
7.Выкроила полоски шириной 8 см, длина= длине дуг+ диагональ квадрата (85 см)+ на швы и подгонку примерно 10-15 см. Отстрочила, вшивая завязочки- 1-точно в середине полоски и еще по 2 с каждой стороны от неё через 15 см каждая (всего 5). Раз 2 дуги, то и 2 полоски(фото 5). Вывернула.
8.Вставила дуги в заготовки, примерила на коврике, пошила внизу (лишнее отрезать или заправить внутрь) (фото 6).
9.Примерила готовые дуги, срединными вязочками верхней подвязала нижнюю (фото 7).Конструкция достаточно устойчивая.
10.Все собрала, подвесила игрушки
Серия сообщений "Развивающие коврики, игрушки, книжки":
Часть 1 - Оранжевый коврик
Часть 2 - Коврик своими руками
Часть 3 - Коврик «Мишка-трансформер» от Натальи Ничепуренко
Часть 4 - Развивающий коврик для ребёнка
Часть 5 - Коврик
Часть 6 - Коврик своими руками
...
Часть 10 - Алфавит из фетра
Часть 11 - Большие циферки
Часть 12 - подсказки для коврика-развивайки
|
Метки: Развивающий коврик |
Процитировано 29 раз
Понравилось: 1 пользователю
Коврик «Мишка-трансформер» от Натальи Ничепуренко |
Коврик «Мишка-трансформер» от Натальи Ничепуренко
Наталья Ничепуренко, мама Дашеньки и Стасика.
Наташа – не просто супер-мама двоих малышей, она еще и профессионал швейного дела! Еще до того, как родился ее старший сын Станислав, к Наташе обратилась подруга с просьбой сшить коврик для ее новорожденного малыша. Прототип коврика Наталья посмотрела в Интернете на сайте одного из Интернет-магазинов, выкройку сделала сама. Секрет коврика в том, что он может служить сидением в коляску для малыша – мордочка мишки будет выполнять функцию мягкого подголовника, а лапки – подлокотников. Сегодня Наталья Ничепуренко делится с нами описанием своей авторской работы.
Изготовление коврика-мишки
Выкройка:
1) Правильный пятиугольник со сторонами 30 см – пузико
2) Правильный треугольник тоже со стороной 30 см и скругляем вершину – лапки (4 дет)
3) Соединяем ровные стороны треугольников с 4 сторонами пятиугольника – нижняя сторона
4) Овал 22х30 см – голова (2 дет)
5) Ушки (4 дет)
6) Полосы для дуг 150х15 см (2 дет)
7) Круг диаметром 15 см
Дуги:
Обруч пластиковый диаметром 90 см разрезаем пополам, получаются 2 дуги
Из поролона толщиной 10 мм вырезаем 2 полосы шириной 11 см, длиной равной длине дуг (около 140 см). Берем эти полосы и полосы из ткани (6), складываем пополам (получается ширина 5,5 см) и лишнюю ширину ткани подворачиваем внутрь, строчим близко к краю по длинной стороне, затем продеваем внутрь дугу и зашиваем короткие стороны, к каждому концу дуг пришиваем ленты по 40 см (получится 2 хвостика по 20 см)
Коврик:
На одной детали головы делаем аппликацию или вышиваем глазки, носик и ротик, наметив овал носика. Детали головы сшиваем лицом к лицу, вложив готовые ушки, оставляя незашитым отрезок внизу по центру, выворачиваем, отстрачиваем овал носика, остальное набиваем синтепоном.
Из синтепона вырезаем 3 детали нижней стороны (3), можно использовать поролон или ватин.
Используя имеющиеся куски тканей различных по цвету и фактуре, вырезаем все детали коврика (в моей работе использованы: лен-голова мишки, хлопок с крупными рисунками и в горошек и зеленый полар – это флис с петельками, можно еще взять велюр, вельвет для разнообразия) (1-5). Сшиваем пузико (1) и лапки (2) – получается верхняя часть.
Накладываем на слои синтепона (поролон) верхнюю часть, накалываем петельки (ленточки длиной 8 см сложить пополам, свободными концами к срезу) на вершины лапок, затем нижнюю часть, так, чтобы слои получились лицом к лицу, строчим по периметру, оставляя незашитым отрезок вверху (место пришивания головы), выворачиваем, отстрачиваем пятиугольник в местах пришивания лапок.
Голову вручную пришиваем к туловищу, совмещая незашитые участки.
Дуги привязываем крест на крест к петелькам, закрепив центр. Для этого можно использовать хлястики с липучками на концах, такие же хлястики подойдут для закрепления подвешиваемых погремушек. Размер хлястика для погремушек около 15х3 см в готовом виде (для плотного обхвата дуги), т.е. выкраиваем прямоугольники 17х8 см. Центральный крепеж – 2 перекрестных хлястика, посередине пришиваем липучку с «крючочками», липучку с «петельками» пришиваем на одну деталь Солнышка (7). На другой детали вышиваем глазки и ротик, складываем лицом к лицу, вставив по периметру атласные ленточки (как петельки свободными концами к срезу). Обстрачиваем, оставляя небольшой участок открытым, выворачиваем и зашиваем этот участок вручную. Можно набить синтепоном или перед сшиванием добавить под низ слой поролона, для шуршания можно еще вложить один слой фольги или целлофана.

Наталья Ничепуренко, мама Дашеньки и Стасика.
Наташа – не просто супер-мама двоих малышей, она еще и профессионал швейного дела! Еще до того, как родился ее старший сын Станислав, к Наташе обратилась подруга с просьбой сшить коврик для ее новорожденного малыша. Прототип коврика Наталья посмотрела в Интернете на сайте одного из Интернет-магазинов, выкройку сделала сама. Секрет коврика в том, что он может служить сидением в коляску для малыша – мордочка мишки будет выполнять функцию мягкого подголовника, а лапки – подлокотников. Сегодня Наталья Ничепуренко делится с нами описанием своей авторской работы.
Изготовление коврика-мишки
Выкройка:
1) Правильный пятиугольник со сторонами 30 см – пузико
2) Правильный треугольник тоже со стороной 30 см и скругляем вершину – лапки (4 дет)
3) Соединяем ровные стороны треугольников с 4 сторонами пятиугольника – нижняя сторона
4) Овал 22х30 см – голова (2 дет)
5) Ушки (4 дет)
6) Полосы для дуг 150х15 см (2 дет)
7) Круг диаметром 15 см
Дуги:
Обруч пластиковый диаметром 90 см разрезаем пополам, получаются 2 дуги
Из поролона толщиной 10 мм вырезаем 2 полосы шириной 11 см, длиной равной длине дуг (около 140 см). Берем эти полосы и полосы из ткани (6), складываем пополам (получается ширина 5,5 см) и лишнюю ширину ткани подворачиваем внутрь, строчим близко к краю по длинной стороне, затем продеваем внутрь дугу и зашиваем короткие стороны, к каждому концу дуг пришиваем ленты по 40 см (получится 2 хвостика по 20 см)
Коврик:
На одной детали головы делаем аппликацию или вышиваем глазки, носик и ротик, наметив овал носика. Детали головы сшиваем лицом к лицу, вложив готовые ушки, оставляя незашитым отрезок внизу по центру, выворачиваем, отстрачиваем овал носика, остальное набиваем синтепоном.
Из синтепона вырезаем 3 детали нижней стороны (3), можно использовать поролон или ватин.
Используя имеющиеся куски тканей различных по цвету и фактуре, вырезаем все детали коврика (в моей работе использованы: лен-голова мишки, хлопок с крупными рисунками и в горошек и зеленый полар – это флис с петельками, можно еще взять велюр, вельвет для разнообразия) (1-5). Сшиваем пузико (1) и лапки (2) – получается верхняя часть.
Накладываем на слои синтепона (поролон) верхнюю часть, накалываем петельки (ленточки длиной 8 см сложить пополам, свободными концами к срезу) на вершины лапок, затем нижнюю часть, так, чтобы слои получились лицом к лицу, строчим по периметру, оставляя незашитым отрезок вверху (место пришивания головы), выворачиваем, отстрачиваем пятиугольник в местах пришивания лапок.
Голову вручную пришиваем к туловищу, совмещая незашитые участки.
Дуги привязываем крест на крест к петелькам, закрепив центр. Для этого можно использовать хлястики с липучками на концах, такие же хлястики подойдут для закрепления подвешиваемых погремушек. Размер хлястика для погремушек около 15х3 см в готовом виде (для плотного обхвата дуги), т.е. выкраиваем прямоугольники 17х8 см. Центральный крепеж – 2 перекрестных хлястика, посередине пришиваем липучку с «крючочками», липучку с «петельками» пришиваем на одну деталь Солнышка (7). На другой детали вышиваем глазки и ротик, складываем лицом к лицу, вставив по периметру атласные ленточки (как петельки свободными концами к срезу). Обстрачиваем, оставляя небольшой участок открытым, выворачиваем и зашиваем этот участок вручную. Можно набить синтепоном или перед сшиванием добавить под низ слой поролона, для шуршания можно еще вложить один слой фольги или целлофана.

Серия сообщений "Развивающие коврики, игрушки, книжки":
Часть 1 - Оранжевый коврик
Часть 2 - Коврик своими руками
Часть 3 - Коврик «Мишка-трансформер» от Натальи Ничепуренко
Часть 4 - Развивающий коврик для ребёнка
Часть 5 - Коврик
...
Часть 10 - Алфавит из фетра
Часть 11 - Большие циферки
Часть 12 - подсказки для коврика-развивайки
|
Метки: развивающий коврик |
Процитировано 1 раз
Коврик своими руками |
Источник: http://craftblog.blogspot.com/2011/12/blog-post_13.html
1.

Показываю наш коврик с дугами. Около месяца я его тестировала, проверяла в действии и теперь могу с уверенностью сказать, что самодельный коврик - это здорово! Совсем незачем выкладывать в магазине за аналогичный 300-800 грн :)
Сделать такой коврик для малыша очень просто.
Ниже - процесс в фотографиях и много интересных ссылок.
Для изготовления такого коврика понадобится:
пластмассовый обруч - я купила на рынке за 20 грн
отрез ткани приблизительно 90х90 см - мне вышло даром, это из запасов. Стоило бы в районе 30-40 грн.
синтепон для мягкости и объема - около 12 грн за такой отрез
две полоски тонкого поролона. Вместо него можно использовать синтепон.
Основание коврика. Выкроила два одинаковых квадрата размером 90х90 см и такого же размера квадрат синтепона. Сделала "сэндвич":

Прострочила по периметру, сшивая таким образом все слои.
Углы я скруглила в процессе шитья, а лишнее обрезала. У меня рисунок на ткани очень подходящий для простегивания. Поэтому я просто прострочила каждый цветной прямоугольничек по контуру. Срезы коврика закрыла косой бейкой. Основа коврика готова :)

Дуги. Пластмассовый обруч надо разрезать пополам.

Выкроила полосы из ткани и тонкого поролона для чехла на дуги. Полоса из ткани шире - в неё еще вшиваются петли для подвешивания игрушек. Сложила поролон и ткань вместе, согнула вдоль пополам (лицевой стороной наружу). Края подвернула вовнутрь, вставила петли и прострочила

Дуги в чехлах:

Сборка. В уголках коврика и на концах дуг я пробила блочки. Продергиваю веревочку через дырочки и завязываю:

Дуги по центру соеденяю лентой. Можно было бы сделать липучку, кнопку или еще что-нибудь, но лентой проще :) Всё, коврик готов! Подвешиваем игрушки, кладем ребенка и 10-15 минут можно отдохнуть или, наоборот, заняться своими делами. На дольше Мишу пока не хватает)))

Цветные прямоугольники я пока оставила пустыми, но в дальнейшем хочу там что-нибудь нашить такое развивающее - они как специально для этого сделаны.
1.

Показываю наш коврик с дугами. Около месяца я его тестировала, проверяла в действии и теперь могу с уверенностью сказать, что самодельный коврик - это здорово! Совсем незачем выкладывать в магазине за аналогичный 300-800 грн :)
Сделать такой коврик для малыша очень просто.
Ниже - процесс в фотографиях и много интересных ссылок.
Для изготовления такого коврика понадобится:
пластмассовый обруч - я купила на рынке за 20 грн
отрез ткани приблизительно 90х90 см - мне вышло даром, это из запасов. Стоило бы в районе 30-40 грн.
синтепон для мягкости и объема - около 12 грн за такой отрез
две полоски тонкого поролона. Вместо него можно использовать синтепон.
Основание коврика. Выкроила два одинаковых квадрата размером 90х90 см и такого же размера квадрат синтепона. Сделала "сэндвич":

Прострочила по периметру, сшивая таким образом все слои.
Углы я скруглила в процессе шитья, а лишнее обрезала. У меня рисунок на ткани очень подходящий для простегивания. Поэтому я просто прострочила каждый цветной прямоугольничек по контуру. Срезы коврика закрыла косой бейкой. Основа коврика готова :)

Дуги. Пластмассовый обруч надо разрезать пополам.

Выкроила полосы из ткани и тонкого поролона для чехла на дуги. Полоса из ткани шире - в неё еще вшиваются петли для подвешивания игрушек. Сложила поролон и ткань вместе, согнула вдоль пополам (лицевой стороной наружу). Края подвернула вовнутрь, вставила петли и прострочила

Дуги в чехлах:

Сборка. В уголках коврика и на концах дуг я пробила блочки. Продергиваю веревочку через дырочки и завязываю:

Дуги по центру соеденяю лентой. Можно было бы сделать липучку, кнопку или еще что-нибудь, но лентой проще :) Всё, коврик готов! Подвешиваем игрушки, кладем ребенка и 10-15 минут можно отдохнуть или, наоборот, заняться своими делами. На дольше Мишу пока не хватает)))

Цветные прямоугольники я пока оставила пустыми, но в дальнейшем хочу там что-нибудь нашить такое развивающее - они как специально для этого сделаны.
Серия сообщений "Развивающие коврики, игрушки, книжки":
Часть 1 - Оранжевый коврик
Часть 2 - Коврик своими руками
Часть 3 - Коврик «Мишка-трансформер» от Натальи Ничепуренко
Часть 4 - Развивающий коврик для ребёнка
...
Часть 10 - Алфавит из фетра
Часть 11 - Большие циферки
Часть 12 - подсказки для коврика-развивайки
|
Метки: развивающий коврик |
Процитировано 15 раз
Понравилось: 1 пользователю
Оранжевый коврик |
взято отсюда: http://www.baby.ru/blogs/post/24038915-14169944/
1.

2.

3.

4.

1.

2.

3.

4.

Серия сообщений "Развивающие коврики, игрушки, книжки":
Часть 1 - Оранжевый коврик
Часть 2 - Коврик своими руками
Часть 3 - Коврик «Мишка-трансформер» от Натальи Ничепуренко
...
Часть 10 - Алфавит из фетра
Часть 11 - Большие циферки
Часть 12 - подсказки для коврика-развивайки
|
Метки: развивающий коврик |
Процитировано 3 раз
| Страницы: [1] Календарь |









































