-Приложения
 Я - фотографПлагин для публикации фотографий в дневнике пользователя. Минимальные системные требования: Internet Explorer 6, Fire Fox 1.5, Opera 9.5, Safari 3.1.1 со включенным JavaScript. Возможно это будет рабо
Я - фотографПлагин для публикации фотографий в дневнике пользователя. Минимальные системные требования: Internet Explorer 6, Fire Fox 1.5, Opera 9.5, Safari 3.1.1 со включенным JavaScript. Возможно это будет рабо ОткрыткиПерерожденный каталог открыток на все случаи жизни
ОткрыткиПерерожденный каталог открыток на все случаи жизни Создание аватарСервис для создания аватар в режиме онлайн. Позволяет вырезать из большой фотографии свою мордочку и сделать из неё аватару :) Есть возможность сразу же установить аватару в качестве своей основной.
Создание аватарСервис для создания аватар в режиме онлайн. Позволяет вырезать из большой фотографии свою мордочку и сделать из неё аватару :) Есть возможность сразу же установить аватару в качестве своей основной. Всегда под рукойаналогов нет ^_^
Позволяет вставить в профиль панель с произвольным Html-кодом. Можно разместить там банеры, счетчики и прочее
Всегда под рукойаналогов нет ^_^
Позволяет вставить в профиль панель с произвольным Html-кодом. Можно разместить там банеры, счетчики и прочее Photoshop onlineДля того чтоб отредактировать картинку совсем не обязательно иметь фотошоп на комьпьютере. Это можно сделать с помощью приложения online photoshop =)
Photoshop onlineДля того чтоб отредактировать картинку совсем не обязательно иметь фотошоп на комьпьютере. Это можно сделать с помощью приложения online photoshop =)
-Метки
блог блоги вязание вязание для детей вязание спицами десерт десерты дети дидлы для девочки для детей для колажей для малыша для новорожденного для фото для фотошопа дневник закуска закуски игрушки клипарт комментарии крючком кулинария маникюр мк народная медицына новый год носочки открытки пальто пинетки пирог развивалки рамки рамочки рецепт рецепты салат салаты скрап скрап-набор спицами тапочки торт уроки фотошопа фоны фотошоп часики шапочка
-Рубрики
- ПРАЗДНИКИ (55)
- Новый Год (40)
- День Влюбленных (4)
- 8 Марта (2)
- ДЛЯ ДЕТЕЙ (42)
- Раскраски (1)
- Развивалки (29)
- ДЛЯ МОИХ ДЕВОЧЕК (29)
- КРАСОТА И ЗДОРОВЬЕ (28)
- Маникюр (14)
- Все для похудения (4)
- СВОИМИ РУКАМИ (23)
- Мыло и свечи (3)
- НАРОДНАЯ МЕДИЦЫНА (23)
- ВСЕ О ДЕТЯХ (19)
- Развитие ребенка (6)
- ОФОРМЛЕНИЕ ДНЕВНИКА (19)
- Всякие интерестности (17)
- Тесты, гороскопы, имена и тд. (16)
- Статусы (5)
- Стихи (15)
- ProShow Producer (10)
- Картинки (6)
- В ожидании малыша (6)
- Молитва (5)
- Прически (3)
- ВИДЕО (2)
- Фильмы (1)
- Мультики (1)
- Цытаты (2)
- ССылки (2)
- Музыка (2)
- Приметы (2)
- Мои доченьки (2)
- ФОТОШОП (217)
- Рамочки (82)
- Скрап (40)
- Рамочки с ДИДЛАМИ (33)
- Фоны (28)
- Клипарт (22)
- Уроки фотошопа (12)
- Эфекты (11)
- праздничный клипарт (7)
- календарь 2011 (5)
- Новогодний клипарт (4)
- Уголки (4)
- Костюмы (2)
- ВЯЗАНИЕ (178)
- Для детей (129)
- Спицами (99)
- Пинетки (73)
- Тапочки, носочки (30)
- Шапочки (25)
- КУЛИНАРИЯ (177)
- Салаты (55)
- Десерты (51)
- закуски (41)
- Выпечка:пиццы, лазаньи, пироги, запеканки, рулеты (31)
- Блюда из картошки (5)
- Горячие блюда (3)
- Напитки (3)
- Мясное (2)
- Бутерброды (2)
- Макарошки (1)
- Рыбные (1)
- Открытки (14)
- Улыбнись (14)
-Музыка
- Patrick Swayze
- Слушали: 969 Комментарии: 8
- Красивая музика
- Слушали: 841 Комментарии: 0
-Подписка по e-mail
-Поиск по дневнику
-Статистика
Как правильно вырезать объект в Фотошопе |
Цитата сообщения Lina333
Без заголовка
Как правильно вырезать объект в Фотошопе
В категории  Обработка фото.
Обработка фото.
 Обработка фото.
Обработка фото.Ну вроде на мой первый урок есть реакция, тогда осмелюсь предложить Вам еще один.
Как вырезать объект на фото в Фотошопе?... Как вырезать на фото объект с волосами с помощью Фотошопа?... А как правильно подготовить в Фотошопе вырезанный объект к вставке в другое фото?... И т.д. и т.п.
Эти вопросы задавались, наверное, с самого появления Фотошопа, задаются постоянно сейчас и, скорее всего, будут задаваться всегда…
А давайте мы с Вами, в конце-то – концов, разберемся с этим раз и навсегда и больше не будем мучаться с этим вопросом.
Тогда поехали…=)
Для того чтобы, охватить тему максимально, я нашел в Инете фото девочки (а может и мальчика – трудно понять) с распущенными и мокрыми волосами.
1. Открываем наше фото в Фотошопе:
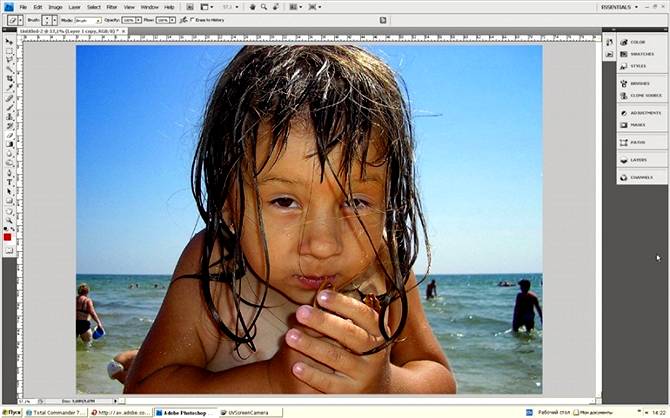
2. Посмотрим, как выглядят на фото RGB – каналы.
Дело в том, что, как правило, выделять волосы, мех и т.п., такими средствами как лассо, очень сложно. Поэтому, для выделения нашего объекта мы будем использовать другой метод и для этого нам надо определить, какой из каналов наиболее контрастный в отношении объекта выделения.
Сомнений нет - это синий канал:

3. Теперь создаем корректирующий слой: Channel Mixer…:

4. В открывшемся окне ставим галку в поле – Monochrome и движками Red – Green – Blue добиваемся, чтобы объект был максимально близок к черному цвету, а все остальное заметно светлее. Естественно максимально увеличиваем влияние синего канала, подвинув его ползунок сильно вправо. Двигая ползунки, особое внимание обратите на контуры объекта и на торчащие волосы. Надо постараться выставить такое сочетание ползунков, чтобы обозначился четкий контур объекта, и было видно максимальное количество торчащих волос:
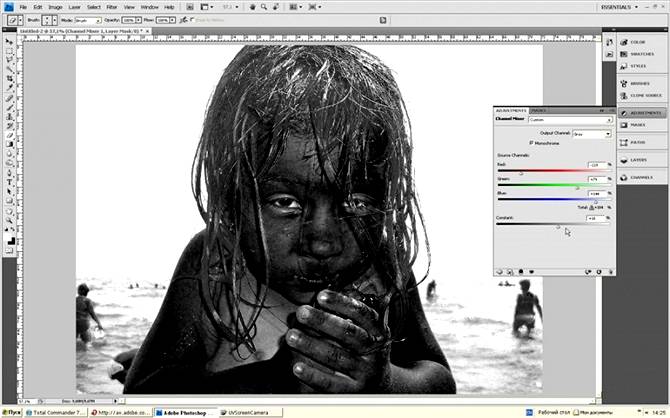
5. Нажимаем Ctrl+A и затем Shift+Ctrl+C. Перейдите в окно каналов и создайте новый альфа-канал, нажав внизу окна на иконку в виде прямоугольника с вписанным в него белым кругом:

6. Теперь выделяем альфа-канал и нажимаем Ctrl+V, затем снимаем выделение, нажав Ctrl+D и открываем окно регулировки уровней:

7. Двигая ползунки в окне рег. Уровней, добиваемся еще более контрастного соотношения, т.е., стремимся темное сделать черным, а светлое – белым:

8. После того как вы закончили с уровнями, закрываем это окно и теперь ластиком убираем с белых участков все артефакты темного характера, черной кистью закрашиваем на черных участках белые артефакты:

9. Далее нажав и удерживая кн. Ctrl, кликнем мышкой на иконке альфа-канала в окне каналов (это приведет к выделению всего белого). Теперь переходим в окно «Слои» и удаляем корректирующий слой «Channel Mixer…»:

10. А теперь нажимаем на клавиатуре кнопку «Delete» и (о чудо!) на фото пропадает фон и остается только наш объект:

11. Далее мы должны будем произвести коррекцию выделенного объекта, чтобы при дальнейшем его использование он красиво вписывался в другие фото.
Добавляем новый слой, нажав Ctrl+Shift+N:

12. Заливаем его черно-белыми полосами, как показано на снимке ниже:

13. После вырезания объекта, как правило, край его имеет контрастную окантовку, отличающуюся от объекта – светлую или темную. Эта окантовка обычно очень заметна и мешает вписаться объекту в другой фон. Увеличим объект и посмотрим, есть ли у нас окантовка, и какая она. Лучше всего это определить в тех местах фото, где сделанный нами фон переходит из белого в черный:

14. Похоже, что преобладает светлый кант. Вот его мы и удалим. В Фотошопе для этого есть инструмент. Идем Layer>Matting>Remove Black Matte/ Remove White Matte, ну я думаю, что вы уже поняли, что Remove Black Matte удаляет темный кант, а Remove White Matte – светлый, вот он нам как раз и нужен!

15. Но это еще не все. Идем дальше! Зальем опять подложку черным цветом. Выделяем объект, нажав и удерживая кн. Ctrl и кликнем мышью на иконке слоя нашего объекта (в окне слои), тем самым выделяем весь объект:

16. Теперь создадим маску, кликнув мышью на иконке (прямоугольник с вписанным в него белым кругом):

17. Идем в Filter>Blur>Gaussian Blur… и в открывшемся окне двигаем ползунок пока на краях объекта не появится легкое, почти незаметное размытие и жмем Ок:

Удаляем подложку – черный слой:

19. Ну, а теперь осталось вставить наш объект в соответствующий задумке пейзаж и Все!
Вот как я этим распорядился:



А это финишный результат, ну типа Маугли и еще он взмерз...:

Удачи Вам и успехов!
Автор: kosty
Как вырезать объект на фото в Фотошопе?... Как вырезать на фото объект с волосами с помощью Фотошопа?... А как правильно подготовить в Фотошопе вырезанный объект к вставке в другое фото?... И т.д. и т.п.
Эти вопросы задавались, наверное, с самого появления Фотошопа, задаются постоянно сейчас и, скорее всего, будут задаваться всегда…
А давайте мы с Вами, в конце-то – концов, разберемся с этим раз и навсегда и больше не будем мучаться с этим вопросом.
Тогда поехали…=)
Для того чтобы, охватить тему максимально, я нашел в Инете фото девочки (а может и мальчика – трудно понять) с распущенными и мокрыми волосами.
1. Открываем наше фото в Фотошопе:
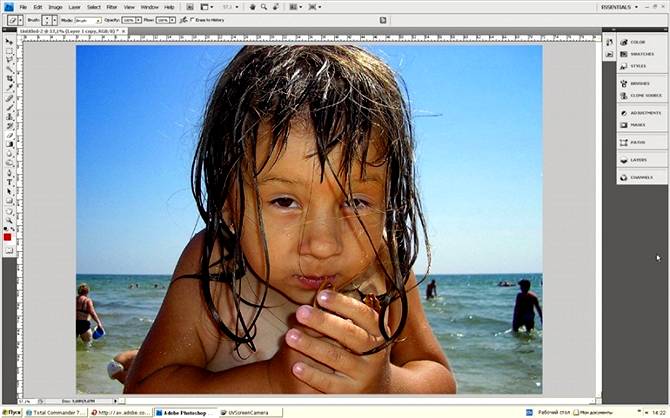
2. Посмотрим, как выглядят на фото RGB – каналы.
Дело в том, что, как правило, выделять волосы, мех и т.п., такими средствами как лассо, очень сложно. Поэтому, для выделения нашего объекта мы будем использовать другой метод и для этого нам надо определить, какой из каналов наиболее контрастный в отношении объекта выделения.
Сомнений нет - это синий канал:

3. Теперь создаем корректирующий слой: Channel Mixer…:

4. В открывшемся окне ставим галку в поле – Monochrome и движками Red – Green – Blue добиваемся, чтобы объект был максимально близок к черному цвету, а все остальное заметно светлее. Естественно максимально увеличиваем влияние синего канала, подвинув его ползунок сильно вправо. Двигая ползунки, особое внимание обратите на контуры объекта и на торчащие волосы. Надо постараться выставить такое сочетание ползунков, чтобы обозначился четкий контур объекта, и было видно максимальное количество торчащих волос:
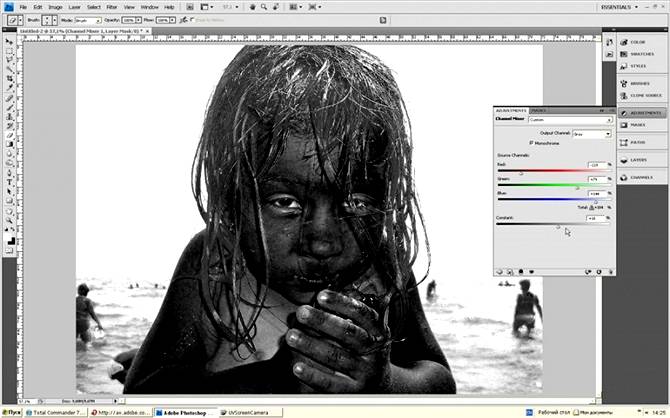
5. Нажимаем Ctrl+A и затем Shift+Ctrl+C. Перейдите в окно каналов и создайте новый альфа-канал, нажав внизу окна на иконку в виде прямоугольника с вписанным в него белым кругом:

6. Теперь выделяем альфа-канал и нажимаем Ctrl+V, затем снимаем выделение, нажав Ctrl+D и открываем окно регулировки уровней:

7. Двигая ползунки в окне рег. Уровней, добиваемся еще более контрастного соотношения, т.е., стремимся темное сделать черным, а светлое – белым:

8. После того как вы закончили с уровнями, закрываем это окно и теперь ластиком убираем с белых участков все артефакты темного характера, черной кистью закрашиваем на черных участках белые артефакты:

9. Далее нажав и удерживая кн. Ctrl, кликнем мышкой на иконке альфа-канала в окне каналов (это приведет к выделению всего белого). Теперь переходим в окно «Слои» и удаляем корректирующий слой «Channel Mixer…»:

10. А теперь нажимаем на клавиатуре кнопку «Delete» и (о чудо!) на фото пропадает фон и остается только наш объект:

11. Далее мы должны будем произвести коррекцию выделенного объекта, чтобы при дальнейшем его использование он красиво вписывался в другие фото.
Добавляем новый слой, нажав Ctrl+Shift+N:

12. Заливаем его черно-белыми полосами, как показано на снимке ниже:

13. После вырезания объекта, как правило, край его имеет контрастную окантовку, отличающуюся от объекта – светлую или темную. Эта окантовка обычно очень заметна и мешает вписаться объекту в другой фон. Увеличим объект и посмотрим, есть ли у нас окантовка, и какая она. Лучше всего это определить в тех местах фото, где сделанный нами фон переходит из белого в черный:

14. Похоже, что преобладает светлый кант. Вот его мы и удалим. В Фотошопе для этого есть инструмент. Идем Layer>Matting>Remove Black Matte/ Remove White Matte, ну я думаю, что вы уже поняли, что Remove Black Matte удаляет темный кант, а Remove White Matte – светлый, вот он нам как раз и нужен!

15. Но это еще не все. Идем дальше! Зальем опять подложку черным цветом. Выделяем объект, нажав и удерживая кн. Ctrl и кликнем мышью на иконке слоя нашего объекта (в окне слои), тем самым выделяем весь объект:

16. Теперь создадим маску, кликнув мышью на иконке (прямоугольник с вписанным в него белым кругом):

17. Идем в Filter>Blur>Gaussian Blur… и в открывшемся окне двигаем ползунок пока на краях объекта не появится легкое, почти незаметное размытие и жмем Ок:

Удаляем подложку – черный слой:

19. Ну, а теперь осталось вставить наш объект в соответствующий задумке пейзаж и Все!
Вот как я этим распорядился:



А это финишный результат, ну типа Маугли и еще он взмерз...:

Удачи Вам и успехов!
Автор: kosty
Серия сообщений "Уроки фотошопа":
Часть 1 - Как правильно вырезать объект в Фотошопе
Часть 2 - Светотени.
Часть 3 - Урок Светочки Васютиной-"Бегущие кадры кино-плёнки"
...
Часть 10 - Уроки фотошопа: День святого Валентина
Часть 11 - Фотошоп
Часть 12 - Урок № 7 « Эффект разбивающейся фотографии»
| Рубрики: | ФОТОШОП |
Понравилось: 2 пользователям
| Комментировать | « Пред. запись — К дневнику — След. запись » | Страницы: [1] [Новые] |






