-Рубрики
- Закусочные торты рулеты паштеты : овощные,рыбные (91)
- Закусочные торты : Овощные (18)
- Закусочные торты паштеты рулеты : Рыбные (41)
- Закусочные торты рулеты ,паштеты : Мясные (24)
- Закусочные торты,паштеты,рулеты : Птица (8)
- Основы компьютерных знаний (162)
- Помощь новичку: ведение дневника (20)
- Азы фотографии (36)
- Компьютер , обучение (98)
- Фотошоп от А до Я (17)
- Выпечка тесто: Дрожжевое,Сдобное,Простое,Пресное,к (856)
- Большие пироги,караваи,рулеты,рыбны,мясные,овощны (116)
- Все виды теста рецепты (271)
- Жареное:пирожки,чебуреки,беляши,хворост (91)
- Оформление изделий из теста: пирогов ,булок, (33)
- Печеные: Пирожки,булочки,растегаи (115)
- Пироги большие сладкие,шарлотки (144)
- Пироги,песочные,заварные, бисквитн (88)
- Пицца, киш,несладкие пироги, наливныеивные пир (188)
- Хлеб,лепешки,лаваш,хлебные изделия (184)
- Дачное :Растения рассада вредители удобрения (1552)
- Цветоводство (156)
- Рассада удобрения ,подкормки (112)
- Дачно огородные хитрости советы (111)
- Вредители болезни борьба с вредителями и болезням (89)
- Посев ,посадка ,обрезка,огород ,сад ,дача (81)
- растения цветы технологии выращивания (59)
- Идеи :дачные строения ,поделки,изобретения . (55)
- Ссылки на Дачно огородные хозяйственные (15)
- Новые растения сорта (14)
- Детям: сказки,игры,рисование,развитие,пословицы (97)
- Домашние запасы:копченые,соленые,вяленые,моченые (986)
- Домашнее колбаса,соление,копчение,вяленье (110)
- Домашние блюда из молока,творог,сыр, (51)
- Домашние заготовки:соления,квашения,засолка,мочени (547)
- Домашние настойки,уксус,масло,вино,имбирь, (68)
- Домашние сладкие заготовки: варенье , желе, компот (162)
- Домашние сладости:конфеты,шоколад,пастила (65)
- Житие мое (568)
- Жизнь день за днем: дела семейные (199)
- Жизнь страны серьезные темы (352)
- Картины ,природа,фото - обои, (33)
- Кулинарное чтиво (395)
- Специи и пряности (195)
- Кулинарные рецепты (4594)
- Соус,кисель,напитки,квас,коктейль (319)
- Блины,пончики,оладьи,паста,лазанья (182)
- Блюда для Мультиварки (82)
- Блюда из молока,сыра и творога (68)
- Блюда из мяса (663)
- Блюда из овощей,грибов,жареные,тушеные, (715)
- Блюда из птицы: курица,индейка,утка,гусь,дичь (469)
- Блюда из рыбы:запеченая,жареная (404)
- Блюда из субпродуктов:холодец,заливное,язык (187)
- Блюда из яиц,сыра, (112)
- Блюда по Госту (44)
- Блюда приготовленные в аэрогриле ,тандыре,и тд.и т (37)
- Десерты:мороженое,крем - брюле, мусс,фрукты (172)
- Закуска: паштет,сало,сыр,грибы,яйца, (173)
- Закуски рыбные: сельдь , форель, тар-тар,икра (142)
- Манты,вареники,галушки,клецки,пельмени (150)
- Национальные кухни (602)
- Праздничные блюда: Птица,говядина,свинина,рыба (292)
- Рецепты для пароварки : (19)
- Рецепты для электросушилки (8)
- Салаты (254)
- Супы,борщи,уха,гарниры,каши (541)
- Лекарственные травы: народная медицина, (710)
- Лечебная кулинария (217)
- Народная медицина ,советы,лечение (445)
- Традиционная медицина,лекарства (63)
- Музыка,песни (176)
- Постные блюда (56)
- Блюда постные, ,диета,диетические блюда (47)
- Притчи,мифы,легенды, боги, (126)
- Религия,праздники,иконы, (128)
- Рецепты к пасхе (141)
- Рукоделие самоделки хозяйство (823)
- Выкройки,пошив, замер (112)
- Вышивание, (66)
- Вязание крючок (90)
- Вязание спицы (132)
- Прически,завязывание платков,фурошики,бижутерия (44)
- Пэчворк, переделка из старых вещей (41)
- Самоделки,плетение,мебель,декупаж (105)
- Хозяйство , советы, (287)
- Русская кухня (385)
- Танцы от плиты и до компа!!!! (2158)
- Танцы с закусками: рыба,мясо,птица,яйца,сыр (263)
- Танцы с птицей,рыбой,мясом (575)
- Танцы праздничные: Рулеты,паштеты, буженина, (94)
- Танцы с банками : варенье,желе ,компот (68)
- Танцы с банками: соленья,квашенье,заготовки (123)
- Танцы с десертами,напитками,мороженым, (125)
- Танцы с овощами : тушеные,запеченые,жареные (210)
- Танцы с салатами: соус,заправки, (133)
- Танцы с супом,гарнирами и кашей (238)
- Танцы с тестом !Вареники, блины, пельмени , манты (110)
- Танцы с тестом: беляши,самса,пироги,чебуреки (63)
- Танцы с тестом: Пироги,пицца,курники,открытые пиро (58)
- Танцы с тестом:Шарлотки,кекс,печенье (120)
- Танцы с хлебом!! Хлеб,закваски,булки,пироги (62)
- Тесто: Бисквит,песочный,сметанный,заварное,кексово (413)
- Запеканки сладкие,творожники (7)
- Крем ,глазурь, пропитка,сироп (82)
- Тирамису,чизкейк,кекс,печенье,штрудль,пряники (89)
- Торт без выпекания,творожные (74)
- Торт бисквит,слоеный,песочный,заварной (127)
- Учебная образовательная литература справочники (156)
- Словари энциклопедии ссылки (25)
- Английский ,русский языки (14)
- География страны (5)
- История, исторические события,личности (30)
- Книги ,аудио- книги, повести,стихи (45)
- Чудеса света,города,страны,интересное в мире (28)
- Федеральные службы,региональные,законы (27)
- Поиск Мемориал,жди мея (4)
- Хочу приготовить (20)
- Энциклопедия хозяйки кулинария : ссылки,сайты,приг (374)
- Энциклопедия "Закулисные секреты"все о (133)
- Кухонные секреты приготовления блюд (144)
- Профессиональные документы по кулинарии (32)
- Ссылки,секреты по приготовлению выпечки (53)
- Фкусности: оформление шефов, (88)
- Юмористические рассказы, приколы,жизнь (362)
- Летучие фразы, выражения .афоризмы (13)
- На злобу дня (36)
- Фото смешные демотиваторы (27)
- Юмор (153)
-Метки
-Цитатник
Самый вкусный пирог с мандаринами. Новогодний рецепт за 15 минут: всего 4 ингредиента - (0)
Один из главных амбассадоров новогодних праздников — это мандарин. Этот фрукт плотно а...
Как солить сало с сахаром - (0)Мои родители в прошлом деревенские жители. Они привыкли работать с землей и до сих пор с н...
В нежности девяностых Юлия Гиацинтова - (0)В нежности девяностых Юлия Гиацинтова * * * В нежности девяностых Столько ...
Огурцы на зиму соленые с мукой - (0)Огурцы на зиму соленые с мукой Танцы от плиты и до компа !! Бойтесь Дана...
Отвар Рудольфа Бройса поможет избавиться от шума в ушах и головной боли - (0)Один из рецептов, разработанный австралийцем-натуропатом, который может помочь избавиться от...
-Поиск по дневнику
-Подписка по e-mail
-Статистика
Создан: 31.07.2009
Записей: 13684
Комментариев: 30148
Написано: 72279
Записей: 13684
Комментариев: 30148
Написано: 72279
фото шоп Урок №2 |
 Сегодня у нас с Вами очень трудный урок. Мы рассмотрим половину дополнительных окон в программе. Просто познавательный урок.
Сегодня у нас с Вами очень трудный урок. Мы рассмотрим половину дополнительных окон в программе. Просто познавательный урок.Для этого давайте откроем предпоследний пункт верхнего меню "Окно".
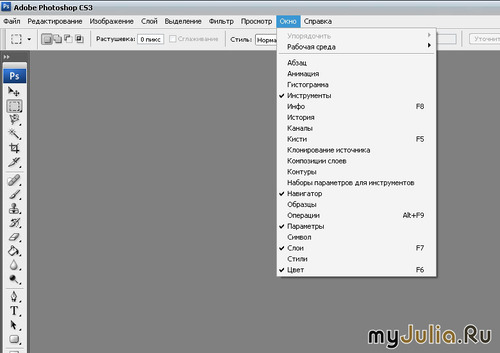
В меню мы видим перечисление. Галочки указывают на окна, которые у нас уже открыты. Давайте по порядку, открывать и смотреть.
1. Абзац - используется для редактирования текста в фотошопе.
Открывается две вкладочки: абзац и символ.
В Абзаце все как в программе word. Выравнивание текста по краям и по ширине. Отступы от верха и низа, справа и слева.
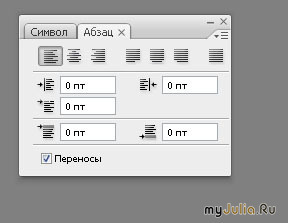
Откроем пункт "символ".
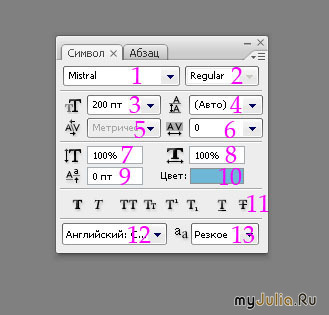
По порядку рассматриваем.
1. Выбор шрифта, которым будете писать.

2. Совместим далеко не со всеми шрифтами. Становится прозрачным, когда невозможно поменять. А когда есть возможноть - обычный пункт, который есть везде: сделать шрифт жирным, курсивом, жирным курсивом и вернуть его к начальному варианту.
3. Изменение размера шрифта.
4. Изменение расстояния между строчками.

5. Отношение уровня наклона. Я, если честно, не использую этот пункт, потому как всегда можно все сделать трансформированием.
6. Отступ между буквами в слове. Может быть как отрицательным (буквы наползают друг на друга), так и положительным (буквы отстают друг от друга).

7 и 8. Высота и ширина текста. То есть любой текст мы подстраиваем под себя.

9. Позволяет нам сделать что-то над чем-то. То есть часть текста поднять над другим. Для математики очень актуально (сделать что-то в степени).

10. Позволяет менять цвет. Это просто.
11. Делает все, как нарисовано. То есть: все заглавные, подчеркнутые, зачеркнутые и т.д.
12. Это язык написания текста.
13. Очертания самого текста.
2. Анимация. Пункт открывает окошко, которое мы рассмотрим отдельно.
3. Окно гистограммы - это окно, отражающее яркость фотоснимка. Ее можно изменять, но в другом разделе. Здесь лишь информация. Открывается, как правило, в правом верхнем углу экрана.
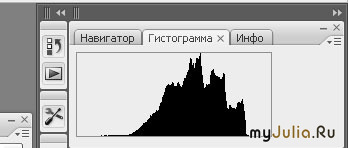
4. Инструменты - главное окно, на котором мы будем выбирать инструмент работы. Открывается вдоль левого края программы. Подробнее его рассмотрим позднее.

5. Инфо. Показывает всю информацию об изображении: используемые цвета, размер.

6. История. Позволяет просмотреть все пункты работы над изображением и вернуться на прошлый этап, просто нажатием на него.
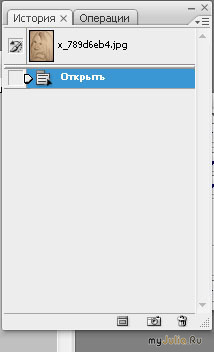
7. Каналы. Позволяют редактировать цветовые каналы. Отключать или дополнять цветовую схему изображения. Чтобы отключить канал достаточно нажать на глаз слева от изображения.
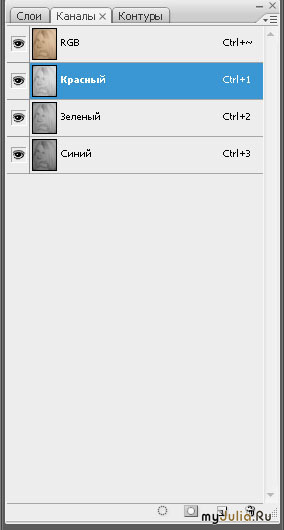
8. Кисти. Позволяют изменять параметры кисти. Рассмотрим в отдельном уроке по кистям.
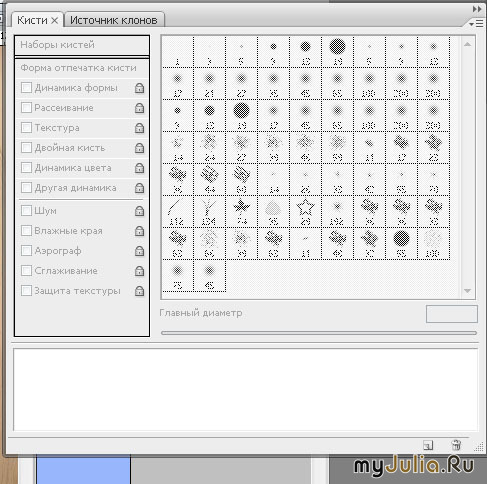
Часть окон мы пропустим, потому как на начальном этапе они не настолько важны и перейдем к...
9. Контуры. Когда мы рисуем автофигуру (рассмотрим в уроке) в данный раздел вносятся все контуры. Таким образом, мы можем просто удалить контур фигуры, оставив при этом его заливку. Так же можем добавить контур. Для этого внизу этого окошка есть корзина и чистый лист.
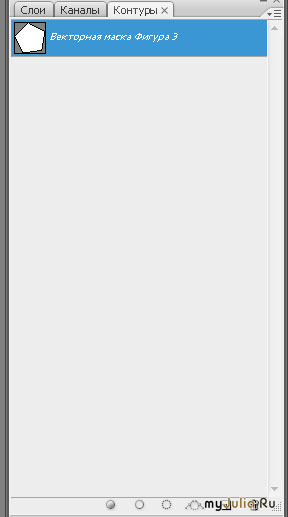
10. Навигатор. Отражает рабочее поле. Показывает какой процент изображения нам показан. Позволяет изменять: увеличивать или уменьшать отображение изображения. Для этого просто достаточно подвинуть ползунок влево или вправо.
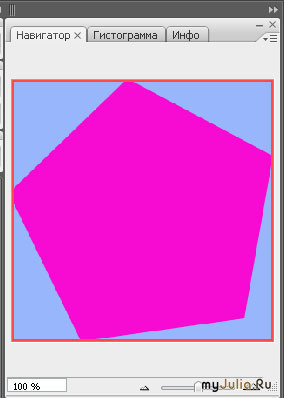
11. Образцы. Позволяют выбрать цвет из предложенной палитры. Или создать свою палитру любимых цветов.
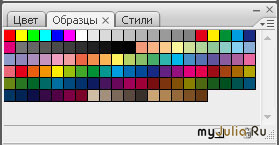
12. Операции. Выполняют роль запоминания. Если вы какую-то работу проделываете много раз, вы можете ее записать и воспроизводить автоматически при помощи данной функции. Как? Рассмотрим отдельно.

13. Параметры. Данное окно высвечивается к каждому инструменту индивидуальное и будет рассматриваться непосредственно с ним. Оно открывается непосредсвенно под основным меню программы.
14. Слои. Отображают все слои изображения. Каждое новое действие мы делаем на новом слое. Можем менять стили наложения, прозрачность, заливку. Объединять, закреплять и удалять. Подробнее рассмотрим в уроке о слоях.
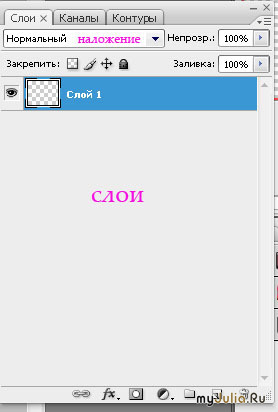
15. Стили. Автоматически делают стиль слоя таким, какой здесь указываем. Пока в программе стандартный набор, но мы можем скачивать или создавать их сами.
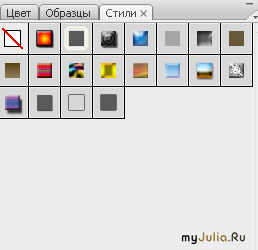
16. Цвета. Позволяют менять цвета изображения.
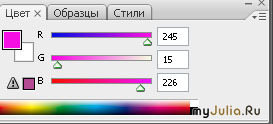
Вот мы и рассмотрели еще один пункт меню, который позволит в дальнейшем не жать судорожно на все кнопки, когда необходимо найти одно из окон. Ведь каждое из них может быть скрыто.
Спасибо за внимание.
Серия сообщений "Фотошоп от А до Я":фотошоп,программы фотошоп,обучение,урокиЧасть 1 - Бесплатный онлайн сервис редактирования фото и создания забавных эффектов
Часть 2 - Фотошоп с нуля.Фотошоп. Урок 1.
Часть 3 - фото шоп Урок №2
Часть 4 - Фото - шоп Урок №3: Меняем цвет глаз
Часть 5 - Фотошоп онлайн на русском для вас
...
Часть 15 - Как убрать лишний предмет с фотографии в фотошоп?
Часть 16 - Как удалить задний фон за человеком. Без программ.
Часть 17 - Как искать названия растений по фотографиям?
Процитировано 10 раз
Понравилось: 2 пользователям
| Комментировать | « Пред. запись — К дневнику — След. запись » | Страницы: [1] [Новые] |






