-Рубрики
- ПОЛЕЗНОСТИ ДЛЯ PHOTOSHOP (1225)
- клипарт (405)
- декор (203)
- кисточки (150)
- плагины (145)
- маски (62)
- текстуры (61)
- фоны (58)
- шрифты (49)
- цветы (45)
- установка (26)
- стили (24)
- экшен (16)
- фракталы (7)
- горячие клавишы (5)
- градиенты (5)
- камера Raw (4)
- Retouch Panel (3)
- пресеты для Camera Raw (2)
- подсказки (2)
- создание палитры (1)
- пакетная обработка (1)
- цветовой круг (1)
- фотосток (1)
- снять защиту с PDF (1)
- radikal (1)
- альфа-каналы (1)
- контуры (1)
- КУЛИНАРИЯ (1151)
- выпечка,бутерброды (291)
- второе из мяса (193)
- салаты,закуски (174)
- второе из овощей (67)
- не сладкая выпечка (63)
- сладкая выпечка (58)
- супы (53)
- второе из рыбы (50)
- соуса,заправки (44)
- заготовки (44)
- запеканки,омлеты (32)
- конфитюр,зефир,десерт (26)
- морепродукты (24)
- тесто (24)
- пасха (19)
- хлеб (10)
- бутерброды (10)
- суши (9)
- напитки,смузи,коктейли (9)
- сыры,масло (8)
- рыба (7)
- паштеты (6)
- праздничный стол (5)
- гарнир (4)
- детское меню (4)
- крема (4)
- нарезка (2)
- специи (2)
- омлеты (1)
- пост (1)
- УРОКИ PHOTOSHOP (988)
- анимация (128)
- уроки Demiart (59)
- ретушь (57)
- рисование (55)
- уроки текста (53)
- Оля Бор (38)
- Photoshop-Master (36)
- планшет (29)
- Mademoiseelle Viv (28)
- Photoshop Cs5 (24)
- фотоманипуляция (13)
- перо (9)
- частотное раложение (8)
- ретушь от Олега Накрошаева (7)
- ретушь волос (3)
- рамочки (3)
- стили в photoshop (2)
- схемы (2)
- боке (1)
- перспектива (1)
- композиция и цвет (1)
- ретушь старых фото (1)
- МОИ РАБОТЫ В COREL (746)
- УРОКИ В COREL (727)
- инструменты (17)
- видеоуроки (5)
- текст (4)
- рисование (3)
- СКРАП-НАБОР (400)
- животные,птицы (13)
- Нalloween (5)
- детское (4)
- КЛИПАРТ (335)
- девушки (206)
- клипарт от Anna Du (79)
- чистка клипарта (29)
- выделение волос (22)
- мой клипарт (2)
- лошади (1)
- краски,кисти (1)
- пёрышки (1)
- ИСКУССТВО (293)
- живопись (101)
- арт,сюр (100)
- фотошоп (33)
- фотографии (32)
- ПОЛЕЗНОСТИ ДЛЯ COREL (220)
- фильтры (105)
- кисти (27)
- маски (21)
- сочетание цветов (17)
- шрифты (10)
- установки (9)
- градиенты (8)
- стили,экшены (4)
- футажи,патерны,текстуры (3)
- пользовательские фильтры (3)
- макросы (3)
- формы (2)
- зеркальное отражение (1)
- ФОТОБАНК (213)
- детское (84)
- природа (45)
- куклы (40)
- НОВЫЙ ГОД (179)
- ПРОГРАММЫ (161)
- adobe photoshop (10)
- lightroom (9)
- corel point shop pro (5)
- Krita (1)
- Capture One Pro (1)
- конвертор (1)
- МОИ РАБОТЫ В PHOTOSHOP (141)
- ПОЛЕЗНОСТИ ДЛЯ ДНЕВНИКА (108)
- блокиратор рекламы (1)
- ПРАЗДНИКИ (83)
- пасха (27)
- halloween (20)
- день Победы (12)
- день св.Валентина (11)
- 8 марта (6)
- троица (3)
- вербное (1)
- 1 мая (1)
- масленица (1)
- МОЙ КОМПЬЮТЕР (79)
- картинки для комменов (10)
- открыть сайт (8)
- иконки (6)
- мой планшет (4)
- музыка (3)
- антивирус (3)
- секретные клавишы (3)
- чистим комп (3)
- рамочки (2)
- мои закладки (2)
- ютуб (2)
- СИСТЕМНЫЕ ПАПКИ (2)
- забрать картинку с Яндекса (2)
- кэш,куки (2)
- torrent (1)
- открытие с повышенными правами (1)
- программа для восстановления удаленных файлов (1)
- Как скачать файлы с turbobit.net. (1)
- делаем банер (1)
- ВСЕ ФАЙЛЫ DLL (1)
- РЕКЛАМЕ "НЕТ" (1)
- НАЙТИ СВОИ КАРТИНКИ (1)
- УСТАНОВКА WINDOWS 7 (1)
- ПОРЯДОК НА ЯНДЕКС-ФОТО (1)
- УРОКИ MICROSOFT WORD (1)
- УРОКИ MICROSOFT OFFICE (1)
- УРОКИ EXCEL (1)
- создать папку на стол (1)
- отключить автозагрузку (1)
- СКРИНШОТ ЭКРАНА (1)
- НОЖНИЦЫ ДЛЯ СКРИНШОТОВ (1)
- ФЭНТЕЗИ (67)
- ДИЗАЙН ИНТЕРЬЕРА (60)
- СПАЛЬНИ (10)
- ГОСТИННАЯ (9)
- КУХНИ (8)
- ДЕТСКАЯ КОМНАТА (7)
- ПОДУШКИ (2)
- ВАННАЯ КОМНАТА (2)
- ПРОГРАММЫ И КНИГИ (1)
- МОИ РАБОТЫ (1)
- СХЕМЫ (54)
- ФОНЫ (46)
- РАМОЧКИ (37)
- МОИ РИСУНКИ (36)
- ПОЗДРАВЛЕНИЯ (32)
- МОЙ ДЕНЬ РОЖДЕНИЯ (19)
- РОЖДЕСТВО (1)
- ПРОГРАММА JASC ANIMATION (30)
- УРОКИ (25)
- ОТКРЫТКИ (26)
- МОИ ПЕРЕВОДЫ В COREL (23)
- СТИХИ, ПЕСНИ (20)
- МОЙ ВНУК ДАНЕЧКА (16)
- МОИ ЗАГОТОВКИ (13)
- НАБОРЫ ДЛЯ КОЛЛАЖЕЙ (13)
- МОИ УРОКИ (12)
- ГЕНЕРАТОРЫ (10)
- ГЕНЕРАТОР ЦВЕТА (7)
- УДАЛИТЕЛЬ ФОНА (1)
- ГЕНЕРАТОР КОЛЛАЖЕЙ (1)
- ГЕНЕРАТОР РАМОК (1)
- ПЕРЕВОДЧИКИ (9)
- TUBES (8)
- СОХРАНЕНИЕ TUBES (2)
- WALLPAPERS (8)
- УРОКИ ВИДЕО (7)
- РЕДАКТОРЫ (7)
- МОИ ШПАРГАЛКИ (6)
- забытый пароль (1)
- СОВЕТЫ ФОТОШОПЕРУ (6)
- УРОКИ в Sothink SWF Easy (6)
- МОЯ СЕМЬЯ (5)
- ДРАГОЦЕННОСТИ (5)
- БЕНИК (4)
- ФИЛЬМЫ,МУЗЕИ (3)
- НАШ САЛОН (3)
- ПАЛИТРА (3)
- СКАЙП (3)
- МОЯ БЛАГОДАРНОСТЬ (3)
- УРОКИ В PAINT. NET. (3)
- МОЙ ГОРОД (2)
- ГАЛЛЕРЕЯ РАБОТ (2)
- ПОЛЕЗНОСТИ ДЛЯ ДОМА (2)
- СОЗДАНИЕ САЙТА (2)
- DP ANIMATION MAKER (2)
- УРОКИ (1)
- КИТАЙ,ЯПОНИЯ (2)
- УРОКИ в Adobe Illustrator (2)
- ЧИСТКА НОУТБУКА (2)
- РЕЛИГИЯ (2)
- Мой сертификт (1)
- РЕТУШЁРЫ (1)
- DEMIART (1)
- КОНВЕРТЕР (1)
-Фотоальбом
-Музыка
- Алексей Чумаков - Я от тебя схожу с ума
- Слушали: 35867 Комментарии: 4
- ***М.Михайлов_МОЯ ДОРОГАЯ, ЛЮБИМАЯ***
- Слушали: 8956 Комментарии: 0
-Поиск по дневнику
-Подписка по e-mail
-Статистика
Тень от бумаги |

Шаг 1. Давайте начнем с открытия нового документа (размер 540 × 540 пикселей при 72ppi).
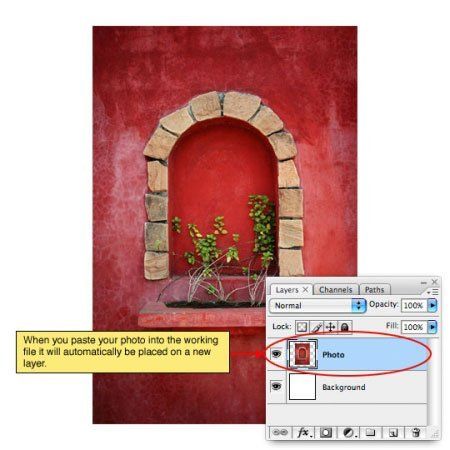
Для начала нам нужно фото, с которым мы будем работать, поэтому откройте фото, нажмите комбинацию клавиш Ctrl-A, чтобы выделить всё, а затем скопируйте фотографию, нажав Ctrl-C, после закройте файл с фото, и вернитесь к созданному новому документу.
Нажмите Ctrl-V, чтобы вставить скопированное фото в новый документ и измените, если нужно его размеры, нажав Ctrl-T, чтобы вызвать Произвольная трансформация (Free Transform). Не забудьте удерживать клавишу SHIFT, изменяя размеры, чтобы сохранить пропорции Вашей фотографии.
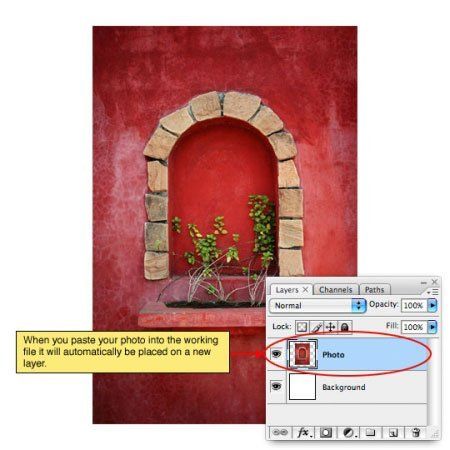
Шаг 2. Этот эффект смотрит лучше всего, когда у изображения есть граница, и для этого мы будем использовать Стиль слоя - Выполнить обводку (Stroke), чтобы создать границу. Щелчок ПКМ на слое с фотографией и выбирать Параметры наложения (Blending Options) из меню, чтобы вызвать диалоговое окно Стили слоя (Layer Styles). Выберите Выполнить обводку (Stroke) из списка слева и введите следующие настройки. Нажмите OK, когда Вы закончите, чтобы применить Стиль Слоя.
(*Примечание: заметьте, что я переключил размещение обводки к Внутренней части (Inside), делая это мы избегаем эффекта закругленного угла, создающегося, если сделать обводку за пределами фотографии, таким образом, сохраняем острые углы.)
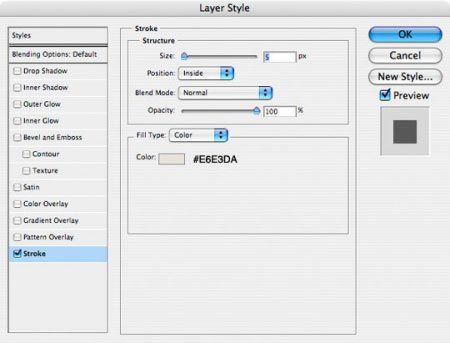
Шаг 3. Теперь давайте приступим к основному моменту фотографии. Комбинация Ctrl-клик на иконку слоя Фотографии в палитре Слоев, чтобы загрузить выделение фотографии. Создайте новый слой, щелкнув на значок добавления слоя внизу палитры слоев (я назвал этот слой Основной момент).
Нажмите клавишу G, чтобы перейти к инструменту Градиент ![]() (Gradient Tool). Нажмите клавишу D, чтобы перезагрузить передний и второстепенный цвета к черно-белому, затем нажмите клавишу X, чтобы переключить цвет переднего плана в палитре Инструментов на белый. В параметрах Градиента, которые находятся в верхней части Фотошопа, выберите от переднего плана к прозрачному цвету и удостоверьтесь, что выбран Линейный стиль Градиента (Linear Gradient).
(Gradient Tool). Нажмите клавишу D, чтобы перезагрузить передний и второстепенный цвета к черно-белому, затем нажмите клавишу X, чтобы переключить цвет переднего плана в палитре Инструментов на белый. В параметрах Градиента, которые находятся в верхней части Фотошопа, выберите от переднего плана к прозрачному цвету и удостоверьтесь, что выбран Линейный стиль Градиента (Linear Gradient).
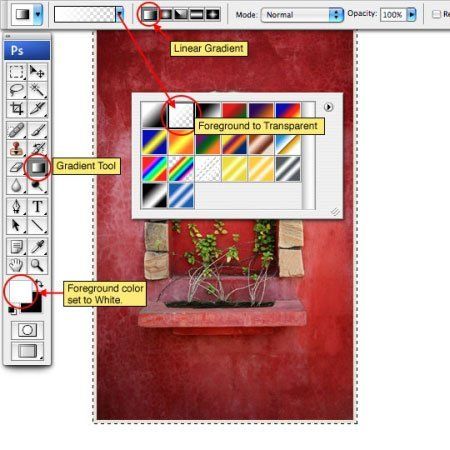
Шаг 4. Теперь создадим выделение, щелкнув и перетащив градиент из нижнего правого угла по направлению к центру фотографии, как показано ниже. Понизьте непрозрачность заполнения этого слоя до 50 %.
Не снимайте выделение, мы будем его использовать еще для нескольких шагов.
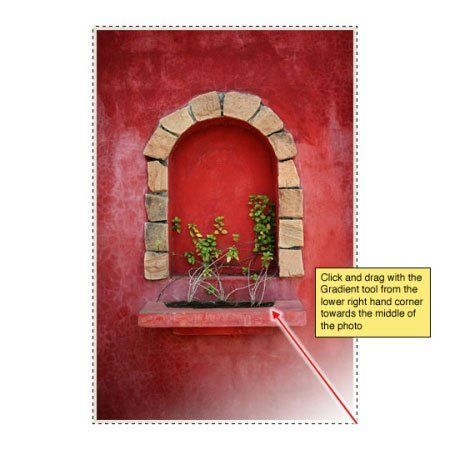
Шаг 5. Создайте новый слой выше слоя Основной момент и назовите Тень. У вас ещё выбран инструмент Градиент ![]() , нажмите клавишу X, чтобы переключить цвет переднего плана на черный, и тяните его от левого угла фотографии к центру, чтобы создать тень как показано ниже. Понизьтесь непрозрачность заполнения приблизительно до 15 %.
, нажмите клавишу X, чтобы переключить цвет переднего плана на черный, и тяните его от левого угла фотографии к центру, чтобы создать тень как показано ниже. Понизьтесь непрозрачность заполнения приблизительно до 15 %.
Выделение не снимаем!
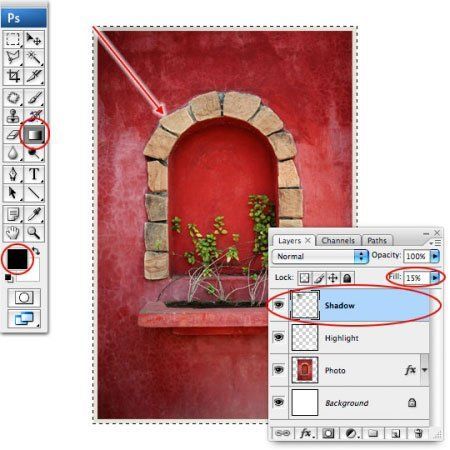
Шаг 6. Теперь мы создадим тень для нашего фото, которая придаст ей эффект "спрыгивания со страницы".
Начните с создания нового слоя под слоем Фото и назовите Тень. Нажмите Alt-Backspace, чтобы заполнить выделение черным. Конечно, этот черный прямоугольник не будет видим, потому что находится позади фотографии, но мы позаботимся об этом через минуту.
Чтобы смягчить края тени, мы собираемся использовать Размытие по Гауссу (Gaussian Blur). Нажмите Ctrl-D, чтобы снять выделение и затем выберите Фильтр> Размытие> Размытие по Гауссу (Filter> Blur> Gaussian Blur) из главного меню. Для моего примера я буду использовать значение 4 пиксела, затем нажмите OK, чтобы совершить размытие.
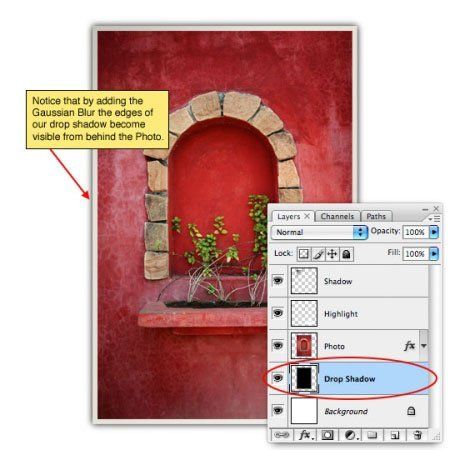
Шаг 7. Все, что осталось, это изменить тень, чтобы создать правильный вид. Мы будем использовать инструмент Произвольная трансформация (Free Transform), чтобы использовать его выберите Редактирование> Трансформация > Деформация (Edit> Transform> Warp ) из главного меню, чтобы выбрать функцию Деформации. В отличие от Свободного Преобразования, функция Деформации позволяет нам преобразовывать во все стороны при перемещении конечных точек или любой точки в рамке редактирования.

Шаг 8. В каждом углу перетащите точки и отрегулируйте рычажки, чтобы создать эффект как мы видим ниже.

Шаг 9. Понизьте непрозрачность заполнения (fill) слоя Тень приблизительно к 50 %, чтобы завершить эффект.

Шаг 10. Добавьте фон, вращайте фотографию, добавляйте, что угодно другое … в этом есть некоторая забава. Помните, что любое вращение фотографий изменит способ, которым будет отбрасываться тень, так же изменятся Основной момент и слой Тень выше фотографии (ориентируйтесь по первому фото). Сделайте свой эффект правдоподобным, будучи последовательными в Вашем освещении.

Автор: HERO
Перевод: Акименко Алевтина
Ссылка на источник
Данный урок подготовлен для Вас командой сайта http://www.photoshop-master.ru
| Рубрики: | УРОКИ PHOTOSHOP |
Процитировано 13 раз
Понравилось: 3 пользователям
| Комментировать | « Пред. запись — К дневнику — След. запись » | Страницы: [1] [Новые] |
| Комментировать | « Пред. запись — К дневнику — След. запись » | Страницы: [1] [Новые] |








