-Рубрики
- ПОЛЕЗНОСТИ ДЛЯ PHOTOSHOP (1225)
- клипарт (405)
- декор (203)
- кисточки (150)
- плагины (145)
- маски (62)
- текстуры (61)
- фоны (58)
- шрифты (49)
- цветы (45)
- установка (26)
- стили (24)
- экшен (16)
- фракталы (7)
- горячие клавишы (5)
- градиенты (5)
- камера Raw (4)
- Retouch Panel (3)
- пресеты для Camera Raw (2)
- подсказки (2)
- создание палитры (1)
- пакетная обработка (1)
- цветовой круг (1)
- фотосток (1)
- снять защиту с PDF (1)
- radikal (1)
- альфа-каналы (1)
- контуры (1)
- КУЛИНАРИЯ (1151)
- выпечка,бутерброды (291)
- второе из мяса (193)
- салаты,закуски (174)
- второе из овощей (67)
- не сладкая выпечка (63)
- сладкая выпечка (58)
- супы (53)
- второе из рыбы (50)
- соуса,заправки (44)
- заготовки (44)
- запеканки,омлеты (32)
- конфитюр,зефир,десерт (26)
- морепродукты (24)
- тесто (24)
- пасха (19)
- хлеб (10)
- бутерброды (10)
- суши (9)
- напитки,смузи,коктейли (9)
- сыры,масло (8)
- рыба (7)
- паштеты (6)
- праздничный стол (5)
- гарнир (4)
- детское меню (4)
- крема (4)
- нарезка (2)
- специи (2)
- омлеты (1)
- пост (1)
- УРОКИ PHOTOSHOP (988)
- анимация (128)
- уроки Demiart (59)
- ретушь (57)
- рисование (55)
- уроки текста (53)
- Оля Бор (38)
- Photoshop-Master (36)
- планшет (29)
- Mademoiseelle Viv (28)
- Photoshop Cs5 (24)
- фотоманипуляция (13)
- перо (9)
- частотное раложение (8)
- ретушь от Олега Накрошаева (7)
- ретушь волос (3)
- рамочки (3)
- стили в photoshop (2)
- схемы (2)
- боке (1)
- перспектива (1)
- композиция и цвет (1)
- ретушь старых фото (1)
- МОИ РАБОТЫ В COREL (746)
- УРОКИ В COREL (727)
- инструменты (17)
- видеоуроки (5)
- текст (4)
- рисование (3)
- СКРАП-НАБОР (400)
- животные,птицы (13)
- Нalloween (5)
- детское (4)
- КЛИПАРТ (335)
- девушки (206)
- клипарт от Anna Du (79)
- чистка клипарта (29)
- выделение волос (22)
- мой клипарт (2)
- лошади (1)
- краски,кисти (1)
- пёрышки (1)
- ИСКУССТВО (293)
- живопись (101)
- арт,сюр (100)
- фотошоп (33)
- фотографии (32)
- ПОЛЕЗНОСТИ ДЛЯ COREL (220)
- фильтры (105)
- кисти (27)
- маски (21)
- сочетание цветов (17)
- шрифты (10)
- установки (9)
- градиенты (8)
- стили,экшены (4)
- футажи,патерны,текстуры (3)
- пользовательские фильтры (3)
- макросы (3)
- формы (2)
- зеркальное отражение (1)
- ФОТОБАНК (213)
- детское (84)
- природа (45)
- куклы (40)
- НОВЫЙ ГОД (179)
- ПРОГРАММЫ (161)
- adobe photoshop (10)
- lightroom (9)
- corel point shop pro (5)
- Krita (1)
- Capture One Pro (1)
- конвертор (1)
- МОИ РАБОТЫ В PHOTOSHOP (141)
- ПОЛЕЗНОСТИ ДЛЯ ДНЕВНИКА (108)
- блокиратор рекламы (1)
- ПРАЗДНИКИ (83)
- пасха (27)
- halloween (20)
- день Победы (12)
- день св.Валентина (11)
- 8 марта (6)
- троица (3)
- вербное (1)
- 1 мая (1)
- масленица (1)
- МОЙ КОМПЬЮТЕР (79)
- картинки для комменов (10)
- открыть сайт (8)
- иконки (6)
- мой планшет (4)
- музыка (3)
- антивирус (3)
- секретные клавишы (3)
- чистим комп (3)
- рамочки (2)
- мои закладки (2)
- ютуб (2)
- СИСТЕМНЫЕ ПАПКИ (2)
- забрать картинку с Яндекса (2)
- кэш,куки (2)
- torrent (1)
- открытие с повышенными правами (1)
- программа для восстановления удаленных файлов (1)
- Как скачать файлы с turbobit.net. (1)
- делаем банер (1)
- ВСЕ ФАЙЛЫ DLL (1)
- РЕКЛАМЕ "НЕТ" (1)
- НАЙТИ СВОИ КАРТИНКИ (1)
- УСТАНОВКА WINDOWS 7 (1)
- ПОРЯДОК НА ЯНДЕКС-ФОТО (1)
- УРОКИ MICROSOFT WORD (1)
- УРОКИ MICROSOFT OFFICE (1)
- УРОКИ EXCEL (1)
- создать папку на стол (1)
- отключить автозагрузку (1)
- СКРИНШОТ ЭКРАНА (1)
- НОЖНИЦЫ ДЛЯ СКРИНШОТОВ (1)
- ФЭНТЕЗИ (67)
- ДИЗАЙН ИНТЕРЬЕРА (60)
- СПАЛЬНИ (10)
- ГОСТИННАЯ (9)
- КУХНИ (8)
- ДЕТСКАЯ КОМНАТА (7)
- ПОДУШКИ (2)
- ВАННАЯ КОМНАТА (2)
- ПРОГРАММЫ И КНИГИ (1)
- МОИ РАБОТЫ (1)
- СХЕМЫ (54)
- ФОНЫ (46)
- РАМОЧКИ (37)
- МОИ РИСУНКИ (36)
- ПОЗДРАВЛЕНИЯ (32)
- МОЙ ДЕНЬ РОЖДЕНИЯ (19)
- РОЖДЕСТВО (1)
- ПРОГРАММА JASC ANIMATION (30)
- УРОКИ (25)
- ОТКРЫТКИ (26)
- МОИ ПЕРЕВОДЫ В COREL (23)
- СТИХИ, ПЕСНИ (20)
- МОЙ ВНУК ДАНЕЧКА (16)
- МОИ ЗАГОТОВКИ (13)
- НАБОРЫ ДЛЯ КОЛЛАЖЕЙ (13)
- МОИ УРОКИ (12)
- ГЕНЕРАТОРЫ (10)
- ГЕНЕРАТОР ЦВЕТА (7)
- УДАЛИТЕЛЬ ФОНА (1)
- ГЕНЕРАТОР КОЛЛАЖЕЙ (1)
- ГЕНЕРАТОР РАМОК (1)
- ПЕРЕВОДЧИКИ (9)
- TUBES (8)
- СОХРАНЕНИЕ TUBES (2)
- WALLPAPERS (8)
- УРОКИ ВИДЕО (7)
- РЕДАКТОРЫ (7)
- МОИ ШПАРГАЛКИ (6)
- забытый пароль (1)
- СОВЕТЫ ФОТОШОПЕРУ (6)
- УРОКИ в Sothink SWF Easy (6)
- МОЯ СЕМЬЯ (5)
- ДРАГОЦЕННОСТИ (5)
- БЕНИК (4)
- ФИЛЬМЫ,МУЗЕИ (3)
- НАШ САЛОН (3)
- ПАЛИТРА (3)
- СКАЙП (3)
- МОЯ БЛАГОДАРНОСТЬ (3)
- УРОКИ В PAINT. NET. (3)
- МОЙ ГОРОД (2)
- ГАЛЛЕРЕЯ РАБОТ (2)
- ПОЛЕЗНОСТИ ДЛЯ ДОМА (2)
- СОЗДАНИЕ САЙТА (2)
- DP ANIMATION MAKER (2)
- УРОКИ (1)
- КИТАЙ,ЯПОНИЯ (2)
- УРОКИ в Adobe Illustrator (2)
- ЧИСТКА НОУТБУКА (2)
- РЕЛИГИЯ (2)
- Мой сертификт (1)
- РЕТУШЁРЫ (1)
- DEMIART (1)
- КОНВЕРТЕР (1)
-Фотоальбом
-Музыка
- Алексей Чумаков - Я от тебя схожу с ума
- Слушали: 35867 Комментарии: 4
- ***М.Михайлов_МОЯ ДОРОГАЯ, ЛЮБИМАЯ***
- Слушали: 8956 Комментарии: 0
-Поиск по дневнику
-Подписка по e-mail
-Статистика
Оживляем картину в Фотошоп. |
В этом уроке мы создадим фантастическую сцену: наша картина оживёт

Для работы нам понадобится несколько изображений:
обои
грязная бумага
рамка
картина
старая газета
газета
облака
облака2
Шаг 1. Создайте новый документ, откройте изображение «обои» и перенесите в наш документ,
назовите слой «обои»

сделаем это изображение темнее – применим стили слоя Наложение цвета (Color Overlay)и Наложение градиента (Gradient Overlay) или Вы можете применить корректирующие слои Яркость\Контрастность (brightness\contrast) и другие.
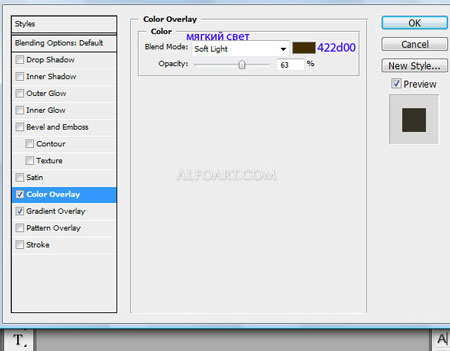
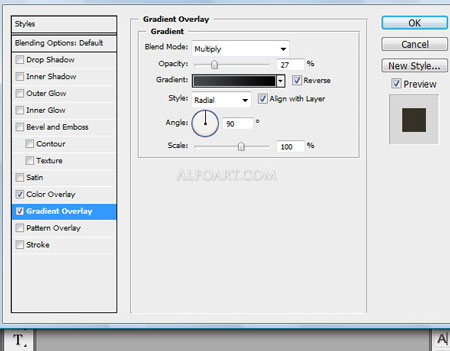
Шаг 2. Откройте изображение «грязная бумага» и перенесите в наш документ, назовите слой «грязная бумага».

Шаг 3. Откройте изображение «газета» и перенесите в наш документ, назовите слой «газета». На палитре слоёв слой «газета» расположите под слоем «обои», а слой «грязная бумага» под слоем «газета».
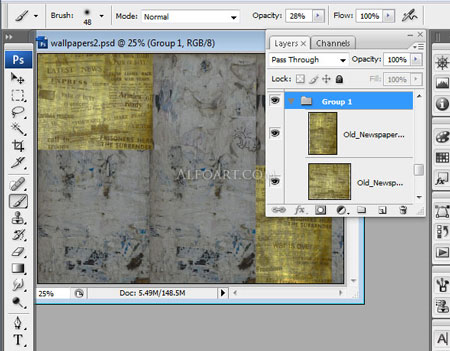
Шаг 4. Состарим обои. Сделайте активным слой «обои», добавьте маску слоя, выберите инструмент «Кисть» ![]() (Brush Tool), цвет чёрный и сотрите некоторые участки. Перейдите на слой «газета», добавьте маску слоя и тоже удалите некоторые участки.
(Brush Tool), цвет чёрный и сотрите некоторые участки. Перейдите на слой «газета», добавьте маску слоя и тоже удалите некоторые участки.
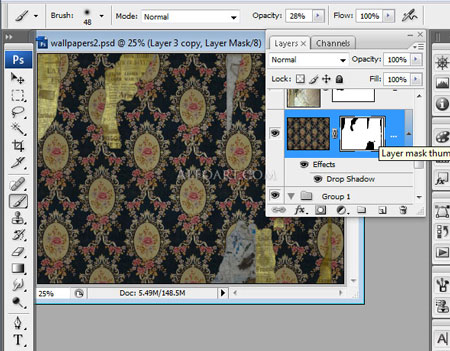
К слою «обои» примените стиль слоя Тень\Drop Shadow.
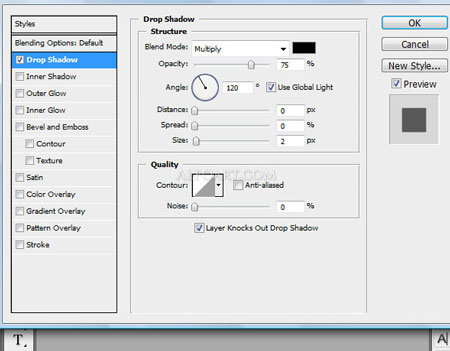
Шаг 5. Откройте изображение «старая газета» и перенесите в наш документ, назовите слой «старая газета», добавьте маску слоя и сотрите лишнее.
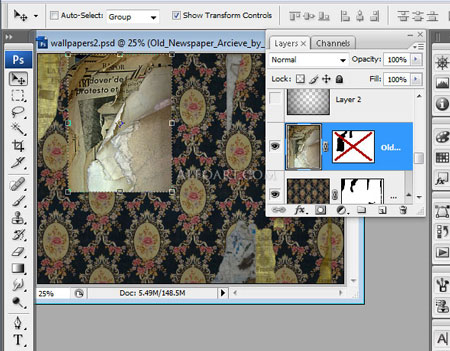
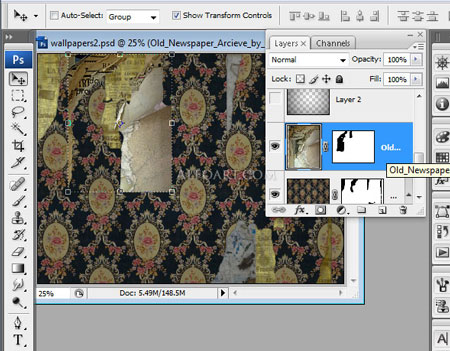
Шаг 6. Создайте новый слой выше всех остальных, выберите инструмент Градиент ![]() (Gradient) и залейте слой радиальным градиентом от чёрного к прозрачному, поменяйте режим наложения (Blending mode) для слоя на Умножение (Multiply) и непрозрачность (Opacity) 85%.
(Gradient) и залейте слой радиальным градиентом от чёрного к прозрачному, поменяйте режим наложения (Blending mode) для слоя на Умножение (Multiply) и непрозрачность (Opacity) 85%.
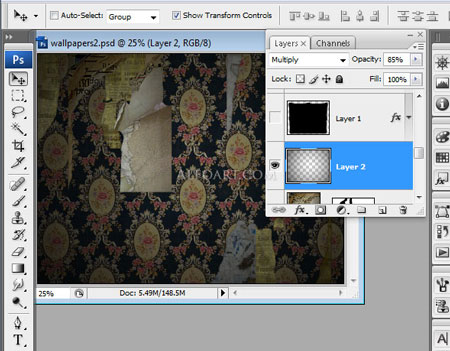
Шаг 7. Откройте следующее изображение «рамка», перенесите в наш документ, нам нужна только рамка, создайте дубликат, отключите видимость для оригинала и любым удобным для Вас способом извлеките рамку.
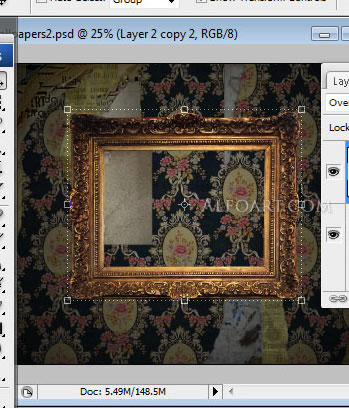
Примените стиль слоя Внутреннее свечение\Inner Glow.
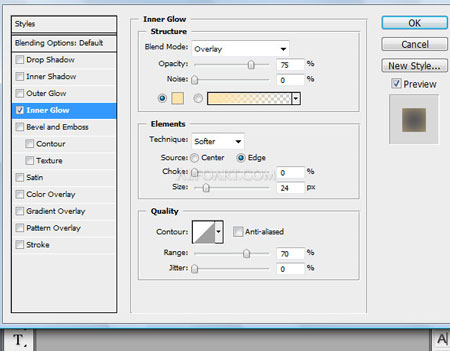
Шаг 8. Дублируем слой с рамкой, удалите стиль слоя и в меню Фильтр\Другие\Цветовой контраст.
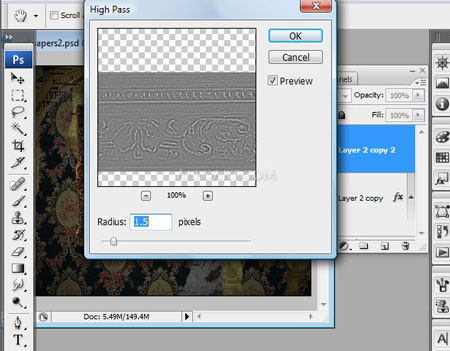
Поменяйте режим наложения на Перекрытие (Overlay).
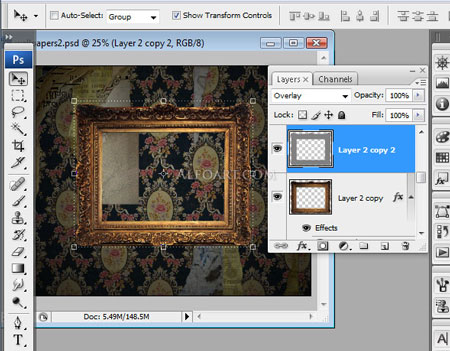
Шаг 9. Создадим тень от рамки. Загрузите выделение слоя с рамкой (Ctrl+клик по миниатюре слоя) и на новом слое заполните выделение чёрным цветом. Слой с тенью расположите на палитре слоёв под слоями с рамкой. С помощью инструмента «Перемещение» ![]() (Move Tool) передвиньте тень, трансформируйте (Ctrl+T ), установите Заливка (Fill) 0%.
(Move Tool) передвиньте тень, трансформируйте (Ctrl+T ), установите Заливка (Fill) 0%.

Примените стиль слоя Наложение градиента (Gradient Overlay).
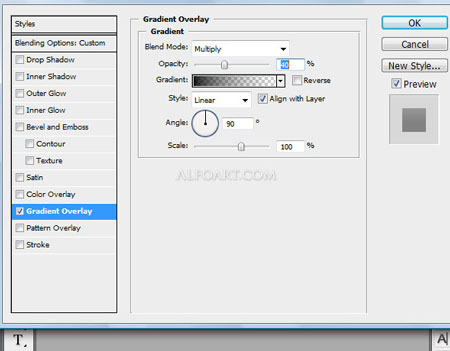
Шаг 10. Повторите шаг 9 для создания более плотной тени.
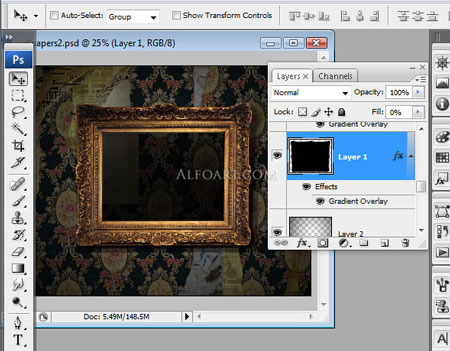
и примените стиль слоя Наложение градиента (Gradient Overlay).
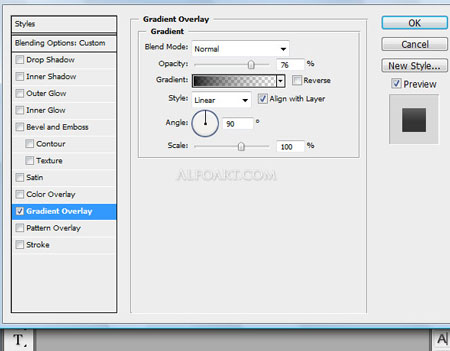
Шаг 11. Чтобы тень не имела чёткие очертания, для слоёв с тенью примените Фильтр\Размытие\Размытие по Гауссу (Gaussian blur) с небольшим радиусом. Кликните по иконке «Быстрая маска» ![]() (Quick Mask) и проведите градиент от чёрного к белому, линейный, отключите быструю маску.
(Quick Mask) и проведите градиент от чёрного к белому, линейный, отключите быструю маску.
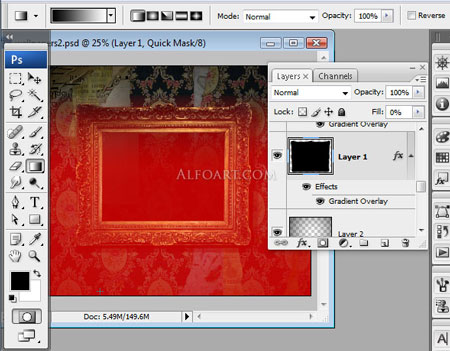
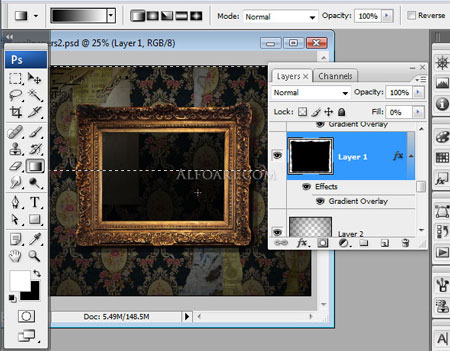
Примените Фильтр\Размытие\Размытие по Гауссу (Gaussian blur).
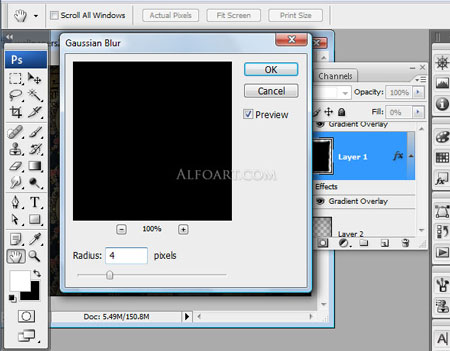
Шаг 12. Вставьте изображение с картиной в наш документ, создайте дубликат.
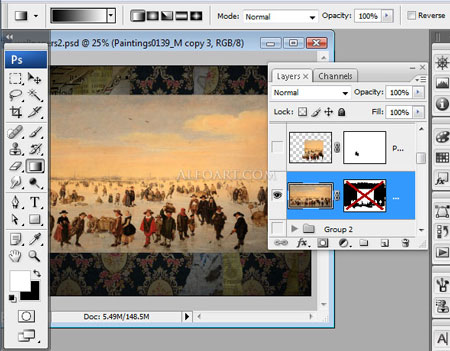
Шаг 13. Добавьте маску слоя и удалите лишнее, создайте эффект, как-будто герои выходят из картины.
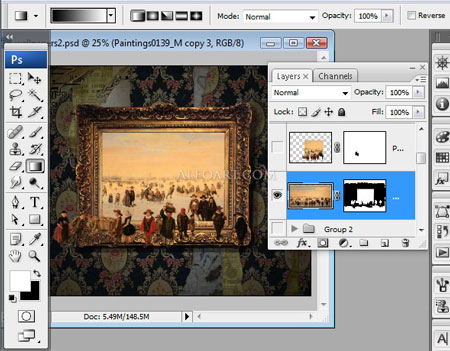
Шаг 14. Вы также можете вырезать фигуры и разместить их на своё усмотрение – это самая кропотливая часть работы.

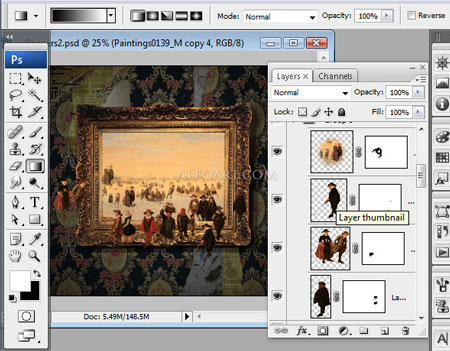
Шаг 15. Вставьте изображение с облаками на новый слой.
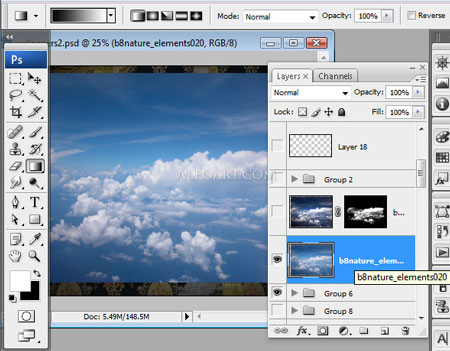
Шаг 16. Увеличьте контрастность в меню Изображение\Коррекция/Яркость\Контрастность.

Шаг 17. Перейдите во вкладку Каналы (Channels) и дублируйте контрастный канал Зелёный (green).
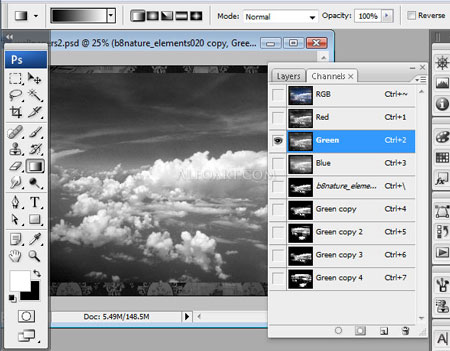
Шаг 18. Откройте команду Уровни (Levels) (Ctrl+L) и подтяните ползунки к центру – осветлите светлые участки и затемните тёмные.

Должно получиться нечто подобное.
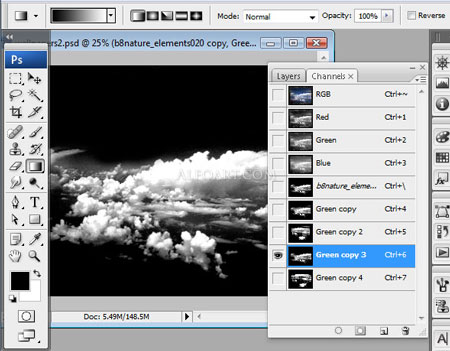
Шаг 19. Загрузите копию зелёного канала как выделение (Ctrl+клик по миниатюре канала), вернитесь в режим RGB и перейдите во вкладку Слои.


Шаг 20. Добавляем маску слоя и этим мы отделим облака от фона.
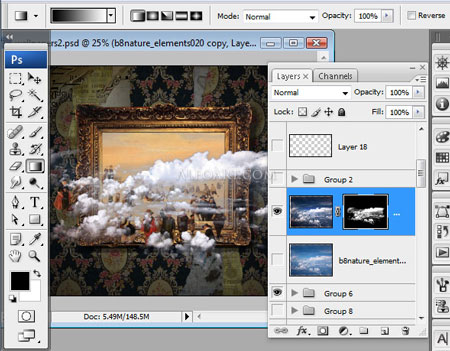
Вы можете добавлять большее количество облаков, используя тот же путь.

Шаг 21. Используйте инструмент «Ластик» ![]() (Erase) с мягкими краями, чтобы стереть лишнее. Чтобы создать тень от облаков, слейте все слои с облаками, назовите «облака» и загрузите выделение этого слоя
(Erase) с мягкими краями, чтобы стереть лишнее. Чтобы создать тень от облаков, слейте все слои с облаками, назовите «облака» и загрузите выделение этого слоя
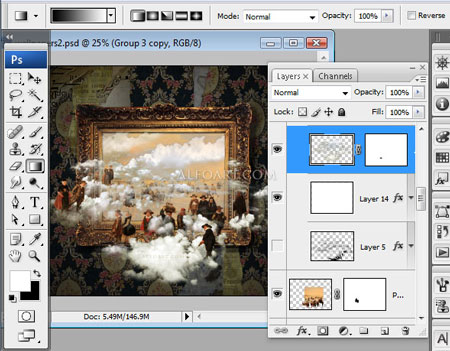
Шаг 22. На новом слое заполните выделение чёрным цветом, примените трансформацию Искажение (Distort Transformation) и передвиньте тень немного вправо и вниз. Примените Фильтр\Размытие\Размытие по Гауссу (Gaussian Blur Filter), радиус 3-4 рх и уменьшите непрозрачность для слоя. При активном выделении слоя с тенью загрузите выделение слоя «облака» и нажмите Ctrl+X – мы оставим только тень
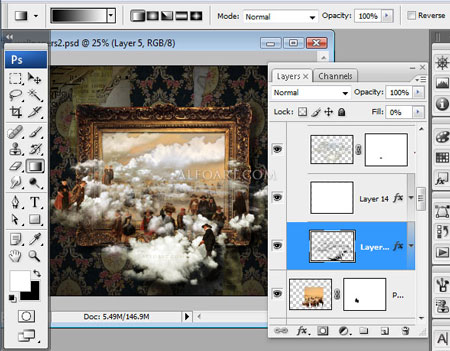
Шаг 23. Создайте новый слой ниже облаков и фигур людей и заполните радиальным градиентом от светло-жёлтого к прозрачному, поменяйте режим наложения (Blending Mode) для слоя на Мягкий свет (Soft Light) и непрозрачность (Opacity) 50%.
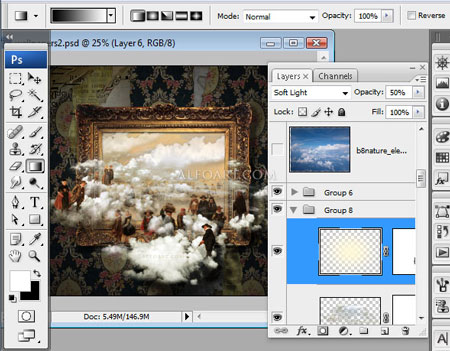
Шаг 24. Теперь создадим падающий снег. Выберите мягкую кисть небольшого размера, создайте новый слой
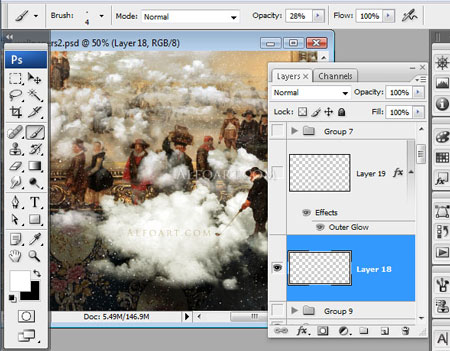
Настройки для кисти (откройте палитру кистей F5)
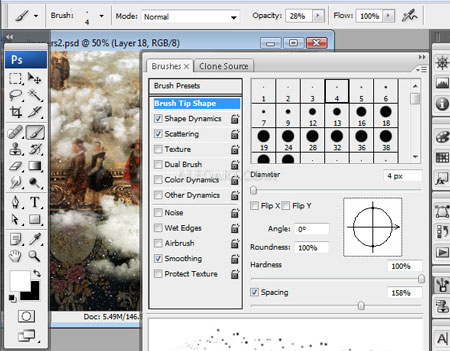
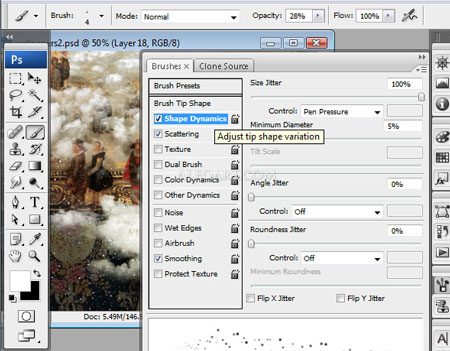
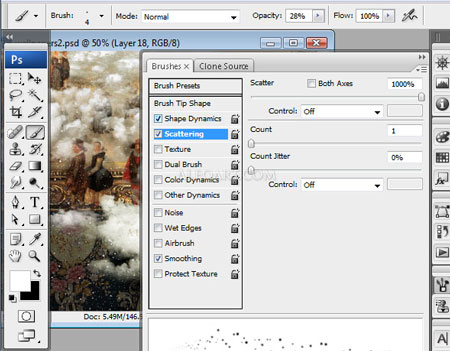
Шаг 25. Добавьте несколько больших точек на новом слое и примените стиль слоя Внешнее свечение\ Outer Glow
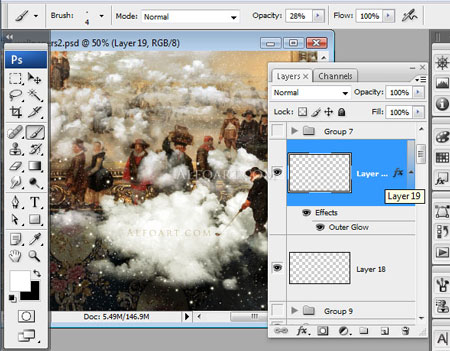
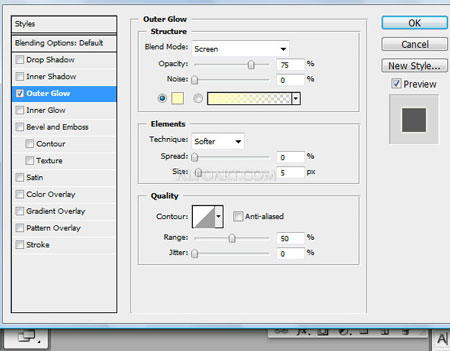
Шаг 26. Слейте все слои, создайте дубликат и к дубликату примените Изображение\Коррекция\Выровнять яркость (Image\Adjustments\Equalizer)
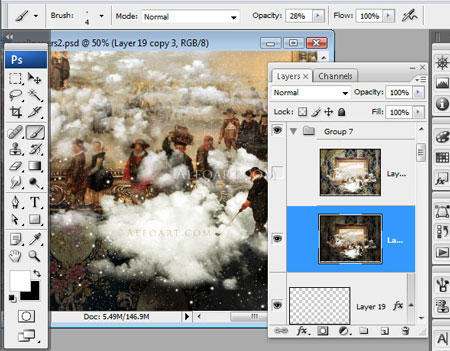
Шаг 27. Примените Фильтр\Размытие\Размытие по Гауссу (Gaussian Blur Filter), радиус 2 рх и поменяйте режим наложения (Blending Mode) для слоя на Умножение (Multiply) и непрозрачность (Opacity) 25%.
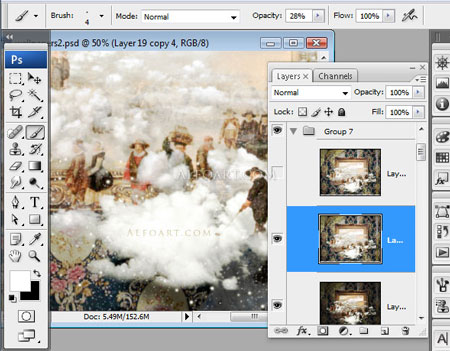
Финальный результат

Автор урока: Alexandra Fomicheva
Перевод: Оксана Гудкова
Ссылка на источник
Данный урок подготовлен для Вас командой сайта http://www.photoshop-master.ru
Процитировано 25 раз
Понравилось: 3 пользователям
| Комментировать | « Пред. запись — К дневнику — След. запись » | Страницы: [1] [Новые] |






