-Ссылки
-Музыка
- Олег Ухналёв - Дождь и я (1970)
- Слушали: 4183 Комментарии: 5
- Elvis Presley "White Christmas"
- Слушали: 1417 Комментарии: 3
- Валерий Чистяков. В ночь на Рождество
- Слушали: 740 Комментарии: 11
- Рождественская песенка
- Слушали: 463 Комментарии: 6
- Rondo Veneziano - Счастливого Рождества!
- Слушали: 304 Комментарии: 2
-Цитатник
Помоги себе сам. Cоветы от арт-терапевта - (1)
Устал – рисуй цветы Злой — рисуй линии Болит – лепи Скучно –...
СУПЫ В БАНКЕ: 5 заготовок на зиму - (0)Супы в банках. Заготовки на зиму - рассольник, гороховый суп, фасолевый суп, борщ и свекольник. З...
Кабачковое лечо с чесноком. Заготовка на зиму - (0)Ингредиенты (на 2 кг кабачков): сладкий перец 1 кг, чеснок 15 зубчиков, томатн...
Вкусная закуска из слив на зиму. Сливы с чесноком в маринаде - (1)Такая закуска в остро-сладком маринаде отлично дополнит любые мясные и рыбные блюда зимой. Этот р...
-Метки
2020 год 70-е fashion gobelin lifehack stalic style акварель актёры анекдоты архитектура афоризмы баклажаны биография великобритания вера видео видеорецепт видеорецепты витамин война вокал выпечка гадание геология германия гобелен городской пейзаж графика дача декоративно-прикладное искусство десерт диабет долголетие дом домашняя кухня достопримечательности еда женская красота женская судьба живопись животные жизнь заготовка на зиму закуска здоровье изобразительное искусство иконы иллюстрации иллюстрация инструменталка интерьер интерьеры инфографика искусство история история гобелена история любви кексы кино китай китайская медицина ковроткачество колбаса без мяса консервация концерт красота кровь крым кукуруза кулинария культура лайфхаки лечение лимфосистема литература льняное семя любовь массаж мастер класс минерал минералогия мода молитва москва музыка мясо народная медицина нато натюрморт наука новый год нтв огород оздоровление отёки париж пейзаж пейзажи печень питание польза поминовение усопших помощь похудение православие православный календарь праздник прикладное искусство приправа природа продукты пряность психология путешествия религия ремонт ретро рецептик российская империя россия рукоделие сад санкт-петербург сахарный диабет свинина скульптура смешное спецоперация ссср ссылка сталик ханкишиев стихи суп пюре суставы счастье сша творог театр тест ткаческое искусство травник траволечение тыква украина фильм фото фотограф фотографии франция художник художники цветы цитаты частичная мобилизация шитьё шпалера энергия ювелирное искусство ювелирные изделия юмор
-Рубрики
- Видео (2423)
- Времена года, атмосферные явления, стихии (451)
- Гадания, астрология (521)
- Дача, сад, огород, растения, цветы (1535)
- Животные, зверьё (1220)
- Животные хищники (109)
- Кошки, кошачьи (527)
- Собаки (216)
- Жизнь, красота, здоровье, лечение, народные рецепт (2865)
- Жилище, дом, комфорт, мебель, декор, интерьер (1912)
- Интересное на планете (1369)
- Компьютер, интернет, подсказки (3384)
- Анимация, мультики, блестяшки (816)
- Сайты разные, подсказки (1730)
- Фоны, обои, картинки, "обойная фабрика" (1503)
- Космос (221)
- Кулинарные рецепты, домашняя кухня, рецептик, еда (2737)
- Магия, заговоры, заклинания, мистика (239)
- Наука, искусство, мода, история, культура, архитек (7397)
- Его величество Театр (275)
- Живопись, художники (2476)
- Кино, фильмы, роли, актеры, актрисы (590)
- Литература, изыски, цитаты, афоризмы, полиграфия (2090)
- Музыка, вокал, инструменталка (1774)
- Наука, искусство, мода, история, культура, архитек (101)
- Праздники, открытки, подарки (2304)
- Новый год, Рождество, зима (765)
- Природа, пейзажи (1326)
- Путешествия по странам и городам (3735)
- Р е л и г и я, вера, молитвы, иконы (1279)
- Разное (2740)
- Рукоделие, мода, самоделки, hand-made, переделки, (3105)
- Спорт (89)
- Фото (1383)
- Цветы, уход, цветочная анимация (921)
-Новости
-Подписка по e-mail
-Поиск по дневнику
-Друзья
Друзья онлайн
dara3
Валентина-л-1
Друзья оффлайнКого давно нет? Кого добавить?
awia49
Ceslava2009
Dmitry_Shvarts
Echka
Galche
j51ue
Lamerna
Ledidans
LILIANA_50
lud09
Matrioshka
Mila111111
Mirosslava
MISTER_MIGELL
Rietta
rosavetrov
Scarlet5
svet-lana51
Taisia800
Valentina_begi
Vi-Natalka
vipstart
Zinaida-k
Zinur
Акулка
Алёна_Ганьжина
Амиа
Ангарск
АннаФилатовна
ВалюшаПП
ВерусикБелка
Волжанка-52
Голубка_-_белоснежная
живу_не_тужу
ИНТЕРЕСНЫЙ_БЛОГ_ЛесякаРу
Лампудель
Ленна14
Любовь_Мих
Мамедыч
Мерз
Мухтуя
Нина-Ник
Нина_Андреевна
Одинокий_рейнджер
оля-душка
ПАНИ_ВАЛЕНТИНА
Пчёлка_Майя_1
Сахарина
Славка_Ядин
Татьяна_Саксонова
-Постоянные читатели
Best-I-A Ceslava2009 Dylsineika Echka Ekaterina-55 Heler Inessa_Rjabinina LILIANA_50 Ledidans Lesnic Nanina OlgaText PtichkaChaika Rietta Swetab Vikunja Zinaida-k affinity4you klavochka lief lud09 manuynya ninakupor rjnbr sofija330 staruhonka vados2384 АВАЛЕНТА Акулка Алёна_Ганьжина Амиа Ваши_рецепты Егорова_Таня ИлНел Кель_РА ЛИса-2 Ландыш03 Ленна14 Любовь_Мих Марина_Вишневская Натулля Нина_Андреевна Ольга_Ланц Светлана53 Татьяна_Саксонова Фотиния_Неизвестная Фракир-Ната аграфена_31 иванка1 сказка111
-Трансляции
-Статистика
Создан: 14.02.2009
Записей: 20193
Комментариев: 80268
Написано: 133776
Записей: 20193
Комментариев: 80268
Написано: 133776
Нет звука на компьютере: почему и что делать |
Цитата сообщения Владимир_Шильников






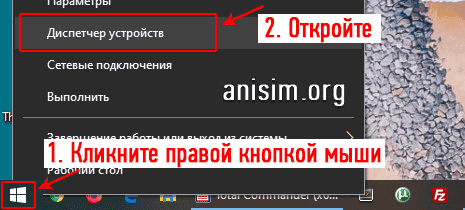

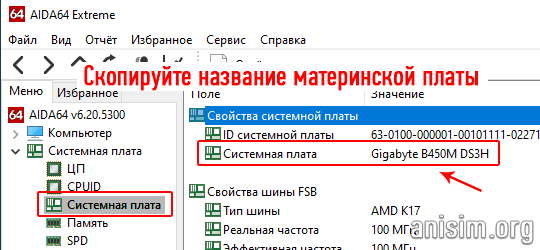

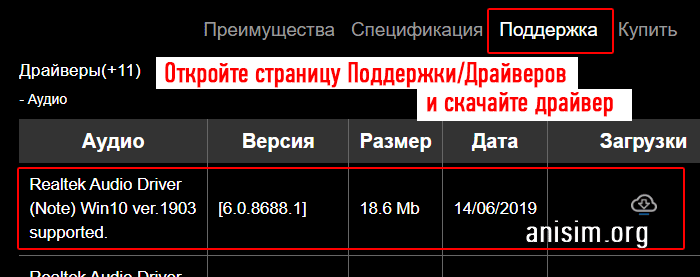



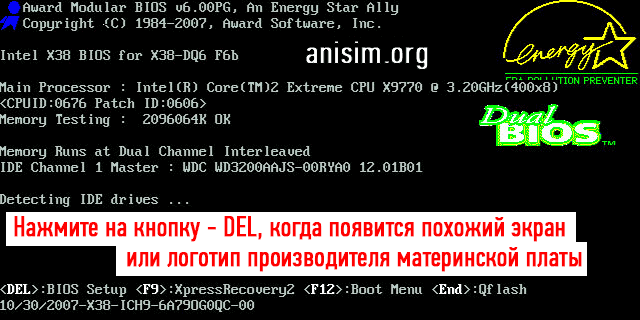

Пропал звук на компьютере Windows 10 и 7 — что делать и как исправить эту проблему самостоятельно, подробно рассмотрим в данном материале с поясняющими картинками. Это довольно частая проблема, которая может быть вызвана рядом причин. Благо практически все из них можно решить самому и довольно быстро.

Предыдущий материал был посвящён лучшим и эффективным усилителям звука. Сегодня мы рассмотрим причины, почему нет звука на компьютере Windows 10, 7 и 8 и что нужно делать, чтобы он появился.
Пропал звука на компьютере — почему и что делать
Чаще всего причина, почему пропал звук на компьютере с Windows 10 и 7 носит программный характер. Связано это со сбоями в самой операционной системе, неправильными её настройками или случайными активациями разных функций, которые отвечают за громкость.
1. Проверяем подключение динамиков / наушников
Первым делом посмотрите правильно ли подключены динамики, штекер подключения просто мог вылететь или был вставлен в неправильный порт. Часто именно это является основной причиной такой проблемы.

Также рекомендуется проверить провода и разъемы на них. По возможности попробуйте подключить колонки к другому источнику звука, к примеру, к телевизору, чтобы удостовериться, что они вообще работают и не вышли из строя.
Интересно! Нередко бывает, что передняя панель подключения аудио на системном блоке выходит из строя. Если ваши колонки подключены через неё — попробуйте подключить их через заднюю панель на ПК.
2. Смотрим включен ли звук правильно
Кликните по значку динамика в трее и посмотрите точно ли включён звук, попробуйте поменять громкость.

Кликните по этому значку правой кнопкой мыши и сделайте операцию по устранению неполадок со звуком. Виндовс начнёт проверку, во время неё укажите — какое устройство у вас основное для воспроизведения, и следуйте дальнейшим инструкциям мастера проверки.

3. Правильно ли выбрано устройство воспроизведения
Если используются несколько устройств для воспроизведения, к примеру, динамики, наушники или телевизор, вполне может быть, что звук просто переключился на один из них.
Кликните по значку динамика в трее и щелкните по верхнему пункту с названием устройства воспроизведения.

Переключите устройство на правильное, если там и так всё стоит верно — всё равно попробуйте переключиться, часто помогает при сбоях.
Интересно! Если недавно переключали рабочий стол на другой монитор с воспроизведением аудио через его колонки — звук может заглючить и не передаваться, просто переключите на старый экран и затем на новый еще раз.
4. Включен ли звук в определенном приложении
Вполне может быть, что громкость отключена в каком-либо определённом приложении, а в остальных установлена минимальная громкость. Чтобы проверить это, кликните по значку динамика в трее правой кнопкой мышки и отройте громкость.

Здесь задаётся громкость, её отключение и включение для различных программ, которые работают в данный момент. Так, к примеру, откройте музыкальный проигрыватель и включите его. Затем в этой панели установите необходимые параметры звучания.
5. Исправляем драйвера
Откройте диспетчер устройств, кликнув правой кнопкой мыши по меню пуск в панели задач и щёлкнув по соответствующему пункту.
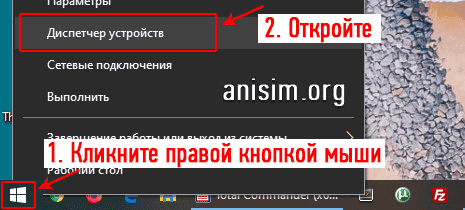
В разделе «Звук, игровые и видеоустройства», если увидите устройство с восклицательным знаком, кликните по нему правой кнопкой мыши и удалите. Если значок будет серым — задействуйте, значит он был просто выключен.

Затем перезагрузите компьютер, чтобы Windows при загрузке установила исправные драйвера в автоматическом режиме. Если это не помогло — переходите к следующей главе.
6. Устанавливаем новые драйвера
Установим новые драйвера на звуковую карту. Для этого нам нужно знать модель материнской платы, которая установлена у вас на ПК и версию операционной системы с её разрядностью.
Нажмите на «WIN + I», и запишите какая стоит версия Windows и её разрядность — 32 бита или 64 бита.
Скачайте AIDA64, установите и запустите её. В программе раскройте раздел «Системная плата» и откройте одноимённый подраздел.
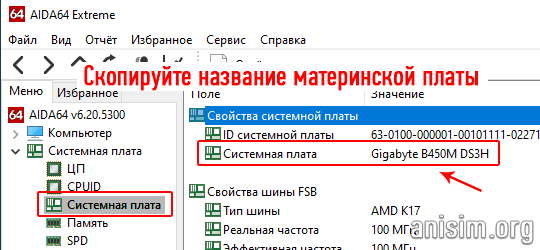
Здесь можно будет увидеть полное название и все характеристики установленной материнской платы. Скопируйте значение. В нашем случае — это Gigabyte B450M DS3H.
Перейдите на официальный сайт производителя — https://www.gigabyte.ru/, в поиске вбейте скопированное название и откройте найденную страницу.

Перейдите на страницу поддержки, укажите свою операционную систему и в разделе «Аудио» скачайте нужный драйвер.
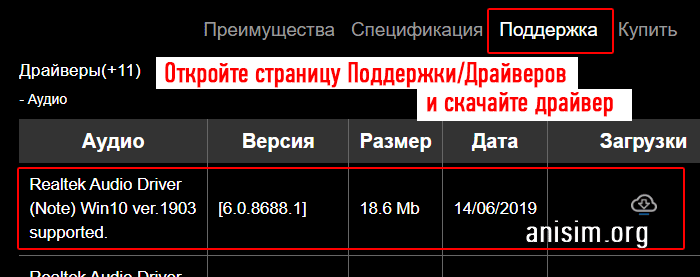
Остаётся только запустить файл на компьютере, следовать инструкциям мастера установки и затем перезагрузить компьютер.
Важно! Для других материнских плат делайте всё так же, только заходите на сайт производителя вашей материнки и скачивайте ПО уже там.
Интересно! Если же у вас внешняя звуковая карта — тоже следуйте этой инструкции, только драйвера скачивайте уже на сайте производителя карточки. Модель также можно узнать в AIDA64.
7. Проверяем на вирусы
В некоторых случаях причиной отключения звука может послужить различное вредоносное ПО. Лучше это проверить программами: Dr.Web CureIt! и Malwarebytes Anti Malware.
В случае нахождения такого ПО — избавьтесь от него. Также может потребоваться переустановить Windows, если последствия для системы были тяжёлыми. Но вначале попробуйте сделать восстановление ОС.
Нажмите на клавишу win, чтобы открыть меню пуск, и начните набирать «Восстановление системы» без кавычек. Откройте нужную утилиту и начните процесс.

8. Проверяем службу вывода аудио
Хоть и довольно редко, но иногда случается, что при обновлении или после какого-то сбоя в системе служба, отвечающая за вывод аудио, отключается.
Нажмите разом «WIN + R» и введите команду — services.msc, после чего нажмите на ОК.

Пролистайте до пункта «Средство построения конечных точек Windows Audio», откройте его, запустите и задайте тип запуска на автоматический.

9. Смотрим BIOS
Проблема может заключаться в сбое настроек в БИОС — просто будет отключена функция встроенной в материнскую плату аудиокарты.
Чтобы зайти в БИОС, нужно при включении компьютера в самом начале, когда появляются строки на чёрном фоне или логотип материнской платы — нажать на клавишу DEL.
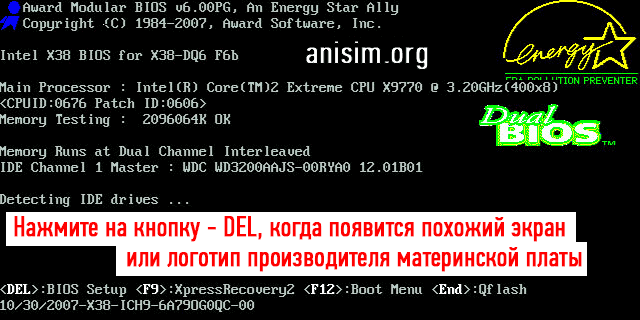
Далее в настройках необходимо найти пункт, отвечающий за работу со встроенным аудио, чаще он называется «Onboard Audio Function» или «HDAudio Controller». Откройте его и установите в положение «Enabled».

Есть множество разных версий BIOS, везде названия могут отличаться, пунктов там немного, так что разобраться можно будет быстро. Как только вы включите эту опцию, нажмите на F10 и сохраните настройки. После перезагрузки всё заработает.
Интересно! В некоторых случаях помогает сброс БИОС — на вкладке «Exit» нажмите на «Load Setup Defaults», подтвердите действие и сохраните настройки, нажав там же на «Exit & Save Changes».
10. Проверяем динамики / наушники на неисправность
Нелишним будет проверить динамики или наушники на неисправность. Попробуйте покрутить громкость на колонках или сабвуфере, если он установлен.
Если на сабвуфере вынесено гнездо для подключения наушников 3.5 jack, и вы их недавно подключали через него — вставьте их заново и вытащите. Часто бывает, что происходит какой-то глюк, звук может пропасть или работать начинает одна колонка. Вставить наушники обратно и вытащить их — исправляют эту проблему.
Также нелишним будет проверить колонки / наушники на работу от других устройств — телефона или телевизора.
Интересно! В совсем редких случаях, которые практически не случаются — может выйти из строя встроенная или внешняя звуковая карта. Определить это можно в том же диспетчере устройств, если она вообще там никак не определяется и не отображается. В этом случае — только ремонт.
В заключение
В любом случае проблему можно решить, крайняя мера — это полная переустановка операционной системы, но требуется она обычно только после сильных сбоев, или заражения Windows вирусами.
| Рубрики: | Компьютер, интернет, подсказки |
Понравилось: 1 пользователю
| Комментировать | « Пред. запись — К дневнику — След. запись » | Страницы: [1] [Новые] |






