-Метки
-Резюме
-Цитатник
пазитивный валпаппа я = заебись!Flamber.ru
Ожидания - (2)Ожидания. Когда вчера были готовы предыдущие фотографии меня реально не покидала мысль о том что ...
-Подписка по e-mail
-Поиск по дневнику
-Постоянные читатели
-Сообщества
-Статистика
Бесплатно инструменты для фотошопа кисти / шрифты / экшены

У Вас есть глупый вопрос по фотошопу? Стесняетесь спросить?
ЗАДАВАЙТЕ !
все с чего то начинали.
задать можно тут
+
На тумблере |

Присоединился к Тумблеру. Должен признать, отличная платформа. Удобная, красивая, практичная, концептуальная. По сути это не второй жж для меня. Это именно фотоблог и портфолио, который обновлять буду по мере поступления чего-то нового. Давно была идея завести что-то подобное.
Так вот, давайте ближе к делу. Такая происходит тенденция что число русскоговорящих пользователей на этом сервисе растёт, а активных иностранных и того уже больше чем в ЖЖ.
Исходя из этого, думаю и среди моих френдов уже кто-то есть на этом сервисе. Так давайте, если такие имеются перезнакомимся и перефрендимся :)
Отписывайтесь в комментарии. адрес моей страницы iorlov.ru
|
|
Понравилось: 45 пользователям
Русификатор CS5 |
|
|
Героиня |
Потрясающая история. Впервые о ней прочел, и так меня тронуло, что просто не могу не утащить к себе.
 Скарлетт - самая знаменитая кошка в Америке, да и, пожалуй, во всем мире. О ее героизме, преданности и материнской любви написаны книги, сняты фильмы, и в честь нее учреждена специальная награда Scarlett Award for Animal Heroism. С 1996 года эта награда присуждается животным, отмеченным в героических поступках и самопожертвовании при спасении других животных или людей.
Скарлетт - самая знаменитая кошка в Америке, да и, пожалуй, во всем мире. О ее героизме, преданности и материнской любви написаны книги, сняты фильмы, и в честь нее учреждена специальная награда Scarlett Award for Animal Heroism. С 1996 года эта награда присуждается животным, отмеченным в героических поступках и самопожертвовании при спасении других животных или людей.
30 марта 1996 года в заброшенном бруклинском гараже в Нью-Йорке начался пожар. Пожарные прибыли на место достаточно быстро, и во время тушения один из пожарных - David Giannelli - заметил бездомную кошку, которая раз за разом возвращалась в охваченный огнем гараж, вытаскивая по одному своих новорожденных котят. У кошки уже были сожжены лапы, повреждены уши, опалена морда и от огня пузырились глаза, однако только после того, как она вытащила из огня последнего, пятого своего котенка, ткнулась мордой в каждого, чтобы убедиться, что все спасены, потеряла сознание.
 Дэвид Джианелли отвез кошку с котятами в ветеринарный госпиталь при Лиге защиты животных Северного берега (North Shore Animal League), где героической матери сразу провели курс интенсивной терапии, поместив в кислородную камеру. Три месяца потребовалось на почти полную реабилитацию Скарлетт (это имя кошке дали в Лиге защиты животных), однако профилактическое лечение требовалось животному всю оставшуюся жизнь (к примеру, специальный крем для глаз ей необходимо было наносить трижды в день). Один, самый слабый из пяти выживших котят, скончался через месяц после пожара.
Дэвид Джианелли отвез кошку с котятами в ветеринарный госпиталь при Лиге защиты животных Северного берега (North Shore Animal League), где героической матери сразу провели курс интенсивной терапии, поместив в кислородную камеру. Три месяца потребовалось на почти полную реабилитацию Скарлетт (это имя кошке дали в Лиге защиты животных), однако профилактическое лечение требовалось животному всю оставшуюся жизнь (к примеру, специальный крем для глаз ей необходимо было наносить трижды в день). Один, самый слабый из пяти выживших котят, скончался через месяц после пожара.
История о героической кошке вскоре разнеслась по всему миру, звонки с предложением помощи поступали из Японии, Нидерландов и Южной Африки, американцы присылали на её имя открытки ко Дню матери. В Лигу защиты животных поступило более 7000 заявок от желающих усыновить Скарлетт и ее котят.
вощем то это конец истории, но если интересно, можете прочеть больше тут
|
|
Процитировано 3 раз
Понравилось: 1 пользователю
Первый урок по Photoshop CS5 |
Я возьму на себя смелость написать , пожалуй первый урок для Photoshop CS5 , по крайней мере в рунете. Почему именно CS5 ? потому что оба средства которые я буду использовать – входят только в пакет Photoshop CS5
и так, называться пускай он будет так.
Как сделать из обычного снимка, профессиональную фотографию в Photoshop CS5
Вот такое громкое название. должен сказать, что все что упоминается ниже можно было сделать (и все, кстати, делали и раньше) но в Photoshop CS5 это действительно быстрее и удобнее.
итак, я беру фотографию , сделанную этим летом.
и сразу – что мы на ней видим? что первое “непрофессиональное” бросается в глаза? верно - “завален горизонт” , банально но распространенно, тем более мне простительно все же снимок делался в движушейся лодке :)
исправляем это.
|
|
Процитировано 2 раз
Скачать Photoshop CS5 |
Среди наиболее интересных нововведений можно выделить следующие:
Технология Truer Edge в Photoshop CS5 Extended, улучшающая определение границ объектов на фотографиях.
Инструмент Content-Aware Fill для удаления с изображения любого объекта и автоматического заполнения образовавшегося пространства соответствующим содержимым.
Расширенные средства для работы с HDR-изображениями, включающие инструмент HDR Pro, в котором улучшено удаление артефактов и возможности настройки изображений. Используя HDR-тонирование, можно имитировать внешний вид HDR-изображения для обычного снимка.
Инструмент Mixer Brush, смешивающий цвета в рамках одной кисти
Инструмент Puppet Warp для деформации любого элемента изображения. С его помощью можно, например, изменить пейзаж, чтобы создать другую перспективу, или разогнуть согнутую руку.
Возможность сохранения 16-битовых изображений в формате JPEG.
Настраиваемая мини-панель Adobe Mini Bridge для быстрого управления файлами, которая доступна непосредственно из приложения.
|
|
Кулич на пасху |
сейчас у себя замучу,позже выложу фотки
|
|
такая тема |
Кинорежиссер Никита Михалков намерен подать в суд на блоггеров, которые разместили в интернете издевательские коллажи по мотивам афиши фильма "Утомленные солнцем-2". Об этом сообщает интернет-издание Life NEWS со ссылкой на дочь режиссера Надежду Михалкову. Цитата: «Папа глубоко возмущен тем, что творится вокруг еще невышедшей картины. Я не думаю, что он потерпит такого, и будет разбираться с этими «остряками» в судебном порядке».
Как отмечает издание, накануне кинопремьеры, в интернете развернулась бурная дискуссия о творчестве Михалкова. Буквально через несколько часов после того, как зрителям была представлена афиша, в блоге Артемия Лебедева появилось около двухсот вариантов плаката, на котором изображен режиссер с автоматом, причем пользователи не только вносили изменения в название киноленты, но и поставили на место Михалкова - Николая Баскова и Никиту Джигурду.
|
|
Кисти в фотошопе |
Кисти в Photoshop дают нам возможность избавиться от повторения одних и тех же операций. В этом уроке мы выясним, как сделать простую кисть с листьями.

Приблизительное время выполнения: 3 минуты
1. Нам нужно начать с создания листка. Всегда легче начать, если у вас есть пример, поэтому я взял листок со двора и отсканировал его. Вы можете скачать мой листок здесь. Используйте Pen Tool, чтобы нарисовать контур листка. Вам не нужно повторять каждую деталь, просто нарисуйте основную форму.

2. Залейте фигуру черным, зайдя в палитру Paths, кликнув правой кнопкой на контур, чтобы выбрать “Make a Selection“, затем нажмите Alt+Backspace, пока ваш цвет переднего плана – черный. Убедитесь, что позади листка отображается прозрачность. Вы можете спрятать фоновый слой и другие, кликнув иконку глаза в палитре слоев. Теперь мы готовы создавать кисть.

3. Используйте Rectangular Marquee Tool, чтобы выделить ваш листок. Зайдите в Edit>Define Brush и назовите кисть как хотите в диалоговом окне, которое появится.

4. Вы можете теперь увидеть вашу кисть в Brush Palette. Создайте новое пустое изображение, выберите Paintbrush Tool и кликните на вашей кисти внизу палитры слоев.

5. В палитре слоев существует много способов настроить кисти так, как вам нравится. Начните с увеличения Master Diameter кисти, пока она не будет выглядеть реалистично в превью. Я выбрал 40 пикселей. Затем кликните на Brush Tip Size и увеличьте расстояние. Я поставил 90%. Далее - Shape Dynamics. Вот где начинается веселье. Поставьте Size Jitter на 100%. Экспериментируйте с другими настройками, пока вам не покажется, что хватит. Увеличьте Minimum Diameter до примерно 24%, чтобы избегнуть появления слишком маленьких листочков в результате. Я также изменил Angle Jitter на 13% и Angle Jitter Control на Pen Pressure.

6. Кликните на Scatter в левом меню. Поиграйте с Crank up the Scatter. Я поставил 607%. Убедитесь, что выбрана опция Both Axes. Настройте Count, если хотите. Я оставил 4. Count Jitter у каждой кисти сильно отличается, поэтому все зависит от вас. Я снизил до 20%.

7. Затем зайдите в меню Color Dynamics. Поставьте Foreground/Background Jitter на 100%, чтобы вышло наибольшее разнообразие цветов. Также вам понадобится изменить немного Hue Jitter. Я поставил на 14%. Hue Jitter, как и три настройки под ним, меняет цвет листьев. Вам, возможно, понадобится вернуться назад и настроить их ещё раз, чтобы добиться лучшего эффекта.

8. Затем вам нужно выбрать цвет переднего плана и фона, которые определят диапазон цветов листьев. Я выбрал красный в качестве цвета переднего плана и желто-оранжевый в качестве фонового. Убедитесь, что Opacity и Flow кисти поставлены на 100% меню опций наверху экрана так, чтобы листья отображались в полном цвете. Теперь примените кисть на холсте и поразитесь.

9. Кстати в Photoshop есть отличная кисть листьев по умолчанию. Но всё это мы делали не зря, потому что мы создали кленовые листки, а по умолчанию – дубовые. И, конечно, было интересно самим создавать кисть и она вышла естественной. Внизу версия с зелеными листками.

---
Высококачественные межкомнатные деревянные двери
. Хорошие цены, отличное качество. рекомендуем|
|
Книга для фотошоперам |
Нашел отличную книгу по фотошопу. Рекомендую всем скачать
Авторы: Юрий Гурский, Андрей Васильев
Размер: 23.4 Mb
Книга известных авторов и мастеров Фотошопа. Содержит более ста практических примеров работы в этом графическом пакете, которые помогут Вам в наглядной и познавательной форме постичь секреты Adobe Photoshop.
|
|
Процитировано 1 раз
Советы по фотошопу |
Книга рассчитана на читателей с различным уровнем подготовки.
Разве это не замечательно, когда у вас под рукой сборник исключительно советов по работе с фотошопом?. Нет, вы только подумайте, как можно ускорить процесс освоения фотошопа, если вы будете обладать теми хитростямИ, что пользуются профессионалы при своей работе?
В данной книге не будет рассматриваться длительный процесс создания надписей, всевозможных свечений и других специальных эффектов, поскольку все это требует достаточно много времени. В ней собраны только советы и приемы, которыми пользуются профессионалы в своей повседневной работе. Основная идея книги — рассказать вам о небольших приемах, которые помогут значительно облегчить и ускорить повседневную работу в Photoshop.
Скачать : http://depositfiles.com/files/7019385 пароль : graphic-tutorials
_____
Нужны новые идеи малого бизнеса? ищите там где они есть! растите и развивайтесь!
_____
Самые лучшие предложения от наших рекламодателей:
недвижимость в Болгарии, горящие туры, парфюмерия и духи, туры в Турцию
explo.ru
|
|
Лучщий отдых |
|
|
Brushes Decorative Patterns |
Скачать кисти для фотошопа
|
|
Процитировано 1 раз
2D to 3D |
Что получится:

В этом уроке я расскажу как сделать 3D-эффект из 2D-фотографии.
1. Возьмите фотографию, над которой будете работать, я решила сделать лягушку, довольно симпатичная :) Оригинальное изображение выглядит так:


|
|
Как быстро раскрутить сайт |
Как быстро раскрутить сайт?
Я знаю , многие из моих читателей имеют собственные ресурсы со своими работами . А вы когда-нибудь задумывались насколько ваш ресурс популярен? Конечно, для многих не знакомы понятия ТИЦ, PR и прочие, это и понятно, все же фотографы и дизайнеры это не програмисты и сеошники и что тут взять, но с другой же стороны без рейтинга все ваши старания стремятся к нулю .
Как быть?
Я не стану рассказывать про подробности и все тонкости , тем более в наше время уже се автоматизированно и не забивайте голову лишней информацией. все что вам нужно знать - процесс раскрутки сайта зовется SEO (это грубо говоря, но нам не важно)
Есть много факторов, правил, рекомендаций. А есть такие системы которые делают всю работу за вас. В пример могу привести ту , которой пользовался сам. Эта система SeoPult.ru . На ресурс можно попасть по ссылке продвижение сайтов
В чем преимущества
Экономия времени: временные затраты на каждый сайт сокращаются на десятки часов ежемесячно;
Экономия средств: автоматизированные проверки и съём неэффективных ссылок позволяют снизить ссылочный бюджет более чем на 50%*;
Предсказуемость и прозрачность финансовых отношений с заказчиком, начиная от оценки стоимости продвижения и заканчивая детализированными отчетами по результатам проведённых работ.
Итак, что тут делать
1. Добавляем продвигаемый проект в систему
указываем адресс вашего сайта
2.Добавление ключевых слов.
это те слова по которым будет вас искать яндекс или гугл . т.е. если вы выкладываете свои фотоработы то пишите "фото, креатив, фотоискусство, ...." и так далее вобщем те слова которые подойдут под ваш сайт и которые на нем встречаются. это важно. чем больше таких слов вы придумаете тем лучше.
3. Выбор целевых страниц
Целевые страницы – это страницы, на которые будут переходить посетители поисковых машин. Для выбора целевой страницы Система обращается к поисковой машине Yandex и по умолчанию выбирает для каждого ключевого слова ту страницу сайта, которую Yandex считает наиболее релевантной. Вы также можете задать целевую страницу вручную, хотя я бы не рекомендовал если вы не занимались никогда сеор-раскруткой. Программу делали умные , поверьте, и опытные люди и они хорошо знают свое дело.
4.Стоимость – определение ссылочных бюджетов
Если в двух словах - определяем сколько денежек мы готовы отдать за раскрутку по каждому конкретному слову-запросу.
Вобщем то остальное вам не особо понадобится. Понадобится только запастись пивом и подождать когда машина сделает свое дело. Если вас интересуют подробности - посмотрите их в F.A.Q ресурса, если что то непонятно и вы не знаете регистрироваться или нет - пишите в комменты я вам на все отвечь и разсню что непонятно.
Регистрируйтесь на пожалуй лучшем seo ресурсе
УДАЧИ ВАШИМ ПРОЕКТАМ!
|
|
Состаривание молодых |
СОСТАРИВАНИЕ МОЛОДЫХ
|
|
Без заголовка |
Что получится:

Как нарисовать обои для рабочего стола в советском стиле — урок по фотошопу (PhotoShop)...
Увидел я в сети обои на тему советского союза (СССР). Данная тематика мне нравится — в своё время я собрал небольшую коллекцию обой, курсоров и иконок в стиле СССР.
Дак вот... Понравилась данная тематика — решил написать урок, надеюсь, он вас вдохновит на подобные работы и в сети засверкают новые работы в стиле СССР...
Хватит говорить — нужно действовать, так что начнём!
Обои в советском стиле (урок по фотошопу)
1. Создаём новое изображение с желаемым разрешением. Для удобства я выбрал разрешение 800x600 px, вы можете выбрать любое.
Выбираем инструмент Paint Bucket Tool (заливка) и заливаем фон красным цветом (#ac1316):
|
|
ОБРАБОТКА ФОТОГРАФИЙ: HDRI |
|
В этом номере мы немного подробнее познакомимся с таким, достаточно новым понятием, как HDRi (High Dynamic Range image) – высокий динамический диапазон изображения. Для начала небольшой экскурс в историю проблемы динамического диапазона фотоснимков. Вы все обращали внимание на то, что картинка, которую вы видели в реальности, при фотосъемке значительно отличается оттого, что получилось у вас на фотографии. При этом кадр, полученный при съемке пленочной камерой, выглядит «живее», чем снимок с цифровой камеры. Все дело в различии широты динамического диапазона глаза, пленки и цифры. Немного цифровой информации для подкрепления вышесказанного. Чувствительность нормального человеческого глаза колеблется в пределах от 10 -7 до 10 9 кандел/м 2 . Это означает 16 порядков! Конечно, это не статическая величина и достигается она адаптационной способность системы глаз-мозг. Глаз не сможет различить свет звезды на фоне яркого солнечного света. Вы не раз замечали, что при въезде автомашины с ярко освещенной трассы в темный тоннель, глаз не сразу начинает различать подробности, а только с прошествием некоторого времени, которое у разных людей может отличаться. Поэтому впрямую сравнивать динамический диапазон глаза и фотоаппарата не совсем корректно. Для пленки динамический диапазон ограничен величиной примерно 4 порядка, а для отпечатков и мониторов вообще 2-мя или 3-мя порядками. Технология HDRi в фотографии это некоторая попытка увидеть звезды на фоне солнца или слабый свет в конце тоннеля. Как это происходит.
|
|
|
Лучший способ убрать прыщи |
Надоели прыщи на лице? Выкладывать их в таком виде в интернет не хочется, а лечить прыщи — слишком долго? У нас есть лучшее средство для удаления прыщей, называется фотошоп. Итак, что вам понадобится для выздоровления: наш урок photoshop, ваша фотка и пять минут времени. Читаем дальше.
Я буду использовать эту фотографию ниже как пример. Вы можете использовать свою фотографию. Старайтесь использовать фото с наибольшим разрешением.

Выберите Healing Brush Tool и настройте как указано на рисунке
|
|
Без заголовка |
Реалистичная капелька воды на листке (в фотошопе) своими руками...
Видел я как-то давно на просторах интернета урок о том, как нарисовать каплю воды. Я искать его не стал и решил написать такой урок самому, причём я придумал как можно её сделать более реальной — ведь если разобраться, то ничего в этих уроках сложного нет.
Рисуем реалистичную каплю
1. Открываем какое-нибудь изображение, на котором мы будет собственно рисовать эту капельку воды. Лучше всего для этого подойдёт какое-нибудь растение, листок. Я взял кусок обоины следующего вида:

2. Сейчас давайте представим как будет выглядеть капля на нашем листке и с помощью Elliptical Marque Tool сделаем выделение, зальём его любым цветом (с помощью инструмента Paint Bucket Tool):

3. Теперь давайте непрозрачность (Fill) слоя с каплей сделаем 0%. Ну а после этого заходим вBlending Options этого слоя и на вкладке Drop Shadow (отбрасывание тени) выставим следующие значения:
|
|
Эффект яркой абстракции |
В этом уроке, мы научимся создавать абстрактный эффект с использованием света и неона, который можно применять к фотографии или иллюстрации.
Для начала нужно создать новый файл ((File>New) Файл>Новый ctrl+N) размером 1280х1024 пикс. и разрешением 72 dpi.
Потом примените Rectangle Tool ![]() (U) – (инструмент Прямоугольник (U)), чтобы подготовить фон.
(U) – (инструмент Прямоугольник (U)), чтобы подготовить фон.

Используйте следующие указанные ниже параметры для созданного слоя, для этого нужно сначала щелкнуть правой кнопкой мышки на этом слое - на палитре слоев. Blending Options>Gradient Overlay (Параметры наложения>Наложение градиента)
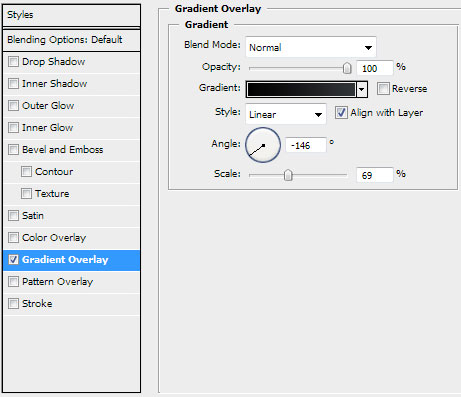
Gradient’s parameters (Параметры градиента):
|
|
Дух в ночи |
В этом уроке мы научимся создавать эффект призрачной фигуры на изображении.
Для освоения этого урока вам необходимо иметь базовые навыки работы в Фотошоп (основы работы со слоями, с инструментами и т.п.)
Посмотрите на конечный результат, к которому мы будем стремиться:

В этом уроке будет продемонстрировано следующее:
- Как превратить солнечный закат в ночное небо
- Как, применив к слою эффект свечения, добиться реалистичных отблесков
- Как, используя фильтр размытия на нескольких слоях, придать объекту призрачный эффект
- Как наложить границы объекта на новый фон
- Как использовать маски слоев вместо ластика, чтобы скрыть часть изображения
- Как применить простые и эффективные настройки изображения чтобы улучшить вашу работу
Чтобы продолжить нашу работу, Вы можете скачать следующие исходные фотографии, которые предоставлены бесплатным фотобанком sxc.hu:
Небо
Луна
Птица
Шаг 1. Подготовим фон.
Откройте картинку с небом в Фотошопе. Мы превратим красочный закат в прохладный лунный пейзаж, чтобы создать у зрителя подходящее настроение. Продублируйте слой с фоном (нажмите Ctrl+J) и назовите новый слой "Темное небо" (щелкните правой кнопкой мыши на изображении слоя и выберите команду Свойства слоя/Layer Properties). Теперь откройте диалог "Цветовой тон/насыщенность" (Hue/Saturation) - клавиши Ctrl+U и установите параметры как на картинке:
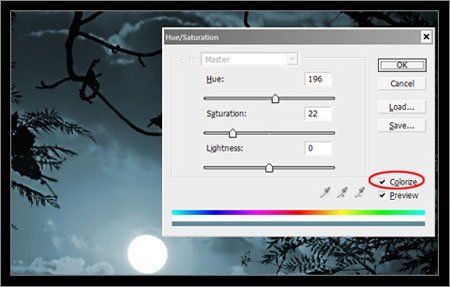
Сохраните работу, прежде чем двигаться дальше.
Шаг 2. Давайте добавим луну.
Откройте фото с луной и обведите ее с помощью инструмента "Овальное выделение"![]() (Elliptical Marque Tool - горячая клавиша M). Если с первого раза луну точно выбрать не удалось, идите в меню "Выделение > Трансформировать выделение" (Select > Transform Selection) и подправьте овал. Когда луна выбрана, нажмите Ctrl+J и скопируйте ее на новый слой. Присвойте новому слою имя "Луна". Теперь отключите видимость слоя с фоном (щелкните на иконку с глазом в окошке со слоями), чтобы увидеть границы луны.
(Elliptical Marque Tool - горячая клавиша M). Если с первого раза луну точно выбрать не удалось, идите в меню "Выделение > Трансформировать выделение" (Select > Transform Selection) и подправьте овал. Когда луна выбрана, нажмите Ctrl+J и скопируйте ее на новый слой. Присвойте новому слою имя "Луна". Теперь отключите видимость слоя с фоном (щелкните на иконку с глазом в окошке со слоями), чтобы увидеть границы луны.

Если вы все еще видите темную окантовку вокруг луны, зажмите клавишу Ctrl и щелкните мышью на иконку слоя с луной, затем выберите команду меню "Выделение > Модификация > Сжать" (Select > Modify > Contract). В окне укажите число пикселей, на которое вы хотите обрезать выделение (примерно 2 или 3). Нажмите Ok, затем комбинацию Ctrl+Shift+I (Инвертировать выделение/Inverse Selection) и клавишу Del (очистить все, что за границами луны), и после всего Ctrl+D (снять выделение/Deselect). Если вы после всего проделанного видите темный контур вокруг луны, повторите описанные выше действия еще раз.
Если все в порядке (луна готова для вставки в основное изображение), перетащите мышкой иконку слоя "Луна" в окно с изображением ночного пейзажа, и картинка с луной будет вставлена в нашу композицию.

Шаг 3. Наложение луны на новый фон.
Хотя мы и добавили изображение с луной к ночному пейзажу, все равно она не выглядит как его часть. Для начала давайте сделаем наложение краев луны на фон. Щелкните мышью на иконке слоя "Луна", удерживая клавишу Ctrl, чтобы выбрать луну целиком. Теперь выполните команду меню "Выделение > Модификация > Граница" (Select > Modify > Border), указав в окне параметр "Ширина" (Width) равный 3 пикселам. Нажмите Ok и идите в меню "Фильтр > Размытие > Размытие по Гауссу" (Filter > Blur > Gaussian blur), в окне с параметрами укажите радиус, равный 1 пикселу. Нажмите Ok и Ctrl+D, чтобы снять выделение.
Теперь, давайте поработаем над эффектами слоя, чтобы придать немного свечения. Щелкните правой кнопкой мыши на изображении слоя "Луна" в окошке со слоями и выберите "Параметры наложения" (Blending Options). В появившемся окне выберите пункт "Внешнее свечение" (Outer Glow), установите параметры как показано на рисунке, затем перейдите к пункту "Внутреннее свечение" (Inner Glow) и установите параметры как на рисунке.
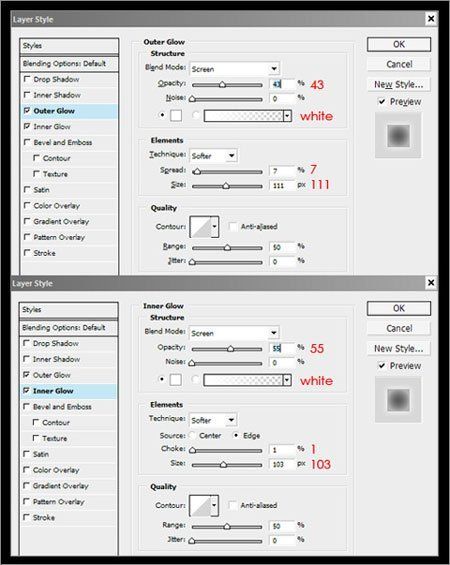
После этого ваша картинка будет выглядеть примерно так:

Шаг 4. Добавляем птицу.
Откройте фотографию с птицей. Она немного размытая, но в данном случае это не страшно, т.к. мы создаем призрачный эффект, и эта размытость будет нам только на руку.
Выделить птицу на абсолютно белом фоне не составит труда. Выберите инструмент "Волшебная палочка" ![]() (Magic Wand Tool - горячая клавиша W), установите значение параметра "Допуск" (Tolerance) равным 50 и щелкните в любом месте белого поля. Ctrl+Shift+I инвертирует выделение, а Ctrl+J поместит птицу на новый слой. Назовите новый слой "Птица" и перетащите его мышью на основную композицию, разместив над слоем "Луна".
(Magic Wand Tool - горячая клавиша W), установите значение параметра "Допуск" (Tolerance) равным 50 и щелкните в любом месте белого поля. Ctrl+Shift+I инвертирует выделение, а Ctrl+J поместит птицу на новый слой. Назовите новый слой "Птица" и перетащите его мышью на основную композицию, разместив над слоем "Луна".
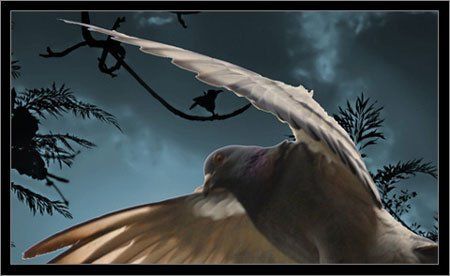
Сразу видно две вещи:
во-первых, птица слишком большая, и ее придется уменьшить,
а во-вторых, вокруг птицы заметен пурпурный контур.
Сначала избавимся от контура (мы это уже проделывали с луной, поэтому не буду подробно останавливаться): Ctrl + щелчок на слое с птицей, затем меню "Выделение > Модификация > Сжать" (Select > Modify > Contract), 2 пиксела, Ok, затем инвертировать выделение Ctrl+Shift+I, потом клавиша Delete, чтобы избавиться от границы, и Ctrl+D. Для изменения масштаба нажмите Ctrl+T (Свободное трансформирование/Free Transform), после чего уменьшите изображение где-то до 75% от оригинала. Разместите птицу так, чтобы левое для зрителя крыло частично перекрывало луну, что имитирует красивую подсветку крыла. Вот что получилось:

Теперь нам нужно вписать птицу в новый для нее фон. Выбираем объект (Ctrl + щелчок мышью на слое), выполняем команду меню "Выделение > Модификация > Граница" (Select > Modify > Border), параметр "Ширина" (Width) равен 2 пиксела, потом идем в меню "Фильтр > Размытие > Размытие по Гауссу" (Filter > Blur > Gaussian blur), радиус равен 0,7 пиксела. Нажимаем Ok и Ctrl+D.
Теперь нужно еще подчистить края птицы, чтобы избавиться от посторонних цветов, таких как на хвосте и конце верхнего крыла. Для этого необходимо заблокировать прозрачные пикселы слоя (щелкните на соответствующей иконке в окошке со слоями). Далее, с помощью инструмента "Клонирование"![]() (Clone Stamp Tool) или кистью (Brush) подкорректируйте проблемные зоны (увеличьте масштаб и используйте инструмент маленького размера). Если этот шаг кажется вам слишком сложным и вы считаете, что изображение и так выглядит неплохо, можете пропустить эти действия. Но если вы хотите, чтобы ваша работа выглядела безупречно, попробуйте доработать птицу.
(Clone Stamp Tool) или кистью (Brush) подкорректируйте проблемные зоны (увеличьте масштаб и используйте инструмент маленького размера). Если этот шаг кажется вам слишком сложным и вы считаете, что изображение и так выглядит неплохо, можете пропустить эти действия. Но если вы хотите, чтобы ваша работа выглядела безупречно, попробуйте доработать птицу.
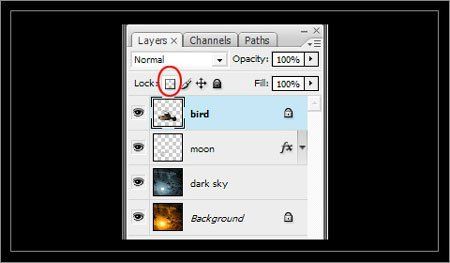
После того как закончите, разблокируйте прозрачные пикселы.
Шаг 5. Создаем эффект призрака.
С помощью Лассо![]() (Lasso Tool) выберите примерную область распахнутого крыла, как показано на рисунке:
(Lasso Tool) выберите примерную область распахнутого крыла, как показано на рисунке:
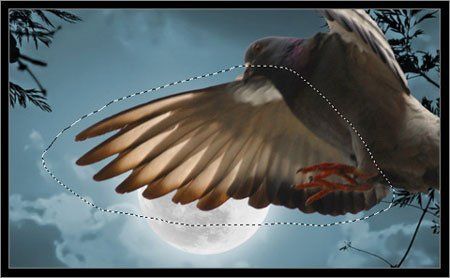
Скопируйте выделенную область на новый слой (Ctrl+J). Новый слой назовите "Крыло". Еще раз нажмите Ctrl+J чтобы продублировать слой, и сразу спрячьте копию слоя (щелчок на иконке с глазом в окошке со слоями). Выберите слой "Крыло". Примените фильтр из меню Фильтр > Размытие > Размытие в движении (Filter > Blur > Motion Blur), параметры укажите как на рисунке (угол/angle = 40, смещение/distance = 200):
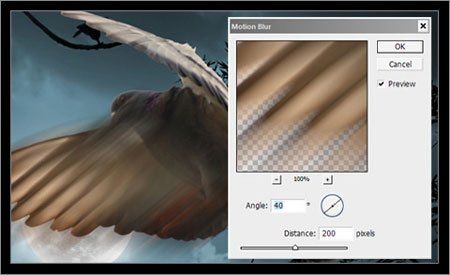
Теперь поместите слой "Крыло" под слоем "Птица" и установите режим наложения для слоя "Крыло" как "Жесткий свет" (Hard Light). После этого выберите слой с копией крыла и сделайте его снова видимым. Нажмите Alt+Ctrl+F, чтобы вызвать последний фильтр. Появится окно с последними параметрами этого фильтра, но мы укажем новые значения (угол/angle = 80, смещение/distance = 50):
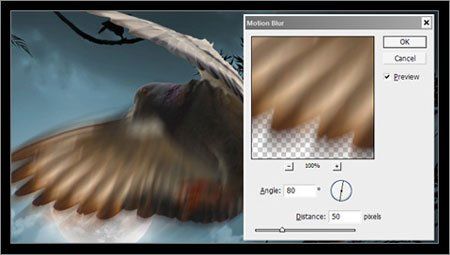
Щелкните на иконке "Добавить слой-маску"![]() (Add Layer Mask). Выберите большую, мягкую кисть (диаметром 500 пикселов), с очень низкой непрозрачностью (Opacity = 16%). Прорисуйте кистью справа от крыла, чтобы снова стали видны голова, туловище и ноги птицы. Вы можете переключать цвет - черный будет скрывать части объекта, белый - снова делать видимыми. После всех манипуляций установите режим наложения слоя как "Замена светлым" (Blending mode > Lighten).
(Add Layer Mask). Выберите большую, мягкую кисть (диаметром 500 пикселов), с очень низкой непрозрачностью (Opacity = 16%). Прорисуйте кистью справа от крыла, чтобы снова стали видны голова, туловище и ноги птицы. Вы можете переключать цвет - черный будет скрывать части объекта, белый - снова делать видимыми. После всех манипуляций установите режим наложения слоя как "Замена светлым" (Blending mode > Lighten).
Со вторым крылом проделайте следующее: сделайте активным слой "Птица", выберите приблизительную область с помощью лассо, затем Ctrl+J - на новый слой, назовите его "Крыло 2", затем снова Ctrl+J - копия "Крыла 2". Слой "Крыло 2" поместите под слой "Птица", затем Ctrl+T для трансформации, перетащите центральную точку в место, где крыло соединяется с туловищем. А теперь поворачивайте с противоположного угла.
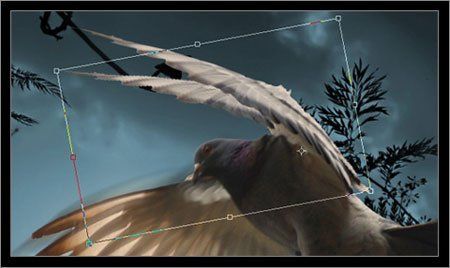
Копию "Крыла 2" (тот слой, что над "Птицей") поверните в противоположном направлении. Затем, выберите слой "Крыло 2" и вызовите фильтр "Размытие в движении" (Motion Blur) - клавиши Alt+Ctrl+F с параметрами угол/angle = 80, смещение/distance = 85. Нажмите Ok. Поставьте режим наложения слоя как "Жесткий свет" (Hard Light).
Теперь выберите копию слоя "Крыло 2", Alt+Ctrl+F, параметры фильтра угол/angle = 20, смещение/distance = 35. Установите режим наложения слоя как "Замена светлым" (Blending mode = Lighten). Может быть, вы захотите удалить нижнюю часть крыла в слое "Крыло 2" или добавить для сокрытия слой-маску, как мы сделали с первым крылом. Может, вам также понадобится подкорректировать вращение крыльев - "двойников" по отношению к оригинальному крылу.

Теперь, когда вы научились использовать фильтр "Размытие в движении" (Motion Blur) в сочетании с различными режимами наложения слоев для создания "призрачного" эффекта, вы можете самостоятельно применить это для хвоста птицы (но с осторожностью, т.к. хвост у птицы не движется с той же скоростью, что и крылья).
Шаг 6. Последующие настройки.
Теперь, когда эффект готов, давайте добавим еще немного фишек. Выберите слой "Птица", идите в меню Изображение > Коррекция > Экспозиция (Image > Adjustments > Exposure).
Заполните параметры как 0,18 / -0,0020 / 1,08 (показано на рисунке):
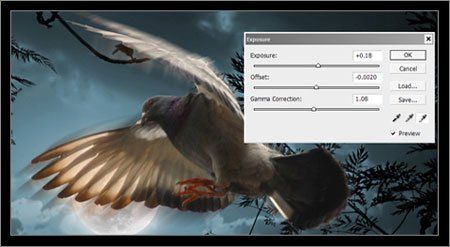
Сделайте небольшой овал вокруг глаза птицы и скопируйте его на новый слой с именем "Глаз". Режим наложения установите как "Осветление" (Screen). Это выделит глаз. Идите в меню Изображение >Коррекция > Яркость/контрастность (Image > Adjustments > Brightness/Contrast), увеличьте яркость.
Сделайте копию слоя "Птица" и добавьте к новому слою эффект "Внутреннее свечение" (Inner Glow) со следующими параметрами:
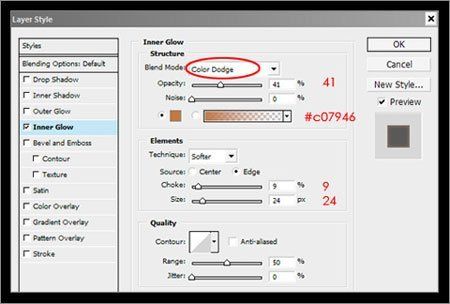
Теперь создайте пустой слой выше копии слоя с птицей. Выберите оба слоя одновременно - новый пустой слой и копию слоя с птицей (для этого зажмите Shift). Далее, нажмите Ctrl+E, чтобы объединить оба слоя в один. Этот трюк нужен, чтобы добавить эффект к самому слою. Назовите этот слой "Свечение". Теперь с помощью ластика ![]() (Eraser Tool - клавиша E) удалите части слоя "Свечение". Мы хотим, чтобы в действительности светились только голова и распущенное крыло, немного спина и может быть чуть-чуть хвост.
(Eraser Tool - клавиша E) удалите части слоя "Свечение". Мы хотим, чтобы в действительности светились только голова и распущенное крыло, немного спина и может быть чуть-чуть хвост.

Прежде чем закончить работу, перейдите на слой "Луна" и создайте новый слой над ним и назовите его "Тепло". Далее выберите большую мягкую кисть![]() (диаметр 900 пикселей) с низкой непрозрачностью (opacity = 10%), а также оранжево-желтый цвет.
(диаметр 900 пикселей) с низкой непрозрачностью (opacity = 10%), а также оранжево-желтый цвет.
Проведите разок кистью над луной, что придаст свечению чуть более теплый оттенок. Режим наложения слоя установите как "Цветность". Вы можете откорректировать цветовой тон командой "Цветовой тон/насыщенность" (Hue/Saturation) - клавиша Ctrl+U на слое "Тепло".
После этого создайте еще слой и назовите его "Звезды". Используйте маленькую полумягкую кисть![]() и варьируйте размеры, чтобы создать звезды поменьше и побольше. Также варьируйте непрозрачность. И в конце добавьте эффект "Внешнее свечение" (Outer Glow) к слою со звездами.
и варьируйте размеры, чтобы создать звезды поменьше и побольше. Также варьируйте непрозрачность. И в конце добавьте эффект "Внешнее свечение" (Outer Glow) к слою со звездами.

Шаг 7. Добавляем текст.
Эффект "Внешнее свечение" также прекрасно смотрится и вместе с текстом. Добавим немного текста к нашему изображению (автор использовал шрифт Amorous). Выберите округлый шрифт, который выглядит немного мечтательно, чтобы полностью соответствовать той атмосфере, которую мы создали.
После этого, добавьте к слою с текстом эффект "Внешнее свечение" (Outer Glow) с параметрами непрозрачность (opacity) = 75%, цвет белый, распространение (spread) = 0%, размер (size) = 27 пикселов. Остальное оставьте по умолчанию. Или поэкспериментируйте!
Затем сделайте копию слоя, и увеличьте копию на 10-20%. Затем объедините слой-копию текста с пустым слоем, чтобы скопировать эффект слоя (как описано выше). И в конце используйте фильтр "Размытие в движении" (Motion Blur) с параметрами угол/angle = 0, смещение/distance = 23.

Ну вот и все! Я надеюсь, что вы прекрасно провели время и выучили парочку новых приемов.
|
|
Процитировано 1 раз
женский сайт |
Мода, Любовь, Кулинария, Секс, Диеты, Портал для женщин, Женский портал все для девушек. вот интересная статья с этого сайта.
Характер женщины зависит от формы ее груди
"Грудь женщины определяет ее характер так же, как это делает, например, ее знак Зодиака", - заявляет сексолог Пьеро Лоренцони. Ученый сравнил женские груди с фруктами и составил своеобразный "гороскоп".
Арбуз. Если груди женщины похожи на округлые большие арбузы, то "она любит есть, ей нравится, когда ее балуют и ею восхищаются. Секс ее мало интересует". Лоренцони говорит, что неправильно было бы воспринимать таких женщин как "пассивных" и с "выраженным материнским инстинктом".
Лимон. Если мужчине хочется больше разнообразия в постели, то ему следует встречаться с женщинами, чьи груди похожи на лимоны. "Они полны жизни и способны смеяться над собой. Такие женщины предпочитают жизнь без сюрпризов".
Ананас. Овальную грудь Лоренцони сравнивает с ананасом. "Такая женщина умна, она хочет сделать хорошую карьеру, но при этом она все же романтична. Еще такие женщины очень верны. Им бывает трудно разлюбить тех, кто завоюет их сердце".
Грейпфрут. Женщины с небольшой упругой грудью редко проявляют себя хорошо в постели. "Они могут выглядеть возбуждающе, но на самом деле они стеснительны и очень домашние. Она балует своего партнера, но для нее нежность важнее секса".
читать дальше
|
|
ВНИМАНИЕ! |
Организаторы митинга - движение «НАРОД» и движение «ТИГР-Москва» при поддержке различных общественных организаций, депутатов всех уровней, и неравнодушных москвичей.
Мероприятие согласовано с мэрией г. Москвы.
подробнее http://navalny.livejournal.com/374317.html
|
|
Создаем реалистичную джинсовую текстуру с нуля |
Шаг 1:
Выберите цвет фона #1E497E. Создайте новый документ размером 6″x10″ в режиме RBG, разрешением 150 dpi.
Шаг 2:
Создайте новый слой, затем нажмите Shift + Backspace (MAC: Shift + ), чтобы открыть диалог Fill, затем выберите “50% Gray” (серый) из меню Use под Contents, затем нажмите ОК. Нажмите D, чтобы сбросить цвета фона.

Интересные рецепты из крови, легких, сердца, кишок и языка. Шаг 3:
Создайте новый слой, затем нажмите Shift + Backspace (MAC: Shift + ), чтобы открыть диалог Fill, затем выберите “50% Gray” (серый) из меню Use под Contents, затем нажмите ОК. Нажмите D, чтобы сбросить цвета фона..

Идем в меню Filter -> Pixelate -> Mezzotint, выбираем вид Fine Dots, жмем ОК.
Шаг 4:
Дублируйте этот слой. Затем нажмите Ctrl + T, чтобы включить режим свободной трансформации. Далее в Option Bar сверху проставьте значение в 45 градусов, чтобы повернуть слой на 45 градусов по часовой стрелке. Затем, удерживая клавишу Shift, тяните углы до тех пор, пока у вас не получится изображение как на рисунке снизу.

Шаг 5:
Нажмите Ctrl + A (MAC: Command + A), зайдите в меню Image -> Crop. Нажмите Ctrl + D (MAC: Command + D), чтобы снять выделение.
Зайдите в меню Filter -> Blur -> Gaussian Blur, поставьте 1.0 для Radius.
Шаг 6:
Смените режим наложения для слоя 1 на Soft Light, а для копии слоя 1 на Multiply, у вас получится следующий результат.

Шаг 7:
Теперь сделаем боковой шов для этой джинсовой текстуры. Для начала, создадим новый слой, затем используем инструмент Lasso, чтобы нарисовать область выделения. Фишка здесь в том, чтобы сделать линию изгиба естественной. Затем, заполним ее 50% серым (как в шаге 2). Смените режим наложения для этого слоя (Layer 2) на Hard Light.

Шаг 8:
Правой кнопкой мыши кликаем по Layer 2, выбираем Blending Option, чтобы открыть окно стилей слоя. Ставим галочку в поле Shadow, далее ставим настройки как на картинке ниже.

Далее в разделе Bevel and Emboss проставляем следующие значения :
Depth: 300%
Size: 9 пикселей
Soften: 4 пикселей;
Angle: -8o
Altitude: 53o
Highlight Mode Opacity (снизу): 47%
Затем, нажмите Ctrl + T, чтобы немного увеличить изображение.

Должен получиться красивый результат.

Шаг 9:
Но это еще не все, нужно сделать еще пару вещей. Давайте поэкспериментируем с инструментами Dodge и Burn, чтобы картинка выглядела более реальной. Выберите инструмент Dodge, и на панели настроек сверху поставьте величину кисти равной 50 пикселей, поле Range на Midtones, а значение Exposure равным 15%. После этого примените инструмент в нескольких места вдоль границы скоса. Далее выберите инструмент Burn, поставьте размер кисти равным 60px, поле Range на Shadow, значение Exposure равным 20%, проведите несколько широких мазков по той же области.

Шаг 10:
Сейчас мы будем добавлять швы вдоль стыка. Создайте новый документ размером 1″x1″, разрешением 100 dpi.
Создайте новый слой, выберите инструмент Rounded Rectangle и нарисуйте маленькую линию. Затем кликните с зажатым Ctrl по иконке позади текущего слоя, чтобы отметить выделение. Зайдите в меню Edit -> Define Brush Preset, назовите новую кисть и нажмите ОК.
Можно использовать новый документ, не сохраняя его.

Шаг 11:
Вернувшись к джинсовой текстуре, выберите инструмент кисточку, откройте палитру, выберите нашу новую кисть. Нажмите на Brush Tip Shape, введите значение 63px для Diameter, и увеличьте отступ так, чтобы между каждой фигурой было пространство.
Далее кликните по “Shape Dynamics” и введите следующие значения:
Size Jitter: 10%,Control: Off
Angle Jitter: 1%. Control: Direction.

Теперь создайте еще один новый слой, используйте кисть, чтобы нарисовать две желтые линии рядом со стыком. После этого, кликните правой кнопкой по слою, выберите Blending Options и поставьте галочку напротив box Bevel and Emboss и нажмите ОК, не изменяя ничего там.

Шаг 12:
Создайте еще один новый слой, заполните его на 50% серым (как в шаге 2), потом смените режим наложения на Color Dodge.
Далее, используйте инструменты Dodge и Burn таким же образом как в шаге 9, кроме размера кисти, ее сделайте больше, затем нарисуйте случайные тени и блики на новом слое. Теперь ваша джинсовая текстура реалистичнее некуда!

|
|













