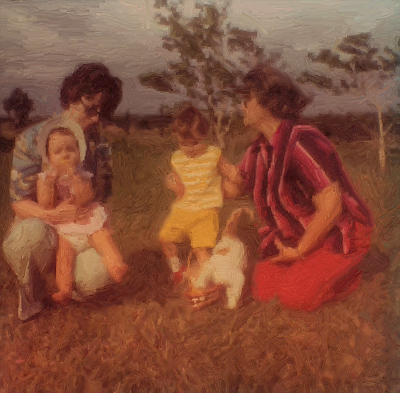-Метки
-Цитатник
Центр позитива Выбираем подарок с цветочком и тыкаем на него. Сколько подарков вы отыскали для се...
Группа "Весна" /Самый близкий человек/ - (0)Группа "Весна" /Самый близкий человек/ ,
КАК СКОПИРОВАТЬ НЕ КОПИРУЕМЫЙ ТЕКСТ - (1)Копируем не копируемый текст... ...
Ирина Круг -Тихо плачет душа - (0)Ирина Круг -Тихо плачет душа
КТО ВЕНЕЦ ПРИРОДЫ? - (0)КТО ВЕНЕЦ ПРИРОДЫ? Человек называет себя царём зверей. В действительности же мы - наименее под...
-Ссылки
-Резюме
-Музыка
- Оrfeo negro
- Слушали: 23229 Комментарии: 0
-Рубрики
- +++ ЭТО СТОИТ ПОСМОТРЕТЬ!!! (18)
- сенсации, находки, изобретения (5)
- ПОУЧИТЕЛЬНОЕ ВИДЕО!! (2)
- музыка (0)
- +++ GIF - картинки== (83)
- позравлялки (1)
- украшения (3)
- анимашки-гифки-блестяшки (49)
- Смайлики (3)
- снег-звездочки (8)
- юмор-приколы (4)
- рамки (4)
- создание гифок (6)
- флеш-картинки (16)
- стрелочки, переходы, рамки..... (2)
- +++ JPG - фото== (48)
- закаты (2)
- зима (2)
- лето (1)
- насекомые (2)
- небо-облака (4)
- прикольное фото (1)
- природа (17)
- птицы, звери (4)
- цветы (15)
- +++ PNG - рисунки== (78)
- Улицы,дома,лес и многое др (1)
- фоны (21)
- КЛИП-АРТ (9)
- птицы, звери, (3)
- рамки (9)
- скрап наборы (7)
- украшения (5)
- цветы (25)
- +++ PNG-GIF-JPG Фоны== (107)
- клипарты (22)
- ФоныОбоиКартины (19)
- +++ АДМИНИСТРАЦИЯ САЙТА (21)
- проблемы-вопросы (21)
- +++ была такая страна: СССР (12)
- открытки-разные-детство (5)
- разное (7)
- +++ ВНИМАНИЕ! Мошенники!== (27)
- Внимание-вирусы (10)
- ВАС взломали (2)
- внимание-СПИД (1)
- Господа! Это уже слишком!!! (6)
- +++ ВСЕ о БЛОГах== (111)
- адреса-ссылки (18)
- заработок (5)
- открой свой сайт (1)
- оформление (42)
- полезные мелочи (77)
- полезные сайты (20)
- +++ ДЕТСКАЯ СТРАНИЦА== (69)
- видео-фильмы (7)
- ИГРЫ (общие) (42)
- Поиграемся с водой.. (3)
- развлечения (27)
- раскраски (4)
- театр теней (2)
- +++ ЛИКБЕЗ== (103)
- "чайникам" на заметку (84)
- Айболит для компьютера!!! (5)
- компьютер - изучение возможностей (40)
- +++ МЕДИЦИНА-народные рецепты== (89)
- "артрозы-остеохондрозы и др" (9)
- энергетика, здоровье (1)
- справочники, энциклопедии (1)
- анализы (2)
- Внимане-СПИД (1)
- вредные привычки (4)
- красота, здоровье (10)
- снижение давления (7)
- травки целебные (16)
- +++ МУЗЫКА== (39)
- музыкальные открытки (3)
- +++ ПРАЗДНИКИ== (3)
- новый Год (2)
- другие (1)
- +++ ПРИКОЛЫ!!! Прикольное! (51)
- ВИДИО (10)
- Путин и Медведев (6)
- различные тесты (3)
- скрытые образы (2)
- умные речи!! (16)
- +++ ПРОГРАММЫ== (45)
- GIMP - программа (4)
- Антивирусы (8)
- браузеры-знакомства (9)
- рекомендуемые программы (17)
- фотоСАЛОН (2)
- +++ ПСИХОЛОГИЯ (31)
- приметы, суеверия (1)
- ВИДИО (13)
- +++ РЫБАЛКА== (18)
- нахлыстовая рыбалка (1)
- пословицы и поговорки (1)
- рецепты (3)
- рыбацкий котелок (4)
- рыбы наших вод (3)
- самоделки (5)
- советы начинающим (2)
- +++ СДЕЛАЙ САМ== (144)
- век живи-век учись!! (76)
- создаем видиоролик (2)
- все что пьётся (5)
- домашние заготовки (29)
- из автопокрышек (2)
- Кулинария-рецепты (38)
- лестницы межэтажные (2)
- разное-забавное (12)
- рамки разные (4)
- рамки с прокруткой (5)
- ремонт своими руками (1)
- создай свой тест (2)
- флеш-комменты (1)
- хлебопечка (1)
- +++ СХЕМКИ ДЛЯ ДНЕВНИКОВ (76)
- ФОНЫ -- Фоны, фоны, фоны... (2)
- как создаю такие картинки (2)
- картинки бесшовные (3)
- мои - авторские (59)
- мои - авторские (много) (9)
- фото для схемок (10)
- мой размер страницы - какой? (2)
- +++ ФОТОШОП== (107)
- градиенты (4)
- кисти (7)
- Клипарты для фотошопа (5)
- перевод команд ФОТОШОПа (2)
- таблицы кодов цветов (6)
- фото с экрана (1)
- фотоальбомы-оформление (8)
- фотошоп - уроки (67)
- часики (8)
- шаблоны (6)
- шрифты (4)
- +++ ЭНЦИКЛОПЕДИЯ ЛиРу (73)
- достйное к просмотру (9)
- обзор-Дневников на ЛиРу (2)
- полезности по оформлению (64)
- +++ ЭНЦИКЛОПЕДИЯ СЕКСА== (31)
- дизайн и оформление (3)
- ЭРОТИКА (1)
- +++СООБЩЕНИЯ-на любые темы (96)
- дела житейские (30)
- знаки зодиака (1)
- картинки на РАДИКАЛЕ (1)
- мой огород-дача (4)
- по ту сторону жизни (2)
- хозяйственное мыло (19)
- цветы комнатные (3)
- цветы-убийцы (1)
- Целительные свойства деревьев. (1)
- Яндекс фотки (3)
- +++ ПРОГРАММЫ AKVIS== (321)
- общие данные (21)
- akvis - Coloriage (46)
- akvis - Enhancer (32)
- akvis - MultiBrish (11)
- akvis - Noise Buster (12)
- akvis - Retoucher (11)
- akvis - Sketch (45)
- akvis – ArtSuite (28)
- akvis – ArtWork (18)
- akvis – chamelion (33)
- akvis – Decorator (11)
- akvis – LightShop (25)
- akvis – Magnifier (3)
- akvis – NatureArt (17)
- akvis – SmartMask (9)
-Поиск по дневнику
-Друзья
-Постоянные читатели
-Статистика
Записей: 1459
Комментариев: 1081
Написано: 3258
Учебник: AKVIS ArtWork =Картина из старой фотографии= |
Картина из старой фотографии
Автор примера Robert Bates.
Прочитав, как использовать AKVIS ArtWork для обработки сканов старых фото, содержащих дефекты, я решил проделать то же самое с одной из своих фотографий.
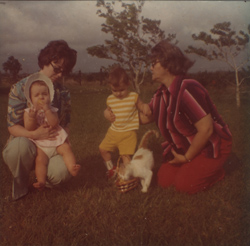 |
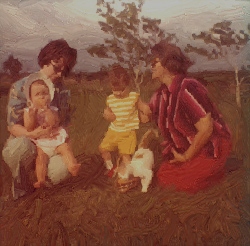 |
| Исходное изображение | Картина |
- Шаг 1. Откроем изображение в графическом редакторе — в данном случае Adobe Photoshop.
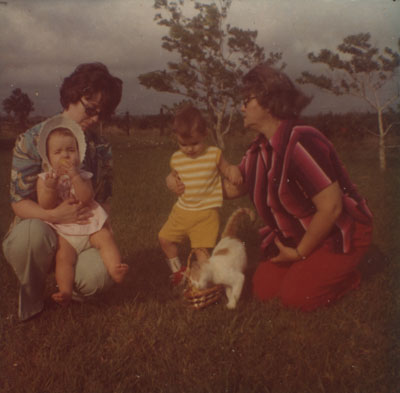
Исходная фотографияФото в очень плохом состоянии. Оно слишком тёмное, на поверхности много пятнышек, пыли и других дефектов. Кроме того, из-за особой тектуры фотографии изображение имеет меньшую чёткость. Поэтому, прежде чем я приступил к созданию картины, мне потребовалось отретушировать фото с помощью плагинов AKVIS Enhancer, AKVIS Noise Buster и AKVIS MultiBrush.
- Шаг 2. Вначале осветлим изображение. Вызовем плагин AKVIS Enhancer (в меню команда Filter –> AKVIS –> Enhancer). Откроется окно программы, содержащее нашу фотографию.
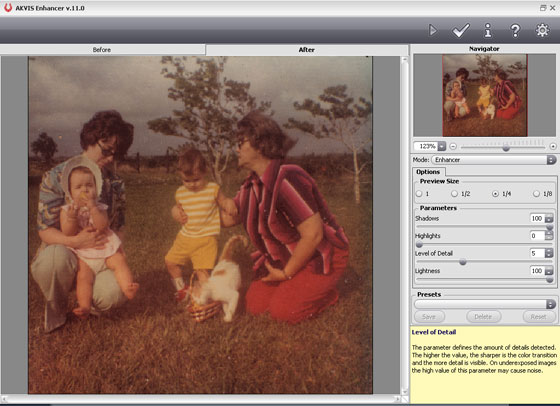
Рабочая область плагина AKVIS EnhancerПоскольку фотография тёмная, следует увеличить параметры Детали в тёмном и Освещённость до максимального значения 100. Запустите обработку кнопкой
 , затем нажмите
, затем нажмите  , чтобы принять изменения и вернуться в графический редактор.
, чтобы принять изменения и вернуться в графический редактор.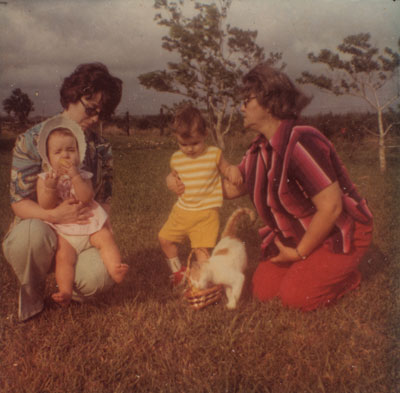
Фотография после AKVIS EnhancerРезультат выглядит лучше, но оригинал настолько затемнён, что требуется повторно использовать AKVIS Enhancer. На этот раз параметры Детали в тёмном и Освещённость были увеличены до 25.
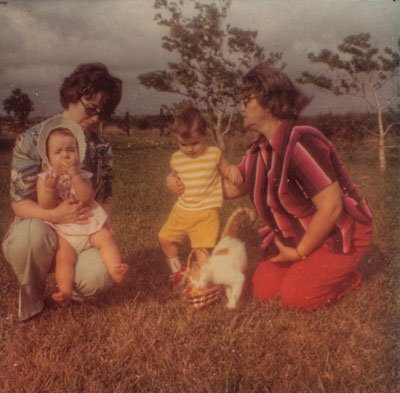
Повторное использование AKVIS EnhancerМы получили более светлую фотографию с живыми цветами.
- Шаг 3. Теперь обратим внимание на текстуру изображения. Многие фотографии того времени имели сильно выраженное сотовое тиснение. Это не очень заметно, когда листаешь альбом, но на мониторе сразу бросается в глаза. Узор можно ослабить, используя AKVIS Noise Buster.
Вызовем плагин (пункт меню Filter –> AKVIS –> Noise Buster). После открытия окна программы будет выполнена автоматическая фильтрация изображения.
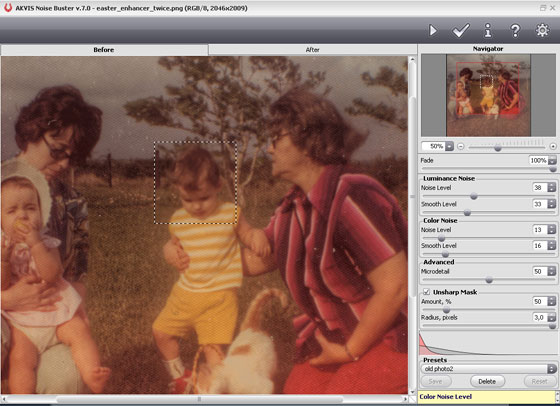
Рабочая область плагина AKVIS Noise BusterЗапустим процесс обработки с указанными настройками (кнопка
 ):
):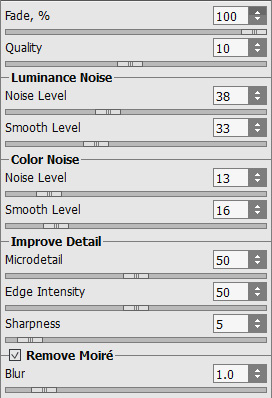
Настройки программыЭтого вполне достаточно. Я не хочу удалять слишком много деталей, поскольку собираюсь сделать из фотографии картину. Ниже приведён фрагмент изображения до и после применения AKVIS Noise Buster.
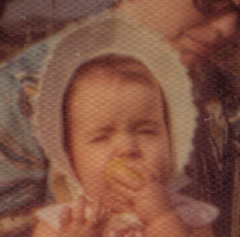
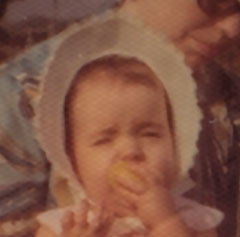
До применения Noise Buster После применения Noise Buster - Шаг 4. Теперь займёмся дефектами. Из-за многолетнего действия техасской влажности на фотографии образовалось множество крапинок, пятнышек и других повреждений. Используем AKVIS MultiBrush, чтобы удалить их.
Вызовем плагин AKVIS MultiBrush (Filter –> AKVIS –> MultiBrush в меню графического редактора). Откроется окно программы с фотографией.
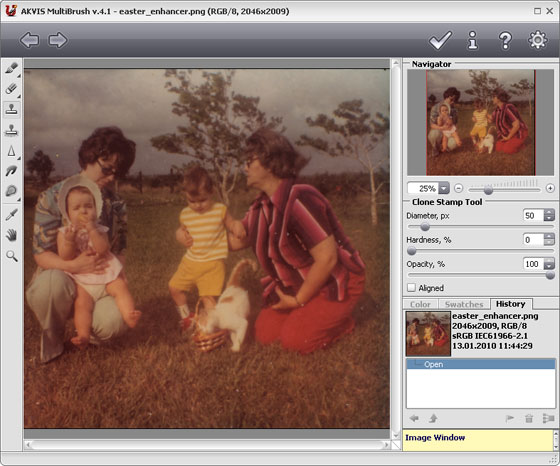
Рабочая область плагина AKVIS MultiBrushВыберите инструмент Штамп
 . Для удаления дефектов и пятен нужно подобрать диаметр кисти, с зажатой клавишей Alt щёлкнуть возле дефекта и затем закрасить пятна, удерживая левую кнопку мыши нажатой.
. Для удаления дефектов и пятен нужно подобрать диаметр кисти, с зажатой клавишей Alt щёлкнуть возле дефекта и затем закрасить пятна, удерживая левую кнопку мыши нажатой.Перемещаясь таким образом по фотографии, мы находим белое пятно возле правой ноги девочки. После закрашивания пятна получаем неровную границу между ногой и фоном. Что делать в этом случае?
Выберите инструмент Размытие
 , уменьшите диаметр и обработайте это место кистью, нанося мазки поверх дефекта. Для облегчения работы масштаб изображения можно увеличить. Теперь переход более сглажен:
, уменьшите диаметр и обработайте это место кистью, нанося мазки поверх дефекта. Для облегчения работы масштаб изображения можно увеличить. Теперь переход более сглажен:
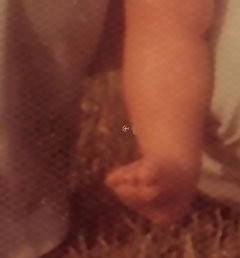

До размытия После размытия Дефекты устранены, и можно приступить к художественной обработке фотографии.
- Шаг 5. Вызовите плагин AKVIS ArtWork (команда меню Filter –> AKVIS –> ArtWork). Откроется окно программы, содержащее фото. Окно предварительного просмотра показывает результат преобразования с настройками по умолчанию.
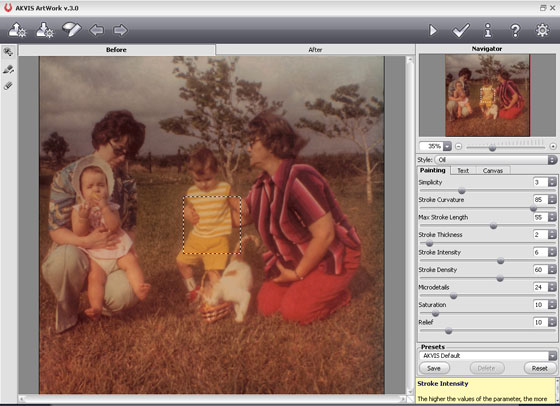
Рабочая область плагина AKVIS ArtWorkЯ поэкспериментировал с настройками и остановился на следующих значениях…
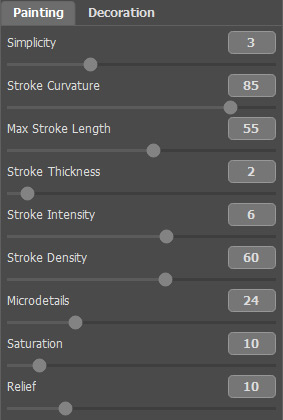
Настройки программы... но, конечно же, вы можете выбрать другие настройки, ведь это вопрос вкуса.
Мы можем задать расположение мазков с помощью инструмента Направление мазков
 . Активируйте инструмент и проведите несколько направляющих линий в тех местах, где, по вашему мнению, следует изменить направление раскраски.
. Активируйте инструмент и проведите несколько направляющих линий в тех местах, где, по вашему мнению, следует изменить направление раскраски.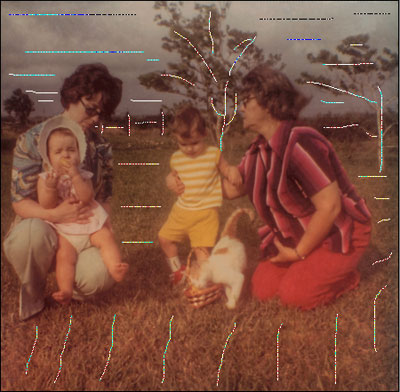
Направляющие линииНажмите
 для полной обработки изображения и
для полной обработки изображения и  , чтобы принять изменения.
, чтобы принять изменения.И вот результат — старая фотография превратилась в произведение искусства.
Щёлкните по рисунку, чтобы открыть изображение в полном размере и подробно рассмотреть мазки.
| Рубрики: | +++ ПРОГРАММЫ AKVIS==/akvis – ArtWork |
Процитировано 1 раз
Понравилось: 1 пользователю
| Комментировать | « Пред. запись — К дневнику — След. запись » | Страницы: [1] [Новые] |