-Метки
-Цитатник
Центр позитива Выбираем подарок с цветочком и тыкаем на него. Сколько подарков вы отыскали для се...
Группа "Весна" /Самый близкий человек/ - (0)Группа "Весна" /Самый близкий человек/ ,
КАК СКОПИРОВАТЬ НЕ КОПИРУЕМЫЙ ТЕКСТ - (1)Копируем не копируемый текст... ...
Ирина Круг -Тихо плачет душа - (0)Ирина Круг -Тихо плачет душа
КТО ВЕНЕЦ ПРИРОДЫ? - (0)КТО ВЕНЕЦ ПРИРОДЫ? Человек называет себя царём зверей. В действительности же мы - наименее под...
-Ссылки
-Резюме
-Музыка
- Оrfeo negro
- Слушали: 23229 Комментарии: 0
-Рубрики
- +++ ЭТО СТОИТ ПОСМОТРЕТЬ!!! (18)
- сенсации, находки, изобретения (5)
- ПОУЧИТЕЛЬНОЕ ВИДЕО!! (2)
- музыка (0)
- +++ GIF - картинки== (83)
- позравлялки (1)
- украшения (3)
- анимашки-гифки-блестяшки (49)
- Смайлики (3)
- снег-звездочки (8)
- юмор-приколы (4)
- рамки (4)
- создание гифок (6)
- флеш-картинки (16)
- стрелочки, переходы, рамки..... (2)
- +++ JPG - фото== (48)
- закаты (2)
- зима (2)
- лето (1)
- насекомые (2)
- небо-облака (4)
- прикольное фото (1)
- природа (17)
- птицы, звери (4)
- цветы (15)
- +++ PNG - рисунки== (78)
- Улицы,дома,лес и многое др (1)
- фоны (21)
- КЛИП-АРТ (9)
- птицы, звери, (3)
- рамки (9)
- скрап наборы (7)
- украшения (5)
- цветы (25)
- +++ PNG-GIF-JPG Фоны== (107)
- клипарты (22)
- ФоныОбоиКартины (19)
- +++ АДМИНИСТРАЦИЯ САЙТА (21)
- проблемы-вопросы (21)
- +++ была такая страна: СССР (12)
- открытки-разные-детство (5)
- разное (7)
- +++ ВНИМАНИЕ! Мошенники!== (27)
- Внимание-вирусы (10)
- ВАС взломали (2)
- внимание-СПИД (1)
- Господа! Это уже слишком!!! (6)
- +++ ВСЕ о БЛОГах== (111)
- адреса-ссылки (18)
- заработок (5)
- открой свой сайт (1)
- оформление (42)
- полезные мелочи (77)
- полезные сайты (20)
- +++ ДЕТСКАЯ СТРАНИЦА== (69)
- видео-фильмы (7)
- ИГРЫ (общие) (42)
- Поиграемся с водой.. (3)
- развлечения (27)
- раскраски (4)
- театр теней (2)
- +++ ЛИКБЕЗ== (103)
- "чайникам" на заметку (84)
- Айболит для компьютера!!! (5)
- компьютер - изучение возможностей (40)
- +++ МЕДИЦИНА-народные рецепты== (89)
- "артрозы-остеохондрозы и др" (9)
- энергетика, здоровье (1)
- справочники, энциклопедии (1)
- анализы (2)
- Внимане-СПИД (1)
- вредные привычки (4)
- красота, здоровье (10)
- снижение давления (7)
- травки целебные (16)
- +++ МУЗЫКА== (39)
- музыкальные открытки (3)
- +++ ПРАЗДНИКИ== (3)
- новый Год (2)
- другие (1)
- +++ ПРИКОЛЫ!!! Прикольное! (51)
- ВИДИО (10)
- Путин и Медведев (6)
- различные тесты (3)
- скрытые образы (2)
- умные речи!! (16)
- +++ ПРОГРАММЫ== (45)
- GIMP - программа (4)
- Антивирусы (8)
- браузеры-знакомства (9)
- рекомендуемые программы (17)
- фотоСАЛОН (2)
- +++ ПСИХОЛОГИЯ (31)
- приметы, суеверия (1)
- ВИДИО (13)
- +++ РЫБАЛКА== (18)
- нахлыстовая рыбалка (1)
- пословицы и поговорки (1)
- рецепты (3)
- рыбацкий котелок (4)
- рыбы наших вод (3)
- самоделки (5)
- советы начинающим (2)
- +++ СДЕЛАЙ САМ== (144)
- век живи-век учись!! (76)
- создаем видиоролик (2)
- все что пьётся (5)
- домашние заготовки (29)
- из автопокрышек (2)
- Кулинария-рецепты (38)
- лестницы межэтажные (2)
- разное-забавное (12)
- рамки разные (4)
- рамки с прокруткой (5)
- ремонт своими руками (1)
- создай свой тест (2)
- флеш-комменты (1)
- хлебопечка (1)
- +++ СХЕМКИ ДЛЯ ДНЕВНИКОВ (76)
- ФОНЫ -- Фоны, фоны, фоны... (2)
- как создаю такие картинки (2)
- картинки бесшовные (3)
- мои - авторские (59)
- мои - авторские (много) (9)
- фото для схемок (10)
- мой размер страницы - какой? (2)
- +++ ФОТОШОП== (107)
- градиенты (4)
- кисти (7)
- Клипарты для фотошопа (5)
- перевод команд ФОТОШОПа (2)
- таблицы кодов цветов (6)
- фото с экрана (1)
- фотоальбомы-оформление (8)
- фотошоп - уроки (67)
- часики (8)
- шаблоны (6)
- шрифты (4)
- +++ ЭНЦИКЛОПЕДИЯ ЛиРу (73)
- достйное к просмотру (9)
- обзор-Дневников на ЛиРу (2)
- полезности по оформлению (64)
- +++ ЭНЦИКЛОПЕДИЯ СЕКСА== (31)
- дизайн и оформление (3)
- ЭРОТИКА (1)
- +++СООБЩЕНИЯ-на любые темы (96)
- дела житейские (30)
- знаки зодиака (1)
- картинки на РАДИКАЛЕ (1)
- мой огород-дача (4)
- по ту сторону жизни (2)
- хозяйственное мыло (19)
- цветы комнатные (3)
- цветы-убийцы (1)
- Целительные свойства деревьев. (1)
- Яндекс фотки (3)
- +++ ПРОГРАММЫ AKVIS== (321)
- общие данные (21)
- akvis - Coloriage (46)
- akvis - Enhancer (32)
- akvis - MultiBrish (11)
- akvis - Noise Buster (12)
- akvis - Retoucher (11)
- akvis - Sketch (45)
- akvis – ArtSuite (28)
- akvis – ArtWork (18)
- akvis – chamelion (33)
- akvis – Decorator (11)
- akvis – LightShop (25)
- akvis – Magnifier (3)
- akvis – NatureArt (17)
- akvis – SmartMask (9)
-Поиск по дневнику
-Друзья
-Постоянные читатели
-Статистика
Записей: 1459
Комментариев: 1081
Написано: 3258
Учебник: AKVIS LightShop =Светящиеся цветы= |
Светящиеся цветы
Автор примера Nancy Knadler.
Программа AKVIS LightShop может быть использована не только для добавления эффектов, но и для творческих экспериментов в области альтернативного цифрового искусства. Несколько электронных цветков, созданных при помощи программы, продолжают серию фантастических рисунков, присланных нашими пользователями.
Пример будет полезен тем, кто хочет освоить механику построения простых изображений и управление модификаторами в AKVIS LightShop.
- Шаг 1. Открыть графический редактор и создать новый документ с чёрным фоном.
- Шаг 2. Вызвать из основного меню плагин AKVIS LightShop: Filter -> AKVIS -> LightShop.
- Шаг 3. Выбрать из списка пресетов свечение в виде цветка (Sample 35 в текущей версии программы). Щёлкнуть по закладке Настройки эффекта (Effect Settings), а затем по элементу Частицы (Particles), чтобы открыть свойства элемента.
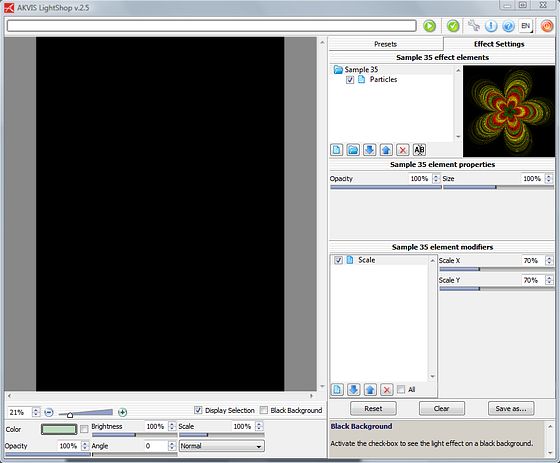
Свечение Sample 35 и свойства элемента "Частицы" - Шаг 4. Щелчком правой кнопки мыши удалить на
градиентной линии все ползунки, кроме первого и последнего. Дважды
щёлкнуть на оставшихся ползунках, чтоб задать их цвет в диалоговом окне Выбрать цвет (Select Color): левый сделать белым, а правый - светло-синим.
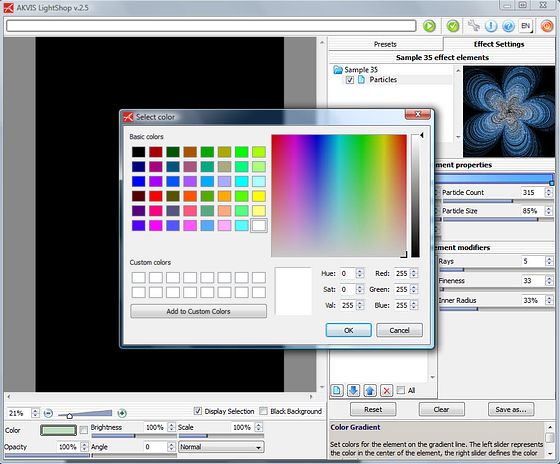
Изменение цвета - Шаг 5. Изменить свойства элемента Частицы (Particles):
Размер (Size) = 15%;
Количество частиц (Particles count) = 392;
Размер частиц (Particles size) = 77%и параметры модификаторов элемента:
Лепестки (Rays) = 7;
Внутренний радиус (Inner radius) = 15%.Нажать на кнопку
 , чтобы свечение отобразилось в Окне изображения (Image Window), и перетащить его в нужное место.
, чтобы свечение отобразилось в Окне изображения (Image Window), и перетащить его в нужное место.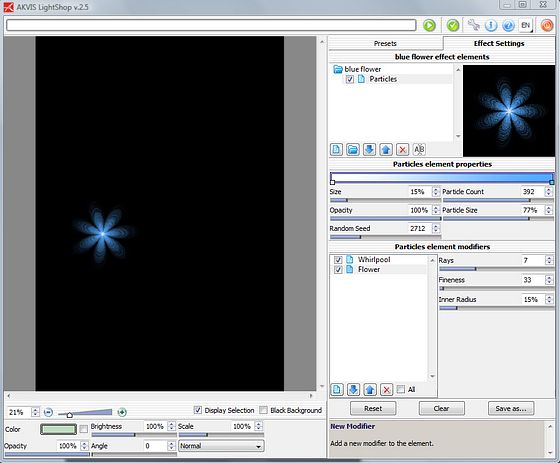
Изменение настроек эффекта - Шаг 6. Когда цветок полностью готов, сохранить его как пресет - нажать на кнопку Сохранить как (Save as) и ввести название (например, flower-set). Это позволит сэкономить время при создании ещё двух цветков.
- Шаг 7. Нажать на кнопку
 для применения результата и возврата в графический редактор.
для применения результата и возврата в графический редактор. - Шаг 8. Добавить ещё два цветка. Сделать это теперь не составляет труда - сразу после вызова плагина нужно выбрать сохранённый пресет flower-set (он помещён в папку Мои пресеты (User's Presets) на закладке Пресет (Presets)) и изменить цвет правого ползунка на красный, а потом на жёлтый.
- Шаг 9. Снова вызвать плагин AKVIS LightShop. Стебель цветка можно создать на основе свечения Sample 2. Щёлкнуть по закладке Настройки эффекта
(Effect Settings) и удалить из списка элементов первую полоску. Задать
изменение цвета градиентной линии от тёмно-зелёного к светло-зелёному и
изменить свойства элемента Линия (Stripe):
Ширина (Width) = 42;
Угол (Angle) = 91.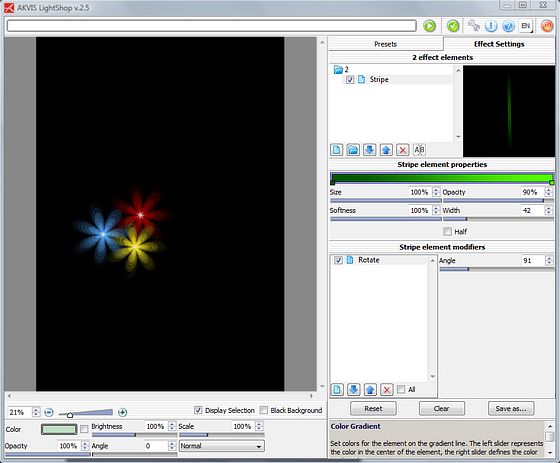
Свечение Sample 2 и свойства элемента "Линия" - Шаг 10. Добавить модификаторы Перемещение (Move), Спираль (Whirlpool) и Поворот (Rotate) (список модификаторов открывается кнопкой
 ). После этого рекомендуется сохранить стебель как пресет - например, под именем stem-set. Меняя параметры модификаторов, можно изгибать и поворачивать стебель.
). После этого рекомендуется сохранить стебель как пресет - например, под именем stem-set. Меняя параметры модификаторов, можно изгибать и поворачивать стебель.
Нажать на кнопку
 , чтобы свечение отобразилось в Окне изображения (Image Window), и перетащить его в нужное место.
, чтобы свечение отобразилось в Окне изображения (Image Window), и перетащить его в нужное место.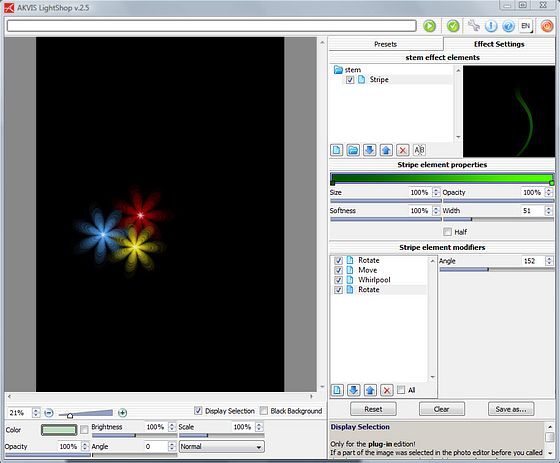
Изменение настроек модификаторов - Шаг 11. Нажать на кнопку
 для применения результата и возврата в графический редактор.
для применения результата и возврата в графический редактор. - Шаг 12. Повторить процесс и создать ещё два стебля, подбирая новые значения модификаторов в пресете stem-set.
- Шаг 13. Закончив рисунок, вернуться в графический редактор, создать копию слоя (команда меню Layer -> Duplicate Layer) и в палитре Слои (Layers) для осветления изображения установить режим наложения Screen:
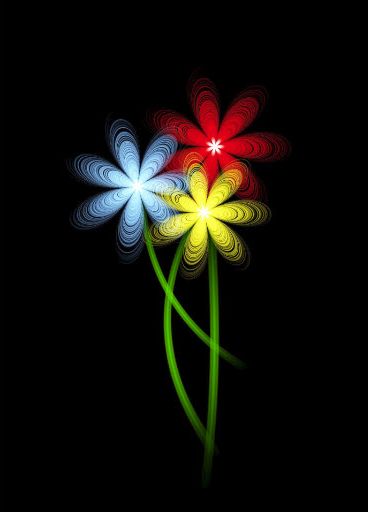
Результат
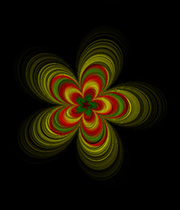 |
 |
| Исходное изображение | Результат |
| Рубрики: | +++ ПРОГРАММЫ AKVIS==/akvis – LightShop |
Процитировано 3 раз
Понравилось: 3 пользователям
| Комментировать | « Пред. запись — К дневнику — След. запись » | Страницы: [1] [Новые] |






