-Метки
-Цитатник
Центр позитива Выбираем подарок с цветочком и тыкаем на него. Сколько подарков вы отыскали для се...
Группа "Весна" /Самый близкий человек/ - (0)Группа "Весна" /Самый близкий человек/ ,
КАК СКОПИРОВАТЬ НЕ КОПИРУЕМЫЙ ТЕКСТ - (1)Копируем не копируемый текст... ...
Ирина Круг -Тихо плачет душа - (0)Ирина Круг -Тихо плачет душа
КТО ВЕНЕЦ ПРИРОДЫ? - (0)КТО ВЕНЕЦ ПРИРОДЫ? Человек называет себя царём зверей. В действительности же мы - наименее под...
-Ссылки
-Резюме
-Музыка
- Оrfeo negro
- Слушали: 23229 Комментарии: 0
-Рубрики
- +++ ЭТО СТОИТ ПОСМОТРЕТЬ!!! (18)
- сенсации, находки, изобретения (5)
- ПОУЧИТЕЛЬНОЕ ВИДЕО!! (2)
- музыка (0)
- +++ GIF - картинки== (83)
- позравлялки (1)
- украшения (3)
- анимашки-гифки-блестяшки (49)
- Смайлики (3)
- снег-звездочки (8)
- юмор-приколы (4)
- рамки (4)
- создание гифок (6)
- флеш-картинки (16)
- стрелочки, переходы, рамки..... (2)
- +++ JPG - фото== (48)
- закаты (2)
- зима (2)
- лето (1)
- насекомые (2)
- небо-облака (4)
- прикольное фото (1)
- природа (17)
- птицы, звери (4)
- цветы (15)
- +++ PNG - рисунки== (78)
- Улицы,дома,лес и многое др (1)
- фоны (21)
- КЛИП-АРТ (9)
- птицы, звери, (3)
- рамки (9)
- скрап наборы (7)
- украшения (5)
- цветы (25)
- +++ PNG-GIF-JPG Фоны== (107)
- клипарты (22)
- ФоныОбоиКартины (19)
- +++ АДМИНИСТРАЦИЯ САЙТА (21)
- проблемы-вопросы (21)
- +++ была такая страна: СССР (12)
- открытки-разные-детство (5)
- разное (7)
- +++ ВНИМАНИЕ! Мошенники!== (27)
- Внимание-вирусы (10)
- ВАС взломали (2)
- внимание-СПИД (1)
- Господа! Это уже слишком!!! (6)
- +++ ВСЕ о БЛОГах== (111)
- адреса-ссылки (18)
- заработок (5)
- открой свой сайт (1)
- оформление (42)
- полезные мелочи (77)
- полезные сайты (20)
- +++ ДЕТСКАЯ СТРАНИЦА== (69)
- видео-фильмы (7)
- ИГРЫ (общие) (42)
- Поиграемся с водой.. (3)
- развлечения (27)
- раскраски (4)
- театр теней (2)
- +++ ЛИКБЕЗ== (103)
- "чайникам" на заметку (84)
- Айболит для компьютера!!! (5)
- компьютер - изучение возможностей (40)
- +++ МЕДИЦИНА-народные рецепты== (89)
- "артрозы-остеохондрозы и др" (9)
- энергетика, здоровье (1)
- справочники, энциклопедии (1)
- анализы (2)
- Внимане-СПИД (1)
- вредные привычки (4)
- красота, здоровье (10)
- снижение давления (7)
- травки целебные (16)
- +++ МУЗЫКА== (39)
- музыкальные открытки (3)
- +++ ПРАЗДНИКИ== (3)
- новый Год (2)
- другие (1)
- +++ ПРИКОЛЫ!!! Прикольное! (51)
- ВИДИО (10)
- Путин и Медведев (6)
- различные тесты (3)
- скрытые образы (2)
- умные речи!! (16)
- +++ ПРОГРАММЫ== (45)
- GIMP - программа (4)
- Антивирусы (8)
- браузеры-знакомства (9)
- рекомендуемые программы (17)
- фотоСАЛОН (2)
- +++ ПСИХОЛОГИЯ (31)
- приметы, суеверия (1)
- ВИДИО (13)
- +++ РЫБАЛКА== (18)
- нахлыстовая рыбалка (1)
- пословицы и поговорки (1)
- рецепты (3)
- рыбацкий котелок (4)
- рыбы наших вод (3)
- самоделки (5)
- советы начинающим (2)
- +++ СДЕЛАЙ САМ== (144)
- век живи-век учись!! (76)
- создаем видиоролик (2)
- все что пьётся (5)
- домашние заготовки (29)
- из автопокрышек (2)
- Кулинария-рецепты (38)
- лестницы межэтажные (2)
- разное-забавное (12)
- рамки разные (4)
- рамки с прокруткой (5)
- ремонт своими руками (1)
- создай свой тест (2)
- флеш-комменты (1)
- хлебопечка (1)
- +++ СХЕМКИ ДЛЯ ДНЕВНИКОВ (76)
- ФОНЫ -- Фоны, фоны, фоны... (2)
- как создаю такие картинки (2)
- картинки бесшовные (3)
- мои - авторские (59)
- мои - авторские (много) (9)
- фото для схемок (10)
- мой размер страницы - какой? (2)
- +++ ФОТОШОП== (107)
- градиенты (4)
- кисти (7)
- Клипарты для фотошопа (5)
- перевод команд ФОТОШОПа (2)
- таблицы кодов цветов (6)
- фото с экрана (1)
- фотоальбомы-оформление (8)
- фотошоп - уроки (67)
- часики (8)
- шаблоны (6)
- шрифты (4)
- +++ ЭНЦИКЛОПЕДИЯ ЛиРу (73)
- достйное к просмотру (9)
- обзор-Дневников на ЛиРу (2)
- полезности по оформлению (64)
- +++ ЭНЦИКЛОПЕДИЯ СЕКСА== (31)
- дизайн и оформление (3)
- ЭРОТИКА (1)
- +++СООБЩЕНИЯ-на любые темы (96)
- дела житейские (30)
- знаки зодиака (1)
- картинки на РАДИКАЛЕ (1)
- мой огород-дача (4)
- по ту сторону жизни (2)
- хозяйственное мыло (19)
- цветы комнатные (3)
- цветы-убийцы (1)
- Целительные свойства деревьев. (1)
- Яндекс фотки (3)
- +++ ПРОГРАММЫ AKVIS== (321)
- общие данные (21)
- akvis - Coloriage (46)
- akvis - Enhancer (32)
- akvis - MultiBrish (11)
- akvis - Noise Buster (12)
- akvis - Retoucher (11)
- akvis - Sketch (45)
- akvis – ArtSuite (28)
- akvis – ArtWork (18)
- akvis – chamelion (33)
- akvis – Decorator (11)
- akvis – LightShop (25)
- akvis – Magnifier (3)
- akvis – NatureArt (17)
- akvis – SmartMask (9)
-Поиск по дневнику
-Друзья
-Постоянные читатели
-Статистика
Записей: 1459
Комментариев: 1081
Написано: 3258
Учебник: AKVIS Noise Buster =Старая часовня= |
Старая часовня: комплексная коррекция фотографии
Автор примера Jean-Claude Grégoire.
В этом примере Jean-Claude Grégoire использовал для исправления очень темной фотографии инструменты графического редактора Adobe Photoshop и три плагина: AKVIS Retoucher v.2.0, AKVIS Enhancer v.3.0 и AKVIS Noise Buster v.1.1.
Прогуливаясь по окрестностям своей деревеньки на юге Франции, Jean-Claude Grégoire сделал несколько снимков старой часовни. К сожалению, почти все фотографии получились не слишком удачными. Единственный снимок с правильной композицией оказался очень темным и с некоторыми другими дефектами (провода, дата и белые пятна).

- Шаг 1. Ретуширование фотографии начнем с применения плагина для реставрации фотографий AKVIS Retoucher. Перед вызовом плагина необходимо выделить те дефекты, которые мы хотим убрать с фотографии. Перейдем в режим Быстрой маски (Quick Mask Mode) и закрасим инструментом Кисть (Brush Tool) электрические провода на небе, дату и белые пятна на стенах часовни и траве.

Более подробно прочитать о режиме Быстрой маски можно здесь.
Вы можете воспользоваться и другими инструментами выделения.
- Шаг 2. Вернемся в Стандартный режим (Standard Mode), инвертируем выделение и на всякий случай сохраним полученное выделение, например, под именем "retoucher".

Теперь можно вызывать плагин AKVIS Retoucher. После вызова плагина остается только нажать на кнопку
 и наблюдать, как постепенно исчезают дефекты с фотографии.
и наблюдать, как постепенно исчезают дефекты с фотографии.
Подробнее познакомиться с работой плагина для восстановления фотографий можно на страницах Учебника по программе AKVIS Retoucher
- Шаг 3. Теперь пришло время плагина AKVIS Enhancer. Вызовем плагин, выбрав в меню эффектов команду AKVIS - Enhancer. После запуска плагина фотография будет обработана с учетом заданных по умолчанию параметров.
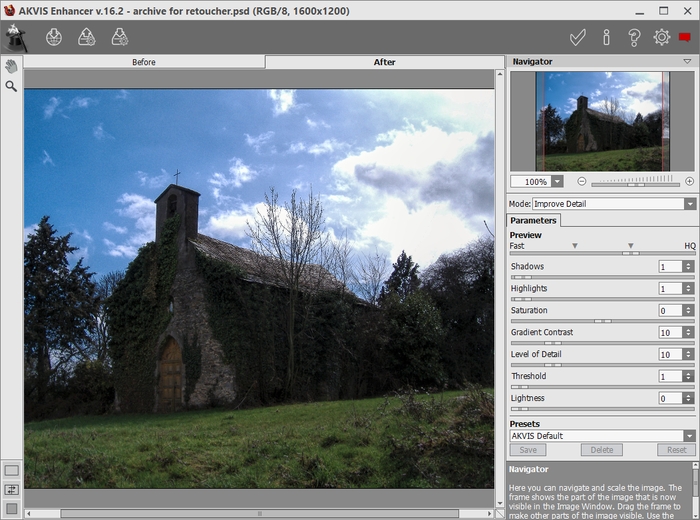
Параметры по умолчанию сделали фотографию светлее, но недостаточно: стены часовни все еще слишком затемнены. Подберем такие значения для параметров, чтобы максимально высветлить стены.
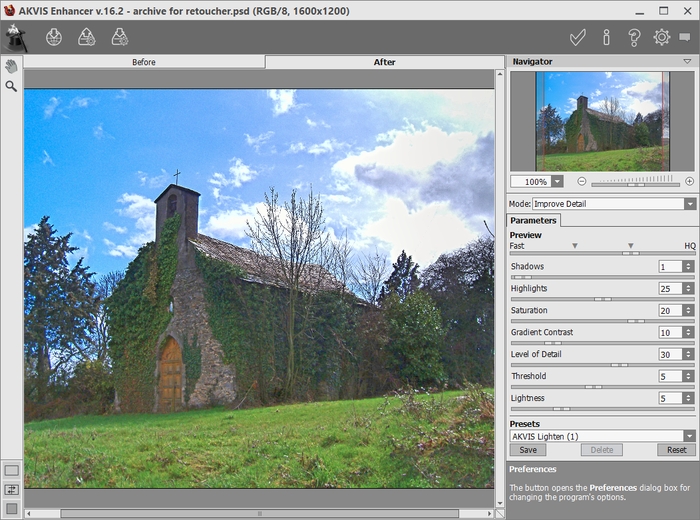
- Шаг 4. Применим результат коррекции, нажав на кнопку
 . Фотография стала заметно светлее, но при большом увеличении видно, что одновременно с деталями на фотографии проявился шум.
. Фотография стала заметно светлее, но при большом увеличении видно, что одновременно с деталями на фотографии проявился шум.

Работа с плагином для исправления затемненных фотографий подробно описана в разделе Учебник по программе AKVIS Enhancer.
- Шаг 5. Для того чтобы ослабить шум, вызовем плагин-шумодав AKVIS Noise Buster. Функция автоматической фильтрации этого плагина дает хороший результат по удалению шума с колокольни часовни, но не достаточный для неба и слишком сильный для дверей часовни.
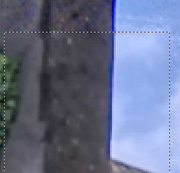
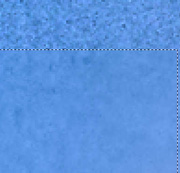
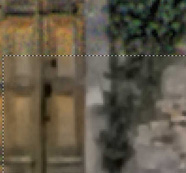
Поэтому для удаления шума необходимо выполнить не один шаг, а несколько шагов.
- Шаг 6. Борьбу с шумом начнем с того, что подберем параметры, которые будут давать хороший результат по удалению шума с дверей часовни, и применим плагин с этими настройками ко всей фотографии. В целом фильтрация дала не плохой результат, но на небе и колокольне шум присутствует. На этих участках фотографии необходимо повторить фильтрацию. Для этого их сначала необходимо отделить от остального изображения.
Перейдем в режим Быстрой маски и на панели инструментов выберем инструмент Кисть (Brush Tool) с мягкими краями, большого размера (100 пикселей), прозрачностью (Opacity) 100% и интенсивностью закрашивания (Flow) 100%. Проведем линию по небу и колокольне - это будет граница выделения, причем граница будет мягкой, размытой.

Теперь выберем инструмент Карандаш (Pencil Tool) и закрасим все небо над проведенной границей.

Перейдем в Стандартный режим, инвертируем выделение и сохраним его под именем "sky".
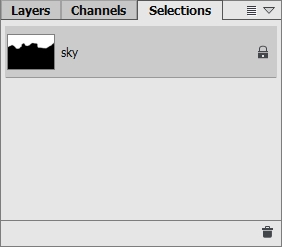
- Шаг 7. Небо выделено. Не снимая выделения, нажмем сочетание клавиш Ctrl+J, чтобы создать новый слой, который будет содержать только небо.
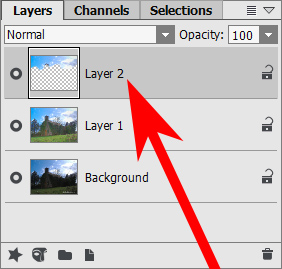
- Шаг 8. Перейдем на слой с небом и снова вызовем плагин AKVIS Noise Buster. Настроим параметры, как это показано на рисунке ниже, выполним фильтрацию и применим результат.
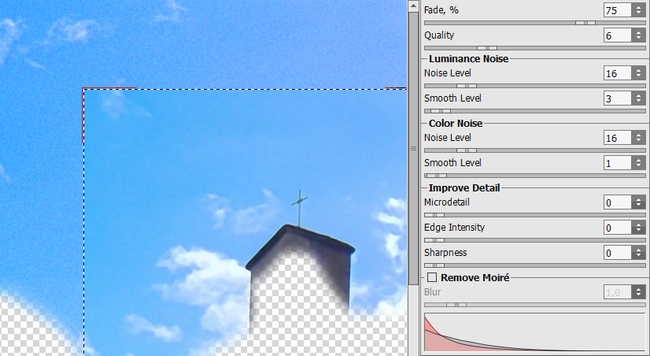
- Шаг 9. Результат в целом хороший, но на фотографии все еще есть отдельные участки, где шум все еще заметен при увеличении. Например, на колокольне: слева шума нет (стрелка 1), а справа есть небольшой шум (стрелка 2).

Создадим новый пустой слой "Layer 2" и, находясь на нем, нажмем сочетание клавиш Alt+Ctrl+Shift+E. В результате на этом новом слое будет создано объединенное изображение с двух первых слоев.
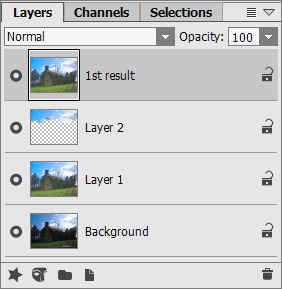
Переименуем этот слой в "1st result".
- Шаг 10. Выделим часть колокольни и левую часть неба таким же образом, как это было описано в шаге 6.

Сохраним выделение под именем "sky 2". Нажмем сочетание клавиш Ctrl+J, чтобы создать новый слой, содержащий только это выделение, и вызовем плагин AKVIS Noise Buster.
- Шаг 11. В плагине AKVIS Noise Buster зададим настройки, как показано на рисунке ниже.
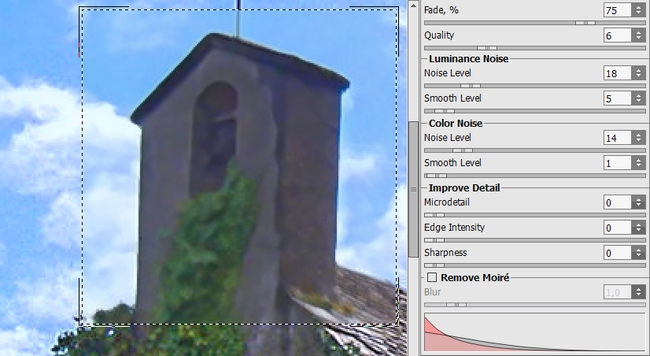
Применим результат шумоподавления.

- Шаг 12. Шум удален, но кроме шума на изображении есть и другие дефекты - кое-где остались заметные следы от восстановления плагином AKVIS Retoucher.
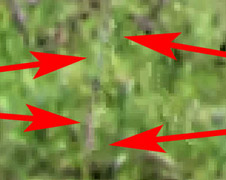

- Шаг 13. Создадим новый пустой слой и активируем его. На панели инструментов выберем инструмент Stamp Tool и на панели Options зададим следующие настройки: Размер кисти (Brush) 7, Режим наложения (Mode) Normal, Прозрачность (Opacity) 30%, Интенсивность (Flow) 100%;, выставим флажок С выравниванием (Aligned) и Использовать все слои (Use All Layers). Выполним клонирование. На рисунке ниже показан фрагмент изображения до и после использования инструмента Stamp Tool.
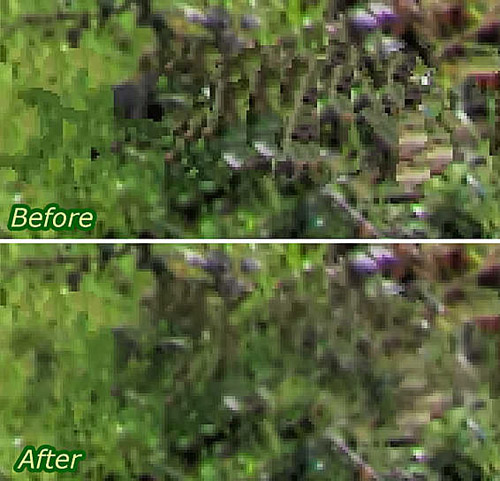
- Шаг 14. Теперь можно объединить все слои и наслаждаться результатом.

Сравните фотографию до и после коррекции. Щелкните по рисунку, чтобы открыть его в новом окне в большем размере.
| Рубрики: | +++ ПРОГРАММЫ AKVIS==/akvis - Noise Buster |
Процитировано 4 раз
Понравилось: 1 пользователю
| Комментировать | « Пред. запись — К дневнику — След. запись » | Страницы: [1] [Новые] |







