-Метки
-Цитатник
Центр позитива Выбираем подарок с цветочком и тыкаем на него. Сколько подарков вы отыскали для се...
Группа "Весна" /Самый близкий человек/ - (0)Группа "Весна" /Самый близкий человек/ ,
КАК СКОПИРОВАТЬ НЕ КОПИРУЕМЫЙ ТЕКСТ - (1)Копируем не копируемый текст... ...
Ирина Круг -Тихо плачет душа - (0)Ирина Круг -Тихо плачет душа
КТО ВЕНЕЦ ПРИРОДЫ? - (0)КТО ВЕНЕЦ ПРИРОДЫ? Человек называет себя царём зверей. В действительности же мы - наименее под...
-Ссылки
-Резюме
-Музыка
- Оrfeo negro
- Слушали: 23229 Комментарии: 0
-Рубрики
- +++ ЭТО СТОИТ ПОСМОТРЕТЬ!!! (18)
- сенсации, находки, изобретения (5)
- ПОУЧИТЕЛЬНОЕ ВИДЕО!! (2)
- музыка (0)
- +++ GIF - картинки== (83)
- позравлялки (1)
- украшения (3)
- анимашки-гифки-блестяшки (49)
- Смайлики (3)
- снег-звездочки (8)
- юмор-приколы (4)
- рамки (4)
- создание гифок (6)
- флеш-картинки (16)
- стрелочки, переходы, рамки..... (2)
- +++ JPG - фото== (48)
- закаты (2)
- зима (2)
- лето (1)
- насекомые (2)
- небо-облака (4)
- прикольное фото (1)
- природа (17)
- птицы, звери (4)
- цветы (15)
- +++ PNG - рисунки== (78)
- Улицы,дома,лес и многое др (1)
- фоны (21)
- КЛИП-АРТ (9)
- птицы, звери, (3)
- рамки (9)
- скрап наборы (7)
- украшения (5)
- цветы (25)
- +++ PNG-GIF-JPG Фоны== (107)
- клипарты (22)
- ФоныОбоиКартины (19)
- +++ АДМИНИСТРАЦИЯ САЙТА (21)
- проблемы-вопросы (21)
- +++ была такая страна: СССР (12)
- открытки-разные-детство (5)
- разное (7)
- +++ ВНИМАНИЕ! Мошенники!== (27)
- Внимание-вирусы (10)
- ВАС взломали (2)
- внимание-СПИД (1)
- Господа! Это уже слишком!!! (6)
- +++ ВСЕ о БЛОГах== (111)
- адреса-ссылки (18)
- заработок (5)
- открой свой сайт (1)
- оформление (42)
- полезные мелочи (77)
- полезные сайты (20)
- +++ ДЕТСКАЯ СТРАНИЦА== (69)
- видео-фильмы (7)
- ИГРЫ (общие) (42)
- Поиграемся с водой.. (3)
- развлечения (27)
- раскраски (4)
- театр теней (2)
- +++ ЛИКБЕЗ== (103)
- "чайникам" на заметку (84)
- Айболит для компьютера!!! (5)
- компьютер - изучение возможностей (40)
- +++ МЕДИЦИНА-народные рецепты== (89)
- "артрозы-остеохондрозы и др" (9)
- энергетика, здоровье (1)
- справочники, энциклопедии (1)
- анализы (2)
- Внимане-СПИД (1)
- вредные привычки (4)
- красота, здоровье (10)
- снижение давления (7)
- травки целебные (16)
- +++ МУЗЫКА== (39)
- музыкальные открытки (3)
- +++ ПРАЗДНИКИ== (3)
- новый Год (2)
- другие (1)
- +++ ПРИКОЛЫ!!! Прикольное! (51)
- ВИДИО (10)
- Путин и Медведев (6)
- различные тесты (3)
- скрытые образы (2)
- умные речи!! (16)
- +++ ПРОГРАММЫ== (45)
- GIMP - программа (4)
- Антивирусы (8)
- браузеры-знакомства (9)
- рекомендуемые программы (17)
- фотоСАЛОН (2)
- +++ ПСИХОЛОГИЯ (31)
- приметы, суеверия (1)
- ВИДИО (13)
- +++ РЫБАЛКА== (18)
- нахлыстовая рыбалка (1)
- пословицы и поговорки (1)
- рецепты (3)
- рыбацкий котелок (4)
- рыбы наших вод (3)
- самоделки (5)
- советы начинающим (2)
- +++ СДЕЛАЙ САМ== (144)
- век живи-век учись!! (76)
- создаем видиоролик (2)
- все что пьётся (5)
- домашние заготовки (29)
- из автопокрышек (2)
- Кулинария-рецепты (38)
- лестницы межэтажные (2)
- разное-забавное (12)
- рамки разные (4)
- рамки с прокруткой (5)
- ремонт своими руками (1)
- создай свой тест (2)
- флеш-комменты (1)
- хлебопечка (1)
- +++ СХЕМКИ ДЛЯ ДНЕВНИКОВ (76)
- ФОНЫ -- Фоны, фоны, фоны... (2)
- как создаю такие картинки (2)
- картинки бесшовные (3)
- мои - авторские (59)
- мои - авторские (много) (9)
- фото для схемок (10)
- мой размер страницы - какой? (2)
- +++ ФОТОШОП== (107)
- градиенты (4)
- кисти (7)
- Клипарты для фотошопа (5)
- перевод команд ФОТОШОПа (2)
- таблицы кодов цветов (6)
- фото с экрана (1)
- фотоальбомы-оформление (8)
- фотошоп - уроки (67)
- часики (8)
- шаблоны (6)
- шрифты (4)
- +++ ЭНЦИКЛОПЕДИЯ ЛиРу (73)
- достйное к просмотру (9)
- обзор-Дневников на ЛиРу (2)
- полезности по оформлению (64)
- +++ ЭНЦИКЛОПЕДИЯ СЕКСА== (31)
- дизайн и оформление (3)
- ЭРОТИКА (1)
- +++СООБЩЕНИЯ-на любые темы (96)
- дела житейские (30)
- знаки зодиака (1)
- картинки на РАДИКАЛЕ (1)
- мой огород-дача (4)
- по ту сторону жизни (2)
- хозяйственное мыло (19)
- цветы комнатные (3)
- цветы-убийцы (1)
- Целительные свойства деревьев. (1)
- Яндекс фотки (3)
- +++ ПРОГРАММЫ AKVIS== (321)
- общие данные (21)
- akvis - Coloriage (46)
- akvis - Enhancer (32)
- akvis - MultiBrish (11)
- akvis - Noise Buster (12)
- akvis - Retoucher (11)
- akvis - Sketch (45)
- akvis – ArtSuite (28)
- akvis – ArtWork (18)
- akvis – chamelion (33)
- akvis – Decorator (11)
- akvis – LightShop (25)
- akvis – Magnifier (3)
- akvis – NatureArt (17)
- akvis – SmartMask (9)
-Поиск по дневнику
-Друзья
-Постоянные читатели
-Статистика
Записей: 1459
Комментариев: 1081
Написано: 3258
Учебник: AKVIS SmartMask =Волшебное окошко= |
Волшебное окошко
Автор примера Tammy Russotto.
Воображение ребёнка часто наделяет обычные предметы волшебными свойствами, и даже окно может стать источником удивительных открытий, если взглянуть на него глазами детства. В своём примере Tammy Russotto демонстрирует, как с помощью плагина AKVIS SmartMask в окне создаются необыкновенные картины.
 |
 |
- Шаг 1. Открыть изображение (картинка с жирафом) в графическом редакторе. С помощью команды меню Layer -> New -> Layer via Copy создать копию слоя и вызвать плагин AKVIS SmartMask: Filter -> AKVIS -> SmartMask.
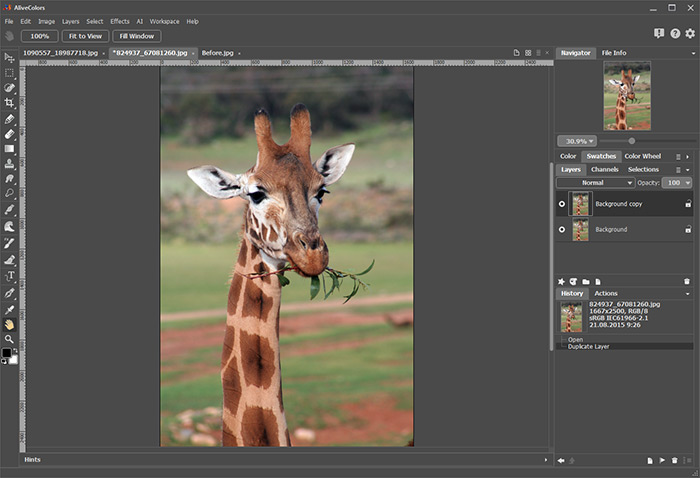
Изображение жирафа - Шаг 2. Выбрать режим работы с плагином. Рекомендуется начать с режима Резкие края (Sharp).
Красным карандашом (Drop Area Pencil)
 обвести те части изображения, которые требуется удалить (в данном случае это ландшафт за жирафом).
обвести те части изображения, которые требуется удалить (в данном случае это ландшафт за жирафом).Синим карандашом (Keep Area Pencil)
 обвести те участки изображения, которые будут сохранены (контур жирафа).
обвести те участки изображения, которые будут сохранены (контур жирафа).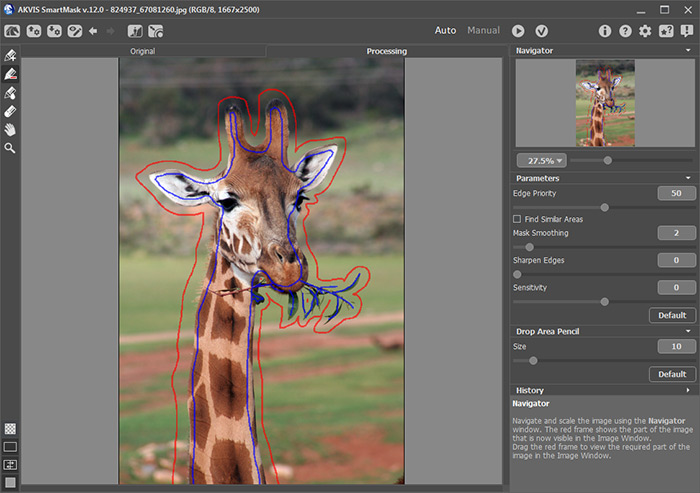
Рабочая область плагина AKVIS SmartMask - Шаг 3. Нажать на кнопку
 , чтобы запустить процесс обработки.
, чтобы запустить процесс обработки.
Затем переключиться на закладку Мягкие края (Soft) и увеличить параметр Ширина зелёной зоны (Green Zone Width), чтобы равномерно расширить зелёную границу. Произвести корректировку границы на «пушистых» краях с помощью инструмента Переходная область (Transition Area Pencil)
 .
.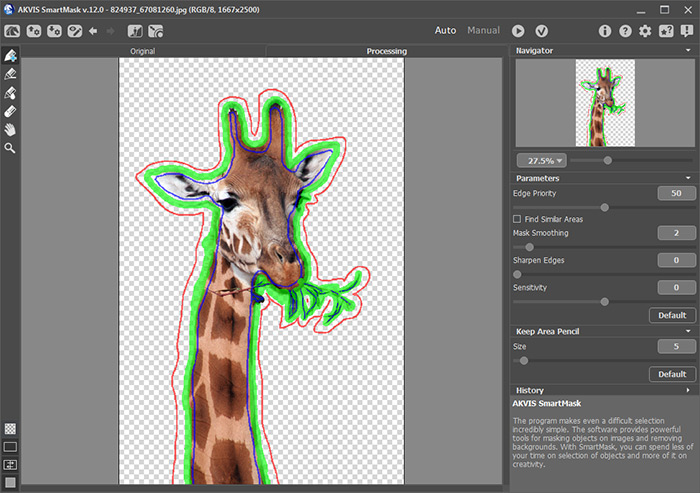
Выделение контура изображения в режиме SoftДля просмотра результата на прозрачном фоне без штрихов и заливки нажать на кнопку На прозрачном фоне (Show Transparent Background)
 и отжать кнопки Показать заливку (Show Overlay)
и отжать кнопки Показать заливку (Show Overlay)  и Показать штрихи (Show Strokes)
и Показать штрихи (Show Strokes)  .
.
Изображение на прозрачном фоне - Шаг 4. Применить результат нажатием кнопки
 и вернуться в графический редактор.
и вернуться в графический редактор. - Шаг 5. Открыть в графическом редакторе второе изображение (окно и девочка), создать копию слоя и вызвать плагин AKVIS SmartMask (см. шаг 1).
- Шаг 6. В режиме Резкие края (Sharp) отметить красным карандашом
 удаляемые области (изображение внутри окна), а синим карандашом
удаляемые области (изображение внутри окна), а синим карандашом  − области, которые нужно оставить (само окно и девочка).
− области, которые нужно оставить (само окно и девочка).
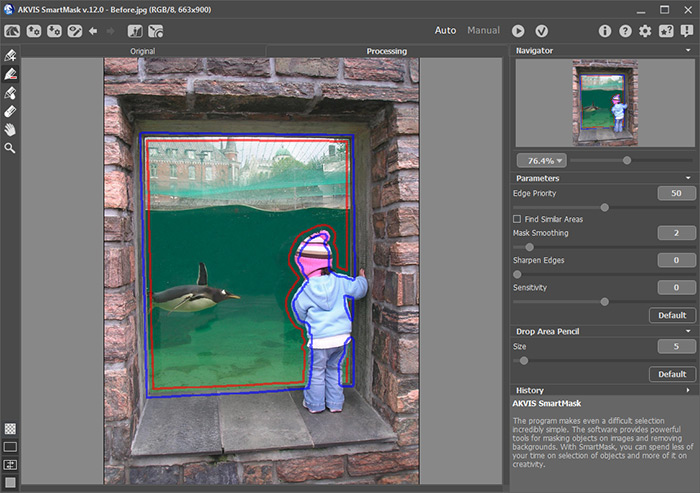
Контуры в режиме Sharp - Шаг 7. Запустить процесс обработки изображения, нажав на кнопку
 .
.
Края выглядят слишком грубыми. Чтобы сгладить их, можно увеличить параметр Сглаживание маски (Mask Smoothing) до 10 и повторно запустить обработку.

Изображение на прозрачном фоне - Шаг 8. Нажать на кнопку
 , чтобы закрыть окно плагина и передать изображение в графический редактор.
, чтобы закрыть окно плагина и передать изображение в графический редактор. - Шаг 9. Открыть в графическом редакторе изображение, которое послужит фоном (голубое небо). Теперь нужно перенести сюда девочку и жирафа:
- Переключиться в окно с нужным изображением;
- Выбрать в меню команду Select -> All (выделить активный слой);
- Скопировать выделение в буфер обмена (команда Edit -> Copy);
- Переключиться в окно с небом;
- Вставить фрагмент как новый слой (команда Edit -> Paste).
В результате все три изображения окажутся в одном файле, и палитра слоёв примет следующий вид:
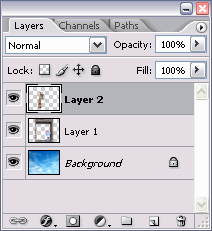
Палитра слоёв - Шаг 10. После того как изображения собраны вместе, нужно уменьшить размер жирафа, который оказался слишком велик для окошка. Для этого, находясь на слое с жирафом (Layer 2), выбрать пункт меню Edit -> Transform -> Scale и вручную подобрать подходящий размер или на панели Options задать значения для параметров W и H в процентах от исходного размера (например, 25%).
Уменьшенного жирафа переместить в левую часть окна и применить преобразование (клавиша Enter, двойной щелчок внутри области или кнопка
 на панели Options).
на панели Options). - Шаг 11. Объединить все слои в один: Layer -> Flatten Image.

Создание коллажа - Шаг 12. Отсечь лишние части рисунка с помощью инструмента Кадрирование (Crop)
 .
.

Результат
| Рубрики: | +++ ПРОГРАММЫ AKVIS==/akvis – SmartMask |
Процитировано 1 раз
Понравилось: 1 пользователю
| Комментировать | « Пред. запись — К дневнику — След. запись » | Страницы: [1] [Новые] |






