-Рубрики
- Цветы и растения (27)
- "Жизнь знаменитых людей.Дизайнеры-модельеры.& (11)
- Полезная информация (9)
- Цветоведение.Композиция,правило Золотого сечения (9)
- Декупаж Екатерина Васильева (8)
- Collection CRYSTALS, CERAMICS, COBALT, PORCELAIN, (7)
- Art галерея-художники,картины,уроки рисования (5)
- Создаем Видео))) (3)
- "Point-to-point" (120)
- =Театр на экране= (21)
- Акварели (54)
- Аудио. (47)
- Афоризмы,цитаты,пословицы,мудрые мысли))) (14)
- Видеоуроки (27)
- Видео (10)
- Винтаж (198)
- Винтажные картинки (89)
- Винтажные принты (6)
- Вязание (231)
- Города и страны (34)
- Декупаж. (3152)
- Авторские работы (132)
- Имитация различных материалов (109)
- Декупаж. Трублина Марина (26)
- Рукодельная лавка Ольги Суховой (18)
- Декупаж.Фоны,бардюры (16)
- Декупаж Анны Турчиной (15)
- Разное (14)
- Декупаж. Л. Михайловская (13)
- Картинки с раст. орнаментом (9)
- МК Татьяны Гордеевой. (9)
- Декупаж Нуретдинова Раушания (8)
- Декупаж Декорируем стекло. (7)
- Декупаж Ирина Комарова, Алевтина Заричная,Аля Ашма (6)
- Прованс (6)
- Уроки мастерства (4)
- Decoupage Rose Rodrigues (3)
- Наталья Каримова (3)
- Декупаж Марины Жуковой (2)
- Елена Олейникова (2)
- Татьяна Куксенко (2)
- Декупаж Лидии Егоровой (1)
- Татьяна Блохнина (1)
- Магдалина Соловьева (1)
- Африка,Египет,Др.Греция (7)
- Все, что нужно для начала . (57)
- Декорирование поталью (15)
- Декупаж Аскет (57)
- Декупаж Наташи Фохтиной (75)
- Декупаж по ткани (43)
- Декупаж польских мастериц. (84)
- Декупаж шкатулок (66)
- Декупаж,разное. (62)
- Декупаж.Бутылочки (57)
- Декупаж.Видео (22)
- Декупаж.Города и страны (13)
- Декупаж.Дети,Ангелы (50)
- Декупаж.Кракелюр. (53)
- Декупаж.Литература. (22)
- Декупаж.М.К. (192)
- Декупаж.Материалы. (102)
- Декупаж.Пасха. (31)
- Жанровое (10)
- Женский образ (129)
- Декупажные Идеи Для Вдохновения.Мужская тематика (26)
- Делаем часы (23)
- Идеи для декупажа (205)
- Искусство древних народов (8)
- История.Стили (15)
- Картинки для декупажа (288)
- Ко дню Св. Валентина (14)
- Конфиренциии Вебинары (112)
- Круглые,овальные картинки (18)
- М. К. Натальи Родиной (48)
- Марат Ка (15)
- Монохром. (27)
- Обратный декупаж (30)
- Пейп арт (3)
- Плей-Листы от inspirello.pl (23)
- Работа с принтами.Перенос рисунка (48)
- Различные техники (273)
- Советы,новое,интересное (118)
- Птицы,бабочки (13)
- Студия декора (4)
- Танцевально-музыкальные (16)
- Творческая студия Натальи Жуковой (23)
- Уроки Алисы (76)
- Уроки Елены Перестарониной (117)
- Часы,циферблаты. (67)
- Школа Хобби-Декупаж (2)
- Старинные открытки (6)
- Цветы (131)
- Шебби-шик (40)
- Диеты (51)
- Здоровье (125)
- Фитнес.Йога (34)
- Очищение организма (5)
- Дыхание (6)
- Интерьеры (55)
- История (1)
- Календари (20)
- Комп.,инет.принтер (99)
- Кройка и шитьё (34)
- Кулинария (828)
- Блюда из овощей (67)
- Блюда нац. кухни (40)
- Торты,пироженые (35)
- Праздничные блюда (32)
- Вкусняшки))) (22)
- Закуски (16)
- Полезные советы (13)
- Готовим в микроволновке. (13)
- Молочно-творожные блюда (12)
- Варенья,джемы,компоты мармелад и т.д. (10)
- Готовим в керамич. горшочках (7)
- Напитки (5)
- На кухне у Марты (2)
- Вторые блюда (29)
- Выпечка (162)
- Десерт (51)
- Заготовки в прок (91)
- Кавказская кухня (58)
- Мясные блюда (74)
- Первые блюда (15)
- Постный стол (36)
- Рыба (56)
- Салаты (42)
- Соусы (28)
- Ли.Ру. (54)
- Литература (26)
- Мои поздравления. (9)
- С праздником!!! (2)
- Музыка (137)
- Мыловарение (39)
- Натюрморты,фото (42)
- Наше,женское))) (56)
- Новогодее))) (97)
- Православие (82)
- Разное (132)
- Рамочки. (83)
- Ретро (2)
- Рецепты народной медицины (229)
- Любимые рецепты (38)
- Лечение артрозов,артритов (23)
- Романовы (19)
- С Днём рождения!!! (4)
- Секреты красоты. (118)
- Советы для дома,для семьи. (121)
- Стихи (16)
- Теория цвета (48)
- Трафареты,орнаменты,надписи. (66)
- Улыбнуло))) (11)
- Фильмы (91)
- Фото (7)
- Фотосьемка (35)
- Фотошоп (167)
- Paint.NET. (43)
- Фотошоп для всех.Людмила Приколотина (8)
- Фотошоп.Уроки Ларисы Гурьяновой (3)
- Художники (230)
- Арт. (11)
- Австралийская художница Jill Kirstein (6)
- Катарина Кляйн (5)
- Художник Lena Liu (Лена Лю) (4)
- Anne Cotterill (3)
- Художник Szechenyi Szidonia. (3)
- Чаба Маркус ( Csaba Markus} (3)
- А. Сигов (2)
- Willem Haenraets - прекраснейший голландский худо (2)
- Jensen Johan Laurentz, датский художни (1)
- Римма Вьюгова. (1)
- Богини Карола Бака (1)
- школа (24)
- Япония.Китай (97)
-Музыка
- Сальваторе Адамо — Падает снег
- Слушали: 11664 Комментарии: 0
- Barbara Streisand - Woman in Love
- Слушали: 25821 Комментарии: 0
- Р.Паулс-саксофон
- Слушали: 5641 Комментарии: 0
- Мишель Легран "Шербургские зонтики"
- Слушали: 109113 Комментарии: 0
- Поль Мориа. История любви.
- Слушали: 30739 Комментарии: 1
-Поиск по дневнику
-Подписка по e-mail
-Статистика
Создан: 06.02.2011
Записей: 7571
Комментариев: 1671
Написано: 12855
Записей: 7571
Комментариев: 1671
Написано: 12855
Как пользоваться Яндекс фотками. Основа для фотоальбома. |
Цитата сообщения Inmira
Как пользоваться Яндекс фотками. Основа для фотоальбома.
Как обещала, пишу пост про то, как пользоваться Яндекс-фотками. Цель конкретно этого поста - научиться оптимальному способу получения прямых ссылок на картинки в разном размере. Как вы помните, нам это необходимо для составления плейлиста к этому альбому.
Для того, чтобы начать пользоваться Яндекс-фотками, необходимо создать аккаунт на Яндексе (у большинства он уже есть. Т.к. многие из вас регистрировались на Народе, что одно и то же). Как регистрироваться можете почитать ТуТ (для тех, у кого все же нет оного аккаунта :-) ).
Авторизуемся (заходим на Яндекс под своим логином и паролем)
Идем в Яндекс-фотки. Сверху - "Фотки":

Жмем "Загрузить фотки:
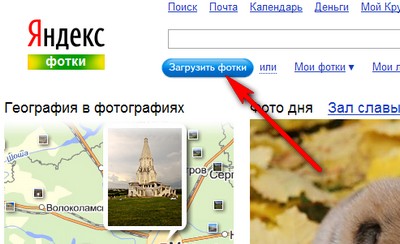
Откроется "Пользовательское соглашение службы Яндекс.Фотки". Его лучше внимательно прочитать, а не сразу тыкать "я согласен" :-))) Там много полезного. Я в свое время, как представитель "самой быстро читающей на всех возможных языках нации", быстренько тыкнула, что согласна я со всем.. Потом пришлось долго разбираться, что я не я и "корова не моя" :-)))
Значит читаем... :-) Из соглашения ясно, что Вы можете задать определенные настройки для своих альбомов. Какие-то общие настройки лучше задать сразу. Тыкаем я согласен. Открывается окно загрузки фоток. Но мы пока ничего грузить не будем, а пойдем в "Настройки" (в правом верхнем углу под Вашим ником):

В левой части настроек я не ставлю никаких галочек, а в правой делаю так:
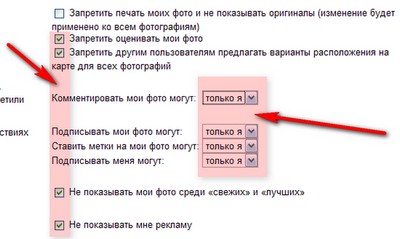
Совсем необязательно проставлять все, как у меня. Но если Вы не планируете, например, участвовать в конкурсах яндекса, то лучше поставить галочку на "Не показывать мои фото среди «свежих» и «лучших»".. Иначе набегут, завалят комментариями и Вам придется доказывать, что картинка не Ваша и не претендуете.. и пр., пр.))) Остальные галочки тоже проставляйте по собственному усмотрению. Я их ставлю из-за крайне негативного опыта.. Просто меня раздражает, когда, например, на чудесной картине, кто-то ставит свои метки и подписи", а потом еще все это шлют мне в почту, которую приходится разгребать часами (Поэтому я предпочитаю все запрещать, кроме "печати фото и показа оригиналов"))) т.е. в первом пункте справа я галочку не ставлю)))
В общем, просмотрели внимательно все, проставили все галочки и жмем кнопку "Сохранить":
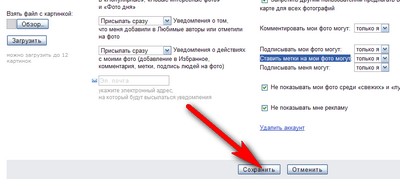
Сохранили. Нас никуда не перекидывает, что весьма непривычно :-))) Поэтому сами жмем кнопку "Мои фотки":
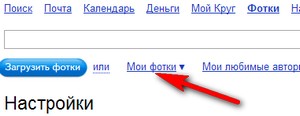
Структура яндекс фоток очень удобна. Вы можете создавать альбомы, в них еще альбомы, в них уже фотки. Например, создав альбом "АРТ" Вы можете внутри него создавать альбомы по творчеству каждого художника. Поэтому, стоит продумать, как у Вас все будет рассортировано потом начать создавать альбомы и грузить фотки. Конечно, все можно отредактировать впоследствии и каждую фотку можно перенести в новый альбом, но тогда изменится и ссылка на картику, и Вам придется выискивать посты, где Вы давали эту ссылку и менять все. Поэтому со структурой Ваших Яндекс-фоток лучше определиться сразу :-)
Т.е. создать альбомы "обои, клипарт, анимашки, АРТ"...и пр., а в них уже - альбомчики "зимние (обои), природа(обои) и т.д."
Я, для наглядности, создам альбом "Клипарт" и в нем альбом "Собаки" . Жмем "Новый альбом" (можно и по-другому, но я один способ опишу, а Вы уж сами там поэкспериментируйте методом научного тыка :-) ):
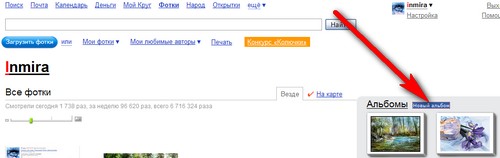
В открывшемся окне вводим название альбома, описание, можем установить пароль, и жмем кнопку "Добавить":

Нас перекидывает на наши альбомы, как видите, новый альбом создан, а мы снова жмем кнопку "Новый альбом":

Создаем альбом "Собаки" в нашем только что созданном альбоме "Клипарт":
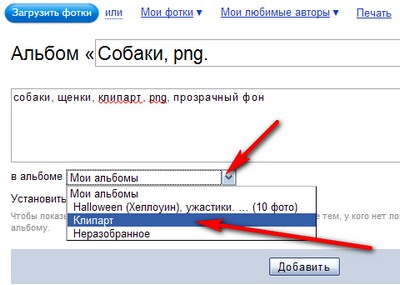
Альбомы созданы, жмем кнопку "Загрузить фотки":

Откроется окно загрузки фото. Жмем кнопку "добавить фото" (я обычно пользуюсь верхней кнопкой, но кому как удобнее):
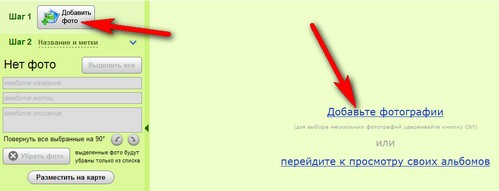
В открывшемся окне находим папку с нашими фотографиями на своем компьютере и либо выделяем их все (если планируем загрузить все), либо с зажатой клавишей Ctrl выбираем требуемые фото поштучно и жмем кнопку "открыть":


Фотографии у нас открылись, нажимаем кнопку "Выделить все":

Теперь фотографии у нас выделены и стали активными окошки, куда мы можем ввести название, метки и описание. (название - дублирую название альбома, метки - как теги на ЛиРу). В общем, мы можем это все делать, а можем нет :-) :
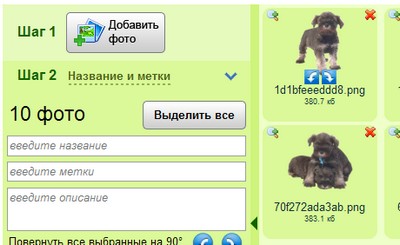
Выбираем альбом, в который должны загрузиться фотки и жмем кнопку "загрузить фото":

В открывшемся окне выбираем нужное нам (я, естественно, выбираю "хранить оригиналы"):

Дальше ждем, пока все загрузится:
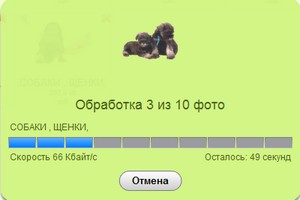
Картинки загружены, жмем "Перейдите к просмотру своих альбомов":
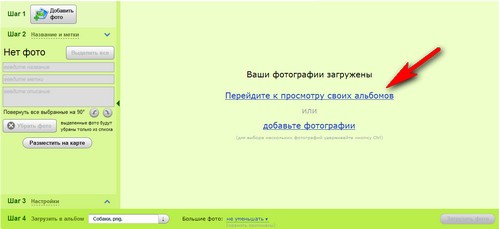
Здесь мы пока прекратим "общий обзор" Яндекс фоток, и поговорим исключительно о том, что нам надо для плейлиста к этому альбому. (Остальную "общую" информацию напишу в следующем посте)
Итак выбираем наш альбом "Клипарт", в нем - наш альбом "Собаки":
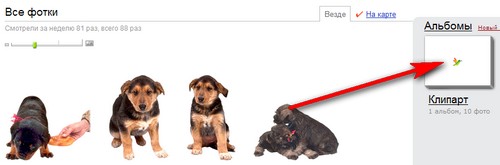
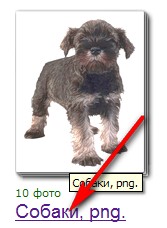
Жмем кнопку "Получить код":
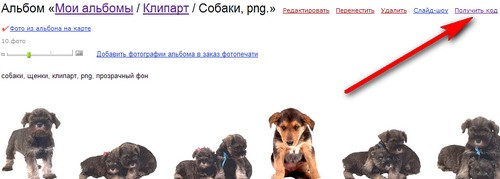
Нам открылась страничка с нашим альбомом. Здесь мы можем выбрать коды каких картинок нам нужны. Всех, или только каких-то определенных. Чтобы получить код всех картинок в альбоме, нажимаем "во всем альбоме":
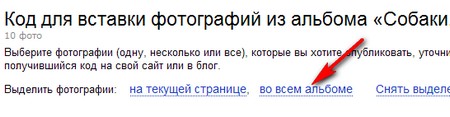
А чтобы выбрать какие-то определенные картинки - ставим галочки у этих картинок:
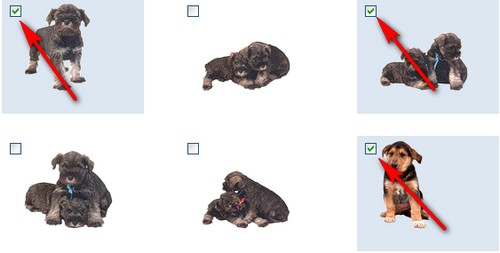
Теперь смотрим внизу страницы. У нас появилась табличка с кодами. Для плейлиста нам нужны прямые ссылки - т.е. вот это окошко:

Для альбома нам нужны три вида прямых ссылок (на изображение размером 500-500, 100-100 и на оригинал).
Чтобы получить ссылки на выбранные изображения размером 500-500, жмем по стрелке:
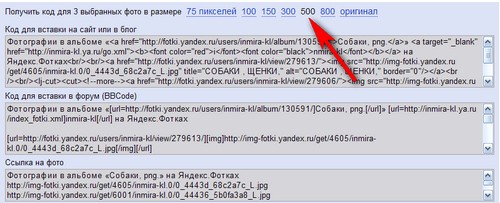
В этом нашем нижнем окошке появились ссылки на выбранные нами изображения. Копируем их куда-нибудь (в блокнот , например):

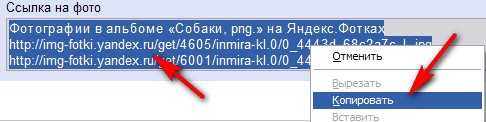
Треть работы сделана:-)
Теперь нам надо получить ссылки на изображения 100-100 и на оригинальные. Для того, чтобы получить ссылку на изображение 100-100, жмем сюда:

Повторяем процедуру копирования ссылок в блокнот:-)
Теперь получаем ссылки на оригинал. Жмем сюда:

Снова копируем ссылки в блокнот.
В блокноте у нас теперь нечто такое:
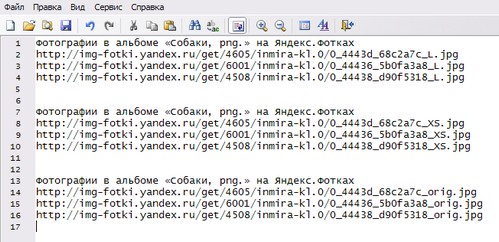
Теперь у нас есть все, необходимые для плейлиста виды ссылок. Составляем, используя эти ссылки, плейлист по уроку.
Ну и маленький нюанс, который все заметно упростит:-) Вот я выкладываю все три ссылки (500-500, 100-100, оригинал) на одну картинку. Как видите, ссылки, практически одинаковы и отличаются только окончаниями (выделила):

Соответственно, для плейлиста можно взять одну любую ссылку, вставить ее во все 3 пункта плейлиста, а окончания изменить вручную.
Уточняю,
для картинки 100-100 - окончание XS.jpg
500-500 - L.jpg
оригинал - orig.jpg
На этом пока остановимся :-)
Всем удачи! :-)
Как обещала, пишу пост про то, как пользоваться Яндекс-фотками. Цель конкретно этого поста - научиться оптимальному способу получения прямых ссылок на картинки в разном размере. Как вы помните, нам это необходимо для составления плейлиста к этому альбому.
Для того, чтобы начать пользоваться Яндекс-фотками, необходимо создать аккаунт на Яндексе (у большинства он уже есть. Т.к. многие из вас регистрировались на Народе, что одно и то же). Как регистрироваться можете почитать ТуТ (для тех, у кого все же нет оного аккаунта :-) ).
Авторизуемся (заходим на Яндекс под своим логином и паролем)
Идем в Яндекс-фотки. Сверху - "Фотки":

Жмем "Загрузить фотки:
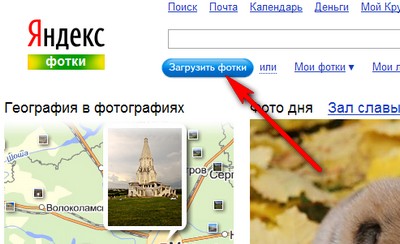
Откроется "Пользовательское соглашение службы Яндекс.Фотки". Его лучше внимательно прочитать, а не сразу тыкать "я согласен" :-))) Там много полезного. Я в свое время, как представитель "самой быстро читающей на всех возможных языках нации", быстренько тыкнула, что согласна я со всем.. Потом пришлось долго разбираться, что я не я и "корова не моя" :-)))
Значит читаем... :-) Из соглашения ясно, что Вы можете задать определенные настройки для своих альбомов. Какие-то общие настройки лучше задать сразу. Тыкаем я согласен. Открывается окно загрузки фоток. Но мы пока ничего грузить не будем, а пойдем в "Настройки" (в правом верхнем углу под Вашим ником):

В левой части настроек я не ставлю никаких галочек, а в правой делаю так:
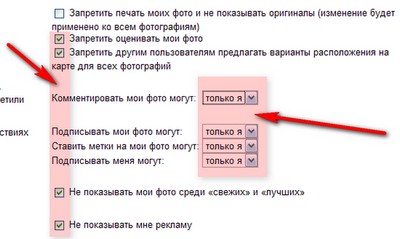
Совсем необязательно проставлять все, как у меня. Но если Вы не планируете, например, участвовать в конкурсах яндекса, то лучше поставить галочку на "Не показывать мои фото среди «свежих» и «лучших»".. Иначе набегут, завалят комментариями и Вам придется доказывать, что картинка не Ваша и не претендуете.. и пр., пр.))) Остальные галочки тоже проставляйте по собственному усмотрению. Я их ставлю из-за крайне негативного опыта.. Просто меня раздражает, когда, например, на чудесной картине, кто-то ставит свои метки и подписи", а потом еще все это шлют мне в почту, которую приходится разгребать часами (Поэтому я предпочитаю все запрещать, кроме "печати фото и показа оригиналов"))) т.е. в первом пункте справа я галочку не ставлю)))
В общем, просмотрели внимательно все, проставили все галочки и жмем кнопку "Сохранить":
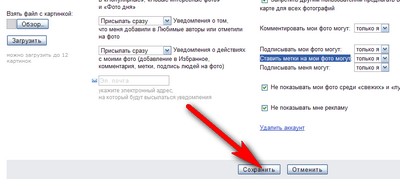
Сохранили. Нас никуда не перекидывает, что весьма непривычно :-))) Поэтому сами жмем кнопку "Мои фотки":
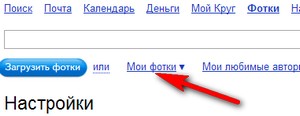
Структура яндекс фоток очень удобна. Вы можете создавать альбомы, в них еще альбомы, в них уже фотки. Например, создав альбом "АРТ" Вы можете внутри него создавать альбомы по творчеству каждого художника. Поэтому, стоит продумать, как у Вас все будет рассортировано потом начать создавать альбомы и грузить фотки. Конечно, все можно отредактировать впоследствии и каждую фотку можно перенести в новый альбом, но тогда изменится и ссылка на картику, и Вам придется выискивать посты, где Вы давали эту ссылку и менять все. Поэтому со структурой Ваших Яндекс-фоток лучше определиться сразу :-)
Т.е. создать альбомы "обои, клипарт, анимашки, АРТ"...и пр., а в них уже - альбомчики "зимние (обои), природа(обои) и т.д."
Я, для наглядности, создам альбом "Клипарт" и в нем альбом "Собаки" . Жмем "Новый альбом" (можно и по-другому, но я один способ опишу, а Вы уж сами там поэкспериментируйте методом научного тыка :-) ):
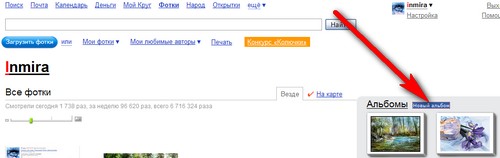
В открывшемся окне вводим название альбома, описание, можем установить пароль, и жмем кнопку "Добавить":

Нас перекидывает на наши альбомы, как видите, новый альбом создан, а мы снова жмем кнопку "Новый альбом":

Создаем альбом "Собаки" в нашем только что созданном альбоме "Клипарт":
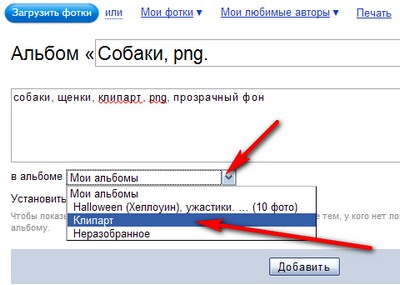
Альбомы созданы, жмем кнопку "Загрузить фотки":

Откроется окно загрузки фото. Жмем кнопку "добавить фото" (я обычно пользуюсь верхней кнопкой, но кому как удобнее):
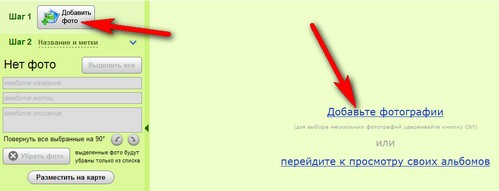
В открывшемся окне находим папку с нашими фотографиями на своем компьютере и либо выделяем их все (если планируем загрузить все), либо с зажатой клавишей Ctrl выбираем требуемые фото поштучно и жмем кнопку "открыть":


Фотографии у нас открылись, нажимаем кнопку "Выделить все":

Теперь фотографии у нас выделены и стали активными окошки, куда мы можем ввести название, метки и описание. (название - дублирую название альбома, метки - как теги на ЛиРу). В общем, мы можем это все делать, а можем нет :-) :
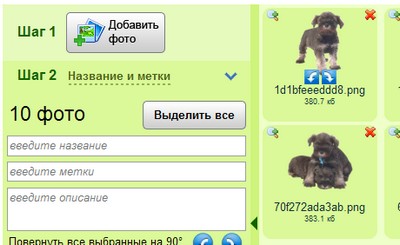
Выбираем альбом, в который должны загрузиться фотки и жмем кнопку "загрузить фото":

В открывшемся окне выбираем нужное нам (я, естественно, выбираю "хранить оригиналы"):

Дальше ждем, пока все загрузится:
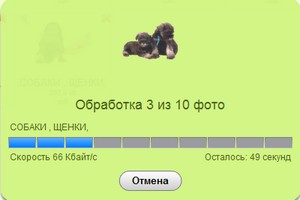
Картинки загружены, жмем "Перейдите к просмотру своих альбомов":
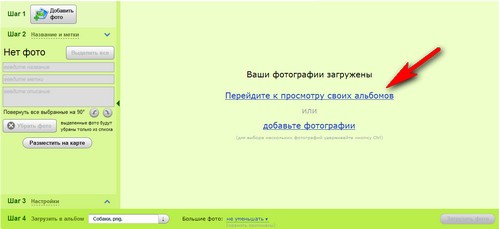
Здесь мы пока прекратим "общий обзор" Яндекс фоток, и поговорим исключительно о том, что нам надо для плейлиста к этому альбому. (Остальную "общую" информацию напишу в следующем посте)
Итак выбираем наш альбом "Клипарт", в нем - наш альбом "Собаки":
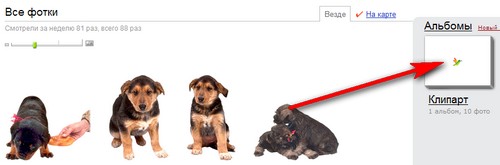
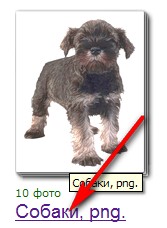
Жмем кнопку "Получить код":
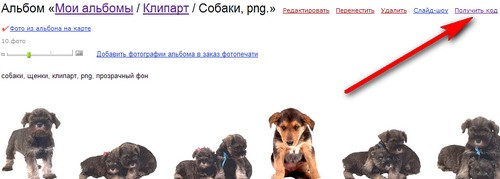
Нам открылась страничка с нашим альбомом. Здесь мы можем выбрать коды каких картинок нам нужны. Всех, или только каких-то определенных. Чтобы получить код всех картинок в альбоме, нажимаем "во всем альбоме":
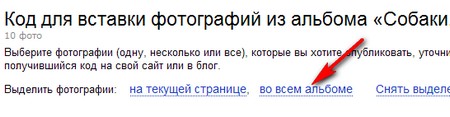
А чтобы выбрать какие-то определенные картинки - ставим галочки у этих картинок:
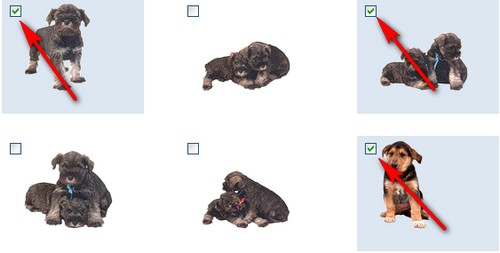
Теперь смотрим внизу страницы. У нас появилась табличка с кодами. Для плейлиста нам нужны прямые ссылки - т.е. вот это окошко:

Для альбома нам нужны три вида прямых ссылок (на изображение размером 500-500, 100-100 и на оригинал).
Чтобы получить ссылки на выбранные изображения размером 500-500, жмем по стрелке:
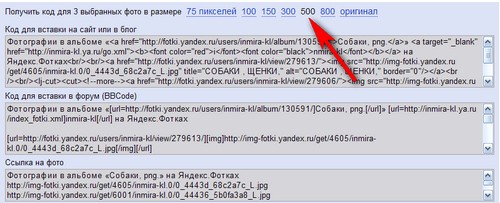
В этом нашем нижнем окошке появились ссылки на выбранные нами изображения. Копируем их куда-нибудь (в блокнот , например):

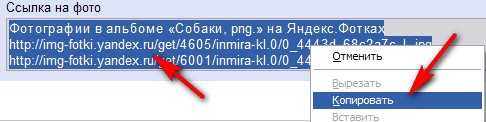
Треть работы сделана:-)
Теперь нам надо получить ссылки на изображения 100-100 и на оригинальные. Для того, чтобы получить ссылку на изображение 100-100, жмем сюда:
Повторяем процедуру копирования ссылок в блокнот:-)
Теперь получаем ссылки на оригинал. Жмем сюда:
Снова копируем ссылки в блокнот.
В блокноте у нас теперь нечто такое:
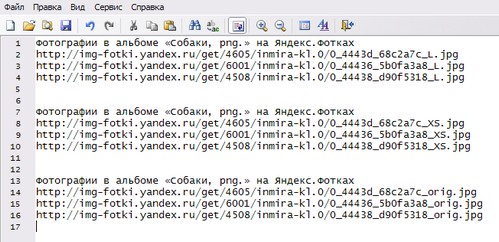
Теперь у нас есть все, необходимые для плейлиста виды ссылок. Составляем, используя эти ссылки, плейлист по уроку.
Ну и маленький нюанс, который все заметно упростит:-) Вот я выкладываю все три ссылки (500-500, 100-100, оригинал) на одну картинку. Как видите, ссылки, практически одинаковы и отличаются только окончаниями (выделила):

Соответственно, для плейлиста можно взять одну любую ссылку, вставить ее во все 3 пункта плейлиста, а окончания изменить вручную.
Уточняю,
для картинки 100-100 - окончание XS.jpg
500-500 - L.jpg
оригинал - orig.jpg
На этом пока остановимся :-)
Всем удачи! :-)
| Рубрики: | Ли.Ру. |
| Комментировать | « Пред. запись — К дневнику — След. запись » | Страницы: [1] [Новые] |






