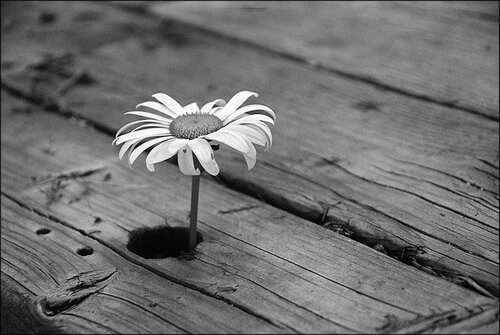-Метки
-Музыка
- Журавли.Марк Бернес
- Слушали: 1638 Комментарии: 1
- Тина Кароль-Show me your love
- Слушали: 423 Комментарии: 0
- Оооофигенная музыка,спер у Интресс:)
- Слушали: 417314 Комментарии: 0
- Максим Аверин:
- Слушали: 2409 Комментарии: 2
-Приложения
 Дешевые авиабилетыВыгодные цены, удобный поиск, без комиссии, 24 часа. Бронируй сейчас – плати потом!
Дешевые авиабилетыВыгодные цены, удобный поиск, без комиссии, 24 часа. Бронируй сейчас – плати потом! Всегда под рукойаналогов нет ^_^
Позволяет вставить в профиль панель с произвольным Html-кодом. Можно разместить там банеры, счетчики и прочее
Всегда под рукойаналогов нет ^_^
Позволяет вставить в профиль панель с произвольным Html-кодом. Можно разместить там банеры, счетчики и прочее 5 друзейСписок друзей с описанием.
Данное приложение позволяет разместить в Вашем блоге или профиле блок, содержащий записи о 5 Ваших друзьях.
Содержание подписи может быть любым - от признания в любви, до
5 друзейСписок друзей с описанием.
Данное приложение позволяет разместить в Вашем блоге или профиле блок, содержащий записи о 5 Ваших друзьях.
Содержание подписи может быть любым - от признания в любви, до ОткрыткиПерерожденный каталог открыток на все случаи жизни
ОткрыткиПерерожденный каталог открыток на все случаи жизни Я - фотографПлагин для публикации фотографий в дневнике пользователя. Минимальные системные требования: Internet Explorer 6, Fire Fox 1.5, Opera 9.5, Safari 3.1.1 со включенным JavaScript. Возможно это будет рабо
Я - фотографПлагин для публикации фотографий в дневнике пользователя. Минимальные системные требования: Internet Explorer 6, Fire Fox 1.5, Opera 9.5, Safari 3.1.1 со включенным JavaScript. Возможно это будет рабо
-Новости
-Фотоальбом

- аватар
- 20:05 16.08.2014
- Фотографий: 3

- Животные в моём доме
- 23:52 15.11.2013
- Фотографий: 7
- Ц в е т ы
- 03:00 01.01.1970
- Фотографий: 0
-Рубрики
- Corner-A ArtStudio (14)
- Работа в Corner-A (6)
- PhotoFiltreStudioX (3)
- ПРЕССА (2)
- КНИГИ (2)
- Paint.net (1)
- у р о к и (1)
- Adobe Illustrator (0)
- Aleo Flash Intro Banner Maker (35)
- с с ы л к и (12)
- Бродилка по урокам MissKcu (флеш-анимация) (1)
- Ф Л Е Ш материал (3)
- BluffTitler (10)
- COREL (99)
- Corel-видео (2)
- Corel-уроки (47)
- СORELы (5)
- Ссылки на уроки (7)
- Diza-74 (13)
- HTML (6)
- Izolda Lis (2)
- Jasc Animation Shop 3.11 (20)
- УРОКИ по Jasc Animation (16)
- Li.ru(Правила) (12)
- Mademoisell VIV (5)
- Magic Particles 3D. (4)
- Pano2VR. (1)
- ProShow Producer (10)
- Skype (11)
- Sothink SWF Quicker-плеер (10)
- Sqirlz water reflections (0)
- Surge Blavat (30)
- SWE TEXT (5)
- А В Т Осоветы и пр. (48)
- АФОРИЗМЫ (7)
- БАННЕРЫ (14)
- БРАУЗЕР (82)
- БРОДИЛКИ (20)
- ВИДЕО (116)
- Ж З Л (23)
- НИКОЛАЙ ЦИСКАРИДЗЕ (8)
- ВОПРОС-ОТВЕТ (12)
- ВСЁ для ФШ и КОРЕЛ (365)
- клипарт Мужчины (11)
- декор (31)
- кисти,текстуры и пр. (12)
- клипарт (62)
- Клипарт Девушки (60)
- м а с к и (11)
- Новый год (22)
- футажи (17)
- экшены (3)
- ВСЯЧИНА (58)
- ВЯЗАНИЕ (475)
- Шапочка,перчатки,носки (58)
- Схема (57)
- видео (48)
- Полуверы,кардиганы и др. (44)
- Проги по рукоделию (24)
- Крючoк (23)
- Вязание для животных (20)
- ИНФОРМАТИВНАЯ ШПАРГАЛКА (8)
- ГЕНЕРАТОРЫ (19)
- ГОРОСКОП (18)
- ДЕЛА ДОМАШНИЕ (96)
- Очистка дома (10)
- Советы (64)
- Уборка (15)
- ДЕЛАЕМ ВИДЕО (13)
- ДЕМОТИВАТОРы (2)
- ДЕНЬ ПОБЕДЫ (15)
- Бессмертный полк (3)
- ДНЕВНИК(уроки) (43)
- Ж.журнал (6)
- ЖИВНОСТЬ (133)
- КОТОМАТРИЦа (65)
- Чихуахуа Г А Й (11)
- АНФИСКа (2)
- О воспитании чихуахуа (2)
- Ш о н ч и к (19)
- ЗДОРОВЬЕ (398)
- Гимнастика (80)
- в и т а м и н ы (27)
- г л а з а (17)
- диабет (28)
- Р е ц е п т ы (155)
- И Н Т Е Р Е С Н О ! (44)
- КИНОфильм (26)
- КНОПОЧКИ (разные) (11)
- КОДы РАМОК (25)
- КОМПЬЮТЕР (162)
- WINDOWS 7,10 (29)
- безопасность (21)
- КОСМЕТИКА (42)
- КУЛИНАРИЯ (702)
- Блюда для диабетиков (21)
- Выпечка (206)
- Заготовки (157)
- М я с о (35)
- МУЛЬТИВАРКА (23)
- н а п и т к и (25)
- Р ы б а (61)
- РАЗНЫЕ рецепты (135)
- Личное (7)
- ЛЮБАША К. (116)
- В КОНТАКТЕ (4)
- МОБИЛЬНИК (71)
- МОЁ (17)
- МОИ РАБОТЫ: (604)
- Psp и Ps (13)
- КОРЕЛим: (250)
- М о и схемки (35)
- Сorel+Animation (7)
- Ф Л Е Ш (мои работы) (13)
- ФОТОШОПИМ ВМЕСТЕ: (289)
- МУЗЫКА (113)
- В свой плеер (17)
- К л и п (22)
- НОУТбук (3)
- П Л А Г И Н Ы (фильтры) (103)
- Pather,Dill,Ключи (6)
- как работают фильтры (54)
- установка фильтров (28)
- П Р О Г Р А М М Ы (118)
- ИНТЕРЕСНОe (23)
- ПРОГА скач. (35)
- ПАМЯТЬ (26)
- ПЛЕЕР уроки (29)
- ПОЛИТИКА (28)
- ПРИТЧИ (15)
- Р Е Л И Г И Я (47)
- Рhotofiltre studio x 10.7.1 (1)
- УРОКИ от Inna_Guseva (1)
- РАЗДЕЛИТЕЛИ (6)
- РАМОЧКА в ФШ (18)
- РИТУАЛЫ (3)
- С Х Е М Ы (19)
- Делаем схемку (13)
- От... (4)
- СТИХИ (24)
- ТОП_ МЕНЕДЖЕР (2)
- УДОБНАЯ СТРАНИЧКА (2)
- УРОК КОЛЛАЖА (2)
- УРОКИ (общие) (47)
- УРОКИ для ФШ (202)
- анимация (37)
- В и д е о (36)
- Л.Гурьянова (17)
- Р а з н ы е (39)
- Ф А З Е Н Д А (70)
- Ф О Н Ы (44)
- Фоны с Майла (6)
- ФОТОШОП (20)
- Делаем Фоны (2)
- ФРАЗА ДНЯ (50)
- Ц В Е Т Ы (153)
- Мои цветы (10)
- Ч Т И В О (20)
- ШИТЬЁ (51)
- ШРИФТЫ (33)
- ЭНЦИКЛОПЕДИЯ (12)
- Ю М О Р (22)
-Цитатник
=Любимая женщина Джона Голсуорси: история любви и предательства= Всемирную известность и Нобеле...
Минтай покупаю в большом количества, ведь готовить из него эту вкуснятину 15 минут, а семья в восторге от этого рецепта - (0)Минтай покупаю в большом количества, ведь готовить из него эту вкуснятину 15 минут, а семья в востор...
Разрезала чеснок и вынула сердцевину. Что дальше? - (0)Разрезала чеснок и вынула сердцевину. Что дальше? Чеснок воспет во многих статьях на нашем сай...
Всё засыпать в банку: огурцы "ВАЛЯ" - (0)Всё засыпать в банку: огурцы "ВАЛЯ" 10 МИНУТ стерилизации и ГОТОВО! ...
Андрей Чернышев женился на неприметной девушке: как сейчас выглядит супруга - (0)Андрей Чернышев женился на неприметной девушке: как сейчас выглядит супруга Этот харизматичный...
-Поиск по дневнику
-Подписка по e-mail
-Друзья
-Сообщества
-Трансляции
-Статистика
Соседние рубрики: Р а з н ы е(39), В и д е о(36), анимация(37)
Другие рубрики в этом дневнике: Ю М О Р(22), ЭНЦИКЛОПЕДИЯ(12), ШРИФТЫ(33), ШИТЬЁ(51), Ч Т И В О(20), Ц В Е Т Ы(153), ФРАЗА ДНЯ(50), ФОТОШОП (20), Ф О Н Ы(44), Ф А З Е Н Д А(70), УРОКИ для ФШ(202), УРОКИ (общие)(47), УРОК КОЛЛАЖА(2), УДОБНАЯ СТРАНИЧКА(2), ТОП_ МЕНЕДЖЕР(2), СТИХИ(24), С Х Е М Ы(19), РИТУАЛЫ(3), РАМОЧКА в ФШ(18), РАЗДЕЛИТЕЛИ(6), Рhotofiltre studio x 10.7.1(1), Р Е Л И Г И Я(47), ПРИТЧИ(15), ПРЕССА(2), ПОЛИТИКА(28), ПЛЕЕР уроки(29), ПАМЯТЬ(26), П Р О Г Р А М М Ы(118), П Л А Г И Н Ы (фильтры)(103), НОУТбук(3), МУЗЫКА(113), МОИ РАБОТЫ:(604), МОЁ(17), МОБИЛЬНИК(71), ЛЮБАША К.(116), Личное(7), КУЛИНАРИЯ(702), КОСМЕТИКА(42), КОМПЬЮТЕР(162), КОДы РАМОК(25), КНОПОЧКИ (разные)(11), КНИГИ(2), КИНОфильм(26), И Н Т Е Р Е С Н О !(44), ЗДОРОВЬЕ(398), ЖИВНОСТЬ(133), Ж.журнал(6), ДНЕВНИК(уроки)(43), ДЕНЬ ПОБЕДЫ(15), ДЕМОТИВАТОРы(2), ДЕЛАЕМ ВИДЕО(13), ДЕЛА ДОМАШНИЕ(96), ГОРОСКОП(18), ГЕНЕРАТОРЫ(19), ВЯЗАНИЕ(475), ВСЯЧИНА(58), ВСЁ для ФШ и КОРЕЛ(365), ВОПРОС-ОТВЕТ(12), ВИДЕО(116), БРОДИЛКИ(20), БРАУЗЕР(82), БАННЕРЫ(14), АФОРИЗМЫ(7), А В Т Осоветы и пр.(48), SWE TEXT (5), Surge Blavat(30), Sqirlz water reflections(0), Sothink SWF Quicker-плеер(10), Skype(11), ProShow Producer(10), PhotoFiltreStudioX(3), Pano2VR.(1), Magic Particles 3D.(4), Mademoisell VIV (5), Li.ru(Правила)(12), Jasc Animation Shop 3.11(20), Izolda Lis(2), HTML(6), Diza-74(13), COREL(99), BluffTitler(10), Aleo Flash Intro Banner Maker(35), Adobe Illustrator(0), Paint.net (1), Corner-A ArtStudio(14)
"Снежно-зимние" уроки |
Это цитата сообщения Лариса_Гурьянова [Прочитать целиком + В свой цитатник или сообщество!]
Занесенный шрифт
Шрифт новогодний
Как сделать заснеженную рамку в ФШ
Кисти для ФШ "Снежинки"
Стили для ФШ "Зимние"
Экшен "Замороженный текст"
Экшен "Заснеженный текст"
Экшен "Снежный шар"
Фоны новогодние
Новогодние куколки
Новогодние уголки
Новогодние девушки
Новогодние елки с кодами
Клипарт "Новый год"
Новогодний клипарт / Дедушка Мороз (очень много)
Уроки Photoshop: Необычная новогодняя открытка
Новогодние музыкальные открытки
Новогодние смайлики с кодами
Из лета в зиму - Урок ФШ
Падающий снег - видеоурок
Делаем в ФШ новогодние игрушки
Зимние эффекты плагином Альен Скин
Делаем снег глиттерами
Делаем снег с плагином VDL Adrenaline - Snowflakes
Урок от Ольги Бор:Серебрится снег на ветках....
Урок ФШ "Плавная анимация снега"
Снегопад с помощью фильтра Alien Skin_Xenofex 2
Урок ФШ - Украшаем елочку
Урок ФШ "Открытка - Новогодние звёзды"
Серия сообщений "На Новый год":
Часть 1 - Уроки фотошоп. 34 зимних спецэффекта
Часть 2 - ОБЯЗАТЕЛЬНОЕ БЛЮДО НА НОВЫЙ ГОД
...
Часть 15 - Моя рамка "С Новым годом"
Часть 16 - Урок фотошопа из Лета в Зиму
Часть 17 - "Снежно-зимние" уроки
Часть 18 - Как нарисовать козу или барашка.
Часть 19 - С Новым годом, друзья!
Часть 20 - Со старым Новым годом, друзья!
Часть 21 - Прошу помощи в голосовании..))
|
Как сделать качественный клипарт |
Это цитата сообщения Лариса_Гурьянова [Прочитать целиком + В свой цитатник или сообщество!]

ПАМЯТКА НАЧИНАЮЩИМ ФОТОШОППЕРАМ
Я не мастер вырезания, но меня попросили рассказать, как я это делаю. Делюсь своим опытом. Будем вырезать девушку из этой картинки

В итоге получим такой клипарт девушки



















Сохраняем работу в формате PNG - Файл - Сохранить как...
Скачать кисти "Волосы"
Скачать кисти "Локоны волос"
Надеюсь, вам все было понятно....)) Успехов!
для вас Лариса Гурьянова
Серия сообщений "* Выделение объектов в ФШ":
Часть 1 - Урок 25. Выделение в режиме быстрой маски
Часть 2 - Уроки фотошоп. Вырезаем сложные объекты из фона
...
Часть 31 - Как вырезать волосы в ФШ
Часть 32 - Перо и палец в ф/ш при вырезании пнг-шубка
Часть 33 - Как сделать качественный клипарт
|
Бродилка по работам Л.Гкурьяновой |
Это цитата сообщения Лариса_Гурьянова [Прочитать целиком + В свой цитатник или сообщество!]
Нажимая на коллаж, вы попадете на соответствующий урок.
Единственный минус, что сразу включается музыка. Но ее можно сразу отключить...))
|
Отключение учетной записи пользователя |
Это цитата сообщения Лариса_Гурьянова [Прочитать целиком + В свой цитатник или сообщество!]

ПАМЯТКА НАЧИНАЮЩИМ ФОТОШОППЕРАМ
Сегодня ПЧ спросила, почему у нее при установке
фильтра Andromeda Perspective появляется такое окно

Я не знала, но...полезла в интернет и вот нашла решение -
надо на время отключить учетную запись пользователя
У меня Windows 7, поэтому расскажу, как это сделать в этой ОС.




Все. Перезагрузите компьютер.
Открывайте фильтр, вводите код и работайте...))
для вас Лариса Гурьянова
Серия сообщений "* Плагины и фильтры":
Часть 1 - ПЛАГИН Eye Candy 4000 - набор из 23 фильтров
Часть 2 - Работа с фильтром Vanishing Point
...
Часть 28 - Не работает кнопка Импорт в Unlimited 2? Исправим это....
Часть 29 - Фильтр Andromeda Perspective - скачать и установить
Часть 30 - Отключение учетной записи пользователя
Часть 31 - Virtual Painter Deluxe 5.0
Часть 32 - СУПЕРПЛАГИН ДЛЯ ФШ Unlimited 2.0
Часть 33 - Как распаковать архивную папку с фильтрами
|
ВЫДЕЛЕНИЕ ОБЪЕКТОВ |
Это цитата сообщения Лариса_Гурьянова [Прочитать целиком + В свой цитатник или сообщество!]
|
Без заголовка |
Это цитата сообщения Лариса_Гурьянова [Прочитать целиком + В свой цитатник или сообщество!]
|
Без заголовка |
Это цитата сообщения Лариса_Гурьянова [Прочитать целиком + В свой цитатник или сообщество!]
|
|
Без заголовка |
Это цитата сообщения Лариса_Гурьянова [Прочитать целиком + В свой цитатник или сообщество!]

ПАМЯТКА НАЧИНАЮЩИМ ФОТОШОПЕРАМ
Рассмотрим очень интересный эффект - создание текстуры холста в ФШ.










Не надо писать мне "Спасибо", лучше покажите свою работу..))
для вас Лариса Гурьянова
|
Без заголовка |
Это цитата сообщения Лариса_Гурьянова [Прочитать целиком + В свой цитатник или сообщество!]
Серия сообщений "Выделение объектов в ФШ":
Часть 1 - Выделение с помощью цветового диапазона
Часть 2 - Выделение для начинающих
...
Часть 19 - Убрать белый фон в фотошопе. Урок от Lottaza
Часть 20 - В этом уроке я покажу, как вырезать объект из фона в фотошопе CS5
Часть 21 - "Быстрые способы выделения объекта"
|
Без заголовка |
Это цитата сообщения Лариса_Гурьянова [Прочитать целиком + В свой цитатник или сообщество!]
|
Без заголовка |
Это цитата сообщения Лариса_Гурьянова [Прочитать целиком + В свой цитатник или сообщество!]
|
Без заголовка |
Это цитата сообщения Лариса_Гурьянова [Прочитать целиком + В свой цитатник или сообщество!]

ПАМЯТКА НАЧИНАЮЩИМ ФОТОШОПЕРАМ
Речь идёт о параметрах наложения, а конкретно о функции "Наложить, если".
Этим методом Вы сможете создавать массу различных эффектов, к примеру, данная техника широко используется для смешивания облаков с другими слоями.

|
Без заголовка |
Это цитата сообщения Лариса_Гурьянова [Прочитать целиком + В свой цитатник или сообщество!]
| Поворот предмета вокруг оси |
| Автор: Алиса |
|
В этом уроке мы научимся вертеть граммпластинки, флюгеры, диски и т.д. Освоимся с тем как поворачивать предмет не вручную, а средствами фотошопа, что делать с фоном под вертящейся вещью и как сохранить нетронутыми элементы над ней. И, главное, как с помощью экшена сделать анимацию вращения за 1 минуту!
С чем мы познакомимся в этом уроке: встроенный экшен Spin Потребуется знание уроков: Учимся выделять, Работа с Actions (сценариями) Для быстрого перехода к нужному уроку, щелкните по заинтереcовавшему вас результату:
Урок №1. Поворот вокруг своей оси. Самый простой случай.
В самом простом случае мы рассмотрим следующую задачу: у нас есть предмет, который мы хотим вертеть по кругу (в данном случае - пуговицы), он круглый, фона под ним не видно, над ним нет никаких элементов. Т.е. этот случай только если предмет - круглый и лежит перед нами анфас (плашмя)!
Вот результат нашего урока:
Задумала я сделать такой "швейный" аватар, где моя композиция из пуговиц будет вертеться. Представьте - вертеть отдельно каждую пуговицу, проставлять видимость слоев для кучи кадров... нет! мы сделаем все куда проще!
1. Откройте подходящее изображение с круглым предметом, под которым не видно фона. В моем случае это пуговица:
Напоминаю, что вот такие исходники (где пуговица лежит так, что уже не представляет из себя круг) брать нельзя:
Примечание: я нашла готовую картинку с пуговицей и буду выделять и вращать ее. Но можно было поступить и иначе - создать какой-то аватар-фон, потом скачать с какого-нибудь сайта с клипартом пуговицу на прозрачном фоне и работать уже с ней. В общем главное - иметь фон и пуговицу на отдельном фоне.
2. Обрежьте его до размера аватара - 100 на 100. Примечание: подробнее про обрезание картинке в уроках: "Как изменить размер картинки?" и "Как обрезать картинку?".
3. Выделяем любым удобным вам способом саму пуговицу. Я выделяла с помощью Elliptical marquee tool (овальное выделение):
4. Копируем выделенную пуговицу на новый слой нажатием клавиш "Ctrl" + "J":
Примечание: Если вы хотите вертеть сразу несколько пуговиц, на этом этапе выделите другие пуговицы и также скопируйте их на отдельные слои.
5. Загрузка экшена. Лично я предлагаю вам оставлять заботу вращения на автомат, который встроен в ваш фотошоп. И уж только, если вращение сложно, не вокруг своей оси, то тогда делать это вручную. Позже мы разберем способ вручную, а сейчас изучим автомат...
Теперь действуем в зависимости от того, какая у вас версия AdobePhotoshop. Дело в том, что нужный нам экшен Spin входит в комплект стандартных экшенов Image ready, но сам Image ready идет в комплекте с фотошопом только до CS2 версии. Если ваша версия выше - вам придется загрузить в свой фотошоп этот экшен.
Если Adobe Photoshop CS2 (и ниже)
- переходим в Adobe Image Ready (нажав на кнопку перехода внизу панели инструментов) и выполняйте все описанные ниже действия в этой программе.
- откройте окно Window (Окно) – Animation (Анимация)
Если Adobe Photoshop CS3 (или выше)
- открываем окно анимации командой Window (Окно) – Animation (Анимация)
Для продолжения работы, нам необходимо иметь под рукой экшен Spin, его можно скачатьОТСЮДА.
Примечание: о том, как устанавливать экшены в фотошоп, читайте в уроке "Работа с Actions (сценариями)". Не забудьте, что новые экшены появятся только после перезагрузки программы. Поэтому сохраните свою работу, перезагрузите фотошоп и снова откройте свою работу.
6. Анимация вращения.
Откройте окно Window - Actions (Окна - Сценарии). Найдите среди экшенов нужный нам - Spin:
Убедившись, что в данный момент на панели Layers (слои) выделен слой с пуговицей, примените данный экшен (нажмите кнопку "play"):
Вот, что вы увидите на панели "animation" (анимация):
А это на панели "Layers" (слои):
Программа автоматически создала 12 слоев и 12 соответствующих кадров! Вам остается только запустить кнопку "play" на панели "animation" (анимация), чтобы полюбоваться вращением:
Если вас не устраивает скорость вращения, поиграйте временем перехода от кадра к кадру:
Если вы хотели вертеть несколько пуговиц и заранее их выделили и скопировали на отдельный слой, примените к слоям с этими пуговицами тот же фильтр и получите вот такой аватар:
Мы можем крутить их и одновременно, но для этого придется дорабатывать за программой и выставлять видимость слоев для кадров так, чтобы на первом были видны layer1, layer2, layer3; на втором - layer1 copy, layer2 copy, layer3 copy; на третьем - layer1 copy 2, layer2 copy 2, layer3 copy 2, и т.д. последовательно. Всего кадров при этом должно быть 12.
Таким образом, мы научились экономить свое время - и вращать предмет на аватаре автоматически.
Урок №2. Поворот вокруг своей оси. Сложный случай №1.
В сложном случае мы рассмотрим следующую задачу: у нас есть предмет, который мы хотим вертеть по кругу (в данном случае - вертушка), и под ним видно фон.
Вот результат нашего урока:
1. Откройте в фотошопе изображение, отвечающее требованиям нашей задачи урока - в моем случае это вертушка на однородном фоне.
2. Обрежьте его до размера аватара - 100 на 100. Примечание: подробнее про обрезание картинке в уроках: "Как изменить размер картинки?" и "Как обрезать картинку?".
3. Выделяем любым удобным вам способом саму вертушку. Я выделяла с помощью Magic wand tool (волшебная палочка), поставив значение tolerance на "5": щелкнула по однородному фону, убедилась, что вертушка выделена с лихвой
потом обратила выделение, нажав "Ctrl" + "Shift" + "I" и инструментом "Polygon lasso tool", в режиме вычитания выделения, отсекла лишнюю часть - палочку от вертушки и руку:
В итоге выделена сама вертушка:
4. Копируем выделенную вертушку на новый слой нажатием клавиш "Ctrl" + "J":
5. Работаем с фоном. В отличие от ситуации первого урока, мы не можем просто взять и начать поворачивать вертушку. Если мы так поступим - мы увидем под ней наш фон - ту же неподвижную вертушку, которая испортит все впечатление. Поэтому, мы сначала должны подчистить фон. Для этого вполне достаточно инструментом Eyedropper tool (пипетка) тыкнуть по цвету фона, таким образом сделав его основным цветом работы.
После этого взять инструмент "Brush tool" (кисть) и (отключив для удобства видимость нового слоя с вертушкой) закрасить цветом фон на изначальной картинке:
Примечание: Если бы фон под рукой с вертушкой был неоднородный, мы не смогли бы его закрасить кистью. В этом случае нам бы пришлось пользоваться инструментом "stamp tool" (штамп). Нам уже приходилось подчищать неоднородный фон в уроке "Плавное исчезновение", ознакомьтесь с ним.
6. Верчение. Теперь переходим непосредственно к верчению. Повторять теже самые действия, что в первом уроке я не стану, так как пункты абсолютно идентичные - мы точно также применяем экшен Spin к слою со скопированной вертушкой. Можете смело вернуться к 6 пункту ("Анимация вращения") первого урока и получить вот такой результат:
Урок №3. Поворот вокруг оси. Сложный случай №2.
Во втором сложном случае мы возьмем граммпластинку, но она будет не целиком в кадре, а только ее часть. Урок осложняется тем, что над пластинкой есть элемент, который двигаться не должен. В дополнение к этому мы научимся вертеть пластинку вручную, чтобы уметь еще и это :)
Результат урока:
1. Откройте в фотошопе изображение, отвечающее требованиям нашей задачи урока - в моем случае это граммпластинка, которая в кадре находится не целиком:
2. Обрежьте его до размера аватара - 100 на 100. Примечание: подробнее про обрезание картинке в уроках: "Как изменить размер картинки?" и "Как обрезать картинку?".
3. Выделяем любым удобным вам способом элемент над пластинкой (иглу). Я выделяла с помощью Polygonal lasso tool (лассо):
4. Копируем иглу на новый слой нажатием клавиш "Ctrl" + "J":
5. Работа с фоном. Возвращаемся к нашему изначальному фону, выделяем его, щелкая по нему. Наша задача - удалить все следы иглы с фона так, чтобы наша игла осталась только на новом слое, а под ним - фон с пластинкой без иглы. Чтобы почистить фон, воспользуемся инструментом "stamp tool" (штамп), выберите его:
Приблизьте аватару для своего удобство поближе, зажмите на клавиатуре клавишу Alt и щелкнув мышью по тому месту откуда будете копировать фон. Нам нужно удалить иглу только с самой пластинки, потому как только она будет крутиться. Поэтому я щелкнула с альтом по месту, которое на скрине отмечено красной точкой:
и понемногу поднимаясь вверх закрасила всю иглу на пластинке:
Примечание: Не забудьте временно скрыть слой с иглой (выключив значок глаза около него), чтобы видеть как вы стираете иглу с фона.
6. Выделяем любым удобным вам способом пластинку. Я выделяла с помощью Elliptical marquee tool (овальное выделение):
7. Копируем пластинку на новый слой нажатием клавиш "Ctrl" + "J":
Примечание: обратите внимание на порядок слоев, который у нас получился, это очень важно. На панели "Layers" (слои) самым нижним должен оказаться слой с фоном, выше него - пластинка на отдельном слое, еще выше - игла. С таким расположением слоев наша пластинка сможет вертеться не задевая иглу над ней.
8. Решаем вопрос с пластинкой.
Шаг первый - наша пластинка не целиком в кадре. Если мы будем ее вертеть - это будет очень заметно. А значит нам нужна недостающая часть. Тут два выхода: если вы в фотошопе мастер - дорисуйте недостающую часть с помощью инструмента "stamp tool" (штамп), беря за основу существующую правую часть пластинки. Но, если вы не мастер,я предлагаю обходной путь - возьмите ДРУГУЮ пластинку, которая на картинке целиком. Такой обманный маневр :) Для этого просто подыскиваем исходник с целиковой пластинкой (например на сайте lenagold). Я выбрала вот такую:
выделяем ее и копируем на отдельный слой, ставим этот слой на место нашей прежнем пластинки, вот сюда: (а у старого слоя с пластинкой можно отключить видимость - этот слой нужен был только для показательности)
Возьмите инструмент Move tool (инструмент перемещения) и на панели параметров инструмента (вверху окна) отметьте галочкой "show transform controls" (показать направляющие свободного трансформирования):
Вокруг вашей пластинки появится рамка трансформирования, с помощью нее вы сможете подогнать размер новой пластинки под то место, где она должна располагаться. Чтобы уменьшать пластинку пропорционально - тяните за ее углу с зажатой клавишей shift. Новая пластинка на месте!
9. Подготовка к анимации. На этом этапе мы могли бы перейти непосредственно к анимации и выполнить ее с помощью упомянутого выше экшена Spin, но мы решили научиться вертеть пластинку ручками, поэтому выполним некоторые приготовления к этой анимации :)
Выделите слой с пластинкой. Скопируем еще повторно, нажав ctrl + j.
Возьмите инструмент Move tool (инструмент перемещения) и на панели параметров инструмента (вверху окна) отметьте галочкой "show transform controls" (показать направляющие свободного трансформирования). Поставьте мышку около угла рамки и щелкните, когда курсор преобразиться в значок поворота. При этом ваша рамка немного изменится и панель параметров инструмента станет выглядеть вот так:
Теперь зажмите мышкой уголок пластинки с зажатой клавишей shift начните поворачивать пластинку по часовой стрелке. Засчет зажатой клавиши shift ваша пластинка будет поворачивать пошагово, каждый шаг - 15градусов поворота. Это хорошо видно на панели параметров инструмента наверху:
Поверните эту пластинку на 30 градусов и нажмите enter.
Теперь скопируйте эту повернутую пластинку на новый слой с помощью клавиш ctrl + J. И поверните теперь уже эту пластинку еще на 30 градусов.
И снова скопируйте пластинку и поверните на 30 градусов. Там вы копируйте последнюю измененную пластинку и поворачиваете ее до тех пор, пока она не сделает полный круг. Всего у вас должно получиться 12 слоев с пластинками, включая первую, которая стояла на месте.
10. Анимация вращения. Переходим непосредственно к анимации.
Если Adobe Photoshop CS2 (и ниже)
- переходим в Adobe Image Ready (нажав на кнопку перехода внизу панели инструментов) и выполняйте все описанные ниже действия в этой программе.
- откройте окно Window (Окно) – Animation (Анимация)
Если Adobe Photoshop CS3 (или выше)
- открываем окно анимации командой Window (Окно) – Animation (Анимация)
Так как у нас 12 различных слоев с повернутой пластинкой, создаем 12 кадров в панели "Animation" (анимация) с помощью кнопки "duplicate current frame" (копировать текущий кадр):
Выставляем видимость слоев для этих кадров (значок глаза около кадров). На первом кадре у вас должны быть видны: - слой-фонсо столом - Первый слой с неподвижной пластинкой - Игла Остальные слои должны быть отключены. На втором кадре: - слой-фон - Второй слой с пластинкой - Игла Остальные слои должны быть отключены.
И т.д. На каждом слое только фон+ игла+слой с ОДНОЙ пластинкой. На скрине пример видимости слоев для первых трех кадров:
Продолжая в том же духе, вы в итоге получите вот такой аватар:
Не забудьте, что вы можете изменить скорость вращения. Удачи в ваших экспериментах! |
|
Без заголовка |
Это цитата сообщения Лариса_Гурьянова [Прочитать целиком + В свой цитатник или сообщество!]
Серия сообщений "Видео-уроки от Зоси":
Часть 1 - Видео-урок от Зоси "Разговорное облачко"
Часть 2 - Видео-урок от Зоси "Текстовой эффект"
...
Часть 24 - ОБРЕЗКА ВИДЕО В ФОТОШОПЕ.
Часть 25 - Удаление заднего фона с помощью цветового диапазона
Часть 26 - Видео-урок ФШ от Зоси "Перелистываем альбом"
Часть 27 - Прекрасные видео-уроки CS5 от Зоси
|
Без заголовка |
Это цитата сообщения Лариса_Гурьянова [Прочитать целиком + В свой цитатник или сообщество!]
Серия сообщений "Уроки Накрошаева Олега":
Часть 1 - Фантастические, но редко используемые возможности программы фотошоп
Часть 2 - Красивое небо в фотошопе
...
Часть 39 - Как нарисовать небо в фотошопе
Часть 40 - Как сделать рамку на фото и вставить в неё фотографию
Часть 41 - Как в ФШ открыть глаза
Часть 42 - Экспресс ретушь в photoshop в два слоя
Часть 43 - Бесплатные видео-уроки по работе в программе Adobe Photoshop
|
Без заголовка |
Это цитата сообщения Лариса_Гурьянова [Прочитать целиком + В свой цитатник или сообщество!]
КОД ДЛЯ МЕЙЛА.

ПАМЯТКА НАЧИНАЮЩИМ ФОТОШОПЕРАМ

Открыли в ФШ подходящую картинку, сняли "замочек" со слоя - перетащили его в корзину

Инструментом Овальное выделение





















Сняли выделение - Ctrl + D.
Ну, вот. Наша капля готова. Надеюсь, и у вас все получилось. Удачи!!!

Училась здесь
для вас Лариса Гурьянова
|
Без заголовка |
Это цитата сообщения Лариса_Гурьянова [Прочитать целиком + В свой цитатник или сообщество!]
КОД ДЛЯ МЕЙЛА

ПАМЯТКА НАЧИНАЮЩИМ ФОТОШОПЕРАМ


|
| Страницы: | [1] |