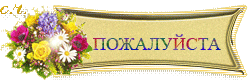-Рубрики
- Вышивка (3)
- Из кожи (2)
- Цветы (0)
- (0)
- Монтаж (0)
- Декор, элементы интерьера (123)
- Вазы, горшки, кашпо и тп. (53)
- Для дачи (8)
- Мебель (6)
- Мозайка (15)
- Шторы, подхваты (8)
- Декупаж, кракелюр, кракле (108)
- Для детей (12)
- Домоводство (4)
- Журналы, книги (57)
- Из бумаги (16)
- Из пластиковых бутылок и пластика (12)
- Коллаж (0)
- Компьютерное (0)
- Красота и здоровье (1)
- Кулинария (38)
- Выпечка (7)
- Десерт (7)
- Закуски, бутерброды (2)
- Из мяса, фарша (8)
- Напитки, разное (2)
- Салаты (8)
- Соусы, заправки (3)
- Лепка (466)
- Видео по лепке (76)
- Мастер классы по лепке (296)
- Работы мастеров (60)
- Рецепты приготовления холодного фарфора (12)
- Сайты,ссылки МК цветов (23)
- ЛИРУ, интернет (14)
- МК разное (51)
- Мои работы (17)
- Мыловарение, мыло (7)
- Папье - маше (1)
- Плетение из газет (19)
- Поделки к праздникам (24)
- Новый год (21)
- Пасха (3)
- Разное (24)
- Роспись (45)
- Витражи, роспись по стеклу (34)
- Точечная роспись (3)
- Свадьба (19)
- Свечи (12)
- Скрапбукинг (8)
- Строительство, ремонт, дизайн (7)
- Кухня и все для неё (1)
- Потолки (1)
- Украшения, разное (63)
- Канзаши (8)
- Украшения для волос (13)
- Украшения из полимерной глины (28)
- Эпоксидка (9)
- Упаковка, коробки, шкатулки (43)
- Флористика, разное (72)
- Фото цветов (151)
- Фотосъемка (6)
- Читателям и друзьям! (2)
- Шитье (4)
- Игрушки (1)
-Поиск по дневнику
-Подписка по e-mail
-Статистика
Записей: 1281
Комментариев: 2840
Написано: 4505
Урок фотошопа. Обработка фото ваших работ. |
Важнейшее условие хорошей картинки - это, конечно же, освещение. Самое выгодное освещение для бижутерии - дневной свет. Про вспышку забудьте навсегда, она делает изображения плоскими и искажает цвета.
Лампы дневного света (лучше две одновременно) - вполне себе заменитель, но не идеальный.
На вашем фотоаппарате должны быть выставлены: баланс белого и освещённость, включён макро-режим съёмки.
Вот три фотографии снятые: 1я - при дневном свете, в двух метрах от окна, 2я - на подоконнике, 3я - при двух лампах.
1. 2.
2. 3.
3.
В удалении от окна цвета получились самыми адекватными.
На подоконнике вроде бы тоже цвета изделия сохранились и тени мягче, но здесь всегда есть риск, что всё заголубеет (как произошло с этой фотографией). Когда будем вытягивать цвета это не очень хорошо проявиться. Однако, при контрастном изделии, на подоконнике фото иногда получаются выигрышнее.
При лампах - всё плоское, тени резкие. Тем не менее, обратите внимание, какие симпотишные тени получились от прозрачных бусинок. Иногда есть смысл использовать этот эффект.
В общем, мы будем мучить первую фотку.
Открываем её в фотошопе (клик правой кнопкой мыши, открыть с помощью -фотошоп; или открываем фотошоп и перетаскиваем фотку из папки в рабочую область фотошопа; или в открытом фотошопе файл - открыть - обзор и т.д.)
1. Первое действие - резкость. В функциях фотошопа выбираем фильтр - резкость -контурная резкость (в предыдущей версии CS - нечёткая маска).

2. Откроется диалоговое окно. Поиграем бегунками и выберем оптимальный режим. Только не увлекайтесь, слишком сильно увеличенная резкость не есть хорошо) Наведите курсор на рабочую область (обведено кругом), при нажатой и удерживаемой левой клавише мыши будет виден исходный кадр. Удовлетворившись результатом, жмём ok.

3. Фотошоп не маленький монстр, поэтому на слабых компах притормаживает. С целью свести это явление к минимуму, сразу после резкости уменьшим размер снимка.Изображение - размер изображения - получаем диалог.

4. Проверим галочку в графе сохранить пропорции и зададим ширину (высота сама измениться). Обычный размер изображений, размещаемых в интернете - 800рх на 600рх. Жмём ok.
Наша картинка станет совсем маленькой. Сначала растянем рабочую область за уголок рамки, затем в навигаторе с помощью бегунка увеличим само изображение. Идём дальше.

5. Пробуем автоматические настройки.
Основная работа с изображением будет проходить через это меню. Далее буду писать "коррекция изображения" - значит нужно жать в функциях фотошопа изображение, потом коррекцию и выбирать нужную команду. (в этом уроке не используется, но Вы обратите внимание на команду Света/Тени, если кадр уже максимально высветлен с помощью яркость-контраст, а некоторые фрагменты всё равно тёмные, эта функция может помочь. Ещё бывает полезной команда цветовой баланс).
Поочереди кликаем все автоматические насторойки, смотрим результат, если устраивает - идём дальше, если нет...

6. ...то идём в историю и отменяем сделанный шаг кликнув по шагу выше.
(нужно помнить, что сохраняется определённое кол-во шагов, сколько точно - не помню, и к концу работы над фото первые изменения уже будут недоступны).

7. Далее: выбираем в коррекции изображения: яркость-контраст, откроется диалог. Регулируем с помощью бегунков. Жмём ok.

8. Фон всё равно остался серым, дальше осветлять нельзя, носик, вон, итак уже с фоном сливается. Поэтому попробуем сделать финт ушами: Выделяем с помощью лассо(взять в панели инструментов) стрекозу..

9. ..клик правой кнопкой мыши, в выпавшем меню выбираем растушёвку ( в предыдущей версии перо), в диалоге проставляем значение от 20ти до 30ти..

10. ..копируем (редактирование - скопировать)

11. Открываем новый файл.

12. Задаём параметры. Высоту, ширину, содержимое фона - белый.

13. Вставляем (редактирование - вклеить).
Фокус не совсем удался (на самом деле, намеренно :) Надо ж как-то Вам проволшебную палочку рассказать)). В нижней части фотографии мы вполне можем мягким ластиком пройтись, получатся вполне себе натуральные тени, а вот верхние крылышки такой операции не выдержат, границы неадекватно высветлятся и размоются, поэтому..

14. ..подготовим изображение к использованию волшебной палочки.
Идём в панель управления слоями, выбираем вкладку каналы и кликаем поочерёдно красный, зелёный, синий. Выбираем тот, в котором стрекоза контрастнее и создаём копию этого канала: кликаем и удерживаем левую клавишу мыши, перетаскиваем её вон в тот квадратик.

15. Копия готова. Теперь, как бы мы её не мучили, исходное изображение останется прежним.
Мучения заключаются в следующем: в коррекции изображения возьмём яркость-контраст и спомощью бегунка контраста добъёмся абсолютно белого фона, но не переусердствуем, а то некоторые части стрекозы могут потеряться.

16. В панели инструментов берём волшебную палочку и кликаем ей по фону. Результат будет меняться от настроек волшебной палочки (функции активного инструмента). Галочки должны стоять в сглаживании и в смежных пикселях. Поэксперементируйте с допуском, причём смело меняйте значения, а не по чуть-чуть. Поменяли значение - кликнули палочкой. И так до тех пор, пока область выделения не станет оптимальной, т. е. выделенными оказываются стрекоза и тени.

17. Переключаем канал на RGB, получаем исходное изображение с выделением.

18. Включаем быструю маску, что бы подредактировать область выделения.

19. Красным (зелёным или ещё каким цветом, зависит от настроек маски) окрашивается выделенная область. У меня носик остался не удел, поэтому беру кисть в панели инструментов, в настройках (прямоугольник со стрелочкой) опытным путём выбираюдиаметр, жёсткость на максимум (100%) и курсором подкрашиваю носик и другие белые пятна на стрекозе, если имеются.

20. Тени не могут иметь чётких границ, поэтому, установив жёсткость кисти на 0% и увеличив диаметр, пройдусь по границе тени. Когда будем копировать, граница такой размытой и выйдет.
Выключим маску, повторим операцию по копированию, открытию нового файла ивставке, получим идеальную фотографию.

21. Иногда вследствие этих операций возникает глюк (с нашей точки зрения; с точки зрения фотошопа всё правильно, подробности ошибки сейчас описывать не буду)) - переноситься не изображение, а фон. В этом случае нужно вернуться к выделенному изображению и инвертировать область выделения.

22. К теням я отношусь особенно трепетно, поэтому особенно тщательно ими занимаюсь. На нашей идеальной фотографии мне захотелось внести ещё некоторые изменения. С помощью лассо я выделяю тень, задаю растушовку - 3, и с помощью яркость-контраст чуть осветляю.

23. Потом ещё прошлась мягким ластиком (настройки задаются также, как у кисти) по границам. Вот теперь я довольна :)

24. Осталось только обрезать лишнее с помощью рамки. Возьмём её в панели инструментов, выделим прямоугольник нужного размера (навести курсор на изображение, нажав и удерживая левую клавишу протянуть в противоположный угол). После, за квадратики по углам и серединам сторон можно тянуть, подгоняя размер. Жмём энтер.

Готово!
Утомились? Ничего страшного :) На самом деле есть много разных способов добиваться идеальных изображений, для каждого снимка - свой. Чаще они бывают короче и легче. Но не жалейте времени на первое изучение фотошопа, освоив все варианты, Вы интуитивно будете выбирать оптимальный путь для каждого снимка. Сейчас у меня обработка фотографии занимает от 5ти до 20ти минут (при условии слабенького компьютера), а по началу приходилось корпеть часа по два над каждой. А когда меня это выводило из себя, я изобретала велосипед, пробуя новые функции или лезла в интернет в поиске уроков, и "сидение" над одной фотографией затягивалось на полночи :))
Серия сообщений "Разное":
Часть 1 - Сундук из салфетки
Часть 2 - Крем-ликер Мандаринетто
...
Часть 20 - Обзор ART CLAY - чистое серебро
Часть 21 - Как сделать денежного слона - талисман из купюр
Часть 22 - Урок фотошопа. Обработка фото ваших работ.
Часть 23 - Складывание салфеток
Часть 24 - Чехол для планшета своими руками.
Серия сообщений "Фотосъемка":
Часть 1 - Как соорудить устройство,для предметной съемки
Часть 2 - учимся фотографировать свои работы
Часть 3 - Научите меня фотографировать?
Часть 4 - Как правильно настроить свой цифровой фотоаппарат? Гид для пользователя-любителя
Часть 5 - Урок фотошопа. Обработка фото ваших работ.
Часть 6 - Десять проверенных способов испортить Вашу фотографию
Процитировано 45 раз
Понравилось: 3 пользователям
| Комментировать | « Пред. запись — К дневнику — След. запись » | Страницы: [1] [Новые] |