-Рубрики
- Фотошоп. (23)
- Шитье и крой (23)
- Интересные идеи и МК. (5)
- Стиль и мода. (1)
- Швейные машины и другое оборудование. (0)
-Цитатник
Шарф крючком. Схемы. Очень красивый Шарф крючком. Схемы. Очень красивый Помоему очень ориг...
Моделирование блузы - (0)Выкройка лифа с драпированной горлрвиной.
Жилет без спинки. - (0)Жилет без спинки. Шьем Построить выкройку жилета без спинки просто. Для этого необходимо нанес...
Юбка с запахом - (0)Юбка с запахом Главным акцентом этой юбки является запах, по которому заложены маленькие одност...
Конструкция брюк - (0)Моделируем и шьем разные фасоны брюк! Все ниже перечисленные фасоны брюк моделируются по выкройк...
-Поиск по дневнику
-Подписка по e-mail
-Друзья
-Статистика
рок фотошоп "Золотой сверкающий текст с блестками" |
Written By Steve Patterson
В этом уроке мы научимся создавать золотые буквы, работая со стилями в Adobe Photoshop.
В результате нашей работы получим такой золотой сверкающий текст:
Шаг1. Создаем новый документ в Фотошопе: File menu / New, или Ctrl+N, задаем размер 640x480 пикселов и OK . Цвет фона – черный.
Шаг2. Выбираем Type tool на панели инструментов и вставляем нужный текст. Автор выбрал слово GOLD. Шрифт "Times New Roman Bold". Если размер текста вас не устраивает – редактируйте с помощью меню Free Transform или Ctrl+T.
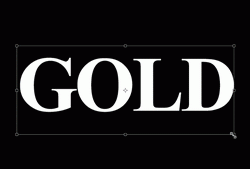
Шаг3. Создайте дубликат текстового слоя GOLD с помощью контекстного меню или комбинации Ctrl+J . Дальше будем работать с копией слоя GOLD copy.
Шаг4. Задаем золотой градиент для текста.
В окне Слои (Layers palette) в Фотошопе есть полезная кнопка Layer Styles (Стиль слоя):
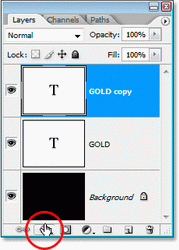
Выбираем наложение градиента.

Используем диалоговое окно Layer Style (Стили слоя) для установки параметров эффекта слоя Градиент.
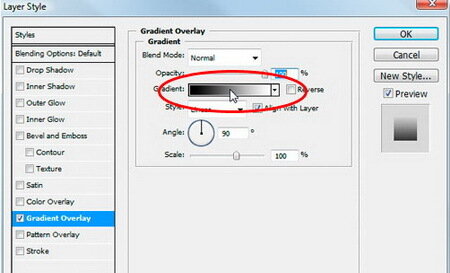
Далее щелкнуть на изображении градиента для вызова редактора градиентов.

Шаг5. Создаваемый градиент должен имитировать переливы золота, поэтому должен быть переход от светло золотого к насыщенному золотому. В окне редактора градиентов задаем цвет левого маркера так, как на рисунке - R:247, G:238, B:173, что соответствует светло-золотому цвету (# f7eead).

Для правого маркера аналогично задайте R:193, G:172, B:81 (# c1ac51). Затем нажмите ОК, закройте окно редактора.
Результат должен выглядеть примерно так:

Дальше в окне редактора стилей установите:
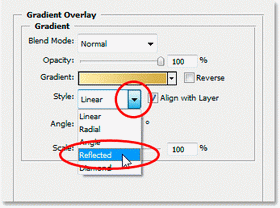
Вот результат:

Окно редактора стилей не закрывайте, оно еще пригодится.
Шаг6. Текст должен быть объемным, для чего используем другие эффекты слоя. В окне редактора стилей устанавливаем следующие параметры для Bevel and Emboss (Тиснение)

вот таким образом: меняем Technique (Метод) на Chisel Hard (Жесткая огранка),

Gloss Contour (Контур глянца) на "Ring Double"

и выберите опцию Anti-Aliased (Сглаживание).

Установите размер 16 pixels и Depth (Глубина) 171%:

Теперь буквы стали золотыми.

Для усиления эффекта можно добавить Contour (Контур).

Шаг7. Продолжим работу с диалоговым окном редактора стилей.
Выбираем Inner Glow (Внутреннее свечение)

и устанавливаем такие параметры: меняем цвет на оранжевый (R:232, G:128, B:31 ),

далее - Blend Mode(Режим) на Multiply (Умножение), Opacity (уровень прозрачности) устанавливаем 50%, размер 15 пикселов.

На этом закончим работу с дубликатом текстового слоя.
Шаг8. Продолжим работу с оригинальным текстовым слоем. Щелкните не этом слое в палитре слоев чтобы сделать его активным.
Щелкните на Layer Styles чтобы начать работу со стилями этого слоя.
Выбираем Stroke (Обводка) и задаем для нее такие параметры

Настроим градиент для обводки. Для этого откройте редактор градиентов и для левого маркера задайте цвет R:247, G:238, B:173 для правого - R:193, G:172, B:81. OK.
Шаг9. Теперь нужно настроить Bevel and Emboss (Тиснение) для Stroke (Обводки).
Для этого в диалоговом окне настройки стиля нужно выбрать Stroke Emboss и другие параметры настроить так, как на рисунке:
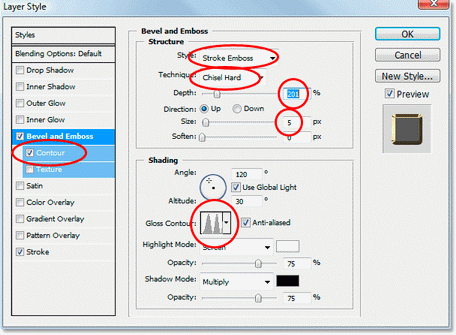
Результат должен быть такой.

Шаг10. Теперь можно добавить в диалоговом окне настройки стиля Outer Glow (Внешнее свечение), цвет R:183, G:145, G:79 .
Шаг11. А сейчас сделаем текст сверкающим и сияющим. Для этого добавим новый слой Sparkles. Этот слой должен быть над всеми слоями. Используем кисть похожую на Х, которую выберем из Assorted Brushes Adobe Photoshop.

Цвет для рисования выберем самый светлый из всех, что есть в изображении.
В некоторых местах добавляем несколько блесток, сверкающих бликов в слое Sparkles. Делаем слой полупрозрачным и наслаждаемся результатом.

Серия сообщений "Фотошоп.":
Часть 1 - Фотошоп. Клипарт
Часть 2 - Фотошоп. Скрап-набор Dreams of a boy
...
Часть 16 - Урок для Photoshop-Коллаж «Хелльлила»
Часть 17 - Green Text .
Часть 18 - рок фотошоп "Золотой сверкающий текст с блестками"
Часть 19 - Текстурный портрет
Часть 20 - PHOTOSHOP для фотографа. Часть I
Часть 21 - Текст в стиле «Хоррор»
Часть 22 - Фотошоп. Кнопки переходы
Часть 23 - Фотошоп. Кнопки переходы
| Комментировать | « Пред. запись — К дневнику — След. запись » | Страницы: [1] [Новые] |






