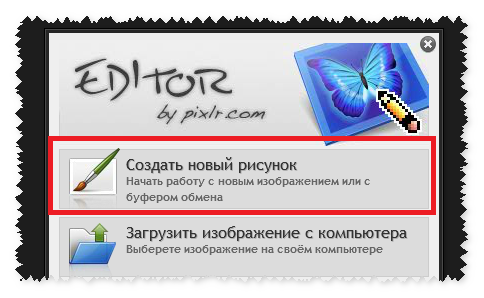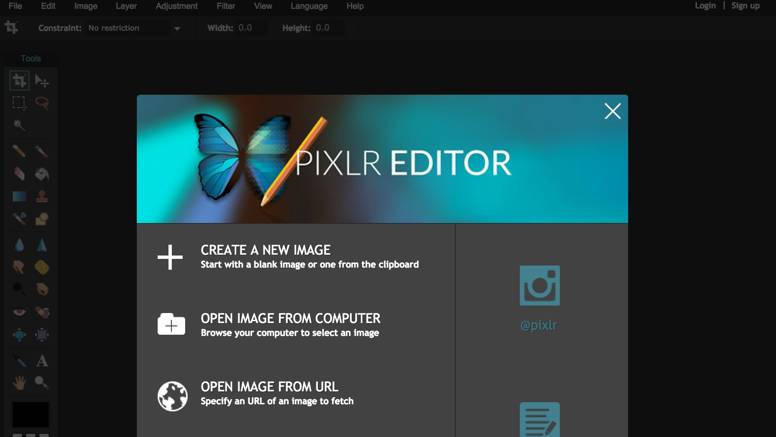-Рубрики
- (0)
- ВИДЕО (5)
- ВРЕМЕНА ГОДА (18)
- весна (8)
- зима (7)
- лето (3)
- ВСЕ ДЛЯ ДНЕВНИКА (862)
- Corel (1)
- Sothink SWF Quicker (2)
- анимация (59)
- БРОДИЛКИ (12)
- генераторы (22)
- гимп( программа) (10)
- для блога (148)
- для видео (4)
- для рамочек (5)
- для фото(картинок) (57)
- картинки (16)
- клипарт (39)
- кнопочки (18)
- комментарии (6)
- надписи (4)
- плеер (80)
- программы (88)
- разделители (25)
- скорая помощь для блога (30)
- смайлики (4)
- схемы (27)
- текст (21)
- уроки (56)
- Флеш-часики (5)
- фоны (134)
- шрифты (14)
- эдитор (28)
- ВСЕ ДЛЯ ПРАЗДНИКОВ (116)
- 23 февраля (8)
- 1 МАЯ (1)
- 8 Марта (10)
- День влюбленных (12)
- День Победы (6)
- День Рождения (3)
- Крещение (9)
- Масленица (6)
- Новый год (22)
- Пасха (6)
- праздники (5)
- Рождество (12)
- Старый Новый год (7)
- Татьянин день (3)
- Троица (3)
- ВСЕ О ЖИВОТНЫХ (40)
- волки (30)
- кошки (7)
- лебеди (2)
- ВЫПЕЧКА (109)
- Бисквиты (10)
- Булочки (41)
- Вафли (5)
- Кексы (1)
- Печенье (18)
- пироги (17)
- рулеты (6)
- торты (3)
- Чебуреки и пончики (2)
- ДАЧА (20)
- ЗДОРОВЬЕ (41)
- красота (12)
- медицина (4)
- народная медицина (25)
- ИНТЕРЕСНОЕ (14)
- КОМП (74)
- КУЛИНАРИЯ (263)
- Блины (21)
- бутерброды (4)
- Вторые блюда (70)
- десерт (30)
- Заготовки (48)
- Запеканки (15)
- Кулинарные советы (7)
- Мультиварка (21)
- Салаты (1)
- тесто (11)
- МОЕ (21)
- МУЗЫКА (93)
- видео (1)
- для музыки (31)
- музыкальные открытки (38)
- НАША ЖИЗНЬ (201)
- о жизни (24)
- Виртуальная жизнь (32)
- Дети (3)
- друзьям (5)
- душа (4)
- любовь (18)
- Мама (10)
- мудрость (5)
- мужчины (6)
- о возрасте (45)
- о женщинах (27)
- одиночество (4)
- притчи (5)
- семья (2)
- счастье (2)
- ПЛЕЙКАСТ (2)
- ПОЛЕЗНЫЕ СОВЕТЫ (13)
- ПСИХОЛОГИЯ (2)
- РАМКИ (726)
- рамочки (149)
- Рамочки схемы (8)
- рамочки лето (1)
- рамочки весна (12)
- рамочки возраст (5)
- рамочки дети (14)
- рамочки для видео (17)
- рамочки женщины (77)
- рамочки животные (33)
- рамочки зима (41)
- рамочки к празднику (118)
- рамочки кулинария (65)
- рамочки любовь (48)
- рамочки мужчины (5)
- рамочки осень (13)
- рамочки полезные (58)
- рамочки природа (39)
- рамочки рукоделие (5)
- рамочки цветы (31)
- РЕЛИГИЯ (6)
- РУКОДЕЛИЕ (17)
- ЧТО ГОВОРЯТ ЗВЕЗДЫ (67)
- астрология (9)
- гадание (28)
- гороскоп (17)
- загадочное (10)
- нумерология (2)
- ЮМОР (9)
-Музыка
- Очень красивая мелодия
- Слушали: 268322 Комментарии: 2
-Всегда под рукой
-Поиск по дневнику
-Подписка по e-mail
-Постоянные читатели
-Сообщества
-Статистика
Записей: 2753
Комментариев: 737
Написано: 3909
Серия сообщений "эдитор":Выбрана рубрика эдитор.
Часть 1 - Эдитор
Часть 2 - Коллаж с применением маски на прозрачном фоне.
Часть 3 - Убираем веснушки и родинки с лица.Эдитор
Часть 4 - Эдитор
Часть 5 - Как сделать простой клипарт из любой картинки в ЭДИТОРЕ.
Часть 6 - Как можно сделать надпись без фотошопа Эдитор
Часть 7 - о возможностях Online Photo Editor.
Часть 8 - EDITOR. "Как разместить на одной картинке фрагменты друг
Часть 9 - Уроки по Pixlr Editor online
Часть 10 - Уроки Эдитора
Часть 11 - Делаем оригинальную кнопочку в ЭДИТОРЕ.
Часть 12 - Прозрачные края
Часть 13 - FREE ONLINE IMAGE EDITOR
Часть 14 - Как сделать простой клипарт
Часть 15 - Эффект исчезающей рамки.
Часть 16 - Под кроной зелёной...
Часть 17 - Создаем кисть в Эдиторе.
Часть 18 - Урок №1 - Эдитор.
Часть 19 - Делаем свой, несложный, но оригинальный фон для дневника в Эдитор
Часть 20 - Урок №15 - Эдитор - Анимация свечи
Часть 21 - Убираем ненужные объекты на фотографиях
Часть 22 - Без заголовка
Часть 23 - Как сделать рамочку-вырез в Эдиторе
Часть 24 - Уроки фотошопа в онлайн программе "Эдитор"
Часть 25 - Градиентом можно экспериментировать.
Часть 26 - Фотошоп онлайн ЭКСПРЕСС
Часть 27 - Как вставить вырезанный фрагмент.
Часть 28 - Без заголовка
Соседние рубрики: шрифты(14), фоны(134), Флеш-часики(5), уроки(56), текст(21), схемы(27), смайлики(4), скорая помощь для блога(30), разделители(25), программы (88), плеер(80), надписи(4), комментарии(6), кнопочки(18), клипарт(39), картинки(16), для фото(картинок)(57), для рамочек(5), для видео(4), для блога(148), гимп( программа)(10), генераторы(22), БРОДИЛКИ(12), анимация(59), Sothink SWF Quicker (2), Corel(1)
Другие рубрики в этом дневнике: ЮМОР(9), ЧТО ГОВОРЯТ ЗВЕЗДЫ(67), РУКОДЕЛИЕ(17), РЕЛИГИЯ(6), РАМКИ(726), ПСИХОЛОГИЯ(2), ПОЛЕЗНЫЕ СОВЕТЫ(13), ПЛЕЙКАСТ(2), НАША ЖИЗНЬ(201), МУЗЫКА(93), МОЕ(21), КУЛИНАРИЯ(263), КОМП(74), ИНТЕРЕСНОЕ(14), ЗДОРОВЬЕ(41), ДАЧА(20), ВЫПЕЧКА(109), ВСЕ О ЖИВОТНЫХ(40), ВСЕ ДЛЯ ПРАЗДНИКОВ(116), ВСЕ ДЛЯ ДНЕВНИКА(862), ВРЕМЕНА ГОДА(18), ВИДЕО(5), (0)
Эдитор |
Это цитата сообщения MargoMar [Прочитать целиком + В свой цитатник или сообщество!]
|
|
Коллаж с применением маски на прозрачном фоне. |
Дневник |
|
|
Эдитор |
Дневник |
|
|
|
Как сделать простой клипарт из любой картинки в ЭДИТОРЕ. |
Дневник |
 По просьбам читателей, показываю ка сделать простой клипарт из картинки в ЭДИТОРЕ.   Для этого берем любую картинку, из которой хотим сделать клипарт.. Например вот эту.  И заходим НА САЙТ ЭДИТОР, и жмем ЗАГРУЗИТЬ ИЗОБРАЖЕНИЕ С КОМПЬЮТЕРА.  ВНИМАНИЕ. Если будете вставлять картинку из интернета, то вставив ее адрес, появится табличка загрузки. Просто дождитесь когда картинка загрузится, то табличка уберется сама. Когда изображение загрузится, ОБРАТИТЕ ВНИМАНИЕ НА ПРАВУЮ СТОРОНУ РЕДАКТОРА. Справа есть окошко "Слои", там появится слой (задний фон)"Слой 0", на котором стоит замочек (он не дает удалять фон картинки).  ВНИМАНИЕ! ЩЕЛКНИТЕ МЫШКОЙ ПО ЭТОМУ ЗАМОЧКУ ДВАЖДЫ, ЧТОБЫ РАЗБЛОКИРОВАТЬ ФОН. На месте замочка появится галочка.  Теперь идем в левую часть редактора, и жмем на инструмент ЛАССО. Обратите внимание, на панельке должны быть вот такие настройки. Растушевывание 89, и Рассредоточить галочка.  И мышкой выделяем контур, который хотим видеть в клипарте, щелкая почаще мышкой, если меняете направление лассо. Когда замкнете круг, сделайте в этом месте двойной щелчок мыши.  Теперь начинаем редактирование нашего изображения. ЖМИТЕ 1 Редактировать 2 Копировать  И далее жмем. 1 Редактировать 2 Инвертировать выделение  Теперь жмем 1Редактировать 2 Очистить  И последнее 1.Редактировать 5 Отменить выделение  Теперь можете подредактировать картинку, что б она была четкая, если вас все устраивает то редактировать не надо.Например вы хотите добавить резкость, то ЖМИТЕ Фильтр 1 Резкость 2 Нарезкая маска Яркость добавляем в КОРРЕКЦИИ. Коррекция Яркость/Контрастность Если у вас остались грубые края, прямые линии, которые надо сгладить, или какая то шероховатость, то это все убираем инструментом ЛАСТИК  В открывшейся табличке выбираем нужный  и АККУРАТНО СТИРАЕМ ВСЕ ТО, ЧТО ОСТАЛОСЬ НЕНУЖНОГО. Вот и все. Теперь сохраняете в формате PNG Жмем ФАЙЛ- СОХРАНИТЬ, Пишем название нашего клипарта, выбираем формат PNG и нажимаем на "Да"  Вот что у нас получилось.  Таким образом клипарт можно создать из любой картинки, убрав все ненужное, в том числе и белый фон. Результат получается замечательный  Как убрать белый фон с картинки СМОТРИМ ЗДЕСЬ. Как вставить клипарт, чтоб вновь не появился БЕЛЫЙ ФОН СМОТРИМ ЗДЕСЬ Успехов в вашем творчестве. Из блога ГАЛИНЫ ШАДРИНОЙ  |
|
|
Как можно сделать надпись без фотошопа Эдитор |
Дневник |

Как можно сделать надпись без фотошопа Заходим на сайт Перед нами открылось вот такое окно,если у Вас картинка или кнопочка сохранена на компьютере, то жмем как на скрине  Выбираем язык  В панели инструментов жмем на Т (текст)  Щелкаем по картинке и пишем Выбираем шрифт,цвет,размер  Когда все сделали,сохраняем на компе Файл-сохранить  Сохраняем в РNG  Берем Вашу готовую кнопочку с компьютера с той папочки в которую сохранили. Для того что б Ваша кнопочка или картинка была на прозрачном фоне, обязательно берем ее с Радикала код №6  Код для Лиру |

|
|
о возможностях Online Photo Editor. |
Дневник |
|
|
|
EDITOR. "Как разместить на одной картинке фрагменты друг |
Дневник |
|
|
|
Уроки Эдитора |
Это цитата сообщения Schamada [Прочитать целиком + В свой цитатник или сообщество!]
Цитата сообщения Златковская_Валентина
PHOTO EDITOR ONLINE
Часть 1 - Делаем плеер под музыку без фотошопа.
Часть 2 - Фотошоп даже для чайников, ну очень просто.
Часть 3 - Делаем простую рамочку в Эдитор!!!
|
|
Делаем оригинальную кнопочку в ЭДИТОРЕ. |
Это цитата сообщения LudmelaRU [Прочитать целиком + В свой цитатник или сообщество!]
|
|
|
Прозрачные края |
Это цитата сообщения LudmelaRU [Прочитать целиком + В свой цитатник или сообщество!]
|
|
|
FREE ONLINE IMAGE EDITOR |
Это цитата сообщения Schamada [Прочитать целиком + В свой цитатник или сообщество!]
|

|
|
Как сделать простой клипарт |
Это цитата сообщения Шадрина_Галина [Прочитать целиком + В свой цитатник или сообщество!]
   |
Серия сообщений "Фотошоп онлайн/ЭДИТОР":
Часть 1 - Убираем ненужные объекты на фотографиях.
Часть 2 - Как сделать коллаж с фотографией в рамке ОКНО, в Эдиторе Pixlr.com
...
Часть 7 - Как легко и быстро анимировать любую картинку в фотошопе онлайн -editor.
Часть 8 - КАК ИЗБАВИТСЯ ОТ ОДНОТОННОГО ЗАДНЕГО ФОНА НА КАРТИНКЕ
Часть 9 - Как сделать простой клипарт из любой картинки
|
|
Эффект исчезающей рамки. |
Это цитата сообщения Керчаночка [Прочитать целиком + В свой цитатник или сообщество!]
|
|
Под кроной зелёной... |
Это цитата сообщения LudmelaRU [Прочитать целиком + В свой цитатник или сообщество!]
|
|
|
Создаем кисть в Эдиторе. |
Это цитата сообщения LudmelaRU [Прочитать целиком + В свой цитатник или сообщество!]
|
|
Урок №1 - Эдитор. |
Это цитата сообщения Пошехонка [Прочитать целиком + В свой цитатник или сообщество!]
| |
|
Серия сообщений "Эдитор":
Часть 1 - Фотошоп, даже для чайников ну очень просто. Визитки на фото
Часть 2 - Фотошоп, даже для чайников ну очень просто.
...
Часть 44 - Работаем в Pixlr Editor.
Часть 45 - Урок всем, кто хочет познакомиться с FREE ONLINE IMAGE EDITOR
Часть 46 - Урок №1 - Эдитор. Учимся вместе.
Серия сообщений "Учимся вместе":
Часть 1 - Учимся вместе. Делаем кнопочку для бродилки САМИ.
Часть 2 - Учимся вместе. Делаем рамочку в фотошоп ОНЛАЙН.
Часть 3 - Делаем клипарт просто и без ФШ.
Часть 4 - Делаем клипарт из картинки просто и без ФШ -2.
Часть 5 - Урок №1 - Эдитор. Учимся вместе.
|
|
Делаем свой, несложный, но оригинальный фон для дневника в Эдитор |
Это цитата сообщения Шадрина_Галина [Прочитать целиком + В свой цитатник или сообщество!]
   |
Серия сообщений "Фотошоп онлайн/ЭДИТОР":
Часть 1 - Убираем ненужные объекты на фотографиях.
Часть 2 - Как сделать коллаж с фотографией в рамке ОКНО, в Эдиторе Pixlr.com
...
Часть 9 - Как сделать простой клипарт из любой картинки
Часть 10 - Как сделать свою, оригинальную кнопочку, для ссылок на сайты, в ЭДИТОРЕ
Часть 11 - Делаем свой, несложный, но оригинальный фон для дневника в Эдитор
|
|
Урок №15 - Эдитор - Анимация свечи |
Это цитата сообщения vdomarvik [Прочитать целиком + В свой цитатник или сообщество!]
Результат урока:

Заходим в Эдитор - http://pixlr.com/editor/
Для работы нам потребуется любая картина со свечой.
Можете использовать для работы любую картинку.
Загрузили картинку и подпишите работу.
Сохраняем в формате - JPEG - на рабочий стол.
У нас будет всего два кадра. Первый мы уже сохранили.
Становимся на слой с картинкой и создаем дубликат слоя.
Берем инструмент - Палец.

Кисть выбираете нужного диаметра, обязательно мягкую.

Чтобы придать естественность, легкими движениями кистью, начиная от середины или немного ниже, сделайте движения как показано на скрине - снизу вверх, чтобы у нас верх свечи не отделялся по цвету от общего тона свечи. Увеличивать пламя свечи нужно не сильно, чтобы при анимации было заметно мерцание пламени.

Сохраняете второй кадр и идете собираете анимацию на сайте - http://picasion.com/
Выбираете русский язык и загружаете по очереди сохраненные кадры с рабочего стола.
Размер и время выбираете в окошках.
Размер ставите - 500, скорость - Очень быстро.
При желании работу можете украсить рамочкой. Но галочки на слоях с подписью и рамочкой будут у вас стоять на всех слоях при сохранении. Будете только отключать галочку на дубликате слоя с самой свечой.
Вопросы будут, обращайтесь!!!
Готовые работы выставляйте в комментарии под постом.
Успеха в творчестве!!!
|
|
Убираем ненужные объекты на фотографиях |
Это цитата сообщения Fotina45 [Прочитать целиком + В свой цитатник или сообщество!]
   Увы, все в нашем мире дорожает, и все подобные сайты теперь платные. Поэтому, Если требуется убрать просто объект на  Так как здесь объект на однородном, синем фоне, то берем инструмент  И подбираем цвет для закрашивания ненужного объекта. 1- открываем выбор цвета. 2.- Щелкаем кистью в том месте, какой цвет нам нужен для закрашивания объекта. 3.- Подтверждаем выбор цвета.  Теперь выбираем размер кисти и закрашиваем ею объект. В окошечке выбора цвета горит тот, что нам нужен.  Теперь просто закрашиваем ненужный объект. Вот и все.  Берем картинку с предыдущего урока. И убираем так же елочку на переднем плане.  Заходим на сайт  Выбираем  Приступаем к работе.   И перехожу к нижней части, где есть зеленая трава, и так же задаю точку копирования,  И убираю самую нижнюю часть елочки. Вот и все.  Поверьте, делается это гораздо быстрее, чем я описываю.  Если все нас устроило, то сохраняем наше фото. Жмем ФАЙЛ- СОХРАНИТЬ, или жмем на крестик в правом углу. Пишем название нашего картинки, выбираем формат и нажимаем на "Да" Это то, что у нас получилось, с уже подправленной немного текстурой.  Вот так довольно быстро, вы сможете убрать все ненужные объекты со своих фотографий. Не бойтесь что то испортить, вы всегда можете отменить свои действия, или закрасить по новой. Пробуйте смелее, и у вас все получится!   |
|
|
Без заголовка |
Это цитата сообщения LudmelaRU [Прочитать целиком + В свой цитатник или сообщество!]
|
|
Как сделать рамочку-вырез в Эдиторе |
Это цитата сообщения aleksandrina-60 [Прочитать целиком + В свой цитатник или сообщество!]
|
|
|
Уроки фотошопа в онлайн программе "Эдитор" |
Это цитата сообщения Belenaya [Прочитать целиком + В свой цитатник или сообщество!]
|
|
Градиентом можно экспериментировать. |
Это цитата сообщения LudmelaRU [Прочитать целиком + В свой цитатник или сообщество!]
|
|
Фотошоп онлайн ЭКСПРЕСС |
Это цитата сообщения Шадрина_Галина [Прочитать целиком + В свой цитатник или сообщество!]

Сайт с очень большими возможностями. Жмем на картинку и переходим на сайт.


Серия сообщений "Фотошоп онлайн/ЭДИТОР":
Часть 1 - Убираем ненужные объекты на фотографиях.
Часть 2 - Как сделать коллаж с фотографией в рамке ОКНО, в Эдиторе Pixlr.com
...
Часть 13 - Подписываем имеющиеся у вас кнопочки, с помощью сайта онлайн фотошоп.
Часть 14 - Как очистить картику от заднего фона в программе ЭДИТОР
Часть 15 - Фотошоп онлайн ЭКСПРЕСС
|
|
Как вставить вырезанный фрагмент. |
Это цитата сообщения LudmelaRU [Прочитать целиком + В свой цитатник или сообщество!]
|
|
|
Без заголовка |
Это цитата сообщения Владимир_Шильников [Прочитать целиком + В свой цитатник или сообщество!]
Заранее отметим, что «онлайн фотошоп» — это неправильное название, ведь Photoshop — это единственный продукт, принадлежащий компании Adobe. Все остальные графические редакторы носят свои собственные названия. Тем не менее, для большинства простых пользователей фотошоп — это скорее нарицательное, и под этим может пониматься что угодно, позволяющее сделать фотографию красивой или выполнить ее редактирование.
Pixlr Editor — самый известный «онлайн фотошоп» в Интернете

|
|
| Страницы: | [1] |







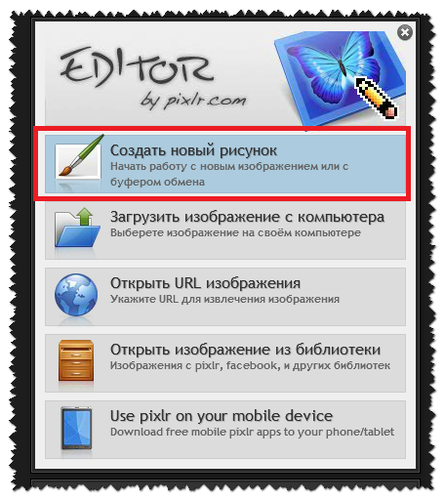











































































































 Заполняем все графы и сохраняем.
Заполняем все графы и сохраняем.