-Рубрики
- ProShow Producer (14)
- Футажи (1)
- Флеш-открытки (12)
- GIMP (3)
- Уроки (3)
- видео (1)
- уроки (0)
- Все что связавно с фото (14)
- Программы для работы с фото (8)
- Всё для компа (42)
- Защита компьютера (4)
- инструменты для деинсталляции программ (2)
- программы (7)
- Работа с дисками (1)
- работа со стандартными программами компьютера (12)
- Уроки по пользованию компом (2)
- Графика и дизайн (0)
- Записки (1)
- ЗДОРОВЬЕ (5)
- здоровье/лекарства (3)
- Мелочи для днева (15)
- Полезный софт (1)
- программы для создания фильмов (0)
- Интернет (18)
- как скачивать в инете бесплатно (6)
- ФОТОШОП (146)
- неполадки в фотошоп (1)
- изучаем (1)
- ФШ шрифты (1)
- "ФШ кисти": (5)
- Клип Арт (7)
- плагины (3)
- Стили для фотошоп (1)
- Текстуры для фотошоп (1)
- Уроки (109)
- Фильтры для фотошоп (1)
- ФШ Текст (1)
-Всегда под рукой
-Поиск по дневнику
-Подписка по e-mail
-Статистика
Реалистичный снег в Фотошоп - PhotoshopVirtuoz |
Это цитата сообщения ЛюдоМилка [Прочитать целиком + В свой цитатник или сообщество!]
В сегодняшнем видео уроке я покажу Вам, как создать в Фотошоп реалистичный падающий снег с помощью трёх фильтров и какую кисть лучше использовать для рисования лежащего снега на одежде, волосах и т. д. Так же Вы узнаете способ, который позволит моделировать реалистичную глубину резкости падающего снега. http://photoshop-virtuoz.ru/video-uro...
|
Понравилось: 1 пользователю
Детские настольные игры |
Это цитата сообщения Оленька_Коваленко [Прочитать целиком + В свой цитатник или сообщество!]
Единственно, что нужно, так это найти кубик. Вместо фишек прекрасно подойдут пуговицы. Правила либо прилагаются, либо стандартные.
Все изображения кликабельны.
|
|
Без заголовка |
Это цитата сообщения Шадрина_Галина [Прочитать целиком + В свой цитатник или сообщество!]
|
|
20 самых популярных бесплатных антивирусных программ |
Это цитата сообщения morela4 [Прочитать целиком + В свой цитатник или сообщество!]
|
Серия сообщений "Защита компьютера":
Часть 1 - Программа-антишпион
Часть 2 - Как быстро удалить вирусы. Часть 5.
Часть 3 - Защищен ли ваш компьютер от удаленного доступа?
Часть 4 - 20 самых популярных бесплатных антивирусных программ
|
Уроки Photoshop: как сделать фотографию своей работы лучше |
Это цитата сообщения kirsana31 [Прочитать целиком + В свой цитатник или сообщество!]

Очень часто фотографируя свою работу, даже пользуясь советами, вы замечаете что на фотографии она выглядит хуже чем есть на самом деле, и цвета не те, и резкость недостаточная, и в объектив попало что-то лишнее. Я расскажу как это все можно исправить при помощи Adobe Photoshop
|
Как в фотошопе анимацию поставить на анимированную картинку |
Это цитата сообщения zomka [Прочитать целиком + В свой цитатник или сообщество!]
|
Шпаргалочка по тегам |
Это цитата сообщения mirela-MONI4KA [Прочитать целиком + В свой цитатник или сообщество!]
Шпаргалочка по тегам Берём к себе в цитатник.
Серия сообщений "Мелочи для днева":
Часть 1 - Всё про эпиграф блога на ЛиРу
Часть 2 - Великолепный ретро сайт!
...
Часть 13 - Читаем почту в свое удовольствие!Настройка "Ленты Друзей"!
Часть 14 - Как вставить музыку в свое сообщение.
Часть 15 - Шпаргалочка по тегам
|
|
Как обезопасить свою Wi-Fi точку от соседей халявщиков |
Это цитата сообщения MissKcu [Прочитать целиком + В свой цитатник или сообщество!]
В этой инструкции я объясню способ защиты своей Wi-Fi точки от посторонних глаз.
Инструкция
Что вам понадобится:
-
/akak.ru/images/thing.gif" target="_blank">http://akak.ru/images/thing.gif); background-position: initial initial; background-repeat: initial initial; ">
Wi-Fi точка
1шаг
Заходим в любой браузер, вводим адрес своей точки доступа и в панель управления точкой, вводим логин и пароль.
2шаг
Затем переходим во вкладку Advanced Setting и меняем значение Broadcast ESSID на Disabled (Для того чтобы точка стала невидимой ) и нажимаем Apply.
3шаг
Затем переходи во вкладку Security, в Encryption ставим WPA pre-shared key, в WPAUnicast Cipher Suite ставим WPA2, после этого вводи Pre-shared Key (Не менее 8 символов) и нажимаем Apply.
4шаг
Для полной защиты вы можете включить фильтрацию по MAC-адресам, для этого зайдём во вкладку MAC Filtering, поставим глочку на Enable Wireless Access Control и после добавления MAC-адресов нажимаем Aplly.
5шаг
После всего этого нужно перезагрузить Wi-Fi точку для вступления изменений в силу.
PS. Лучше перед настройкой сделать backup.
6шаг
После всего этого зайдите в раздел “Беспроводные сети”, нажмите кнопку “Добавить…” и в появившемся окне введите настройки своей точки, после чего перепроверьте всё 2 раза и нажмите кнопку “ОК”.
7шаг
После этого вы можете быть спокойны, в том, что никто к вам не подключится и не поимеет за ваш счёт халявный интернет.
P.S.Лучше поменять стандартный парольдля входа в панель управления Wi-Fi точкой на какой-нибудь другой.
8шаг
Я программист с 15-летним стажем, недавно с ноутом зашел в кафе:
— Девушка, у вас Wi-Fi есть?
— Есть.
— А где-нибудь розетка есть рядом со столиком?
— Молодой человек, вы, видимо, совсем не рубите, поймите, Wi-Fi он не по
проводам, ему розетка не нужна, он в воздухе!
Серия сообщений "Интернет":
Часть 1 - Что такое куки, и чем они полезны или вредны?
Часть 2 - ОЧИСТИТЕ КЭШ - ПАМЯТЬ ВАШЕГО ИНТЕРНЕТ ОБОЗРЕВАТЕЛЯ
...
Часть 15 - Как ускорить браузер Mozilla Firefox!
Часть 16 - Как изменить IP одним кликом.
Часть 17 - Как обезопасить свою Wi-Fi точку от соседей халявщиков
|
|
Как изменить IP одним кликом. |
Это цитата сообщения MissKcu [Прочитать целиком + В свой цитатник или сообщество!]
Инструкция к программе с помощью которой можно быстро менять свой IP адрес.
Инструкция
Что вам понадобится:
-
/akak.ru/images/thing.gif" target="_blank">http://akak.ru/images/thing.gif); background-position: initial initial; background-repeat: initial initial; ">
Программа Proxy Switcher 7.24
1шаг
Довольно часто случается что в каком то чате или сайте,и т.п. проектах банят по IP в результате чего вы не можете туда зайти.Данную ситуацию может спасти смена IP.Для этого и служит программа Proxy Switcher.
2шаг
Для начала программу нужно скачать.Для этого достаточно зайти в любой поисковик(например Яндекс) и набрать название программы.Также могу выложить ссылку,ток она на депозите(http://n1tv.ru/engine/go.php?url=http://depositfiles.com/files/u0tuyb5gd))
3шаг
После установки и лечения программы(лекарство в архиве) приступим непосредственно к настройке.
4шаг
Запускаем программу и видим примерно такое окно.
Нажимаем на синию пиктограмму, обозначенную зелёным цветом. Этим мы скачаем прокси листы с сайтов – адреса их написаны ниже. Процедура длится 10 – 15 минут, далее либо сами останавливаем, либо она сама остановится.
5шаг
Теперь нажимаем на кнопку(обозначена красным маркером) для проверки серверов на работоспособность. Это долгая операция, может длиться вплоть до нескольких часов.
6шаг
Все сервера “прочеканы”, большинство оказались мёртвые(перемещены в папку “Dead”) и где-то 200 живых, т.е. “Alive” прокси. Также в папке “Private” будут находится около 50ти приватных серверов. Их тоже пихаем в блокнот.
ВНИМАНИЕ! Никогда не подключайтесь к “Dangerous” прокси, они собственно так и назывались… Это скорее всего сервера правительственных сайтов – можно увидеть домены типа .gov…
7шаг
Осталось экспортировать эти прокси в блокноте. Делается это следующим образом. Кликаете один раз по нужному разделу, он выделяется цветом. Дальше Edit—>Select all; Edit—> Copy. Открываете блокнот и нажимаете Control V
8шаг
После заходите в раздел с рабочими адресами,выбираем нужный прокси и кликаем правой кнопкой.В появившемся меню выбираем пункт Switch to this proxy(самый верхний)
Все.пользуйтесь.
Серия сообщений "Интернет":
Часть 1 - Что такое куки, и чем они полезны или вредны?
Часть 2 - ОЧИСТИТЕ КЭШ - ПАМЯТЬ ВАШЕГО ИНТЕРНЕТ ОБОЗРЕВАТЕЛЯ
...
Часть 14 - Оптимизация Mozilla FireFox: снижаем потребление оперативной памяти, ускоряем загрузчик
Часть 15 - Как ускорить браузер Mozilla Firefox!
Часть 16 - Как изменить IP одним кликом.
Часть 17 - Как обезопасить свою Wi-Fi точку от соседей халявщиков
|
|
Сервис хранения Flash. |
Это цитата сообщения Топ_Менеджер [Прочитать целиком + В свой цитатник или сообщество!]

Есть сервисы хранения файлов, картинок, а тут мы можем с комфортом хранить swf файлы. Сайт так и называется
http://www.megaswf.com/
Глянуть все возможности можно зайдя на tour, а после регистрации - все для Вас, есть и pro - но он за зелень.
А так все - как у людей.
Серия сообщений "Флеш-открытки":
Часть 1 - УЧИМСЯ ДЕЛАТЬ ПЛЭЙКАСТ.
Часть 2 - Создаём флешки.
...
Часть 10 - Как анимашку перенести на флешку
Часть 11 - Как правильно записать код флешки под работой.
Часть 12 - Сервис хранения Flash.
|
|
Как правильно записать код флешки под работой. |
Это цитата сообщения zomka [Прочитать целиком + В свой цитатник или сообщество!]
Вот например...флешка
и ниже я делаю её код...используя как и раньше теги
и вот что получаю...
а оказывается надо ВСЕГО_НАВСЕГО после первой квадратной скобки самой флешки поставить звездочку....вот и все....и будет вот так...
что и требовалось получить....
Удачи...
ваша Zomka
Серия сообщений "Флеш-открытки":
Часть 1 - УЧИМСЯ ДЕЛАТЬ ПЛЭЙКАСТ.
Часть 2 - Создаём флешки.
...
Часть 9 - Как сохранить флешку на комп...
Часть 10 - Как анимашку перенести на флешку
Часть 11 - Как правильно записать код флешки под работой.
Часть 12 - Сервис хранения Flash.
|
|
Рисунок, выступающий из рамки |
Это цитата сообщения Franzuzhenka [Прочитать целиком + В свой цитатник или сообщество!]
Откройте изображение, для которого вы хотите создать необычную рамку. Мы остановились на фотографии цветка.

Выполните команду Layer>New>Layer, чтобы создать новый слой. Используя инструмент Paint Bucket, залейте его белым цветом.
C помощью инструмента Elliptical Marquee выделите участок изображения, в котором должна быть прорезь виньетки, и удалите выделенную область (Delete).

Снимите выделение (Ctrl+D) и примените к верхнему слою фильтр Gaussian Blur. В настройках фильтра подберите значение параметра Radius так, чтобы сделать контур рамки немного размытым. У вас получится простейшая виньетка. Как можно наблюдать на рисунке, на нашем изображении часть цветка не попадает в область виньетки. Сделаем так, чтобы нижние лепестки цветка выступали за край рамки.

Для реализации задуманного необходимо наложить на рамку ту часть изображения, которая содержит скрытые за ней лепестки. Выделите слой с изображением цветка и создайте его копию (Ctrl+J). Переместите созданный слой наверх.
Чтобы вырезать нужный участок слоя, необходимо его выделить. Это удобно сделать с помощью команды Select>Color Range. Окно Color Range позволяет выбрать указанный диапазон цвета, что невероятно удобен, когда нужно выполнить сложное выделение (например, выделить фон вокруг шерсти). Подберите такие настройки, при которых изображение будет максимально контрастным. Для этого с помощью пипетки выберите цвет фона, на котором располагается объект. Значение параметра Fuzziness, определяющего разброс захватываемых для выделения точек, установите в районе 130.
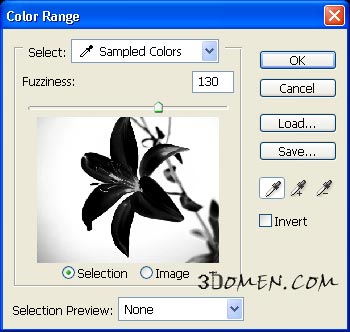
Для точного выделения областей изображения (в данном случае - лепестков) лучше всего воспользоваться маской. Маска - это один из самых важных инструментов Photoshop. Она представляет собой шаблон выделения, определяющий участки изображения, с которым вы работаете. Напрашивается вполне закономерный вопрос: зачем использовать для выделения маски, если в арсенале программы столько инструментов для выделения участка изображения? Ответ очень прост - использование маски более удобно. Во-первых, управлять маской можно как с помощью палитры Layers, так и с помощью палитры Channels. Во-вторых, используя маски, гораздо легче работать с выделенными областями неправильной, сложной формы.
Один из удобных способов создания маски - режим Quick Mask (ему соответствует кнопка внизу палитры инструментов или клавиша Q). Этот режим обычно используется как вспомогательный, дополняющий основные способы выделения. Им мы и воспользуемся.
Переключитесь в режим быстрой маски. Красные следы на изображении - это участки, оставшиеся невыделенными в результате использования Color Range.
Перейдите на палитру Channels и отключите все каналы, кроме того, который отвечает за выделение в режиме Quick Mask. Изображение станет черно-белым. Максимально увеличьте яркость и контрастность, используя окно Brightness/Contrast.
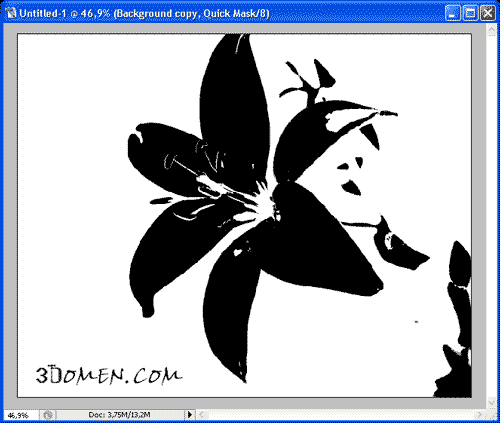
Удерживая клавишу Ctrl, на палитре Layers щелкните на значке слоя с виньеткой. Снова переключитесь на канал Quick Mask на палитре Channels и инвертируйте выделение с помощью команды Select>Inverse. Удалите выделенную часть изображения (Delete) и снимите выделение. Как видно на рисунке, мы получили именно то выделение, которое нам было необходимо, - фрагменты лепестков, выходящие за пределы рамки.

Однако есть и проблемные участки: во-первых, нам совсем не нужен стебель справа, а во-вторых, требуют доработки сами лепестки.
Подкорректировать выделение можно с помощью инструмента Brush. Активизировав его, установите в настройках 100%-ную жесткость (Hardness) и закрасьте белым цветом те участки, которые случайно попали в выделение. Затем, щелкнув на стрелке возле базовых цветов на палитре инструментов, поменяйте их местами, и закрасьте черным проблемные участки лепестков.

Чтобы края выделения не были слишком резкими, примените фильтр Gaussian Blur с небольшим значением радиуса.
Выйдите из режима быстрой маски. Это можно сделать, нажав кнопку Edit in Standard Mode на палитре инструментов или просто нажав клавишу Q. Нажмите клавишу Delete - и вы увидите, как цветок выступает из рамки. Для большей реалистичности можно добавить тень для выступающих элементов. Сведите слои, выполнив команду Layer>Merge Visible, и с помощью черной кисти (Brush) небольшого размера с нулевым значением жесткости (Hardness) и низким значением непрозрачности (Opacity) аккуратно обведите тенью контуры выступающих частей лепестков.

Сайт: www.3domen.ru
|
Как избавиться от ореола на готовой анимашке. |
Это цитата сообщения A-delina [Прочитать целиком + В свой цитатник или сообщество!]

В продолжении темы
Как избавиться от ореола на анимашке без фона.
|
Быстрый и качественный фотомонтаж с помощью параметров наложения стиля слоя |
Это цитата сообщения Lidia52 [Прочитать целиком + В свой цитатник или сообщество!]
|
Итак, мы имеем два изображения - самолёт на фоне голубого неба и фото неба с облаками. Задумка урока такая: вырезаем самолёт и вставляем его на изображение облаков, далее с помощью параметров наложения делаем так, чтобы самолёт летел сквозь облака, а не сверху их.
|
|
Выход из фото |
Это цитата сообщения Lidia52 [Прочитать целиком + В свой цитатник или сообщество!]
|
В этом уроке по работе с фотошопом будет показан метод создания простого и очень эффектного приёма - выход из фотографии. Преимущество этого метода заключается в том, что тщательного и точного выделения главного объекта съёмки, который будет выходить из фотографии, не требуется.
|
|
Как ускорить браузер Mozilla Firefox! |
Это цитата сообщения Время_чая [Прочитать целиком + В свой цитатник или сообщество!]
Я решила создать новую рубрику...про полезности. А первый пост в этой рубрике хочу написать про браузер Mozilla Firefox. Почему про него? Да всё просто - потому что я им пользуюсь, и меня до настоящего времени не устраивала скорость его работы. Сегодня нашла в сети несколько способов ускорить работу этого браузера. Можно скачать специальную программку, можно установить плагин для самого браузера, но если пользоваться этими способами, бывают сбои. Я предлагаю третий вариант, который не даёт сбоев, если вы сделаете всё правильно. Итак:
Серия сообщений "Интернет":
Часть 1 - Что такое куки, и чем они полезны или вредны?
Часть 2 - ОЧИСТИТЕ КЭШ - ПАМЯТЬ ВАШЕГО ИНТЕРНЕТ ОБОЗРЕВАТЕЛЯ
...
Часть 13 - Как скачивать файлы с 4shared.com
Часть 14 - Оптимизация Mozilla FireFox: снижаем потребление оперативной памяти, ускоряем загрузчик
Часть 15 - Как ускорить браузер Mozilla Firefox!
Часть 16 - Как изменить IP одним кликом.
Часть 17 - Как обезопасить свою Wi-Fi точку от соседей халявщиков
|
|
Понравилось: 1 пользователю
Оптимизация Mozilla FireFox: снижаем потребление оперативной памяти, ускоряем загрузчик |
Это цитата сообщения Tatiana_Goroshko [Прочитать целиком + В свой цитатник или сообщество!]
Оптимизация Mozilla FireFox: снижаем потребление оперативной памяти, ускоряем загрузку браузера и пр.
Я уже писал о том как ускорить загрузку страниц в Mozilla FireFox методом редактирования различных настроек с помощью about:config, однако помимо этого есть еще кое-что, что не мешало бы подкрутить в этом браузере.

Заметки Сис.Админа
Серия сообщений "Интернет":
Часть 1 - Что такое куки, и чем они полезны или вредны?
Часть 2 - ОЧИСТИТЕ КЭШ - ПАМЯТЬ ВАШЕГО ИНТЕРНЕТ ОБОЗРЕВАТЕЛЯ
...
Часть 12 - Копируем картинку с нета просто в фотошоп
Часть 13 - Как скачивать файлы с 4shared.com
Часть 14 - Оптимизация Mozilla FireFox: снижаем потребление оперативной памяти, ускоряем загрузчик
Часть 15 - Как ускорить браузер Mozilla Firefox!
Часть 16 - Как изменить IP одним кликом.
Часть 17 - Как обезопасить свою Wi-Fi точку от соседей халявщиков
|
|











 В данной статье я подобрал 20 самых популярных (по числу просмотров) бесплатных антивирусных программ. Почти все они имеют рейтинг в пять звёзд. Выбирайте на свой вкус!
В данной статье я подобрал 20 самых популярных (по числу просмотров) бесплатных антивирусных программ. Почти все они имеют рейтинг в пять звёзд. Выбирайте на свой вкус! 










