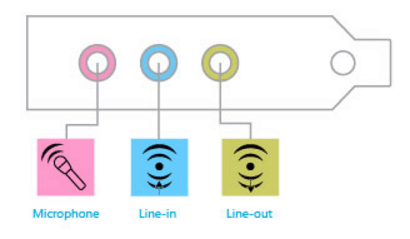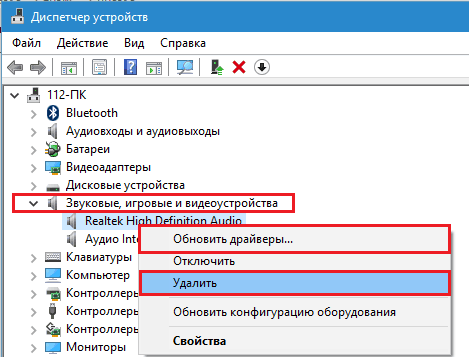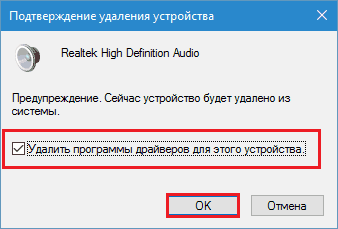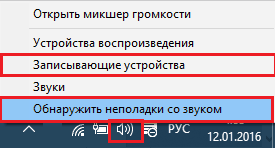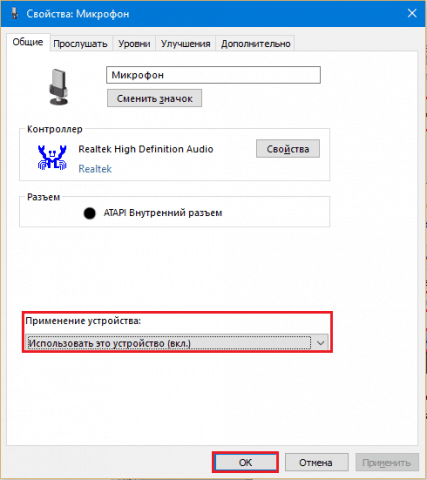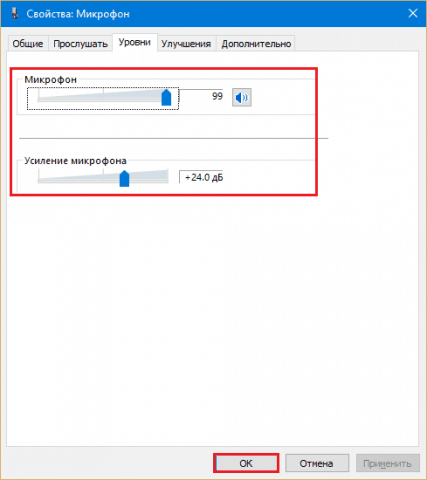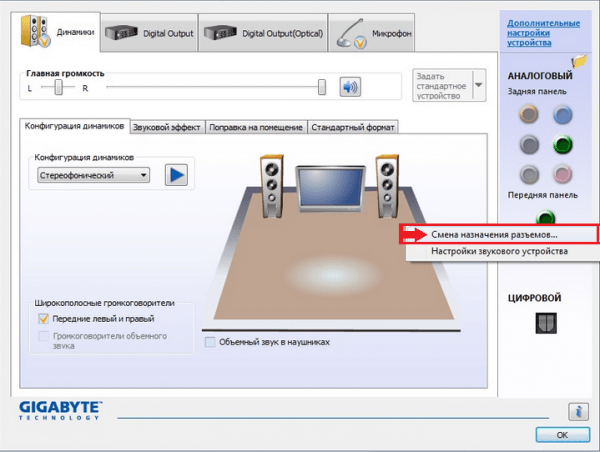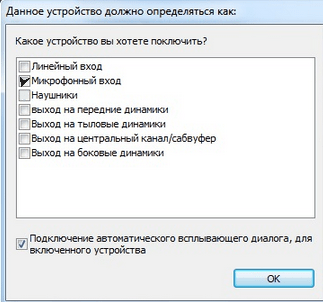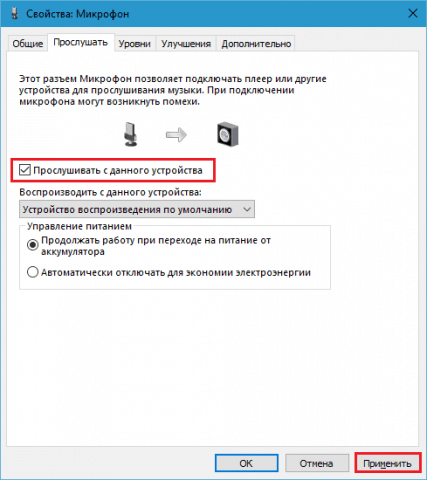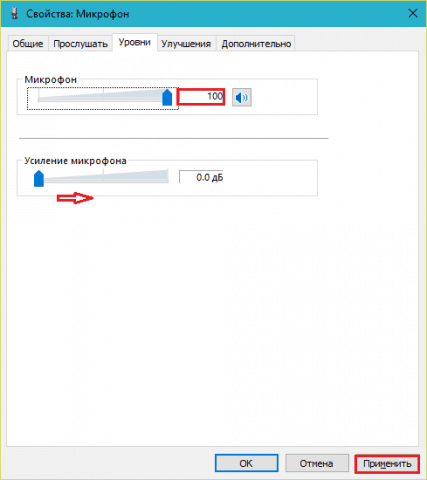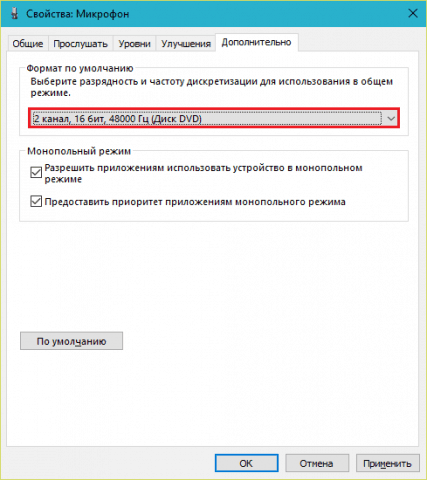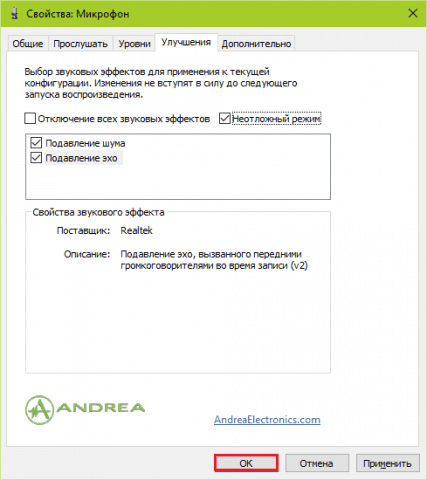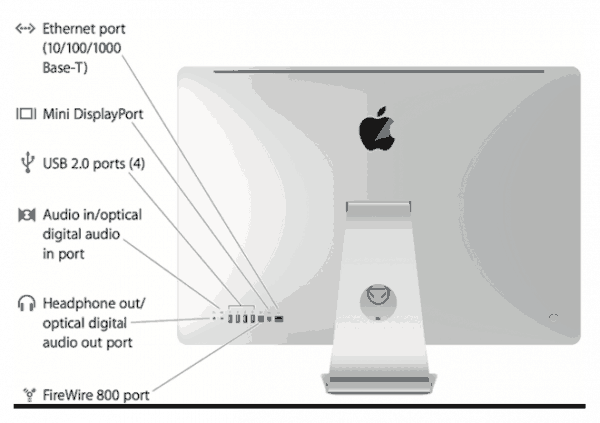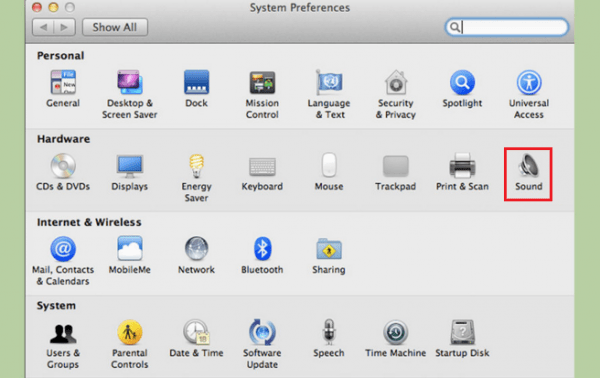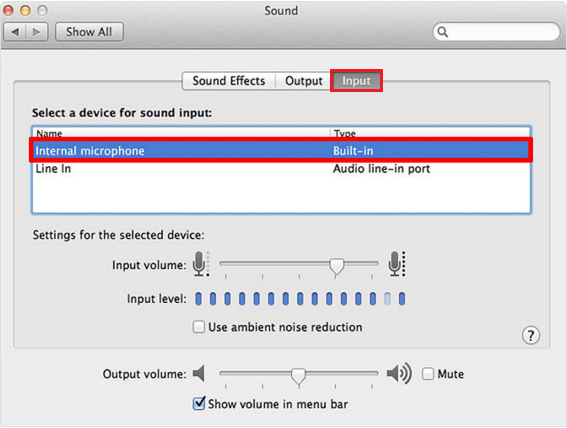-Рубрики
- ПОЗДРАВЛЕНИЯ (55)
- День Рождения (24)
- Пасха (4)
- 8 марта (4)
- 23 февраля (4)
- Крещение (1)
- Рождество (1)
- День учителя (1)
- 9 Мая (1)
- Вербное воскресение (1)
- Ай, болит! (51)
- Продукты (9)
- Грибок (3)
- Трещины на пятках (2)
- Глаза (2)
- Суставы (1)
- Худеем (1)
- Исследования (1)
- Давление (8)
- Лекарственные растения (7)
- Массаж (1)
- Позвоночник (6)
- Препараты (8)
- Уроки (5)
- ProShow Producer (2)
- Живопись (1)
- 23 ФЕВРАЛЯ (0)
- Алкоголь (12)
- похмелье (3)
- Самодел (7)
- Библиотека (5)
- Энциклопедии (3)
- Аудиокниги (2)
- Газеты и журналы (1)
- Скачать книги (1)
- В деревне (1)
- Гармонь (33)
- Гармонисты (14)
- Картинки (3)
- Наигрыши (2)
- Песни (4)
- Пляска (1)
- Частушки (9)
- Герой нашего времени (20)
- Герои советского союза (5)
- Актеры (4)
- Ученые (1)
- Герои России (1)
- Города и страны (7)
- Для дома (19)
- Игры (3)
- Интересно (29)
- Интернет (228)
- Беспроводные сети (6)
- браузеры (14)
- Бродилки (13)
- Для блога (142)
- Онлайн сервисы (40)
- Почта (1)
- Соц.сети (4)
- Халява (7)
- История (56)
- Славяне (11)
- СССР (8)
- Война (5)
- Оружие (1)
- Первобытная (1)
- Византия (1)
- Древний Рим (2)
- Личность (16)
- России (15)
- Компьютер (345)
- HTML (41)
- Word (11)
- Смартфон (9)
- excel (3)
- Термины (1)
- W7 (137)
- вирус (14)
- Периферия (12)
- Накопители (17)
- Программы (58)
- Фотошоп (36)
- Кулинария (57)
- Салаты (7)
- Пироги (6)
- Быстро и просто (2)
- Курица (2)
- Крупы (2)
- Кетчуп (2)
- Капуста (1)
- Заготовки на зиму (1)
- Соусы (1)
- Рагу (1)
- Блины (1)
- Напитки (1)
- Макароны (1)
- Колбаса (3)
- Рыба (10)
- Сало (5)
- ЛиРу (316)
- клипарт (25)
- Фоны (19)
- HTML (8)
- Благодарики (6)
- Флеш (6)
- Видео (5)
- Скрап (3)
- Плейкаст (3)
- Пожелайки (1)
- Картинки (55)
- Плеер (13)
- Рамки (102)
- Текст (16)
- Уроки (48)
- Музыка (57)
- Забугор (6)
- Гармонь (4)
- Зацепило (1)
- Переделки и шуточные песни (1)
- Дворовые песни (1)
- Инструменты (1)
- Народная песня (1)
- Пелагея (1)
- Песни (5)
- Ретро (2)
- Современная народная песня (15)
- Частушки (10)
- На Руси (19)
- Язычество (10)
- Образование (14)
- Энциклопедии (4)
- Английский язык (3)
- Словари (2)
- Огород (7)
- Поэзия (28)
- Владимир Высоцкий (2)
- Леонид Филатов (1)
- Роберт Рождественский (3)
- Эдуард Асадов (3)
- Развлечения (2)
- Разоблачения (1)
- Религии (5)
- Православие (3)
- Христианство (1)
- Сделай сам (34)
- Инструмент (5)
- Дача (4)
- Иван-Чай (2)
- Лайфхак (2)
- Печь (2)
- Вязание (2)
- Дом (1)
- Сантехника (1)
- Электричество (1)
- Фото (картины) (19)
- НЮ И не НЮ (11)
- Демотиватор (2)
- Цветы (1)
- Обои (1)
- Прикол (1)
- Природа (2)
- Юмор и сатира (6)
-Метки
-Приложения
 Всегда под рукойаналогов нет ^_^
Позволяет вставить в профиль панель с произвольным Html-кодом. Можно разместить там банеры, счетчики и прочее
Всегда под рукойаналогов нет ^_^
Позволяет вставить в профиль панель с произвольным Html-кодом. Можно разместить там банеры, счетчики и прочее ОткрыткиПерерожденный каталог открыток на все случаи жизни
ОткрыткиПерерожденный каталог открыток на все случаи жизни- Скачай фильмыСкачивай фильмы быстро
 Смотреть фильмы онлайн бесплатно, в отличном качестве...Онлайн кинотеатр: биография Боевик вестерн военный детектив документальный драма история комедия криминал мелодрама мистика музыка Мультфильм мюзикл приключения семейный спорт триллер Ужасы Фантастика
Смотреть фильмы онлайн бесплатно, в отличном качестве...Онлайн кинотеатр: биография Боевик вестерн военный детектив документальный драма история комедия криминал мелодрама мистика музыка Мультфильм мюзикл приключения семейный спорт триллер Ужасы Фантастика Хитовые игры на liveinternet«Хитовые игры на liveinternet» - красочные и увлекательные игры, отличающиеся простотой в управлении. Неотъемлемой частью подобных игр являются понятный игровой процесс и отличная графика.
Хитовые игры на liveinternet«Хитовые игры на liveinternet» - красочные и увлекательные игры, отличающиеся простотой в управлении. Неотъемлемой частью подобных игр являются понятный игровой процесс и отличная графика.
-Всегда под рукой
-Музыка
- ***Татарские Народные Мелодии (плясовые) - Гармонь ***
- Слушали: 8809 Комментарии: 0
- Отчего так быстро вянут розы...
- Слушали: 135 Комментарии: 0
-Поиск по дневнику
-Подписка по e-mail
-Друзья
-Сообщества
-Статистика
НЕ РАБОТАЕТ МИКРОФОН НА ПК ИЛИ MAC: КАК ИСПРАВИТЬ И КАК НАСТРОИТЬ. |
http://faqpc.ru/ne-rabotaet-mikrofon-na-pk-ili-mac-kak-ispravit-i-kak-nastroit/Микрофон – устройство чувствительное, капризное, но столь необходимое нам для общения. Он дает возможность созваниваться с близкими по скайпу и вести деловые переговоры, не отходя от компьютера и не тратя солидные суммы на сотовую связь.
Сбой в работе «органа слуха» нашего электронного помощника заставляет нас чувствовать себя немыми, что не только неприятно, но и способно нарушить наши планы. Разберемся-ка, что делать, если на компьютере под управлением Windows или Mac OS X не работает микрофон и как его настроить на оптимальное звучание.
Не работает микрофон на Mac и ПК: как исправить и как настроить
Почему компьютер «оглох»?
Причинами внезапной «глухоты» ноутбука или ПК бывают и программные, и аппаратные сбои. Аппаратная неисправность может скрываться в самом микрофоне или компьютере, к которому он подключен. Программные неполадки бывают вызваны нарушением в работе операционной системы и отдельных приложений.
На аппаратный сбой указывает следующее:
- Микрофон не работает при подключении к различным ПК и гаджетам.
- Он не определяется компьютером, несмотря на подсоединение к нужному гнезду, наличие аудиодрайвера и правильные настройки звуковой карты.
- Незадолго до полного отказа качество захвата звука снизилось – скакала громкость, возникали посторонние шумы, трески, щелчки или собеседник периодически переставал вас слышать.
- Видны явные повреждения кабеля, штекера или других частей девайса, а также микрофонного входа на компьютере.
- На машине вообще нет звука. Звуковая карта не определяется в BIOS.
О программных неполадках говорят проблемы с захватом аудио в одном или нескольких приложениях и только на конкретной операционной системе (если на ПК их несколько). Причинами программных сбоев бывают:
- Неустановленный, неподходящий или сбойный звуковой драйвер.
- Неправильные настройки гнезд подключения аудиоустройств.
- Отключение звукозаписи в операционной системе или снижение уровня ее громкости до нуля.
- Повреждение разделов реестра или системных файлов, ответственных за звукозапись (чаще всего это бывает из-за вирусов, программ-«твикалок» и шаловливых ручек пользователей).
- Неправильная настройка или сбой конкретного приложения (если звукозапись не работает только в нем).
Как вернуть «слух» ПК под управлением Windows
Переходите от одного шага к другому, если не помог предыдущий.
- Удостоверьтесь во внешней целостности разъемов подключения – микрофонного и ПК. Подсоедините микрофон к розовому гнезду на передней или задней панели системного блока. Или просто к разъему для аудиоустройств, если у вас ноутбук.
- Проверьте микрофонный кабель на излом – посгибайте его в разные стороны, одновременно контролируя реакцию на звук.
- Если у вас специфическое устройство, требующее собственных драйверов (например, минимикрофон, встроенный в веб-камеру), убедитесь, что оно поддерживается системой. Информация об этом должна быть в руководстве к нему и на сайте производителя.
- Установите, обновите или переустановите аудиодрайвер:
- Загрузите драйвер с сервера производителя звукового адаптера. Марку и модель можно найти в инструкции к девайсу, в описании материнской платы (если адаптер встроенный) или ноутбука. Установите его так же, как обычное приложение.
- Если драйвер уже установлен – обновите его. Запустите «Диспетчер устройств», разверните список звукового оборудования, нажмите правой кнопкой мышки на используемый адаптер и выберите «Обновить драйверы».
- Если не помогло – переустановите драйвер. Выберите в этом же меню опцию «Удалить». В окне предупреждения отметьте «Удалить программы драйверов» и перезагрузите машину. После нового старта установите аудиодрайвер повторно.
- Проведите диагностику неполадок со звуком средствами Windows. Нажмите «правой мышкой» на значок динамика в трее и выберите «Обнаружить неполадки со звуком».
- Проверьте параметры и уровень громкости звукозаписи:
- Щелкните в этом же меню «Записывающие устройства». Если в новом окне возле значка «Microphone» стоит метка «Отключено», откройте его свойства.
- Из списка «Применение устройства» выберите «Использовать».
- Следом откройте вкладку «Уровни» и установите желаемую громкость.
- Проверьте назначение гнезд аудиоустройства (если доступно): запустите программу управления (у меня это Диспетчер Realtek), щелкните в панели правой кнопкой по значку микрофонного входа и выберите «Смену назначения разъемов».
- В окошке «Какое устройство подключить» отметьте «Микрофонный вход» и сохраните настройку.
Если и это оказалось бесполезно, причина или в физической неисправности оборудования, или в серьезном системном сбое. С первым пусть разбираются специалисты, а второе можно попытаться решить восстановлением системы на сохраненную контрольную точку или, в крайнем случае – переустановкой.
Неполадки отдельных программ решаются изменением их настроек или также – путем удаления и повторной установки.
Оптимальные настройки звукозаписи в Windows
Рассказ о том, как настроить микрофон на оптимальное звучание, – это логическое продолжение инструкции по устранению неполадок. Все действия выполняются в том же окне, которое мы рассмотрели выше.
Итак, откройте раздел «Запись» системной утилиты «Звук», отметьте нужный девайс и войдите в его свойства.
В свойствах:
- Зайдите во вкладку «Прослушать» и активируйте прослушивание с данного устройства. Нажмите «Применить».
- Откройте «Уровни». Установите громкость равной 100%, а ползунок усиления поставьте изначально на 0. Слушая себя в наушниках, передвигайте ползунок усиления вправо, пока не добьетесь баланса четкого звучания и минимума шумов. Снова нажмите «Применить».
- Зайдите в «Дополнительно» и установите максимально высокую разрядность и частоту дискретизации, при которых не возникает помех и искажения.
- И последнее – это вкладка «Улучшение». Здесь вы можете включить или отключить звуковые эффекты, подавление эха и шумов. Кстати, активация «неотложного режима» позволяет задействовать настройки на разных страницах этого окна без нажатия кнопки «Применить».
Для сохранения окончательных параметров не забудьте щелкнуть ОК.
Как решить проблемы со звукозаписью и правильно настроить ее на Mac
Не каждый iMac и MacBook имеет интерфейс для внешнего звукозаписывающего устройства, поэтому прежде чем подсоединять микрофон, убедитесь, что он поддерживается компьютером и узнайте из руководства, к какому разъему его подключать.
Дальнейшие шаги одинаковы для устранения неполадок и настройки как внешнего, так и встроенного оборудования. Выполняйте одно за другим до полного решения проблемы.
- Если девайс не распознается, сделайте сброс мультиконтроллера (SMC) и памяти NVRAM (в более старых версиях – PRAM). Как это делается, читайте в руководстве к аппарату или на сайте Apple Support (ссылки приведены).
- Загрузившись в OS X, кликните по яблочку в левом верхнем углу экрана и выберите в меню «System Preferences».
- В разделе «Hardware» окна «System Preferences» кликните кнопку «Sound».
- Зайдите на вкладку «Input» и удостоверьтесь, что девайс «Microphone» отображается в этом списке. Выберите его.
- Отрегулируйте уровень громкости (input level), одновременно проверяя, как устройство улавливает звук. Если слышите посторонние шумы, отметьте флажком «Use ambient noise reduction» – опцию шумоподавления.
После этого проблема должна исчезнуть. Если нет, скорее всего, звуковая карта или микрофон не совсем исправны либо последний не поддерживается вашим компьютером.
***
По моему опыту, эта инструкция помогает решить до 90% неполадок с захватом звука на Windows и Mac OS X. Надеюсь, когда-нибудь она выручит и вас!
| Рубрики: | Компьютер/W7 |
| Комментировать | « Пред. запись — К дневнику — След. запись » | Страницы: [1] [Новые] |