-Цитатник
Всё о NTML... - (35)
Всё о NTML... Буквально всё для новичков и не только... ...
Анимация свечи всего на 4-х кадрах - (1)Анимация свечи всего на 4-х кадрах КОД ДЛЯ МЕЙЛА ПАМЯТКА НАЧИНАЮЩИМ ФОТОШОПЕРАМ ...
Николай II и его семья. Фотографии в цвете.Часть 1. - (3)Николай II и его семья. Фотографии в цвете.Часть 1. \ ...
Кубанская закуска - (3)Кубанская закуска Оригинал Cooksa.ru Ингредиенты:Болгарский перец - 1 кг;Чеснок - 100 г;Ба...
Мцвади в баклажанах - (2)Мцвади в баклажанах Вкусы Грузии. Мцвади в баклажанах.Необычайно вкусное блюдо!И готовитс...
-Метки
ai clipart psd eps frames psd illustrator layered psd psd source psd исходники vector set Маски Ювелирное авто анимация анимашки афоризмы блог букеты вектор векторная графика векторные фоны векторные элементы векторный клипарт винтаж день св.валентина дети детское для днева для дневника днев дневник животные здоровье золотые интересности исходники psd исходники для фотошоп картинки картины клипарт клипарт png клипарт psd клипарт пнг коды комп кошки куклы мини скрап-набор музыка новый год осень плагин плагины плагины фотошоп пнг полезности полезные советы полезные ссылки природа программы птицы разное рамка рамки рамки png рамки psd рамки пнг распакован ретро ретушь рецепты розы с5 свадебное скачать скрап скрап набор скрап-набор советы ссылка ссылки стили фотошоп стихи текст текстуры уголки узоры урок уроки уроки gimp уроки фотошоп фоны фоны psd фото фотошоп фрукты художники цветы шаблоны фотошоп шрифты юмор
-Рубрики
- клипартPNG (646)
- Фоны (491)
- картинки (372)
- Скачать (252)
- Рамки ПНГ (251)
- Уроки Фотошоп (224)
- фотошоп (217)
- Скрап-набор (215)
- Векторный клипарт (197)
- для блога (181)
- Это надо знать (159)
- PSD исходники (150)
- Новый Год (147)
- Полезные ссылки (139)
- Фото (94)
- Полезные советы (87)
- Детское (80)
- Для души (74)
- уроки (46)
- рецепты (44)
- Животные (43)
- Фотошоп-анимация (43)
- Программы (39)
- Плагины (36)
- клипарт пнг (32)
- музыка (30)
- Уголки фотошоп (28)
- Юмор (26)
- Свадебное (22)
- Компьютер (20)
- Рамки (20)
- Видео-уроки Фотошоп (20)
- Анимашки с кодом (18)
- стихи (18)
- ювелирное (18)
- Уроки GIMP (18)
- Текстуры (17)
- Уголки (17)
- Авто-мото-вело-фото (15)
- Маски фотошоп (15)
- Скрап страницы (14)
- Анимашки без кода (13)
- Алфавит (12)
- психология (11)
- афоризмы (10)
- шаблоны фотошоп (10)
- Смайлы (9)
- Стили фотошоп (9)
- Здоровье (9)
- Градиенты фотошоп (8)
- Кисти фотошоп (8)
- Для дома (7)
- Шрифты (4)
- Разделители (3)
- Экшены фотошоп (3)
- Бордюры (2)
- Календари (1)
- Картинки с Кодом (1)
- Аватары (1)
- Сделай сам (1)
- Винтаж (0)
- Календари (0)
-Музыка
- Одинокий пастух
- Слушали: 214356 Комментарии: 7
- pink floyd - shine on you crazy diamond
- Слушали: 2338 Комментарии: 7
- Pink Floyd !
- Слушали: 343 Комментарии: 6
-ТоррНАДО - торрент-трекер для блогов
Делюсь моими файлами
Скачал и помогаю скачать
Жду окончания закачки
-Всегда под рукой
-Кнопки рейтинга «Яндекс.блоги»
-Я - фотограф
-Поиск по дневнику
-Подписка по e-mail
-Статистика
Создан: 03.02.2010
Записей: 2795
Комментариев: 11680
Написано: 15672
Записей: 2795
Комментариев: 11680
Написано: 15672
ЛиРу - работа в расширенном редакторе |
Цитата сообщения Дом_советов
ЛиРу - работа в расширенном редакторе

Все, теперь нам открылся расширенный редактор (чтобы вернуться в простой редактор, там же жмем надпись "простой").
Теперь по пунктам, т.е. по значкам в редакторе, смотрим:
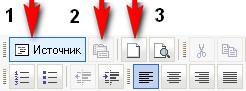
1. "Источник" - эта кнопка для ввода html. Т.е. не нажимая ее, вы просто пишете текст, ссылки там всякие вставляете, а если вам надо вставить html код, то надо нажать эту кнопочку, а затем уже в поле ввода сообщения вставить код. Потом надо не забыть переключиться обратно (еще раз нажать "источник").
2. "Свойства документа"- честно говоря, так и не понял что сие означает. Ни разу не загорелось:-)) так что опустим этот пункт за ненадобностью:-)
3. "Новая страница" - у нас просто все стирается в редакторе (все что вы написали), и можно начать все заново:-)
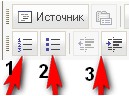
1. "Вставить, удалить нумерованный список" - т.е. можно пронумеровать какой-либо список. Например, написали три строки текста. Выделяем их и жмем эту кнопочку. Получится список.
Можно сразу писать списком. Нажмите эту кнопочку и каждый раз при переходе на новую строку (кнопкой enter), этой строке будет даваться порядковый номер.
2. "Создать/удалить маркированный список" - точно так же пользуемся этой функцией, только вместо цифр, список будет нумероваться вот такими точками:

3. Две кнопочки "увеличить отступ", "уменьшить отступ" - тут все понятно - отступ перед текстом. Смотрим до и после нажатия кнопки.
Идем дальше:
 Это кнопки расположения содержимого поста.
Это кнопки расположения содержимого поста.
1. По левому краю
2. По центру
3. По правому краю
4. По ширине
Трудно показать наглядно, так что понажимайте,- сами увидите. Выделяем кусок текста (или весь) и жмем нужную кнопку.
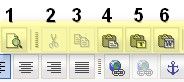 1. "Предварительный просмотр" - тут все понятно. Жмем кнопочку, выползет небольшое окошко, где будет показано, как выглядит ваш пост на данном этапе работы.
1. "Предварительный просмотр" - тут все понятно. Жмем кнопочку, выползет небольшое окошко, где будет показано, как выглядит ваш пост на данном этапе работы.
2. "Вырезать" - выделяем, жмем эту кнопочку. То, что мы выделили, вырежется и сохранится в буфере.
3. "Копировать" - то же самое. Только текст (или то, что вы выделили) не исчезает, а просто копируется в буфер.
4. "Вставить" - вставить то, что вы скопировали в буфер.
5. "Вставить только текст" - то же самое, что и просто "вставить", но в данном случае из буфера вставится только текст (если там к тексту прилагалась картинка,- она не вставится)
6. "Вставить из Word" - т.е. если вы написали какой-либо текст в ворде, то с помощью этой кнопочки можно его перенести в пост. Копируете его в ворде и вставляете тут. Сохранятся все параметры текста (курсив, размер и т.д.)
Далее:
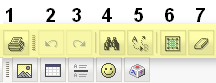 1. "Печать" - если к компьютеру подключен принтер и включен, то при нажатии этой кнопочки документ (пост) распечатается на бумагу.
1. "Печать" - если к компьютеру подключен принтер и включен, то при нажатии этой кнопочки документ (пост) распечатается на бумагу.
2. "Отменить" - если во время написания поста вы сделали случайно ненужное действие (например, взяли и удалили кусок текста), то при нажатии этой кнопочки - отменится ваше последнее действие (в данном случае удаление) и все вернется.
3. "Повторить" - обратное кнопке "отменить". Отменили что-то кнопкой "отменить", жмете эту кнопку и все вернется.
4. "Найти" - поиск текста в посте. В выползшем окошке вводите слово или текст, который хотите найти, жмете кнопочку "найти", и этот "кусок" найденного текста вам подсветят.
5 "Заменить" - замена фразы или слова в посте. В выползшем окошке в "найти" вписываем то, что хотим заменить, а в окошко "заменить на" вписываем то, на что хотим заменить.
6. "Выделить все" - жмем кнопочку, и выделится весь пост (и текст, и картинки)
7. "Убрать форматирование" - выделяем кусок текста и жмем эту кнопочку. Если текст был с определенными параметрами (шрифт, цвет, размер), то после нажатия все эти параметры аннулируются и текст будет обычным (обычного размера и, например, без курсива).
 1. "Жирный" - кнопочка делает ваш текст жирным. Либо нажимаем ее сначала, тогда она загорится вот так -
1. "Жирный" - кнопочка делает ваш текст жирным. Либо нажимаем ее сначала, тогда она загорится вот так -  , а потом пишем тот текст, который хотим выделить жирным написанием. Чтобы перестать писать "жирным", жмем еще раз эту кнопку (отключаем т.е.).
, а потом пишем тот текст, который хотим выделить жирным написанием. Чтобы перестать писать "жирным", жмем еще раз эту кнопку (отключаем т.е.).
Либо выделяем уже написанный текст и жмем эту кнопочку - выделенный текст станет жирным. С последующими кнопками работаем так же:-)
2. "Курсив" - кнопочка делает ваш текст курсивным.
3. "Подчеркнутый" - кнопочка делает ваш текст подчеркнутым.
4. "Зачеркнутый" - кнопочка делает ваш текстзачеркнутым (зачеркнутым).
5. "Подстрочный индекс" - делает ваш текстподстрочным
6. "Надстрочный индекс" - делает ваш текстнадстрочным
Далее:

1. "Вставить/редактировать ссылку" - жмем кнопочку, выползает табличка:

Жмем на стрелочку и выбираем тип ссылки, которую мы хотим вставить в сообщение:

"url" - это обычная ссылка на какой-либо сайт, дневник и т.д. При нажатии пользователя перекинет на указанную страницу (на тот сайт, который вы указали).
"Якорь на эту страницу" - что такое якоря и как с ними работать, читаем ниже.
"Эл. почта" - Сия функция, по логике, должна вставлять специальную ссылку, при нажатии на которую будет открываться почтовая программа, с помощью которой пользователь сможет написать письмо на указанную электронную почту и еще куча, куча функций. Но на ЛиРу это не работает. Так что не трогаем эту функцию. Но если очень хочется, прописываем адрес своей почты используя такой код:
<a href="mailto:адрес_вашей_почты">Фраза или слово подмена, например,- "моя почта"</a>
Вот что получится в результате, кстати, пишите если что;-) не стесняйтесь:-):
Моя почта
 При вставке ссылки в окошке есть еще вот такие пункты.
При вставке ссылки в окошке есть еще вот такие пункты.
Но туда заходить смысла тоже нет... Лиру сие не поймет и ничего вам не даст...
2. "Убрать ссылку" - выделяем созданную нами ссылку и жмем эту кнопочку. МММ...Текст ссылки останется, но она станет не кликабельна. Пример того, что получится:
legion-blog@ya.ru
3. "Вставить/редактировать якорь" - А вот это очень полезная вещь, в особенности для длинных постов. Якорь - это ссылка на определенный "кусок" страницы (в нашем случае - поста). Если вдруг вы решили в одном посте выложить целиком весь роман "Война и мир", для примера, то можно сделать вот такие специальные ссылки на отдельные главы, хоть они и находятся на одной странице.
 Жмем на кнопочку, нам выползает такая табличка, где (по стрелке) вписываем произвольное (какое захотите) "имя" (латиницей или цифрами) и потом жмем "ок".
Жмем на кнопочку, нам выползает такая табличка, где (по стрелке) вписываем произвольное (какое захотите) "имя" (латиницей или цифрами) и потом жмем "ок".
Все, якорь вставили. Проверяем, что он стоит там, где нам нужно, ибо именно к этому месту поста будет переходить пользователь, нажав на специальную ссылку. Как написать эту специальную ссылку, чтобы при нажатии на нее пользователя перекидывало на определенное "место" в посте?
Читаем внимательно
Если эту ссылку вы хотите расположить в этом же посте, тогда пишем так:
<a href="#Имя якоря, которое вы ему присвоили при установке (читать выше про имя)">Фраза или слово подмена, например, "в начало поста"</a>
Проверяем, нажмите на ссылку:
в начало поста
Теперь, если вы хотите разместить эту ссылку не в этом посте (в другом посте, на сайте и т.д.), тогда пишем почти то же самое, но прописываем еще и ссылку на сам пост:
<a href="ссылка на сам пост#Имя якоря, которое вы ему присвоили при установке (читать выше про имя)">Фраза или слово подмена, например, "в начало поста"</a>
4. "Вставить/редактировать изображение" - еще один способ вставки картинок в пост, я уже писал о нем ТуТ
5. "Вставить/редактировать таблицу" - Таблица,- вещь нужная и полезная. Так что о ней в следующем посте.
6. "Вставить горизонтальную линию" - Жмем на кнопочку, и в сообщении встает вот такая горизонтальная линия:
7. "Вставить смайлик" - жмем кнопочку, вылезет табличка со списком смайликов. Щелкаем по нужному нам, и он встанет в поле сообщения:

8. - "Вставить специальный символ" - жмем кнопочку, вылезет табличка со списком спец. символов. Щелкаем по нужному нам, и он встанет в поле сообщения:


Жмем по стрелочке. Нам откроется окошко вот с такими вариантами (стилями) написания текста. Пользуемся как обычно: либо выделяем нужный кусок текста, а потом применяем к нему стиль какой-нибудь,
либо сначала выбираем стиль, а потом начинаем печатать текст. Тогда он сразу будет "нарисован" тем стилем, который вы выбрали. Следующие функции используем точно так же.

Точно так же жмем по стрелочке и выбираем "размер" (форматирование) какой хотим.
Точно так же жмем по стрелке и выбираем нужный нам размер текста. Как видите, названия размера написаны тем шрифтом, какой получится в результате использования того или иного размера. Далее:
 1. Цвет текста - жмем, нам выползет такая вот табличка с цветами. Выбираем нужный нам и пишем. Или как обычно: выделяем нужный кусок текста, жмем эту кнопку и выбираем цвет.
1. Цвет текста - жмем, нам выползет такая вот табличка с цветами. Выбираем нужный нам и пишем. Или как обычно: выделяем нужный кусок текста, жмем эту кнопку и выбираем цвет.
2. Цвет фона - пользуемся точно так же как и цветом текста. В результате получим, например, вот такую обводку:
Теперь вернемся к обещанным таблице и изображениям.
"Вставить/редактировать таблицу"

Жмем кнопочку, нам откроется такая вот табличка:

Здесь нам надо "настроить" нашу табличку. По порядку:
"Строки" - кол-во строк в табличке. Вписываем нужное нам число.
"Колонки" - кол-во столбиков. Пишем нужное нам.
"Размер бордюра" - толщина такой своеобразной обводки таблички. Если впишем ноль, то сама табличка будет не видна, видно будет только ее содержимое.
"Выравнивание" -Т.е. куда должна встать таблица,- справа, слева или по центру поста. Жмем по стрелке и выбираем нужный нам вариант:

"ширина" - ширина таблицы. Можно указать ее в пикселях или в процентах. В процентах по отношению к окошку поста. Жмем по стрелке и выбираем:

"Высота" - минимальная высота таблички. Указываем в пикселях. Именно минимальная, потому что при заполнении ее текстом, например, она растянется до нужного размера сама. И может быть уже больше того числа, которое вы укажете.
"Промежуток "spacing" - расстояние между ячейками таблицы. По логике должно выглядеть Так, но на лиру... что-то разницы никакой... хоть и странно.
"Отступ (padding)" - т.е. отступ от границы ячейки до текста. Но... что-то тоже.. не очень адекватно в результате получается...разница.. как-то не ощущается.
Далее "загрузка картинок", вот этот значок:

Жмем на кнопочку, откроется вот такая табличка:
 Где:
Где:
1. Ссылка на картинку,- т.е. не обязательно грузить картинку на лиру, достаточно просто в это окошко вписать ссылку на картинку с любого другого сайта. Тогда она встанет в ваш пост.
2. Альтернативный текст - можно писать, а можно не писать... Альтернативный - в плане если у пользователя не отобразится картинка (например, в его браузере стоят настройки "не показывать изображения") - то на месте этой картинки он увидит текст. Который вы захотите.
3. Предварительный просмотр - тут просто, в этом окошке вам показывают как на данном этапе будет выглядеть ваша картинка.
Дальше:
 1, 2. Ширина и высота изображения - размер картинки в пикселях. Не советую что-либо тут писать. Но можно таким образом уменьшить изображение (но не советую), которое увидит пользователь. Например, картинка изначально 300 на 300 пкс.
1, 2. Ширина и высота изображения - размер картинки в пикселях. Не советую что-либо тут писать. Но можно таким образом уменьшить изображение (но не советую), которое увидит пользователь. Например, картинка изначально 300 на 300 пкс.
Пишем в "высоте", например, 150... тогда "ширина" автоматически проставится (пропорционально, т.е. уменьшаете в 2 раза высоту,- в ширину уменьшится тоже в 2 раза).
3. "Бордюр" - такая вот обводка картинки. Мне эта функция очень удобна. Смотрим при 5 (т.е. я вписал в это поле цифру 5, она в пикселях,- чем больше,- тем толще обводка.

4. "Горизонтальный отступ" - т.е. как встанет ваша картинка в пост. Отступ от границы поста по горизонтали, как всегда, чем больше число - тем больше отступ. Эх... на лиру не работает...
5. "Вертикальный отступ" - Тоже не работает, - не пользуемся. Далее:

Тут речь о расположении текста относительно картинки, смотрим на конкретных примерах (как будет располагаться текст, если вы выберете тот или иной пункт):
Как видите, куча "повторов", но разница все ж есть. Будем считать это домашним заданием: тыкайте и смотрите:-)) Ничего страшного не случится...
Теперь про остальные пункты, а точнее:
 Про "ссылка"... как всегда,- половина функций там не работает.. Такой вот редактор...
Про "ссылка"... как всегда,- половина функций там не работает.. Такой вот редактор...
Про "закачать" я уже рассказывал ТуТ
Надо завершать начатое. После ЛиРу - работа с простым редактором логично рассказать о расширенном редакторе, который как раз вызывает немало вопросов. Плюс бывают у него не очень понятные завихрения в работе:-)) Воспользуемся постомКак зайти в обычный редактор, надеюсь вы уже знаете. Зашли, теперь надо перейти в "расширенный редактор". Вверху страницы видим надпись "расширенный", жмем ее, а в выползшем потом окошке жмем "ок":Legionary. Поехали!

Все, теперь нам открылся расширенный редактор (чтобы вернуться в простой редактор, там же жмем надпись "простой").
Теперь по пунктам, т.е. по значкам в редакторе, смотрим:
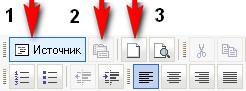
1. "Источник" - эта кнопка для ввода html. Т.е. не нажимая ее, вы просто пишете текст, ссылки там всякие вставляете, а если вам надо вставить html код, то надо нажать эту кнопочку, а затем уже в поле ввода сообщения вставить код. Потом надо не забыть переключиться обратно (еще раз нажать "источник").
2. "Свойства документа"- честно говоря, так и не понял что сие означает. Ни разу не загорелось:-)) так что опустим этот пункт за ненадобностью:-)
3. "Новая страница" - у нас просто все стирается в редакторе (все что вы написали), и можно начать все заново:-)
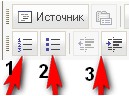
1. "Вставить, удалить нумерованный список" - т.е. можно пронумеровать какой-либо список. Например, написали три строки текста. Выделяем их и жмем эту кнопочку. Получится список.
До:  | После нажатия на кнопочку: |
2. "Создать/удалить маркированный список" - точно так же пользуемся этой функцией, только вместо цифр, список будет нумероваться вот такими точками:

3. Две кнопочки "увеличить отступ", "уменьшить отступ" - тут все понятно - отступ перед текстом. Смотрим до и после нажатия кнопки.
До: | После: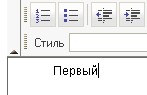 |
 Это кнопки расположения содержимого поста.
Это кнопки расположения содержимого поста. 1. По левому краю
2. По центру
3. По правому краю
4. По ширине
Трудно показать наглядно, так что понажимайте,- сами увидите. Выделяем кусок текста (или весь) и жмем нужную кнопку.
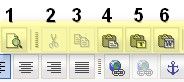 1. "Предварительный просмотр" - тут все понятно. Жмем кнопочку, выползет небольшое окошко, где будет показано, как выглядит ваш пост на данном этапе работы.
1. "Предварительный просмотр" - тут все понятно. Жмем кнопочку, выползет небольшое окошко, где будет показано, как выглядит ваш пост на данном этапе работы.2. "Вырезать" - выделяем, жмем эту кнопочку. То, что мы выделили, вырежется и сохранится в буфере.
3. "Копировать" - то же самое. Только текст (или то, что вы выделили) не исчезает, а просто копируется в буфер.
4. "Вставить" - вставить то, что вы скопировали в буфер.
5. "Вставить только текст" - то же самое, что и просто "вставить", но в данном случае из буфера вставится только текст (если там к тексту прилагалась картинка,- она не вставится)
6. "Вставить из Word" - т.е. если вы написали какой-либо текст в ворде, то с помощью этой кнопочки можно его перенести в пост. Копируете его в ворде и вставляете тут. Сохранятся все параметры текста (курсив, размер и т.д.)
Далее:
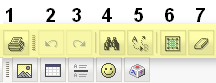 1. "Печать" - если к компьютеру подключен принтер и включен, то при нажатии этой кнопочки документ (пост) распечатается на бумагу.
1. "Печать" - если к компьютеру подключен принтер и включен, то при нажатии этой кнопочки документ (пост) распечатается на бумагу.2. "Отменить" - если во время написания поста вы сделали случайно ненужное действие (например, взяли и удалили кусок текста), то при нажатии этой кнопочки - отменится ваше последнее действие (в данном случае удаление) и все вернется.
3. "Повторить" - обратное кнопке "отменить". Отменили что-то кнопкой "отменить", жмете эту кнопку и все вернется.
4. "Найти" - поиск текста в посте. В выползшем окошке вводите слово или текст, который хотите найти, жмете кнопочку "найти", и этот "кусок" найденного текста вам подсветят.
5 "Заменить" - замена фразы или слова в посте. В выползшем окошке в "найти" вписываем то, что хотим заменить, а в окошко "заменить на" вписываем то, на что хотим заменить.
6. "Выделить все" - жмем кнопочку, и выделится весь пост (и текст, и картинки)
7. "Убрать форматирование" - выделяем кусок текста и жмем эту кнопочку. Если текст был с определенными параметрами (шрифт, цвет, размер), то после нажатия все эти параметры аннулируются и текст будет обычным (обычного размера и, например, без курсива).
 1. "Жирный" - кнопочка делает ваш текст жирным. Либо нажимаем ее сначала, тогда она загорится вот так -
1. "Жирный" - кнопочка делает ваш текст жирным. Либо нажимаем ее сначала, тогда она загорится вот так -  , а потом пишем тот текст, который хотим выделить жирным написанием. Чтобы перестать писать "жирным", жмем еще раз эту кнопку (отключаем т.е.).
, а потом пишем тот текст, который хотим выделить жирным написанием. Чтобы перестать писать "жирным", жмем еще раз эту кнопку (отключаем т.е.).Либо выделяем уже написанный текст и жмем эту кнопочку - выделенный текст станет жирным. С последующими кнопками работаем так же:-)
2. "Курсив" - кнопочка делает ваш текст курсивным.
3. "Подчеркнутый" - кнопочка делает ваш текст подчеркнутым.
4. "Зачеркнутый" - кнопочка делает ваш текст
5. "Подстрочный индекс" - делает ваш текстподстрочным
6. "Надстрочный индекс" - делает ваш текстнадстрочным
Далее:

1. "Вставить/редактировать ссылку" - жмем кнопочку, выползает табличка:

Жмем на стрелочку и выбираем тип ссылки, которую мы хотим вставить в сообщение:

"url" - это обычная ссылка на какой-либо сайт, дневник и т.д. При нажатии пользователя перекинет на указанную страницу (на тот сайт, который вы указали).
"Якорь на эту страницу" - что такое якоря и как с ними работать, читаем ниже.
"Эл. почта" - Сия функция, по логике, должна вставлять специальную ссылку, при нажатии на которую будет открываться почтовая программа, с помощью которой пользователь сможет написать письмо на указанную электронную почту и еще куча, куча функций. Но на ЛиРу это не работает. Так что не трогаем эту функцию. Но если очень хочется, прописываем адрес своей почты используя такой код:
<a href="mailto:адрес_вашей_почты">Фраза или слово подмена, например,- "моя почта"</a>
Вот что получится в результате, кстати, пишите если что;-) не стесняйтесь:-):
Моя почта
 При вставке ссылки в окошке есть еще вот такие пункты.
При вставке ссылки в окошке есть еще вот такие пункты.Но туда заходить смысла тоже нет... Лиру сие не поймет и ничего вам не даст...
2. "Убрать ссылку" - выделяем созданную нами ссылку и жмем эту кнопочку. МММ...Текст ссылки останется, но она станет не кликабельна. Пример того, что получится:
legion-blog@ya.ru
3. "Вставить/редактировать якорь" - А вот это очень полезная вещь, в особенности для длинных постов. Якорь - это ссылка на определенный "кусок" страницы (в нашем случае - поста). Если вдруг вы решили в одном посте выложить целиком весь роман "Война и мир", для примера, то можно сделать вот такие специальные ссылки на отдельные главы, хоть они и находятся на одной странице.
 Жмем на кнопочку, нам выползает такая табличка, где (по стрелке) вписываем произвольное (какое захотите) "имя" (латиницей или цифрами) и потом жмем "ок".
Жмем на кнопочку, нам выползает такая табличка, где (по стрелке) вписываем произвольное (какое захотите) "имя" (латиницей или цифрами) и потом жмем "ок".Все, якорь вставили. Проверяем, что он стоит там, где нам нужно, ибо именно к этому месту поста будет переходить пользователь, нажав на специальную ссылку. Как написать эту специальную ссылку, чтобы при нажатии на нее пользователя перекидывало на определенное "место" в посте?
Читаем внимательно
Если эту ссылку вы хотите расположить в этом же посте, тогда пишем так:
<a href="#Имя якоря, которое вы ему присвоили при установке (читать выше про имя)">Фраза или слово подмена, например, "в начало поста"</a>
Проверяем, нажмите на ссылку:
в начало поста
Теперь, если вы хотите разместить эту ссылку не в этом посте (в другом посте, на сайте и т.д.), тогда пишем почти то же самое, но прописываем еще и ссылку на сам пост:
<a href="ссылка на сам пост#Имя якоря, которое вы ему присвоили при установке (читать выше про имя)">Фраза или слово подмена, например, "в начало поста"</a>
4. "Вставить/редактировать изображение" - еще один способ вставки картинок в пост, я уже писал о нем ТуТ
5. "Вставить/редактировать таблицу" - Таблица,- вещь нужная и полезная. Так что о ней в следующем посте.
6. "Вставить горизонтальную линию" - Жмем на кнопочку, и в сообщении встает вот такая горизонтальная линия:
7. "Вставить смайлик" - жмем кнопочку, вылезет табличка со списком смайликов. Щелкаем по нужному нам, и он встанет в поле сообщения:

8. - "Вставить специальный символ" - жмем кнопочку, вылезет табличка со списком спец. символов. Щелкаем по нужному нам, и он встанет в поле сообщения:


Жмем по стрелочке. Нам откроется окошко вот с такими вариантами (стилями) написания текста. Пользуемся как обычно: либо выделяем нужный кусок текста, а потом применяем к нему стиль какой-нибудь,
либо сначала выбираем стиль, а потом начинаем печатать текст. Тогда он сразу будет "нарисован" тем стилем, который вы выбрали. Следующие функции используем точно так же.

Точно так же жмем по стрелочке и выбираем "размер" (форматирование) какой хотим.
Пользуемся точно так же как и со стилем. | Все то же самое и точно так же. Жмем, выбираем шрифт. |
 1. Цвет текста - жмем, нам выползет такая вот табличка с цветами. Выбираем нужный нам и пишем. Или как обычно: выделяем нужный кусок текста, жмем эту кнопку и выбираем цвет.
1. Цвет текста - жмем, нам выползет такая вот табличка с цветами. Выбираем нужный нам и пишем. Или как обычно: выделяем нужный кусок текста, жмем эту кнопку и выбираем цвет.2. Цвет фона - пользуемся точно так же как и цветом текста. В результате получим, например, вот такую обводку:
Текст
3. О программе - это нам не надо: просто информация об этом редакторе.Теперь вернемся к обещанным таблице и изображениям.
"Вставить/редактировать таблицу"

Жмем кнопочку, нам откроется такая вот табличка:

Здесь нам надо "настроить" нашу табличку. По порядку:
"Строки" - кол-во строк в табличке. Вписываем нужное нам число.
"Колонки" - кол-во столбиков. Пишем нужное нам.
"Размер бордюра" - толщина такой своеобразной обводки таблички. Если впишем ноль, то сама табличка будет не видна, видно будет только ее содержимое.
| А так к примеру, если 2 (в миниатюре): | А если впишем 5: |

"ширина" - ширина таблицы. Можно указать ее в пикселях или в процентах. В процентах по отношению к окошку поста. Жмем по стрелке и выбираем:

"Высота" - минимальная высота таблички. Указываем в пикселях. Именно минимальная, потому что при заполнении ее текстом, например, она растянется до нужного размера сама. И может быть уже больше того числа, которое вы укажете.
"Промежуток "spacing" - расстояние между ячейками таблицы. По логике должно выглядеть Так, но на лиру... что-то разницы никакой... хоть и странно.
"Отступ (padding)" - т.е. отступ от границы ячейки до текста. Но... что-то тоже.. не очень адекватно в результате получается...разница.. как-то не ощущается.
Далее "загрузка картинок", вот этот значок:

Жмем на кнопочку, откроется вот такая табличка:
 Где:
Где:1. Ссылка на картинку,- т.е. не обязательно грузить картинку на лиру, достаточно просто в это окошко вписать ссылку на картинку с любого другого сайта. Тогда она встанет в ваш пост.
2. Альтернативный текст - можно писать, а можно не писать... Альтернативный - в плане если у пользователя не отобразится картинка (например, в его браузере стоят настройки "не показывать изображения") - то на месте этой картинки он увидит текст. Который вы захотите.
3. Предварительный просмотр - тут просто, в этом окошке вам показывают как на данном этапе будет выглядеть ваша картинка.
Дальше:
 1, 2. Ширина и высота изображения - размер картинки в пикселях. Не советую что-либо тут писать. Но можно таким образом уменьшить изображение (но не советую), которое увидит пользователь. Например, картинка изначально 300 на 300 пкс.
1, 2. Ширина и высота изображения - размер картинки в пикселях. Не советую что-либо тут писать. Но можно таким образом уменьшить изображение (но не советую), которое увидит пользователь. Например, картинка изначально 300 на 300 пкс.Пишем в "высоте", например, 150... тогда "ширина" автоматически проставится (пропорционально, т.е. уменьшаете в 2 раза высоту,- в ширину уменьшится тоже в 2 раза).
3. "Бордюр" - такая вот обводка картинки. Мне эта функция очень удобна. Смотрим при 5 (т.е. я вписал в это поле цифру 5, она в пикселях,- чем больше,- тем толще обводка.

4. "Горизонтальный отступ" - т.е. как встанет ваша картинка в пост. Отступ от границы поста по горизонтали, как всегда, чем больше число - тем больше отступ. Эх... на лиру не работает...
5. "Вертикальный отступ" - Тоже не работает, - не пользуемся. Далее:

Тут речь о расположении текста относительно картинки, смотрим на конкретных примерах (как будет располагаться текст, если вы выберете тот или иной пункт):
"По левому краю": | "Абс понизу": |
"Абс посередине": | "По базовой линии": |
"Понизу": | "Посередине": |
"По правому краю": | |
"Текст наверху": | "По верху": |
Теперь про остальные пункты, а точнее:
 Про "ссылка"... как всегда,- половина функций там не работает.. Такой вот редактор...
Про "ссылка"... как всегда,- половина функций там не работает.. Такой вот редактор... Про "закачать" я уже рассказывал ТуТ
| Рубрики: | уроки для блога Это надо знать Полезные советы |
Понравилось: 2 пользователям
| Комментировать | « Пред. запись — К дневнику — След. запись » | Страницы: [1] [Новые] |











