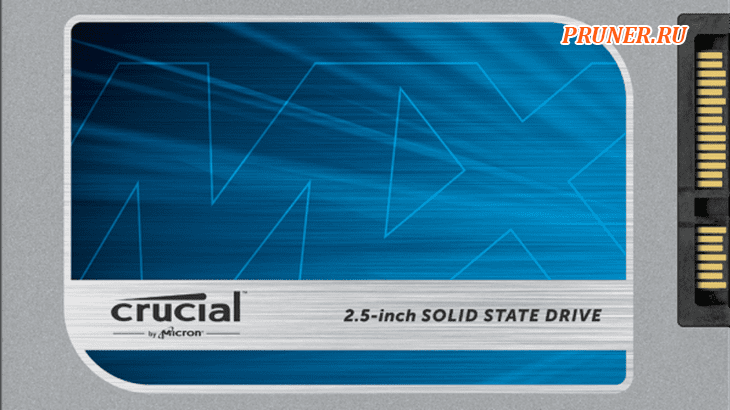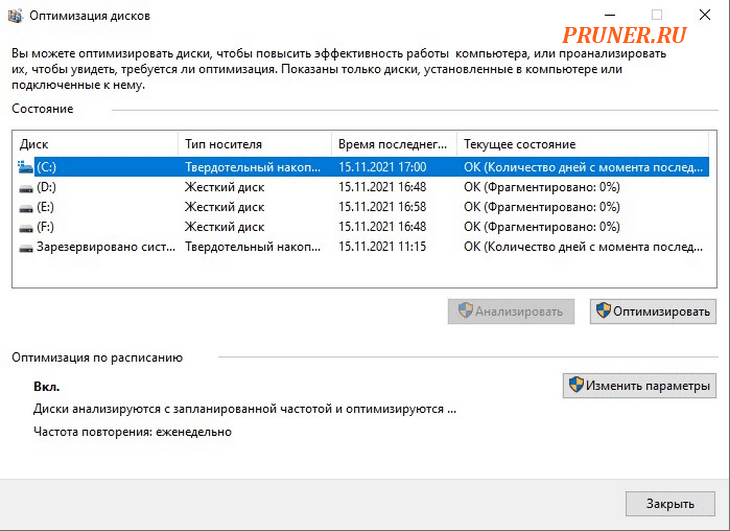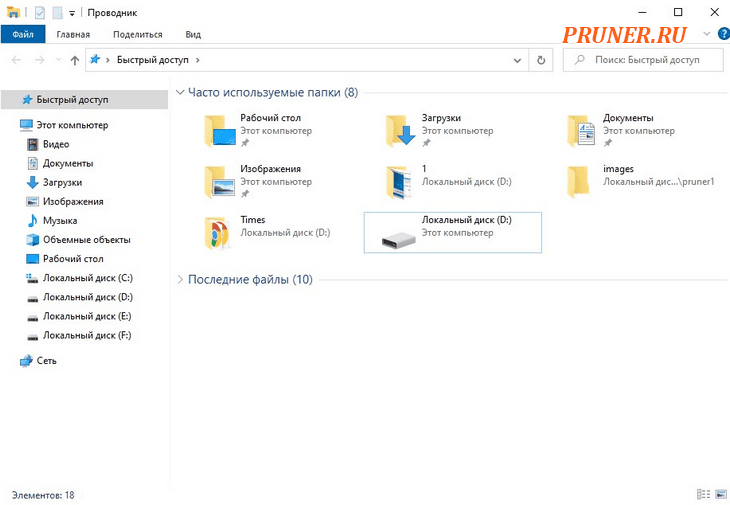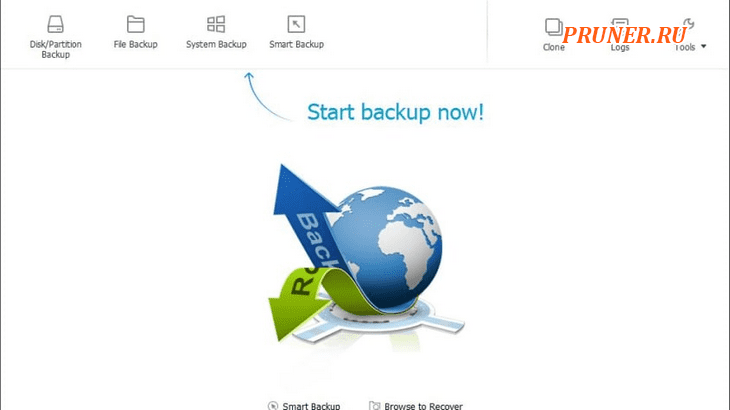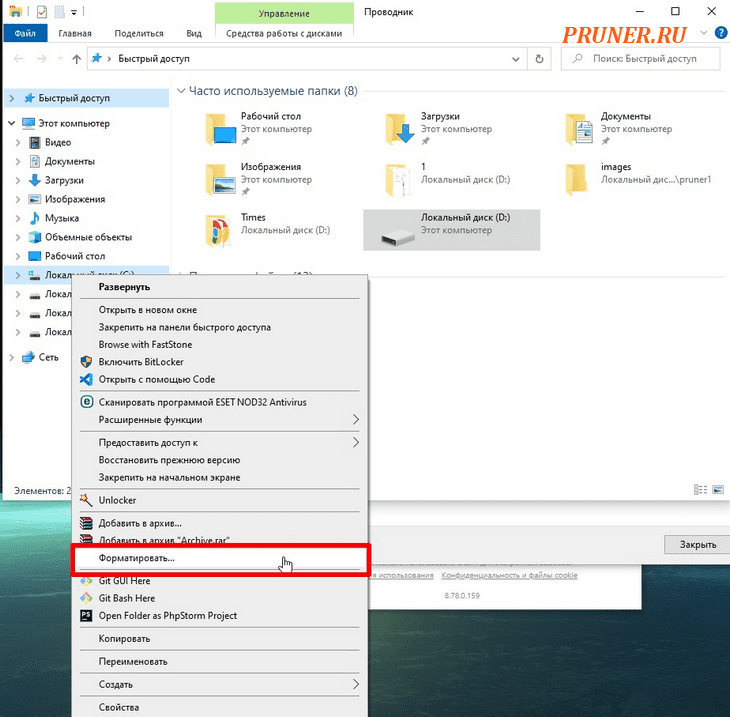-Цитатник
Шесть лет назад Йохан Хьюберс построил полномасштабную копию Ноева ковчега. Нидерландский плотник...
Сохранение дневника LiveInternet на компьютер с картинками. - (16)Сохранение дневника на компьютер с помощью функции экспорта (export) на Liveinternet –...
Как удалить пользователя из Списка друзей. - (33)Как удалить пользователя из Списка друзей Бывает так, что друг оказался не друг. Со...
"Авиадартс" в Крыму: дух захватывает! - (4)В Крыму — азартные авиационные игры Военно-космических сил России. Появление в небе над полуостро...
Крымская Весна Феодосия 2016 - (10)-Рубрики
- Компьютер,телефон (6795)
- Кулинарные рецепты (5800)
- Разное (909)
- Стихи (845)
- Библиотека (703)
- Интернет (655)
- ссылка (638)
- Видео (394)
- ХУДОЖЕСТВЕННЫЕ фильмы (387)
- Документальные фильмы (84)
- 1000 советов автолюбителю (365)
- Изречения, чувства, мысли (355)
- Полезное для себя (330)
- Животные и птицы (288)
- Кроссворды, загадки (277)
- Музыка (239)
- Сделай сам (177)
- Медицина (163)
- Игры (159)
- Фотошоп (155)
- Фотоальбом (152)
- Приколы (147)
- В помощь новичку (135)
- Поздравитель (133)
- Фото (131)
- Кофе,шоколад,чай (126)
- Православие (113)
- Природа (113)
- Юмор (105)
- Подводный мир (97)
- Пожелания (97)
- Флэшки (84)
- Мультфильм (81)
- Развивающие мультфильмы (14)
- Генераторы (71)
- Диеты (67)
- Гороскоп (56)
- Анимации (49)
- FAQ (45)
- Рамки (44)
- Анекдоты (37)
- Плэйкасты (36)
- Схемы (32)
- Открытки (24)
- Мода. Всё для женщин (23)
- Пазлы (21)
- Переводчики (16)
- Крым (15)
- ТV и Радио (15)
- Шрифты (14)
- Картинки (14)
- Рамки с картинками (11)
- Коды (11)
- Эпиграфы (8)
- Политика (5)
- Администрация (3)
-Метки
-Ссылки
-Видео

- Невероятный танец девочки.
- Смотрели: 1949 (45)

- Говорящие котики
- Смотрели: 1007 (26)
-Музыка
- Николай Носков - Снег
- Слушали: 1393 Комментарии: 24
- Max Greger and Fausto Papetti The Shadow of Your Smile
- Слушали: 11836 Комментарии: 23
- Назову тебя облаком - Александр Маршал и Вячеслав Быков
- Слушали: 9619 Комментарии: 5
- Восточные мотивы
- Слушали: 20819 Комментарии: 4
- Тимур Темиров - Если б тебя в этом мире любимая не было
- Слушали: 23907 Комментарии: 14
-Новости
-Всегда под рукой
-
[Этот ролик находится на заблокированном домене]
Добавить плеер в свой журнал
© Накукрыскин
-Поиск по дневнику
-Подписка по e-mail
-Друзья
-Постоянные читатели
-Сообщества
-Статистика
Записей: 21653
Комментариев: 200303
Написано: 252324
Переносим Windows 10 со старого HDD на новый SSD. |
https://pruner.ru/hardware/kak-perenesti-windows-1...go-zhestkogo-diska-na-ssd.html
Когда-то считавшийся дорогим и роскошным продуктом, твердотельный накопитель (SSD) — это формат хранения, который теперь стал гораздо более доступным и доступным по цене.
Например, вы можете приобрести SSD на 1 ТБ менее чем за 10 000 рублей на момент написания статьи.
Эта технология использует интегральные схемы для хранения данных, обычно во флэш-формате, и считается серьезным обновлением по сравнению с обычными механическими накопителями или жесткими дисками.
Этот более старый формат жестких дисков практически устарел в наше время, если не считать ситуаций, в которых, например, требуется огромное количество дискового пространства.
Большинство, если не все ноутбуки оснащены твердотельными накопителями, а не жесткими дисками.
Или eMMC, что является более компактным, но менее сложным вариантом, и максимальная емкость хранилища для твердотельных накопителей также быстро растет.
Для любого, кто собирает ПК с нуля, довольно просто установить Windows 10 на SSD, но гораздо сложнее обновить старый жесткий диск.
Решение перенести установку Windows 10 с жесткого диска на твердотельный накопитель является важным шагом, особенно если в вашей системе размещены важные файлы и приложения.
Это, однако, принесет немедленные выгоды для производительности вашей системы и более широкого взаимодействия с пользователем.
Перенос Windows 10 на SSD: стоит ли это хлопот?
Этот вид миграции является огромным мероприятием и требует много времени и усилий, чтобы убедиться, что вы все сделаете правильно.
Многие считают, что это просто не стоит хлопот, особенно те, кто не желает рисковать потерять свои самые важные файлы.
Однако успешная миграция дает мгновенные преимущества, и те, кто успешно переводит Windows 10 на твердотельный накопитель, склонны считать, что это намного более плавно и быстро реагирует.
Если вы какое-то время использовали жесткий диск, то вы, вероятно, привыкли ждать длительные периоды времени для загрузки вашей системы — часто до минуты, если не дольше.
Даже тогда, когда вы увидите свой рабочий стол, вам, возможно, придется подождать еще несколько минут, прежде чем ваши приложения будут готовы к использованию.
С установленным твердотельным накопителем ваша машина загрузится на рабочий стол в считанные секунды и будет готова к использованию почти сразу после этого.
Как правило, работа с Windows будет более стабильной и быстрой, что сэкономит время и избавит от разочарований.
Перенос Windows 10 на SSD: будьте готовы!
Прежде чем переместить установочные файлы Windows на SSD, вы должны разделить любые другие данные (документы, изображения, музыку, видео) на другой диск, так как они не будут перенесены на SSD — мы просто хотим, чтобы только установка Windows переместилась.
Затем вы будете использовать инструменты клонирования, чтобы скопировать ОС Windows на новый SSD и перенести личные данные на старый диск.
Самое замечательное здесь то, что вы получите преимущество запуска Windows на более быстром диске, сохранив при этом вместительный жесткий диск для данных.
Если вы делаете это с настольным компьютером, то у вас не возникнет проблем с установкой как нового, так и старого диска, поскольку для обоих должно быть достаточно места.
Когда дело доходит до ноутбуков, становится немного сложнее.
На этом этапе вам, возможно, придется удалить оптический привод, чтобы установить второй диск, или потратить больше денег на твердотельный накопитель, который может вместить все данные, присутствующие на старом диске.
Перенос Windows 10 на SSD: что вам нужно?
Как упоминалось ранее, для этого проекта вам понадобится текущий жесткий диск, с которого вы будете переносить данные, ваш новый SSD, на который будут перенесены данные и резервное копирование всех ваших данных, так как вы можете клонировать только системные файлы.
Вам также понадобится инструмент для клонирования.
В этом случае мы будем использовать «EaseUS Todo Backup Free».
В основном потому, что он бесплатный, а также потому, что он достаточно прост в использовании для большинства людей.
Кроме того, этот инструмент хорош для клонирования данных с большого диска на гораздо меньший диск.
Перенос Windows 10 на SSD: дефрагментация и резервное копирование данных
Поскольку мы клонируем диск, рекомендуется дефрагментировать файловую систему, прежде чем что-либо запускать — это сократит время, необходимое для копирования всех данных.
Для этого щелкните меню «Пуск» и введите команду «Дефрагментация».
Когда вы увидите опцию дефрагментации диска, нажмите на нее и запустите инструмент, чтобы привести в порядок диск.
Это может занять минуты или часы в зависимости от размера диска.
Следующее, что нужно сделать — это создать резервную копию ВСЕХ ваших данных.
Внешний диск — хорошее начало или онлайн-сервис, такой как «CrashPlan», но последний займет намного больше времени, даже при хорошем подключении к интернету.
Перенос Windows 10 на SSD: удаление ненужных данных
Если вы переходите на SSD-накопитель меньшего размера, вам нужно будет удалить со старого диска несколько файлов, чтобы убедиться, что процесс будет завершен.
Хорошее место для начала — поиск в таких папках, как «Мои видео» (часто в них много очень больших файлов), затем «Моя музыка» (множество музыкальных композиций, собранных за эти годы), а затем «Мои документы».
После завершения резервного копирования и проверки правильности резервного копирования данных удалите данные в этих папках, но не сами папки, поскольку они могут понадобиться позже.
Важно отметить, что мы не хотим удалять приложения в папке «Program Files».
Это потому, что мы также хотим, чтобы они выиграли от увеличения скорости, которое имеет SSD.
Перенос Windows 10 на SSD: клонирование данных
Как только старый диск достаточно уменьшится, вы можете начать процесс переноса этих данных на новый SSD.
Откройте «EaseUS Todo Backup Free» и выберите «Clone» (Клонировать) на левой боковой панели.
Выберите свой старый диск в качестве источника клонирования и выберите SSD в качестве целевого расположения.
Прежде всего, установите флажок «Optimize for SSD» (Оптимизировать для SSD).
Это необходимо для того, чтобы раздел был правильно выровнен для твердотельных накопителей (это обеспечивает наилучшую производительность нового диска).
Инструмент клонирования начнет копирование данных на новый диск.
Если вы установите флажок «Shut down the computer when the operation completed» (Выключить компьютер после завершения операции), программа выключит вашу систему после завершения клонирования.
На этом этапе, если вы получите сообщение об ошибке, предупреждающее вас о том, что исходный диск слишком велик, вам придется вернуться к предыдущему шагу и удалить больше данных со старого диска.
Это может произойти, если вы не отформатировали SSD, чтобы узнать истинную емкость нового диска.
Перенос Windows 10 на SSD: удалите старый диск
После завершения снова включите компьютер и загрузитесь с SSD.
Возможно, вам придется зайти в меню загрузки и выбрать SSD в качестве диска для загрузки.
Именно здесь вы должны заметить увеличение скорости — теперь Windows должна запускаться и попадать на рабочий стол намного быстрее, чем раньше.
Но мы еще не закончили.
Затем вам нужно открыть проводник и стереть старый диск (убедитесь, что это не резервная копия).
Это можно сделать, щелкнув правой кнопкой мыши старый диск и выбрав «Форматировать», при этом информация об общей емкости диска будет доступна в первом раскрывающемся меню.
Во втором проверьте, выбран ли NTFS по умолчанию, а в последнем раскрывающемся списке должен быть включен «Default allocation size» (Размер распределения по умолчанию).
Перед выходом проверьте, отмечен ли флажок «Быстрое форматирование» (он должен быть!), а затем нажмите «Пуск».
Перенос Windows 10 на SSD: восстановление данных из резервной копии
И последнее, но не менее важное: теперь данные могут быть перенесены из резервной копии на диск, который на данный момент не будет содержать каких-либо папок или какого-либо содержимого, а это означает, что вы можете начать создавать новые.
Относитесь к нему как к заслуженному дополнительному хранилищу для вашего устройства.
Чтобы просмотреть свои (теперь пустые) пользовательские папки, начните с выбора «C:\users\username» и замены «username» термином по вашему выбору.
Затем щелкните правой кнопкой мыши каждую пользовательскую папку, выбрав «Свойства», «Вкладка», «Местоположение» и затем «Переместить».
Таким образом, вы можете выбрать новую папку пользователя в качестве места назначения для ваших данных.
Не забудьте также восстановить свои личные данные из резервной копии!
Это можно легко сделать, щелкнув и перетащив любые документы, музыку, изображения, видео и другие файлы обратно в свои папки, будь то «Мои документы», «Моя музыка» или «Мои изображения».
После того, как вы закончите, ваша система должна работать так же, как и раньше, но быстрее.
Это определенно окажется полезным для управления временем, затрачиваемым на рабочие задачи, а также избавит вас от ненужных разочарований.
| Рубрики: | Компьютер,телефон |
Процитировано 9 раз
Понравилось: 26 пользователям
| Комментировать | « Пред. запись — К дневнику — След. запись » | Страницы: [1] [Новые] |