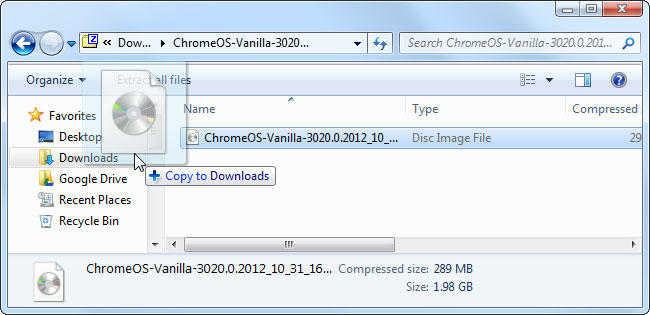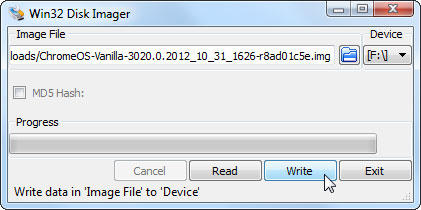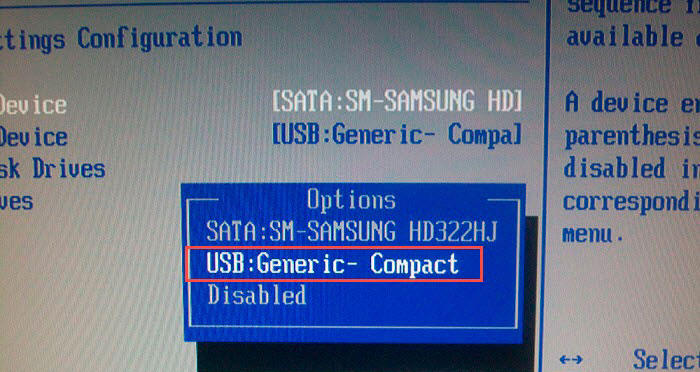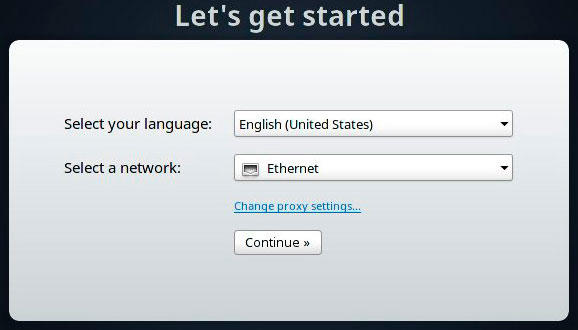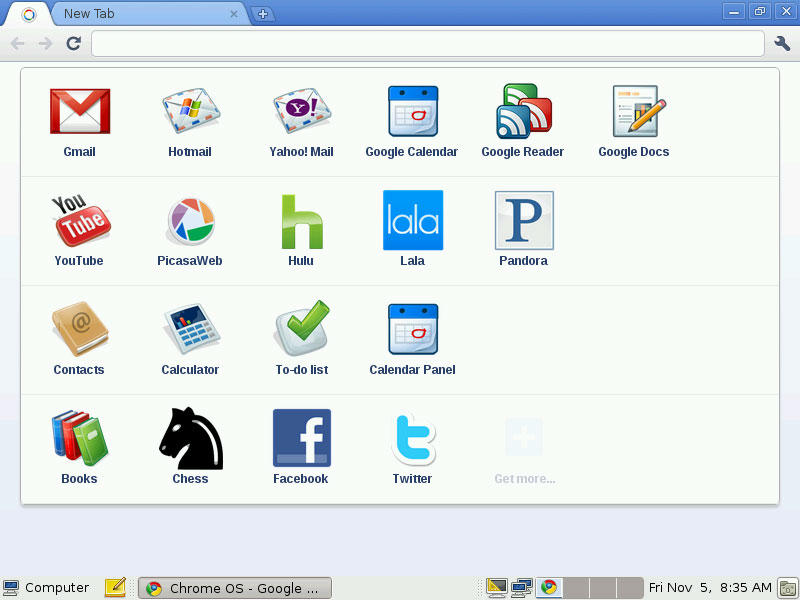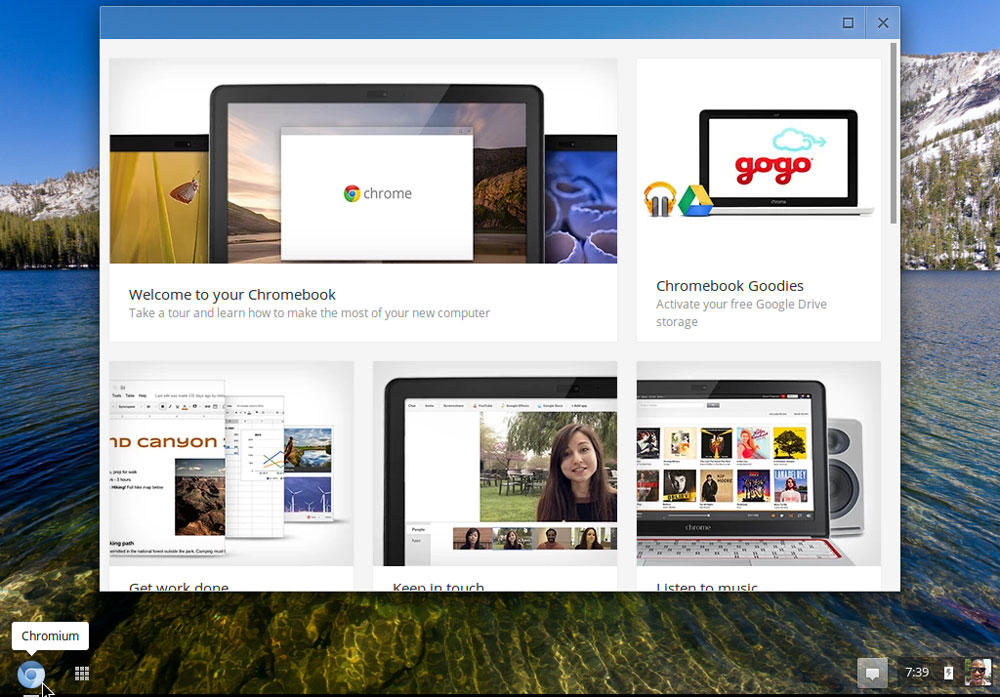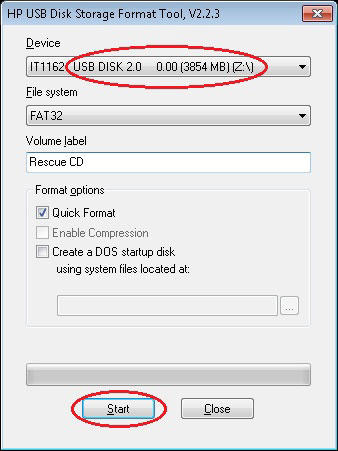-Цитатник
Шесть лет назад Йохан Хьюберс построил полномасштабную копию Ноева ковчега. Нидерландский плотник...
Сохранение дневника LiveInternet на компьютер с картинками. - (16)Сохранение дневника на компьютер с помощью функции экспорта (export) на Liveinternet –...
Как удалить пользователя из Списка друзей. - (33)Как удалить пользователя из Списка друзей Бывает так, что друг оказался не друг. Со...
"Авиадартс" в Крыму: дух захватывает! - (4)В Крыму — азартные авиационные игры Военно-космических сил России. Появление в небе над полуостро...
Крымская Весна Феодосия 2016 - (10)-Рубрики
- Компьютер,телефон (6795)
- Кулинарные рецепты (5800)
- Разное (909)
- Стихи (845)
- Библиотека (703)
- Интернет (655)
- ссылка (638)
- Видео (394)
- ХУДОЖЕСТВЕННЫЕ фильмы (387)
- Документальные фильмы (84)
- 1000 советов автолюбителю (365)
- Изречения, чувства, мысли (355)
- Полезное для себя (330)
- Животные и птицы (288)
- Кроссворды, загадки (277)
- Музыка (239)
- Сделай сам (177)
- Медицина (163)
- Игры (159)
- Фотошоп (155)
- Фотоальбом (152)
- Приколы (147)
- В помощь новичку (135)
- Поздравитель (133)
- Фото (131)
- Кофе,шоколад,чай (126)
- Православие (113)
- Природа (113)
- Юмор (105)
- Подводный мир (97)
- Пожелания (97)
- Флэшки (84)
- Мультфильм (81)
- Развивающие мультфильмы (14)
- Генераторы (71)
- Диеты (67)
- Гороскоп (56)
- Анимации (49)
- FAQ (45)
- Рамки (44)
- Анекдоты (37)
- Плэйкасты (36)
- Схемы (32)
- Открытки (24)
- Мода. Всё для женщин (23)
- Пазлы (21)
- Переводчики (16)
- Крым (15)
- ТV и Радио (15)
- Шрифты (14)
- Картинки (14)
- Рамки с картинками (11)
- Коды (11)
- Эпиграфы (8)
- Политика (5)
- Администрация (3)
-Метки
-Ссылки
-Видео

- Невероятный танец девочки.
- Смотрели: 1949 (45)

- Говорящие котики
- Смотрели: 1007 (26)
-Музыка
- Николай Носков - Снег
- Слушали: 1393 Комментарии: 24
- Max Greger and Fausto Papetti The Shadow of Your Smile
- Слушали: 11836 Комментарии: 23
- Назову тебя облаком - Александр Маршал и Вячеслав Быков
- Слушали: 9619 Комментарии: 5
- Восточные мотивы
- Слушали: 20819 Комментарии: 4
- Тимур Темиров - Если б тебя в этом мире любимая не было
- Слушали: 23907 Комментарии: 14
-Новости
-Всегда под рукой
-
[Этот ролик находится на заблокированном домене]
Добавить плеер в свой журнал
© Накукрыскин
-Поиск по дневнику
-Подписка по e-mail
-Друзья
-Постоянные читатели
-Сообщества
-Статистика
Записей: 21653
Комментариев: 200306
Написано: 252327
Как установить Chrome OS на ноутбук или компьютер. |
https://nastroyvse.ru/opersys/otheros/kak-ustanovit-chrome-os.htmlСовсем недавно пользователям мирового рынка был представлен Chromebook, который, по сути, представляет собой обычный ноутбук, на котором установлена новейшая операционная система (Chrome OS). В продаже на российском рынке сегодня есть варианты такого ПК исключительно с английской клавиатурой. Это обусловлено тем, что производитель только начал разработку своего устройства, ввиду чего выпуск моделей, которые были бы ориентированы на отечественного потребителя, пока нет. Однако, в этом нет абсолютно никакой проблемы — Chrome ОС может быть установлена на нескольких популярнейших языках, в том числе и на русском, ввиду чего современному пользователю придётся дополнительно потратиться только на гравировку клавиш или наклейки с русскими буквами, в случае, если стандартная раскладка будет неудобна.
Chrome OS является самой быстрой и простой системой для пользователей
Профессионалы и любители, которые постоянно стараются быть в курсе последних разработок в сфере IT, могут без особого труда установить на любой персональный нетбук Chrome OS, которая позволит всего за час сделать из простого ПК модный девайс. Иными словами, без внушительных затрат на приобретение новенького гаджета, стоимость которого на данный момент составляет 500–600 долларов (цена Chromebook + доставка в РФ), пользователь самостоятельно обновит своё, вероятнее всего, надоевшее устройство.
Естественно, ни один другой агрегат не встанет вровень с оригинальным Chromebook, который также, как и фирменный Maкбук, требует немалых денежных накоплений. Попробовать оценить современный Chromebook можно с минимальными вложениями, установив новейшую ОС на свой ПК. Рассмотрим инструкцию, которая позволит переустановить стандартную ОС.
Перечень необходимого
Потребителю, которого заинтересовала новинка (Chrome OS), следует адекватно оценить мощность своего устройства. Дело в том, что установка Chrome OS может быть сорвана из-за слабого железа (низко-производительной технической стороны агрегата). Как показывает практика, весьма эффективно проявляет свои свойства ОС оригинальной сборки от компании Dell. Chrome OS можно легко установить на новые ноутбуки Acer и Asus.
Специализированный программный продукт — Chrome OS — можно найти в интернете в свободном доступе, ввиду чего его необходимо попросту скачать и «залить» на диск или флеш-накопитель. Если установка будет производиться не на ноутбук, а на нетбук, который ввиду своих особенностей не оснащён DVD-ROM, придётся запастить флеш-накопителем объёмом не менее 4 Гб. Кроме всего вышеперечисленного, пользователю понадобится несколько дополнительных программ, среди которых:
- непосредственно образ Chrome OS. Впервые устанавливая этот программный продукт, можно воспользоваться оригинальной сборкой фирмы Dell. Несмотря на то, что в интернете можно скачать множество разнообразных версий этой ОС, выбор лучше останавливать на ней, чтобы попусту не тратить своё время, потому как надёжность этой сборки проверена не одним потребителем. Также хороша и стабильна в работе сборка компании Hexxeh.
- любое приложение, которое позволит записать Chrome OS на флеш-накопитель, в частности, сделать загрузочную флешку. Для этой манипуляции сгодится Win32DiskImager. Установка операционной системы может быть налажена посредством внешнего привода, который нуждается только в простом диске с образом Chrome OS.
- HPUSBDisk — специализированный программный продукт, который, после проведённых действий, вернёт флеш-накопитель к первоначальному объёму.
Запись образа на флеш-накопитель
Итак, при наличии внешнего DVD-ROM будет достаточно записать образ ОС на любой диск, вооружиться ПК и приступать к установке.
В подразделе будет поэтапно описан процесс создания загрузочного флеш-накопителя. Если первое условие соблюдено и объём внешнего запоминающего устройства больше 4 Гб, следует очистить память и перенести все документы в память компьютера, так как процедура создания загрузочной флешки впоследствии удалит все имеющиеся данные.
Прежде чем запустить Win32DiskImage от лица администратора (нажатие правой кнопки по ярлыку приложения и щелчок по разделу «Запуск от имени администратора»), в USB-порту должна стоять выбранная для загрузки флешка.
Среди прочих вкладок главного меню в приложении нужно найти категорию «Image Flie», в которой указать путь к образу Chrome OS. Раздел «Device» позволит указать на соответствующий флеш-накопитель. Дальше нужно нажать на «Write»,благодаря чему приложение Win32DiskImager в автоматическом режиме отформатирует носитель и запишет образ. В результате процедуры у пользователя будет загрузочная флешка, которая готова к установке новой ОС.
Установка Chrome OS с флеш-накопителя
После того как будет включён компьютер, в частности, нетбук, юзеру необходимо, с появлением экранной заставки, быстро нажимать на кнопку F2, что позволит войти в BIOS устройства. Попав в BIOS, следует перейти в категорию Boot (загрузка). В этом разделе хранятся данные, которые указывают девайсу на то устройство, с которого должна происходить загрузка ОС. Пользователю, естественно, нужно изменить порядок имеющейся загрузки, чтобы поставить загрузочный носитель на первое место. Посредством клавиши F10 следует подтвердить намерения и сохранить изменённые настройки BIOS.
После того как компьютер перезагрузился, в него начнут загружаться файлы новой ОС, хранящиеся на внешнем накопителе. Если до этого всё было сделано верно, пользователь увидит фирменную заставку ОС Хром. После секундного появления характерной картинки, на экране будет окно со словом «Приступим».
Обладателю ПК, который устанавливает в данный момент ОС Хром, следует указать предпочитаемый язык, раскладку, подключение к глобальной сети. После указания всех основных параметров, нажимается кнопка «Продолжить».
Следующее окно — «Вход» — именно здесь должны быть указаны личные учётные данные, посредством которых осуществляется доступ к аккаунту Google. После ввода адреса и пароля, необходимо продолжить (кнопка «Вход»), чтобы операционная система смогла сверить данные и проверить свободный доступ к аккаунту. В случае правильно указанных параметров, откроется окно, в котором юзер сможет выбрать подходящую фотографию или картинку, которая будет использоваться в качестве аватарки.
Когда Chrome OS установится на компьютер, пользователь сможет явно увидеть, как работает новая система через веб-обозреватель Chrome. Настройки программного продукта можно будет изменить через главное меню фирменного браузера, который, кроме трёх привычных вкладок, будет дополнительно оснащён ещё тремя категориями.
Прежде чем устанавливать быструю и удобную, как уверяют разработчики, операционную систему Chrome OS, пользователь может просмотреть её с флеш-накопителя, чтобы случайно не повредить данные, хранящиеся на жёстком диске. Если пользователю этого недостаточно и он желает увериться в идеальной работоспособности полной версии новой ОС, следует пошагово выполнить перечень дальнейших действий и полноценно установить Chrome OS на компьютер, в частности, на жёсткий диск.
Установка ОС Хром на жёсткий диск компьютера
О быстроте работы новой ОС Хром свидетельствует её скорость установки на HDD. В первую очередь, пользователь должен загрузить данные с флеш-накопителя, так же, как это было описано выше. Затем одновременно зажать клавиши Ctrl+Alt+T, что позволит воспользоваться консолью системы. В консоли необходимо ввести:
1
shellПосле нажатия на «Enter» и последующего отклика ОС вводится команда:
1
/usr/sbin/chromeos-installПодтверждение кнопкой «Enter» дополнительно узнает у хозяина ПК о желании установить на компьютер Chrome OS. Чтобы подтвердить своё желание в диалоговом окне следует ввести символ «y» и нажать на «Enter». После проведённых манипуляций, оригинальная сборка, предложенная фирмой Dell, попросит ввести пароль (dell1234). Очередное нажатие на «Enter» и в ноутбук начнут копироваться файлы Chrome OS. Всего через несколько минут компьютер сможет загрузить новую ОС, установленную на его HDD.
После того как операционная система будет загружена, можно извлечь USB-накопитель. Полноценным функционал Chrome OS станет только после того, как посредством Google Market на компьютер будут загружены второстепенные приложения, игры и расширения.
Преимущества Chrome OS кроются в использовании современных облачных технологий, иными словами, простая и быстрая операционная система позволяет не задумываться потребителю о месте, в котором будет храниться и синхронизироваться его информация. Фирменный Хромбук с Chrome OS позволит своему обладателю в любом месте иметь свободный доступ к своим данным, кроме того, человек сможет получить доступ к нужному веб-ресурсу при минимальных затратах.
«Возвращение» потенциального объёма накопителю
Когда установка будет завершена, пользователю необходимо сделать ещё одно немаловажное дело — «возродить» свой флеш-накопитель. Дело в том, что образ Chrome OS «съедает» действительный объём устройства, предоставляя пользователю всего 1 Гб. Эффективная утилита HPUSBDisk позволит всё расставить на свои места. После запуска программы и подключения носителя к ПК, в приложении, запущенном от имени администратора, необходимо нажать кнопку «Start». Через несколько секунд накопитель будет разблокирован. Появившееся окно с предупреждением следует закрыть. Флеш-накопитель необходимо достать из порта и вернуть обратно, затем отформатировать.
Заключение
Только после установки фирменной сборки ОС Хром, юзер сможет решить: нужна ему такая операционная система или нет? А пока он пользуется другой версией ОС, можно ему пожелать только удачи в переходе на новый, более быстрый и функциональный программный продукт.
| Рубрики: | Компьютер,телефон |
Процитировано 8 раз
Понравилось: 22 пользователям
| Комментировать | « Пред. запись — К дневнику — След. запись » | Страницы: [1] [Новые] |