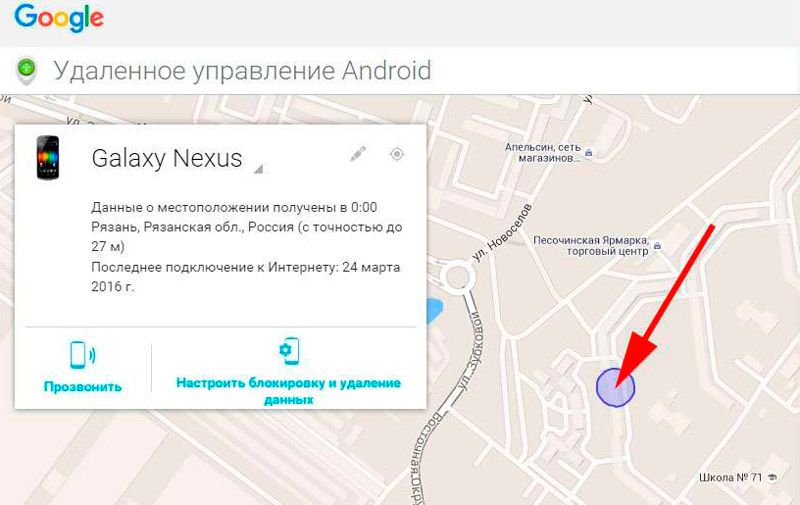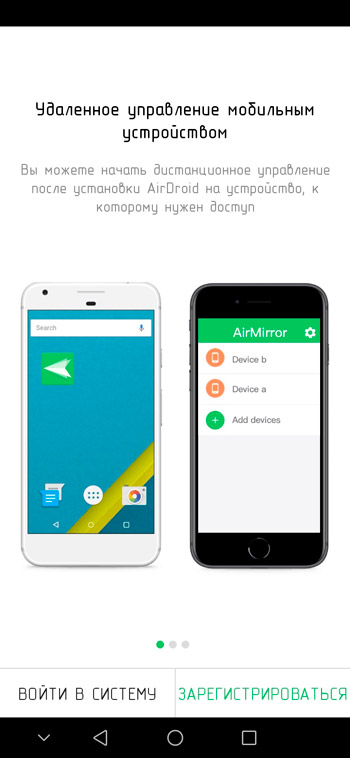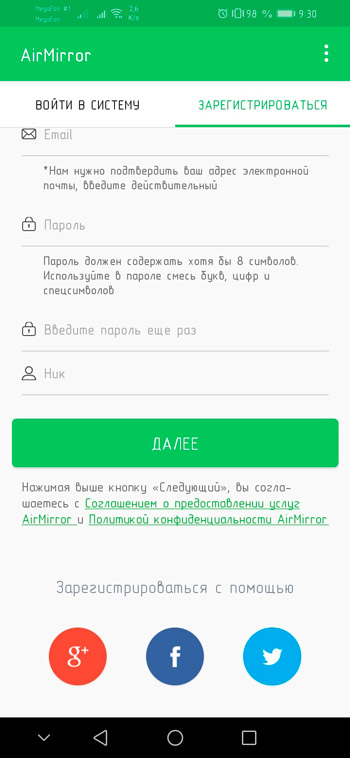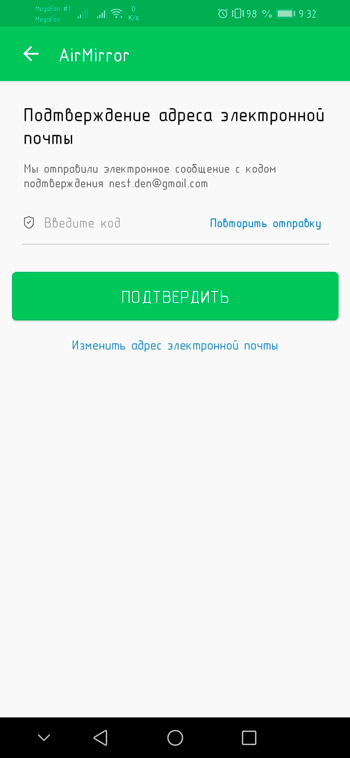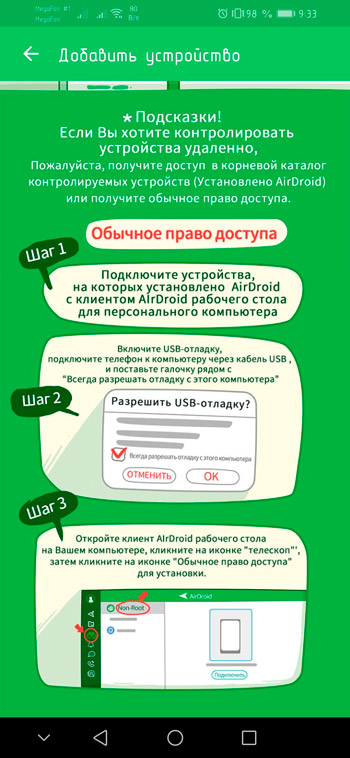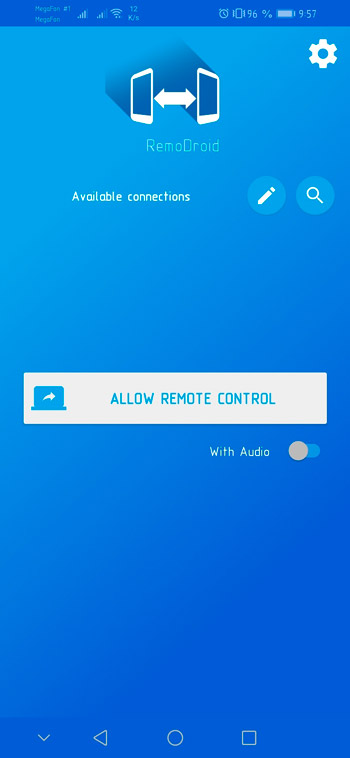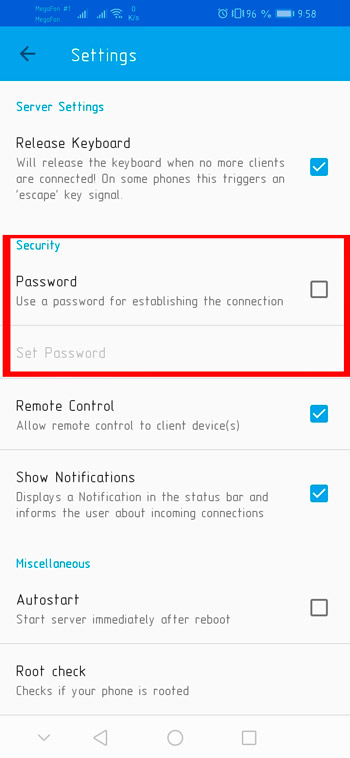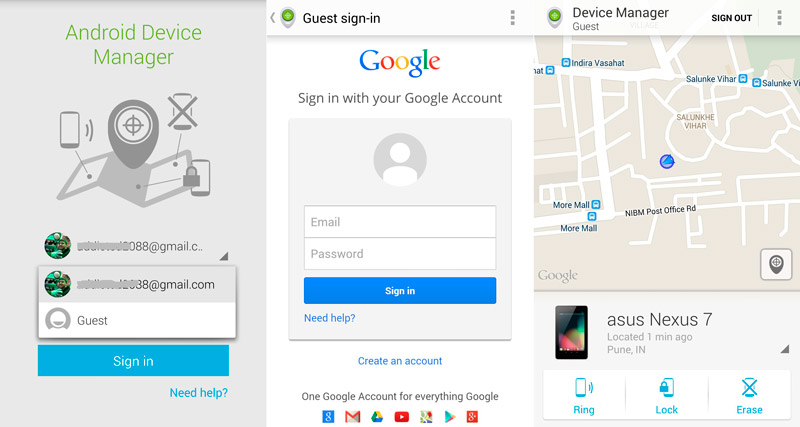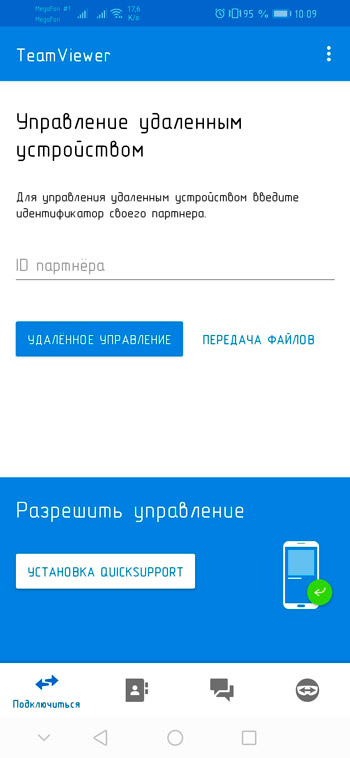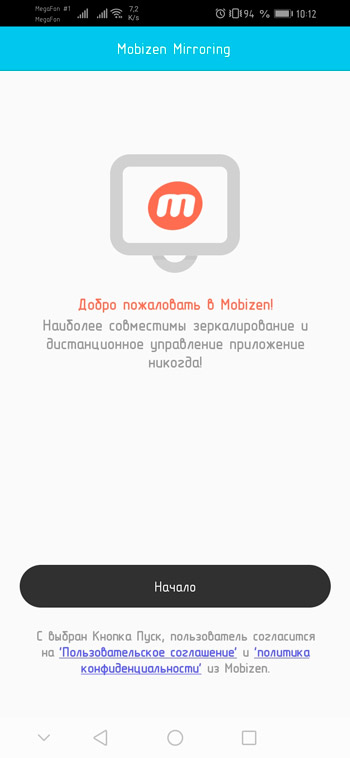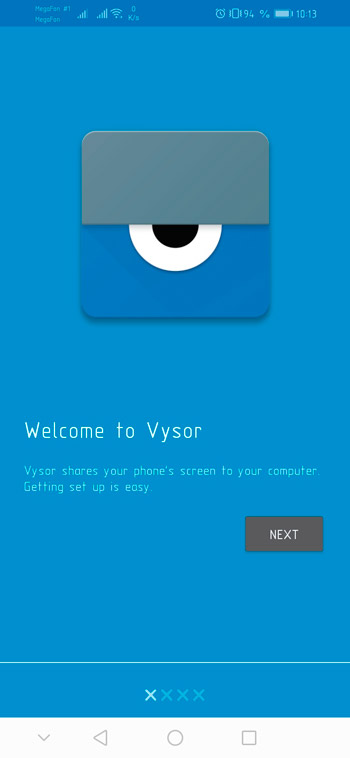-Цитатник
Шесть лет назад Йохан Хьюберс построил полномасштабную копию Ноева ковчега. Нидерландский плотник...
Сохранение дневника LiveInternet на компьютер с картинками. - (16)Сохранение дневника на компьютер с помощью функции экспорта (export) на Liveinternet –...
Как удалить пользователя из Списка друзей. - (33)Как удалить пользователя из Списка друзей Бывает так, что друг оказался не друг. Со...
"Авиадартс" в Крыму: дух захватывает! - (4)В Крыму — азартные авиационные игры Военно-космических сил России. Появление в небе над полуостро...
Крымская Весна Феодосия 2016 - (10)-Рубрики
- Компьютер,телефон (6795)
- Кулинарные рецепты (5800)
- Разное (909)
- Стихи (845)
- Библиотека (703)
- Интернет (655)
- ссылка (638)
- Видео (394)
- ХУДОЖЕСТВЕННЫЕ фильмы (387)
- Документальные фильмы (84)
- 1000 советов автолюбителю (365)
- Изречения, чувства, мысли (355)
- Полезное для себя (330)
- Животные и птицы (288)
- Кроссворды, загадки (277)
- Музыка (239)
- Сделай сам (177)
- Медицина (163)
- Игры (159)
- Фотошоп (155)
- Фотоальбом (152)
- Приколы (147)
- В помощь новичку (135)
- Поздравитель (133)
- Фото (131)
- Кофе,шоколад,чай (126)
- Православие (113)
- Природа (113)
- Юмор (105)
- Подводный мир (97)
- Пожелания (97)
- Флэшки (84)
- Мультфильм (81)
- Развивающие мультфильмы (14)
- Генераторы (71)
- Диеты (67)
- Гороскоп (56)
- Анимации (49)
- FAQ (45)
- Рамки (44)
- Анекдоты (37)
- Плэйкасты (36)
- Схемы (32)
- Открытки (24)
- Мода. Всё для женщин (23)
- Пазлы (21)
- Переводчики (16)
- Крым (15)
- ТV и Радио (15)
- Шрифты (14)
- Картинки (14)
- Рамки с картинками (11)
- Коды (11)
- Эпиграфы (8)
- Политика (5)
- Администрация (3)
-Метки
-Ссылки
-Видео

- Невероятный танец девочки.
- Смотрели: 1949 (45)

- Говорящие котики
- Смотрели: 1007 (26)
-Музыка
- Николай Носков - Снег
- Слушали: 1393 Комментарии: 24
- Max Greger and Fausto Papetti The Shadow of Your Smile
- Слушали: 11836 Комментарии: 23
- Назову тебя облаком - Александр Маршал и Вячеслав Быков
- Слушали: 9619 Комментарии: 5
- Восточные мотивы
- Слушали: 20819 Комментарии: 4
- Тимур Темиров - Если б тебя в этом мире любимая не было
- Слушали: 23907 Комментарии: 14
-Новости
-Всегда под рукой
-
[Этот ролик находится на заблокированном домене]
Добавить плеер в свой журнал
© Накукрыскин
-Поиск по дневнику
-Подписка по e-mail
-Друзья
-Постоянные читатели
-Сообщества
-Статистика
Записей: 21653
Комментариев: 200303
Написано: 252324
Как удалённо подключиться к телефону Android. |
https://nastroyvse.ru/opersys/android/udalyonnoe-upravlenie-android.htmlНе стоит отрицать тот факт, что в настоящее время подавляющее большинство смартфонов работают на базе мобильной операционной системы Android.
При этом смартфон для современного пользователя является невероятно универсальным и многофункциональным устройством. Здесь хранятся не только телефонные контакты, видео и фото, но также разные полезные и важные данные, текстовые документы и многое другое.
В некоторых случаях возникает необходимость получить удалённый доступ к телефону, чтобы загрузить какие-то файлы, взглянуть на те или иные сведения, когда самого устройства под рукой нет. Причём сделать это можно в режиме подключения с телефона к телефону, либо же с компьютера к телефону.
Зачем это нужно
Для начала следует ответить на вполне закономерный вопрос о том, можно ли вообще подключиться удалённо к телефону на базе Android. Да, сделать это можно. Причём ничего особо сложного в этой процедуре нет.
Несмотря на то, что зайти в телефон можно, имея под рукой иной девайс, не все понимают, зачем это нужно.
Удалённый доступ во многом необходим для сохранения важной и ценной информации, которую не хочется отдать в руки злоумышленников. Это ещё и способ дистанционно заблокировать устройство, отследить его текущее положение на карте.
Также при наличии такого доступа удаётся загружать на другие девайсы файлы и данные, находящиеся на удалённом смартфоне. К примеру, человек забыл телефон дома, но взял с собой компьютер. Или из двух своих смартфонов взял лишь один. А на другом остались данные, необходимые для работы или для личных целей. Имея настроенный удалённый доступ, можно связаться с забытым телефоном, и извлечь из него всю необходимую информацию.
Но это далеко не все функции и возможности, которые открывает перед пользователем настройка удалённого доступа. С его помощью можно:
- выполнять сброс до заводских настроек;
- определять местоположение;
- удалять личные данные;
- читать сообщения;
- активировать и управлять камерой;
- прослушивать звонки (не всегда);
- блокировать сайты и программы, чтобы ими не пользовался ребёнок.
Функционал удалённого доступа более чем широкий.
Как выполнить настройку
Прежде чем активировать управление Android устройством удалённо, необходимо выбрать подходящую вам схему подключения.
Тут есть 2 варианта:
- телефон-телефон;
- телефон-компьютер.
В зависимости от того, как именно вам будет удобнее и лучше удалённо управлять своим телефоном на базе мобильной ОС Android, следует использовать соответствующие инструменты.
Если вы решили научиться удалённо управлять своим телефоном, который работает на Android, стоит рассмотреть все доступные способы.
Телефон-телефон
Для начала о том, как можно подключиться к экрану своего или чужого Android по согласованию сторон удалённо, используя схему телефон-телефон.
Это означает, что вы сможете удалённо управлять подключённым Android-устройством со смартфона на базе той же мобильной операционной системы. Это не обязательно должны быть 2 ваших телефона. Всё зависит от конкретной ситуации. Иногда возникает необходимость наладить связь между девайсами друзей, знакомых, коллег по работе и пр.
ВНИМАНИЕ. Представленные здесь методы работают для взаимодействия смартфона со смартфоном, а также планшета со смартфоном и планшета с планшетом.Это объясняется тем, что эти устройства используют фактически одинаковые версии мобильных операционных систем. Ситуация с подключением смартфона и ПК уже иная.
Тут на помощь могут прийти 2 основных приложения:
- AirMirror.
- Remodroid.
Про каждое из них следует рассказать отдельно.
AirMirror
Один из довольно простых вариантов того, как удалённо подключиться со своего смартфона на базе Android к какому-то другому телефону с той же операционной системой. При этом версии необязательно должны быть одинаковыми.
Программа AirMirror является совершенно бесплатной. А потому она является такой популярной. Доступна для загрузки в официальном магазине приложений для Android.
С установкой и загрузкой проблем возникнуть не должно. А вот настройка требует некоторых пояснений.
Чтобы настроить свой телефон на базе Android, который сможет удалённо подключаться к другому смартфону, необходимо:
- Запустить приложение, просмотреть краткую инструкцию. Её можно пропустить, поскольку ничего особо важного там нет. Всё можно узнать из последующих инструкций;
- Нажать на кнопку регистрации. Тут потребуется указать адрес электронного ящика, придумать логин, а также надёжный пароль. Убедитесь, что данные введены правильно. Можно кликать на кнопку «Далее».
- Теперь следует открыть электронный ящик. Сюда приходит письмо с подтверждением нового регистрируемого аккаунта. Нужно перейти по прикреплённой ссылке, и активация доступа будет завершения;
- Здесь же можно авторизоваться, используя учётные записи от Facebook, Twitter или же Google;
- После входа в приложение под своей учётной записью, нужно перейти во вкладку под названием Дистанционная поддержка;
- На экране отобразится инструкция и описание всех необходимых действий;
- Потребуется установить на телефон, над которым будет осуществляться контроль, специальное приложение AirDroid. Оно также доступно в официальном маркете для Android-устройств;
- Теперь запускается только что установленное приложение. Когда появится первое окно, жмите «Нет, спасибо», а во втором окне уже на кнопку «Продолжить»;
- Предоставляется доступ к устройству, хранилищу, а также к микрофону. Нужно будет нажать на клавишу «Разрешить»;
- После этого автоматически сгенерируется код доступа;
- Этот пароль вводится на основном устройстве в приложении AirMirror;
- Прописав код, нажимается кнопка «Подключение» и появляется панель управления на дисплее.
Но есть и альтернативный вариант.
Для этого нужно установить на второе устройство программу AirDroid. Затем нажать на кнопку «Войти» и авторизоваться под аналогичной учётной записью, что и на первом смартфоне, где вы регистрировались в AirMirror.
Потом кнопка «Продолжить» и открывается доступ к управлению.
Теперь следует вернуться на первый девайс, где было установлено приложение AirMirror. Проверьте, отображается ли второе устройство в списке. Если да, нажмите на название смартфона, и выберите тот вариант удалённого доступа, который вам нужен. Оптимально использовать именно зеркальный экран.
ВНИМАНИЕ. Режим «Контроль» будет доступен лишь при наличии программы на ПК, либо при открытых root-правах.Выполнив все необходимые настройки, можно удалённо управлять подключаемым устройством, видеть его рабочий стол и совершать те же действия, что и на обычном телефоне.
RemoDroid
Ещё одна популярная программа, с помощью которой можно настроить режим дистанционного управления другим смартфоном или планшетным компьютером.
Сначала нужно взять телефон, к которому будет открываться доступ. На него необходимо установить это приложение, запустить его, предварительно подключившись к беспроводной сети или мобильному Интернету. Далее нажимается кнопка Allow Remote Control и подтверждаются все запрашиваемые разрешения. В завершении остаётся лишь нажать на кнопку Начать.
Теперь берётся второй девайс, с которого будет осуществляться управление первым рассмотренным телефоном. Сюда устанавливается то же самое приложение. Телефоны должны находиться в одной сети. При запуске приложения в списке доступных устройств отображается то, с которого разрешили удалённый доступ. Остаётся подключиться к нему и всё.
Если зайти в настройки, можно дополнительно поставить пароль для получения доступа. Без него никто не сумеете несанкционированно подключиться и получить удалённый доступ.
Проблема этой утилиты в том, что она не позволяет управлять файлами и документами, отслеживать местоположение. Плюс оба устройства должны находиться в пределах одной сети.
Смартфон-компьютер
Есть и такие ситуации, когда удалённый доступ к мобильному устройству необходимо получить с использованием компьютера или ноутбука.
Что самое интересное, подключение к смартфону с компьютера реализуется ещё проще. Для таких целей существует большое количество программ.
Стоит рассмотреть наиболее популярные, эффективные и простые в работе.
Android Device Manager
Разработка компании Google. Причём это объективно самый простой и одновременно очень удобный способ наладить связь между смартфоном и компьютером.
Это даже не программа, а специальный сервис от Google. С его помощью можно отслеживать телефон, включать его блокировку, удалять все данные, звонить и пр.
Чтобы настроить работу сервиса, необходимо:
- открыть официальный сайт этого сервиса;
- на открытой странице сервиса выполнить авторизацию своего аккаунта в Google;
- если аккаунта до этого не было, его потребуется создать, пройдя процедуру регистрации (именно на смартфоне);
- на сервисе, куда вы зашли с компьютера, авторизоваться через аккаунт своего смартфона;
- обычно для этого требуется указать электронный адрес и пароль доступа;
- открыть боковое меню, где можно выбрать соответствующую функцию.
ВАЖНО. Чтобы получить доступ ко всем опциям и функциям, на смартфоне необходимо предварительно включить геолокацию, а также подключить его к Интернету.Как вариант, адрес этого же сервиса можно также открывать в мобильном браузере. Плюс есть официальное приложение для смартфонов и планшетов.
TeamViewer
Одна из популярнейших программных разработок, которая используется для создания удалённого доступа и управления с компьютера. Софт пользуется спросом среди компьютерных мастеров, которые удалённо настраивают и помогают в решении проблем других юзеров. Причём удалённо, без физического присутствия.
С помощью этой программы можно:
- получать доступ к содержимому устройства;
- просматривать события;
- вносить изменения в настройки;
- делать скриншоты;
- обновлять приложения.
Для начала на компьютере нужно открыть официальный сайт приложения, который носит одноимённое название TeamViewer. Скачайте и установите приложение на компьютер. Да, есть также и расширение для браузера, но в плане удобства работы оно существенно уступает полноценному софту.
При установке требуется нажать соответствующую кнопку, а затем выбрать вариант для личного некоммерческого использования. По завершению инсталляции произойдёт автоматический запуск программы.
Теперь на смартфоне необходимо сделать следующее:
- найти в Google Play приложение под названием Team Viewer с приставкой Quick Support;
- пропустить презентацию;
- нажать на кнопку «Готово»;
- разрешить доступ;
- дождаться отображения ID на дисплее.
Вернитесь к компьютеру, где в строке под названием ID партнёра нужно прописать тот код, который отобразился на экране смартфона.
Затем остаётся нажать на удалённое управление и подключиться к мобильному устройству. Если всё сделано верно, тогда на дисплее компьютера или планшета должен появиться рабочий стол мобильного девайса.
Mobizen Mirroring
Неплохое приложение, но со своими недостатками. Они будут заметными лишь в том случае, если использовать бесплатную версию программы. Дело всё в том, что такое приложение позволяет сопрягать два устройства только через USB, либо по локальной сети. То есть возможность дистанционного удалённого управления отсутствует. Потому тут лучше сразу переходить на платную версию, если соответствующий функционал необходим.
Загружать программу лучше с официального сайта. Ищите именно версию для компьютера. Она так и называется, PC Version в разделе с загрузками. Выполните установку, следуя указаниям в инструкции. Тут ничего сложного.
После этого нужно установить приложение, только уже для смартфона. Оно доступно в Google Play.
При первом запуске появится запрос на предоставление разных доступов. Нужно согласиться и открыть запрашиваемые функции.
Теперь от пользователя потребуется создать учётную запись, либо просто войти через Google аккаунт. Выбирайте любой удобный для вас вариант. Но самое главное, это необходимость активировать отладку по USB на смартфоне. При подключении к смартфону с компьютера по сети этого делать не нужно.
Завершив установку на смартфоне, и создав учётную запись, под ней же нужно войти в программу с компьютера. Далее генерируется код верификации, и он вводится на телефоне. Всё, связь установлена, можно пользоваться возможностями удалённого доступа.
Vysor
Весьма интересная программа, с помощью которой можно получить полноценный доступ, используя компьютер, и подключиться к какому-нибудь Android-девайсу.
Тут важно понимать, что речь не идёт о какой-то сложной и хитрой шпионской утилите. Это сугубо добровольная возможность получить доступ к управлению мобильным девайсом на сравнительно небольшом расстоянии.
Для настройки потребуется на смартфоне включить отладку по USB, а также выполнить соединение телефона и компьютера с помощью кабеля.
Теперь на самом компьютере устанавливается аналогичная программа под названием Vysor. На сайте разработчиков не забудьте выбрать ту операционную систему, на которой работает ваш компьютер. Именно эту версию программы и нужно устанавливать.
Соединив оба устройства через USB кабель, а также активировав отладку, на компьютере кликните по кнопке View около названия обнаруженного мобильного девайса, и дождитесь сопряжения.
Отключение и удаление доступа
Если возникнет необходимость полноценно отключить ранее открытый доступ к своему мобильному девайсу, потребуется выполнить несколько шагов.
Для начала обязательно деактивируйте опцию «Найти устройство», предлагаемую сервисом Google. Тут нужно открыть настройки и перейти в раздел Google. Далее в меню «Безопасность» и в раздел «Найти устройство». Переведите ползунок в сторону отключения.
Выключив эту функцию, устройство не удастся обнаружить при утере, а также дистанционно удалить данные.
Внимательно подумайте, прежде чем отключать эту функцию. В случае кражи или потери мобильного девайса она может стать настоящим спасением.
Если же для получения доступа использовалось одно из рассмотренных приложений, то для ограничения подключений достаточно удалить их с телефона или смартфона.
Несмотря на то, что мобильные устройства под управлением операционной системы Android открывают широкие возможности для удалённого доступа, ими следует предельно внимательно и аккуратно пользоваться.
Не разрешайте сомнительным личностям дистанционно заходить на ваш телефон, что-либо там менять, загружать и устанавливать. Подобные процедуры проводятся лишь в рамках управления собственными девайсами, либо при обращении за помощью к проверенным и надёжным людям.
| Рубрики: | Компьютер,телефон |
Процитировано 9 раз
Понравилось: 17 пользователям
| Комментировать | « Пред. запись — К дневнику — След. запись » | Страницы: [1] [Новые] |
| Комментировать | « Пред. запись — К дневнику — След. запись » | Страницы: [1] [Новые] |