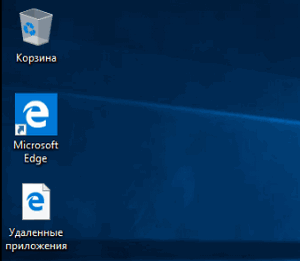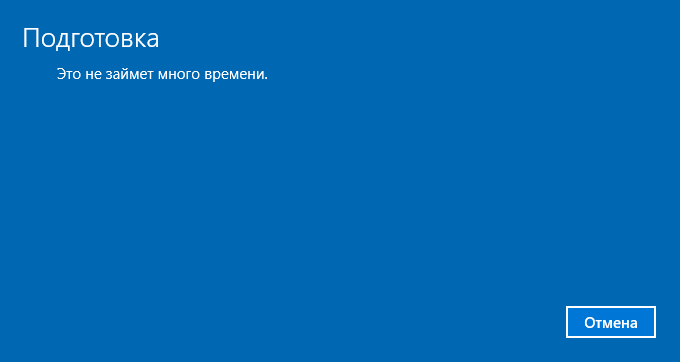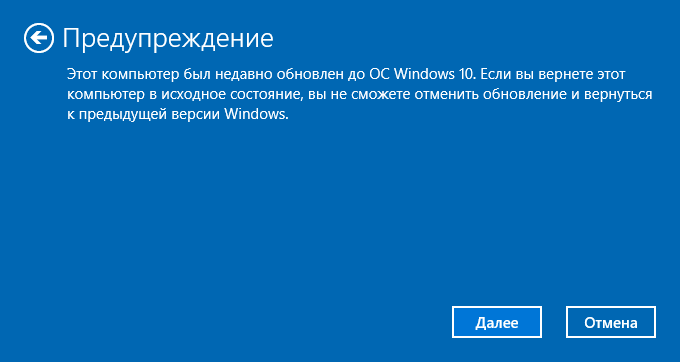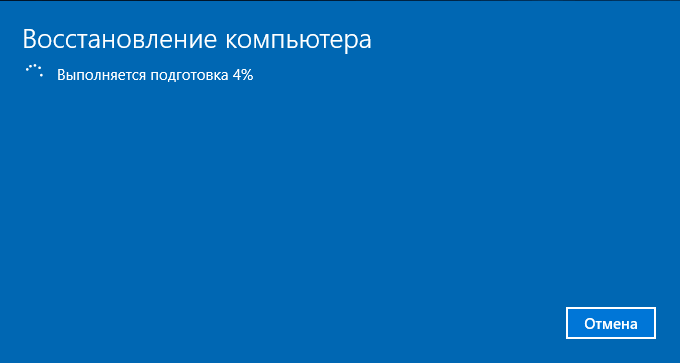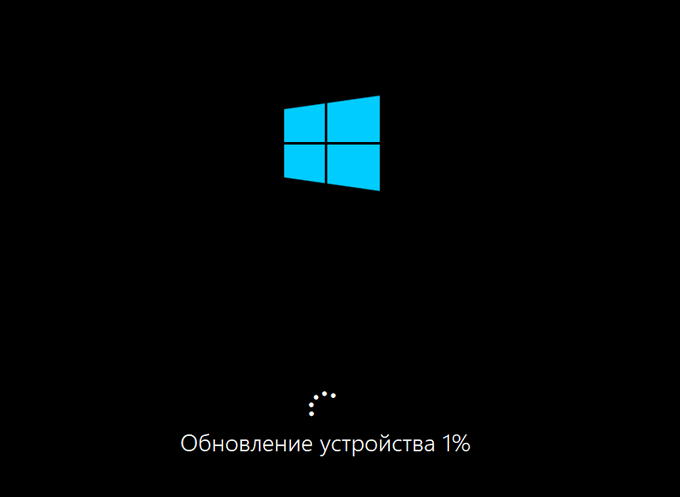-Цитатник
Шесть лет назад Йохан Хьюберс построил полномасштабную копию Ноева ковчега. Нидерландский плотник...
Сохранение дневника LiveInternet на компьютер с картинками. - (16)Сохранение дневника на компьютер с помощью функции экспорта (export) на Liveinternet –...
Как удалить пользователя из Списка друзей. - (33)Как удалить пользователя из Списка друзей Бывает так, что друг оказался не друг. Со...
"Авиадартс" в Крыму: дух захватывает! - (4)В Крыму — азартные авиационные игры Военно-космических сил России. Появление в небе над полуостро...
Крымская Весна Феодосия 2016 - (10)-Рубрики
- Компьютер,телефон (6795)
- Кулинарные рецепты (5800)
- Разное (909)
- Стихи (845)
- Библиотека (703)
- Интернет (655)
- ссылка (638)
- Видео (394)
- ХУДОЖЕСТВЕННЫЕ фильмы (387)
- Документальные фильмы (84)
- 1000 советов автолюбителю (365)
- Изречения, чувства, мысли (355)
- Полезное для себя (330)
- Животные и птицы (288)
- Кроссворды, загадки (277)
- Музыка (239)
- Сделай сам (177)
- Медицина (163)
- Игры (159)
- Фотошоп (155)
- Фотоальбом (152)
- Приколы (147)
- В помощь новичку (135)
- Поздравитель (133)
- Фото (131)
- Кофе,шоколад,чай (126)
- Православие (113)
- Природа (113)
- Юмор (105)
- Подводный мир (97)
- Пожелания (97)
- Флэшки (84)
- Мультфильм (81)
- Развивающие мультфильмы (14)
- Генераторы (71)
- Диеты (67)
- Гороскоп (56)
- Анимации (49)
- FAQ (45)
- Рамки (44)
- Анекдоты (37)
- Плэйкасты (36)
- Схемы (32)
- Открытки (24)
- Мода. Всё для женщин (23)
- Пазлы (21)
- Переводчики (16)
- Крым (15)
- ТV и Радио (15)
- Шрифты (14)
- Картинки (14)
- Рамки с картинками (11)
- Коды (11)
- Эпиграфы (8)
- Политика (5)
- Администрация (3)
-Метки
-Ссылки
-Видео

- Невероятный танец девочки.
- Смотрели: 1949 (45)

- Говорящие котики
- Смотрели: 1007 (26)
-Музыка
- Николай Носков - Снег
- Слушали: 1393 Комментарии: 24
- Max Greger and Fausto Papetti The Shadow of Your Smile
- Слушали: 11836 Комментарии: 23
- Назову тебя облаком - Александр Маршал и Вячеслав Быков
- Слушали: 9619 Комментарии: 5
- Восточные мотивы
- Слушали: 20819 Комментарии: 4
- Тимур Темиров - Если б тебя в этом мире любимая не было
- Слушали: 23907 Комментарии: 14
-Новости
-Всегда под рукой
-
[Этот ролик находится на заблокированном домене]
Добавить плеер в свой журнал
© Накукрыскин
-Поиск по дневнику
-Подписка по e-mail
-Друзья
-Постоянные читатели
-Сообщества
-Статистика
Записей: 21653
Комментариев: 200301
Написано: 252322
Новый запуск - автоматическая чистая установка Windows 10. |
https://vellisa.ru/fresh-start-windows-10Системное средство «Новый запуск» Windows 10 («Начать заново» Windows 10) предназначено для выполнения автоматической чистой установки операционной системы самой последней версии на компьютере. Чистая установка Windows 10 поможет решить проблемы, возникшие на данном ПК, потому что пользователь в результате получит новейший чистый экземпляр системы.
Если на компьютере происходят сбои в работе программного обеспечения: операционной системы или установленных программ, пользователям приходится решать возникшие проблемы. Один из возможных вариантов исправления ситуации: переустановка Windows.
В Windows 10 имеется несколько способов для выполнения переустановки системы на ПК. Начиная с версии Windows 10 1703 в параметрах ОС появился новый способ для автоматической чистой установки Windows, запускаемый из работающей системы.
У пользователя есть возможность начать заново с чистой установки Windows. При помощи функции «Новый запуск» («Начать заново», «Новый старт», «Fresh Start») происходит сброс системы до последней версии Windows.
Новый запуск Windows 10: что это?
В Windows 10 функция Новый запуск выполняет переустановку операционной системы, обновляет ОС до последней версии.
Основные отличия Нового запуска от других способов установки (переустановки) Windows 10:
- В результате переустановки ОС, на ПК всегда будет установлена самая последняя версия Windows.
- Драйверы будут сохранены.
- Все пользовательские данные будут сохранены. Нет опции для удаления данных пользователя.
- Предустановленные приложения из Магазина Microsoft (Microsoft Store) сохраняются.
- Все программы, установленные пользователем, будут удалены.
- Приложения из Microsoft Store, установленные пользователем, будут удалены.
- Удаляются все приложения, установленные производителем устройства и некоторые драйверы.
- Защитник Windows становится антивирусом по умолчанию.
Если у пользователя возникают вопросы, как переустановить Windows 10, чистая установка (сброс системы), в некоторых ситуациях, станет оптимальным решением.
В дальнейшем, пользователю придется заново установить необходимые программы на компьютер. Пользователям ноутбуков стоит обратить внимание на то, что будут удалены приложения, установленные производителем устройства. Среди них, обычно, подавляющее большинство составляют ненужные программы. Впрочем, при установке Windows с флешки или DVD диска произошло бы тоже самое, единственное отличие: не были бы сохранены пользовательские данные.
Как начать с чистой установки Windows (Новый запуск)
Перед убедитесь, что ваш компьютер соответствует системным требованиям, предъявляемым к Windows 10.
В параметрах Windows выполните следующие действия:
- Откройте приложение «Параметры», нажмите на «Обновление и безопасность».
- Откройте раздел «Безопасность Windows», нажмите на кнопку «Открыть службу “Безопасность Windows”».
- В окне «Безопасность Windows» войдите в раздел «Производительность и работоспособность устройств».
- В разделе «Производительность и работоспособность устройств» найдите опцию «Новый запуск».
- Нажмите на ссылку «Дополнительные сведения».
- В разделе «Новый запуск» нажмите на кнопку «Начало работы».
Как переустановить Windows 10 — чистая установка «Новый запуск»
Переходим непосредственно к процессу установки Windows 10 на компьютере.
В открывшемся окне «Новый запуск» нас предупреждают о том, что будут удалены все приложения и программы, не входящие в состав поставки Windows.
Процесс переустановки системы займет 20 минут или более в зависимости от работы компьютера. Нажмите на кнопку «Далее».
Откроется окно «Подготовка», во время которой собирается информация о системе.
В окне «Ваши приложения будут удалены» перечислены программы, которые будут удалены с компьютера, их придется установить заново.
В окне «Предупреждение» сообщают, что компьютер был обновлен до Windows 10, поэтому при возврате в исходное состояние, нельзя будет отменить обновление и вернуться к предыдущей версии операционной системы.
В окне «Давайте начнем» необходимо нажать на кнопку «Начало». Во время установки ОС компьютер нельзя будет использовать, а ПК перезагрузится несколько раз.
Начинается установка чистой версии Windows 10 в автоматическом режиме. На экране открывается окно «Восстановление компьютера».
Затем происходит обновление устройства.
Происходит установка Windows. Вмешательство пользователя может понадобиться лишь для ввода данных от своей учетной записи Майкрософт, если она используется на данном компьютере.
В завершение, на ПК загрузится чистая версия Windows 10.
В результате установки операционной системы этим способом, будут сохранены следующие файлы и параметры:
- личные данные пользователя;
- пользовательские настройки;
- данные об активации Windows.
На Рабочем столе компьютера сохранится файл «Удаленные приложения» в формате «HTML», со списком удаленных программ.
Новый старт с чистой установкой Windows 10
В версии Windows 10 1607 и в более поздних можно использовать подобное средство Refresh Windows Tool, которое нужно скачать с сайта Microsoft.
Вам также может быть интересно:Для использования функции «Новый старт» с чистой установкой Windows, необходимо соблюсти следующие условия:
- Новый старт доступен для версий Windows 10 Домашняя (Windows 10 Home) и Windows 10 Профессиональная (Windows 10 Pro);
- обеспечение подключения к интернету;
- наличие свободного места на диске.
Наличие интернета необходимо для скачивания средства и образа Windows 10 с серверов Майкрософт. Убедитесь, что на диске, на котором будет переустановлена Windows, имеется достаточно места для файлов загружаемого образа. Размер загружаемого образа системы превышает 3 ГБ, в зависимости от версии ОС.
Обратите внимание на то, что некоторое время займет скачивание файла образа Windows. Если у вас медленный интернет, процесс загрузки займет немало времени.«Новый старт» отличается от функции «Новый запуск» тем, что запуск установки ОС происходит при помощи приложения, а не из системы. Второе отличие: при новом старте можно выбрать полное удаление всех файлов с ПК, тогда как при новом запуске на компьютере остаются личные данные пользователя.
Перейдите на страницу официального сайта Майкрософт по ссылке: https://www.microsoft.com/ru-ru/software-download/windows10startfresh/, скачайте средство на свой компьютер.
Запустите на компьютере файл «RefreshWindowsTool.exe» от имени администратора. В окне «Условия лицензии» нажмите на кнопку «Принять».
В окне «Начните работу с компьютером с чистого листа» выберите один из вариантов:
- Сохранить только мои личные файлы — на компьютере будут сохранены личные данные пользователя, а параметры и приложения будут удалены.
- Ничего не сохранять — с ПК будут удалены все данные.
Выберите нужный способ, а затем нажмите на кнопку «Начать».
Далее начнется процесс установки Windows 10.
Удаление папки Windows.old с файлами старой системы
Файлы предыдущей ОС сохраняются в папке «Windows.old» на системном диске «C:». Если в работе компьютера нет проблем, эту папку можно удалить, потому что она занимает довольно много места.
Для удаления ненужных системных файлов предыдущей системы используйте утилиту «Очистка диска», которая встроена в операционную систему. Прочитайте подробную статью на сайте про удаление папки Windows.old.
Выводы статьи
С помощью функции «Начать заново» Windows 10 пользователь может вернуть работоспособность своему компьютеру. Этот способ позволит запустить чистую установку Windows. В результате, на ПК будет автоматически установлена последняя версия операционной системы, с сохранением пользовательских данных.
При использовании функции «Новый старт», с помощью утилиты Refresh Windows Tool, имеется возможность установить полностью «чистую» систему, без сохранения каких-либо данных на ПК. Для этого нужно выбрать соответствующую настройку в процессе переустановки Windows 10.
| Рубрики: | Компьютер,телефон |
Процитировано 31 раз
Понравилось: 31 пользователям
| Комментировать | « Пред. запись — К дневнику — След. запись » | Страницы: [1] [Новые] |